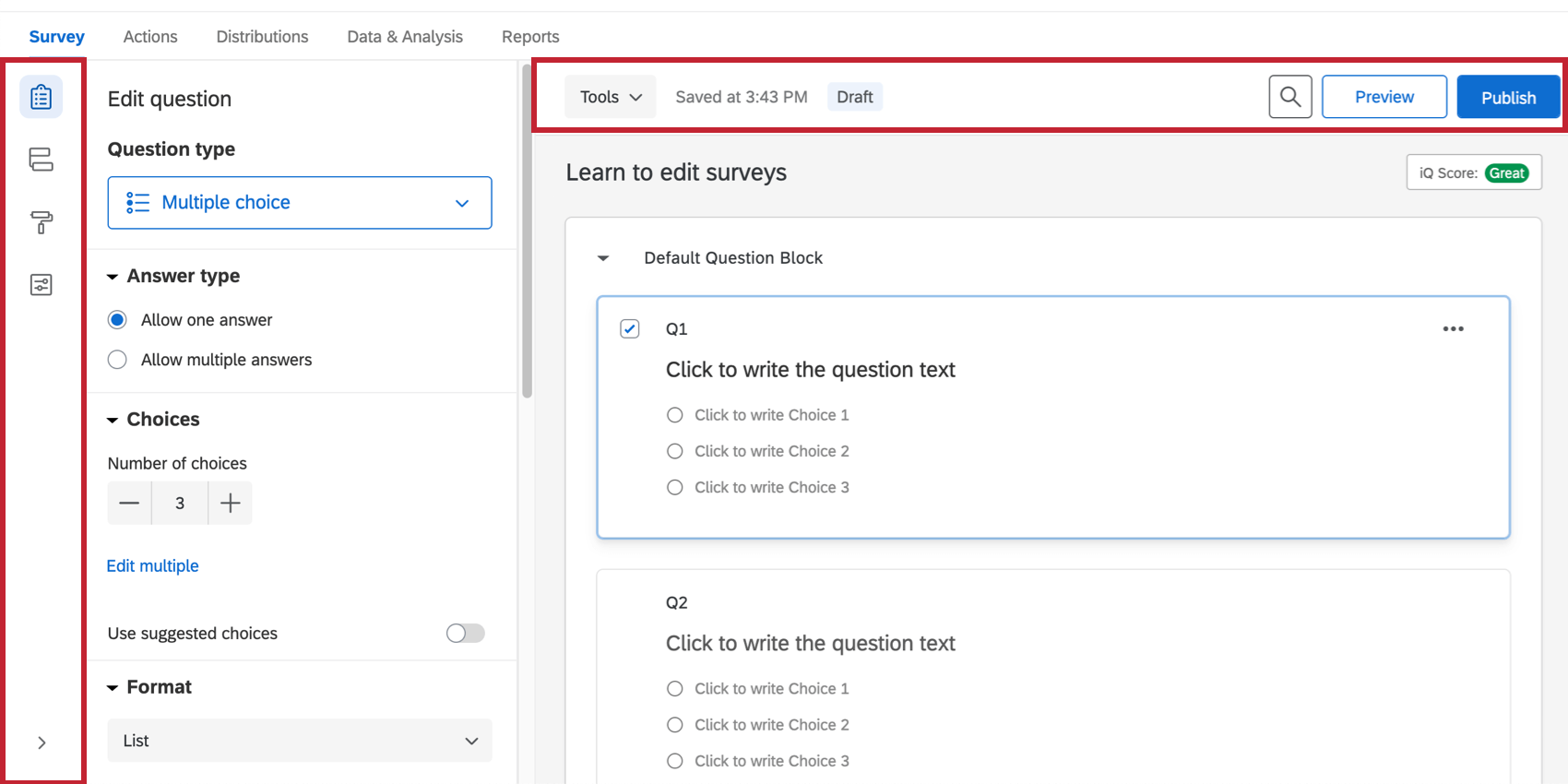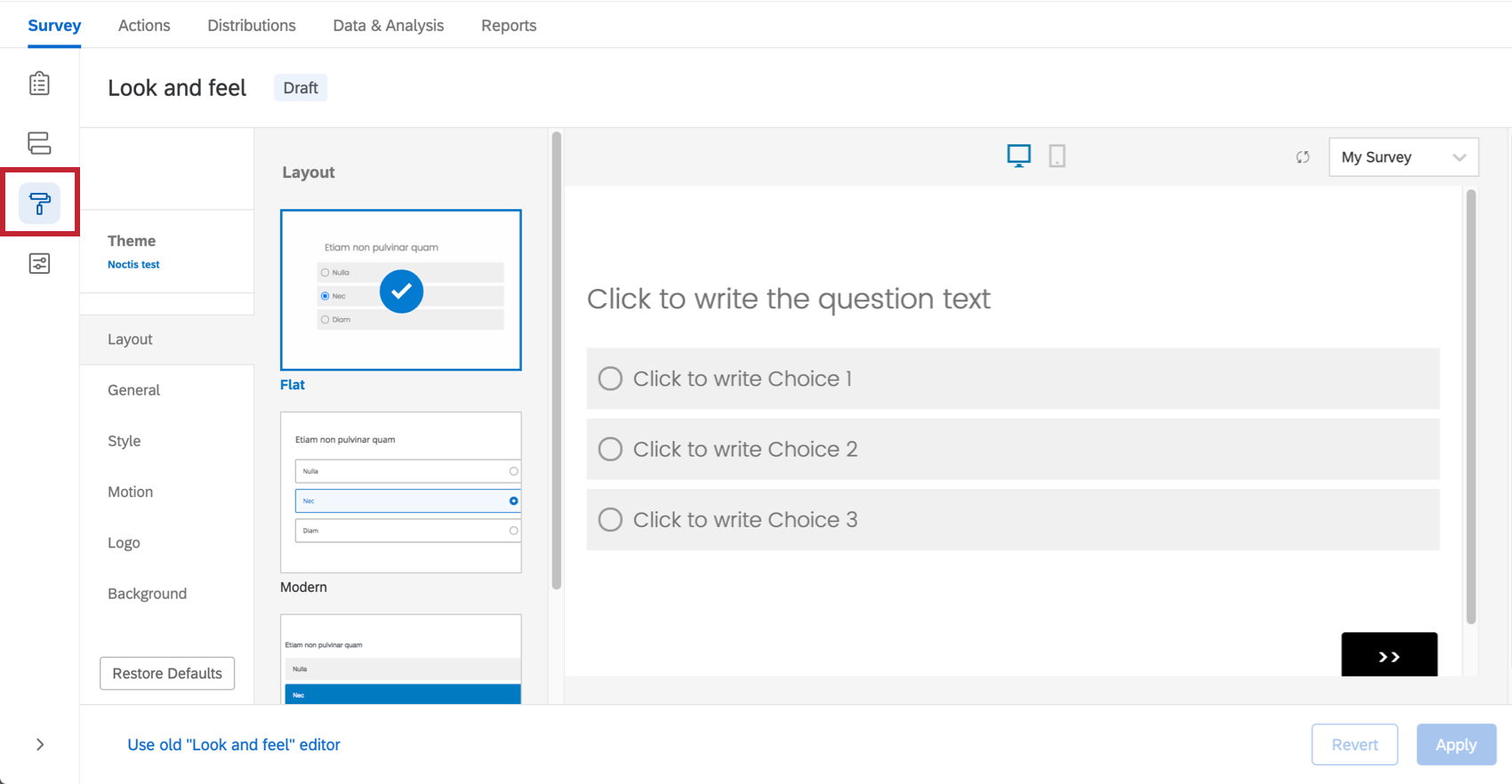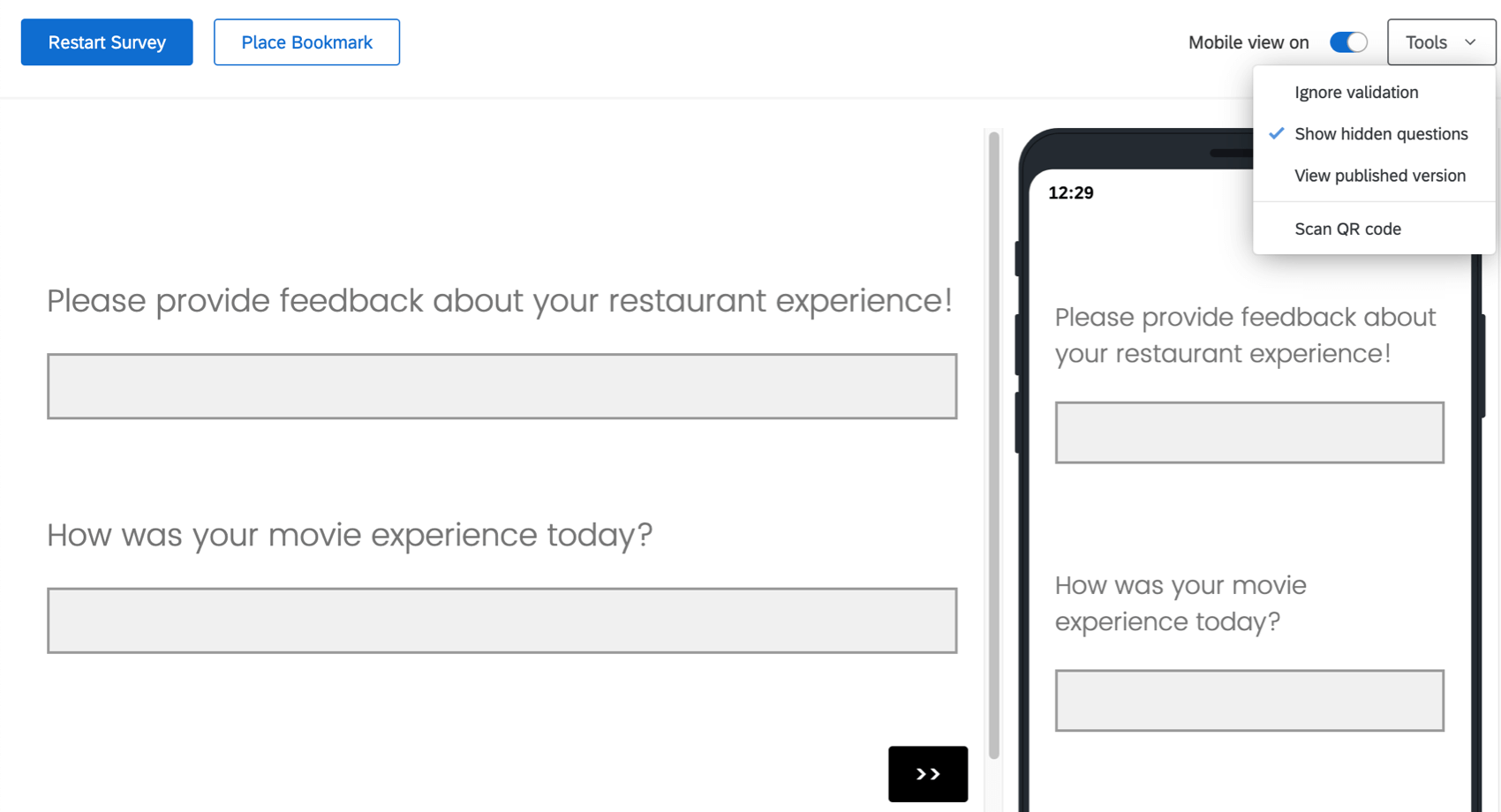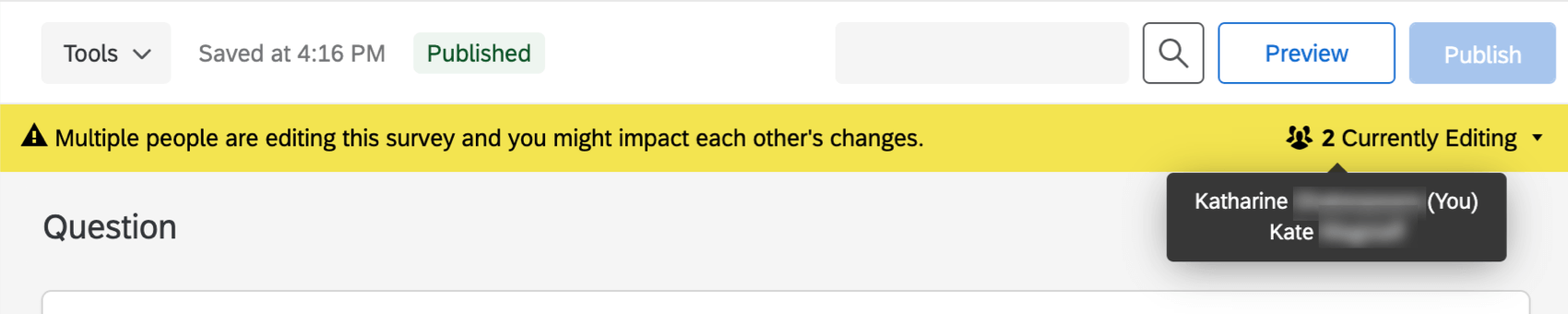Panoramica di base sulla scheda Sondaggio
Informazioni sul generatore di sondaggi
I sondaggi vengono creati e modificati nel generatore di sondaggi.
Dalla pagina dei progetti, apri la scheda Sondaggio in uno dei tre seguenti modi:
- Scegli Crea progetto; dopo aver seguito i passaggi, verrai indirizzato alla scheda Sondaggio del tuo nuovo progetto.
- Fai clic su un progetto esistente da portare nella scheda Sondaggio di quel progetto.
- Scegli Modifica sondaggio dalle azioni del menu a tendina
Quando la scheda Sondaggio si apre, vedrai le caratteristiche principali del generatore di sondaggi:
- Barra degli strumenti per il sondaggio
- Blocco della domanda
- Area per la modifica della domanda
- Riquadro per la modifica della domanda
Elementi del blocco
Tutte le domande del sondaggio sono create, modificate e memorizzate nei blocchi. Ogni sondaggio include almeno un blocco chiamato inizialmente “Blocco della domanda predefinita”.
Sono presenti 4 elementi in ogni blocco:
- Nome blocco: modifica in qualsiasi momento facendo clic direttamente sul nome e digitandone uno nuovo.
- Aggiungi blocco: consente di creare nuovi blocchi.
- Riquadro per la modifica del blocco: compare quando fai clic sul blocco (ad es. spazio bianco accanto al nome) senza fare clic su una domanda. Apporta modifiche al comportamento e alla formattazione del blocco. Include la randomizzazione delle domande, ripeti e unisci e la possibilità di modificare il testo del pulsante Avanti/Indietro.
- Menu delle opzioni del blocco: mostra una lista di scelte effettuabili in un unico clic per la modifica del blocco. Consulta la pagina collegata per ulteriori informazioni su ogni opzione.
È più semplice capire i blocchi con qualche esempio:
- Molti sondaggi iniziano con un blocco iniziale “Dati demografici” che indirizza i diversi intervistati (ad es. uomo/donna, giovane/adulto, studi, ecc.) a diversi blocchi delle domande del sondaggio calibrati esattamente sulle loro esigenze.
- Un’applicazione di diversi blocchi è mostrata nell’immagine sottostante in cui un blocco demografico iniziale raccoglie nomi e cognomi. Nei blocchi successivi, è possibile riutilizzare i nomi per indirizzare gli intervistati in base ai nomi, con l’uso della logica sui dati incorporati. I nomi inseriti possono anche essere utilizzati per generare o aggiornare gli elenchi di contatto.
- Inoltre, puoi incanalare i vari dati demografici in diversi canali del sondaggio (ad esempio, uno per gli uomini e un altro per le donne) con la logica di diramazione.
- Puoi escludere dal sondaggio determinati intervistati in base alle quote archiviate per un settore demografico specifico (ad esempio, quote basate su età, genere o livello di reddito).
- Infine, puoi mostrare conclusioni del sondaggio diverse a differenti gruppi demografici.
Diamo un’occhiata un po’ più approfondita:
- Un secondo blocco (Misure principali) compare sotto un Blocco di domande predefinite rinominato (ora denominato Blocco dati demografici).
- Il menu delle opzioni del blocco rivela i comandi a livello di blocco, come comprimi domande (questo comando restringe le domande di un blocco per una più facile lettura, come abbiamo fatto con il Blocco dati demografici).
- I blocchi sono separati da uno spaziatore (che include un pratico comando Aggiungi blocco).
Per i sondaggi semplici, va bene inserire tutte le domande in un singolo blocco. Ma, mano a mano che i sondaggi diventano più complessi, organizzare le domande in più blocchi permette di applicare un sofisticato flusso del sondaggio, che include rami, randomizzazione, autenticazione e dati incorporati.
Visitate la pagina Blocchi di domande per scoprire come sfruttare appieno i blocchi nella costruzione di flussi del sondaggio sofisticati.
Elementi del riquadro della domanda e della modifica
Inizialmente sarà inserita una domanda predefinita a scelta multipla nel tuo “Blocco di domande predefinito”. Questo garantisce che nel tuo blocco ci sia almeno una domanda con cui iniziare.
- Per aggiungere ulteriori domande a un blocco, fai clic su Aggiungi nuova domanda”–

- Per aggiungere più domande, passa con il mouse sopra a qualsiasi domanda esistente e fai clic sui pulsanti con il più (+) (sopra o sotto alla domanda esistente, a seconda del punto in cui desideri aggiungere la domanda).
- Fai clic sul segno meno (–) per eliminare una domanda.
Consiglio Q: puoi recuperare le domande cancellate dal Cestino in fondo al sondaggio. Vedi la sezione Eliminazione di domande per maggiori dettagli.
- Sposta le domande relative al sondaggio facendo clic e trascinandole. La domanda che sposti sarà evidenziata in blu, e il punto in cui viene rilasciata è rappresentato da una linea blu nell’editor.
 Consiglio Q: fai attenzione a non fare clic sul testo della domanda o sul testo della scelta della risposta; in caso contrario, finirai per modificare la formulazione della domanda invece di spostarla.
Consiglio Q: fai attenzione a non fare clic sul testo della domanda o sul testo della scelta della risposta; in caso contrario, finirai per modificare la formulazione della domanda invece di spostarla.
Modifica del testo della domanda
Nell’area per la modifica della domanda, scriverai le domande, ne modificherai il testo e applicherai la formattazione.
- Fai clic nelle caselle di testo della domanda (o di scelta di risposta) per inserire o modificare il tuo testo.
- Fai clic sul Testo trasferito per prendere delle informazioni dalle domande e dai blocchi precedenti (ad esempio il nome di una persona da un “Blocco demografico” per personalizzare una domanda).
- Fai clic sul Editor per contenuti avanzati per formattare il tuo testo modificando i caratteri, le dimensioni dei caratteri e inserendo il neretto, gli elenchi, il corsivo e molto altro.
I partecipanti vedranno le domande nell’ordine in cui compaiono nel generatore di sondaggi, indipendentemente dall’ordine numerico in cui sono state create. Consulta la pagina “Numerazione automatica delle domande” se desideri numerare nuovamente le domande, ma questo solitamente non è necessario.
Cambia tipi di domande
Quando fai clic per la prima volta su Crea progetto, per impostazione predefinita viene inserita una domanda a scelta multipla nel primo blocco di domande. Potresti però volerla cambiare con un altro tipo o stile di domanda. Utilizza il riquadro per la modifica della domanda per scegliere tra più di una dozzina di tipi di domande (ad esempio, a scelta multipla, ordine di classificazione, heat map, NPS, cursore grafico, e molti altri)
Per modificare i tipi di domande:
- Apri il riquadro per la modifica facendo clic su una domanda.
- Fai clic sul menu a tendina sotto Tipo di domanda.
- Passa con il mouse su un’opzione per avere una spiegazione.
- Fai clic sull’opzione per modificare il tipo di domanda.
Opzioni del riquadro per la modifica
Puoi utilizzare anche il riquadro per la modifica per applicare le opzioni di formattazione specifiche disponibili per ciascun tipo di domanda (ad esempio, scelte suggerite, posizionamento verticale o orizzontale, forza risposta, ecc.).
Dimostriamo come funzionano questi comandi con il tipo di domanda tabella matrice:
- Tipo di matrice: in questo caso, scegli se la matrice è formattata come una serie di scale di Likert, come tabella bipolare o altro.

- Istruzioni: utilizza i pulsanti + o – per aumentare o ridurre il numero di affermazioni possibili.
- Punti di valutazione: utilizza i pulsanti + o – per aumentare o ridurre il numero di possibili punti di valutazione.
- Requisiti risposta: fai clic su Forza risposta se desideri che un intervistato risponda a questa domanda prima di continuare, o aggiungi altri tipi di convalida.

- Comportamento domanda: aggiungi la logica di visualizzazione o salto alla domanda, e altro.
- Azioni domanda: consente di duplicare una domanda, aggiungere un’interruzione di pagina dopo di essa (per separare le pagine in modo che l’intervistato non visualizzi troppe domande in un’unica schermata), aggiungere una nota e visualizzare l’anteprima delle domande.

Dal momento che ci sono più di una dozzina di tipi di domande diversi con una molteplicità di opzioni del riquadro di modifica, vorrai approfondire ciascuna di queste nelle pagine di supporto Creazione di domande e Tipi di domande.
Barra degli strumenti per il sondaggio e nozioni di base per la navigazione
La barra degli strumenti sulla sinistra consente di gestire le opzioni di progettazione del tuo sondaggio, le impostazioni di sicurezza e le strutture logiche (ad esempio, il flusso del sondaggio). La barra degli strumenti in alto ti permette inoltre di visualizzare l’anteprima, pubblicare e cercare il tuo sondaggio.
Flusso del sondaggio
La sezione Flusso del sondaggio fornisce una vista a livello di blocco del sondaggio e specifica l’ordine in cui i blocchi vengono mostrati agli intervistati. Da qui puoi personalizzare le parti del tuo sondaggio a cui gli intervistati accedono, ciò che possono vedere e ciò che non possono vedere.
Puoi eseguire attività semplici come riorganizzare i blocchi, oppure aggiungere elementi come la logica di diramazione che indirizza e personalizza l’esperienza di sondaggio degli intervistati.
Selezionando Aggiungi sotto o Aggiungi un nuovo elemento qui nel Flusso del sondaggio, puoi continuare a personalizzare il percorso del partecipante nel sondaggio aggiungendo una randomizzazione, autenticatori, servizi web o una nuova logica di diramazione.
Aspetto
L’aspetto del tuo sondaggio deve colpire nel segno. È stato più volte provato che i sondaggi dall’aspetto pulito e piacevole ottengono migliori percentuali di risposta.
Il menu Aspetto apre le impostazioni che ti aiuteranno a progettare il sondaggio, come scegliere un tema, caratteri, colori e intestazioni. Qui puoi applicare il logo della tua istituzione e gli schemi di colore.
Puoi anche impostare una varietà di scelte relative all’esperienza del sondaggio, come mostrare una barra di avanzamento, o che le domande siano evidenziate quando selezionate.
Opzioni sondaggio
Opzioni sondaggio presenta una lista di impostazioni generali che influiscono sull’esperienza con il sondaggio degli intervistati. Queste impostazioni includono un comando per aggiungere un pulsante indietro al tuo sondaggio, mostrare un messaggio di fine sondaggio personalizzato, far visualizzare il numero della domanda agli intervistati, quote, traduzioni, punteggio, e molto altro.
È anche possibile configurare le impostazioni di sicurezza per il sondaggio. Ad esempio, puoi impedire agli intervistati di partecipare a un sondaggio più di una volta, o aggiungere una protezione con password al sondaggio. Puoi personalizzare anche le impostazioni generali, come la modifica della lingua di un sondaggio.

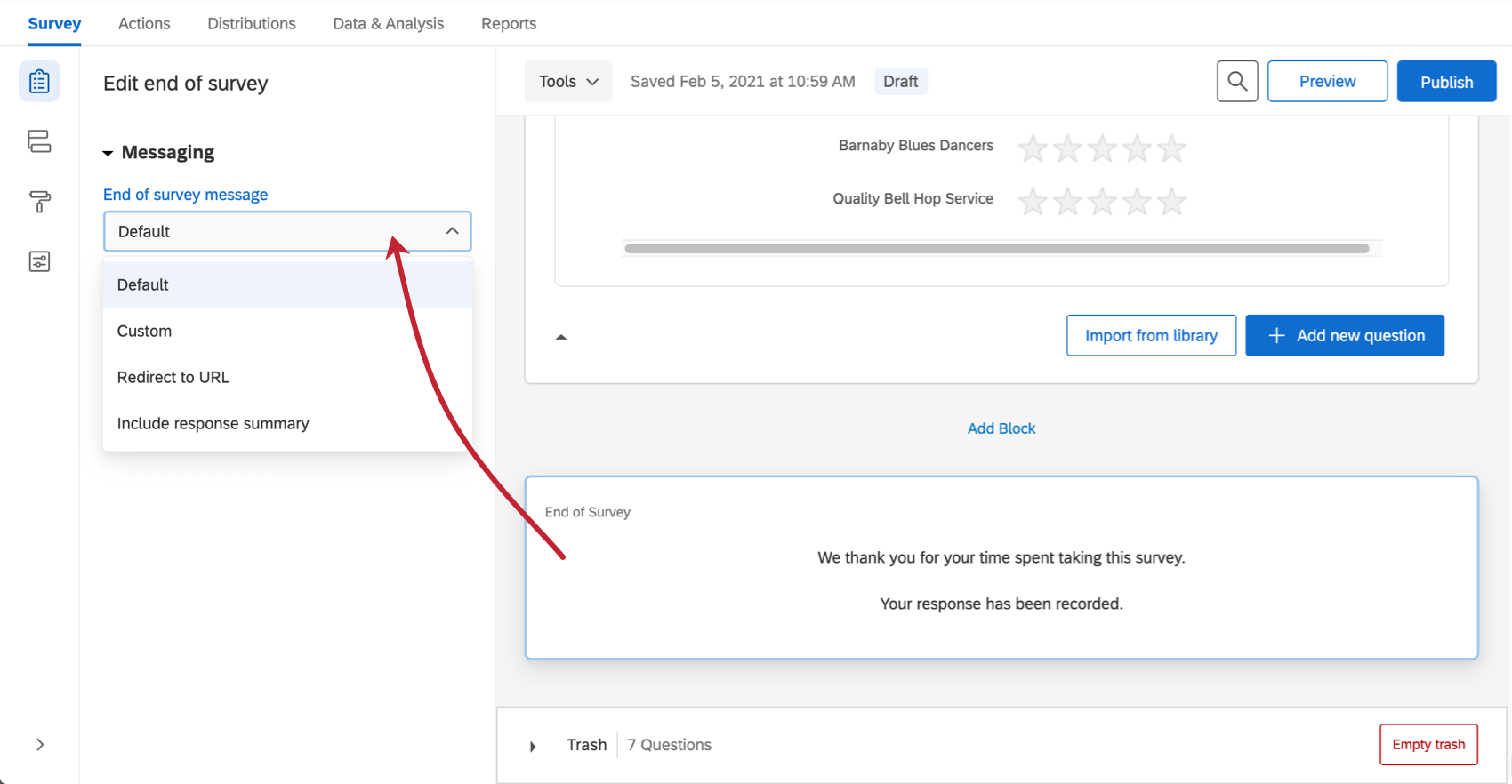
Strumenti
Il menu a discesa Strumenti contiene una varietà di funzioni avanzate del sondaggio. Queste funzionalità includono opzioni come numerazione automatica delle domande, gestione delle scelte riutilizzabili, e altro ancora.
Gli strumenti contengono anche specifici supporti per la costruzione di un sondaggio, come la formattazione della stringa, la generazione di risposte campione per la verifica dei sondaggi e l’esportazione del sondaggio in altri formati.
Anteprima del sondaggio
La funzione di anteprima ti consente di visualizzare e sperimentare il tuo sondaggio proprio come faranno i tuoi intervistati. Questa anteprima include le opzioni di visualizzazione per desktop e per dispositivi mobili.
Le anteprime sono essenziali. Pensa all’Opzione Anteprima come a uno strumento che ti aiuta a trovare tutti i potenziali errori, gli errori logici e le problematiche di leggibilità che potresti aver tralasciato durante la generazione del sondaggio
Cerca
Lo strumento Cerca ti permette di trovare velocemente domande e blocchi. Inserisci una parola, o addirittura una parte di una parola, e la ricerca sarà effettuata in base a tale filtro. Fai clic sul pulsante Cerca, quindi digita il testo nel campo visualizzato.
Lo strumento di ricerca può anche cercare delle domande in base al testo, al numero (ad esempio, Q3 o Q17) e all’ID interno.
Notifiche con banner
A volte, i banner compariranno nella parte superiore del generatore di sondaggi per comunicarti qualcosa di importante. Qui trattiamo alcuni dei più comuni.
Le modifiche non saranno attive fino alla pubblicazione
Se visualizzi un banner giallo che afferma “Stai apportando modifiche a questo sondaggio. Le modifiche non saranno attive fino alla pubblicazione”, consulta la pagina di supporto Pubblicazione per informazioni su come rendere attive le tue modifiche.
Più utenti modificano il sondaggio
Se hai invitato altri utenti a collaborare al tuo sondaggio, assicurati di non effettuare modifiche che potrebbero annullarsi a vicenda nello stesso tempo. Ad esempio, se stai modificando il testo dell’introduzione del sondaggio nello stesso momento in cui lo sta facendo una tuo collega, le sue modifiche potrebbero sovrascrivere le tue.
Il banner mostrerà il messaggio “Molte persone stanno modificando questo sondaggio, e la tua azione potrebbe avere un impatto sulle modifiche degli altri”. Ti indicherà anche quanti utenti sono contemporaneamente nel sondaggio e, passando con il mouse su Attualmente in modifica, potrai vedere i loro nomi.
Il banner viene aggiornato quando gli utenti entrano o escono dal sondaggio. L’inserimento dello stesso sondaggio dallo stesso account in più schede non attiverà questo banner.
Avviso per dimensioni file
Se il tuo sondaggio supera i 10 MB, riceverai un avviso in rosso in cima al generatore di sondaggi. Compare il messaggio “Le dimensioni di questo file del sondaggio stanno diventando troppo grandi, e questo potrebbe causare problemi di prestazioni. Considera delle modifiche per ridurne le dimensioni”.
L’avviso non ti impedirà di apportare ulteriori modifiche. È pensato per avvertirti di non creare un sondaggio troppo grande.
Standard di accessibilità web
Se vedi un banner rosso con l’avvertenza “Questo sondaggio non soddisfa gli standard di accessibilità web”, consulta la pagina di supporto Richiesta di sondaggi accessibili.