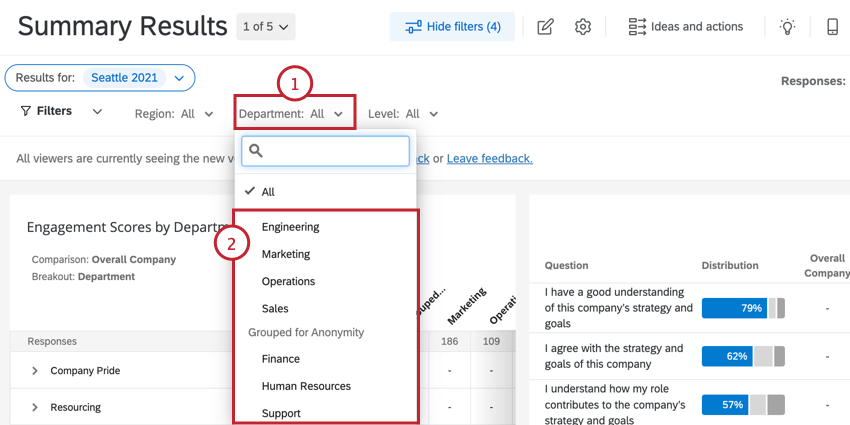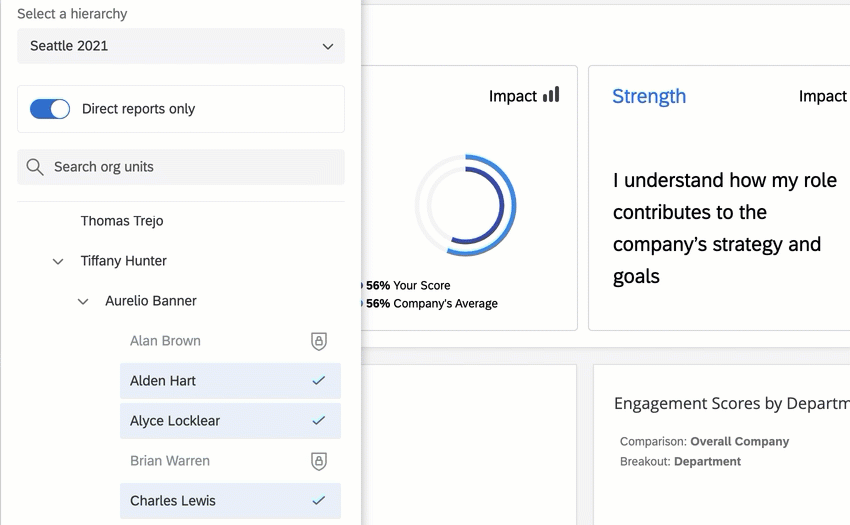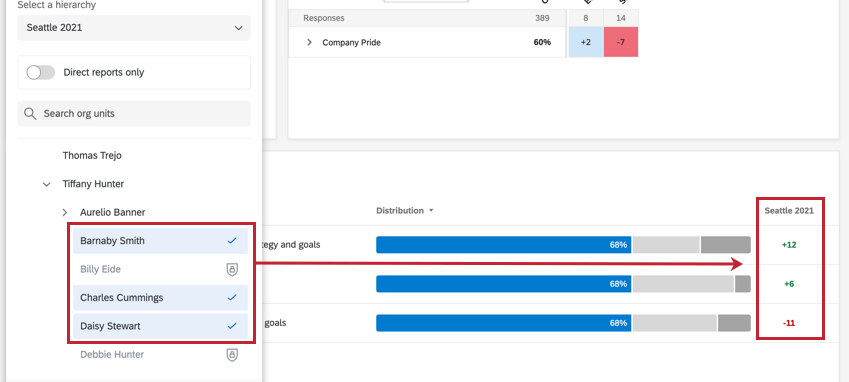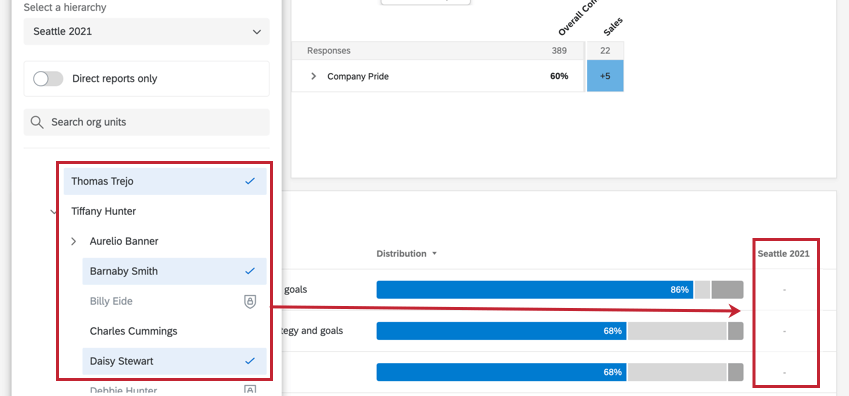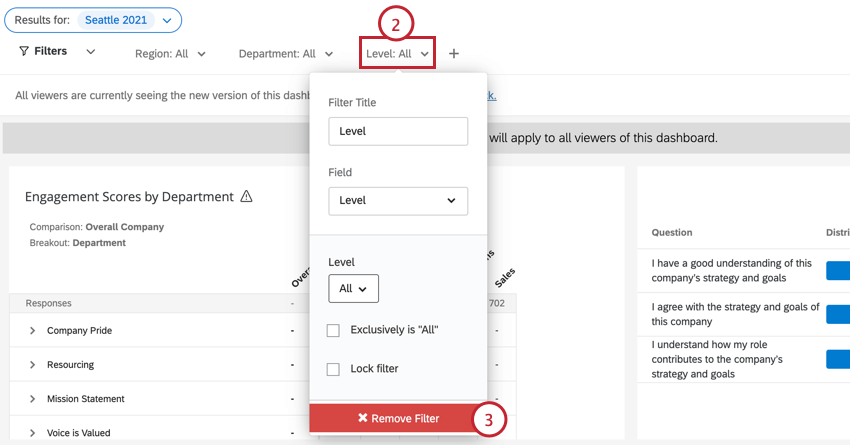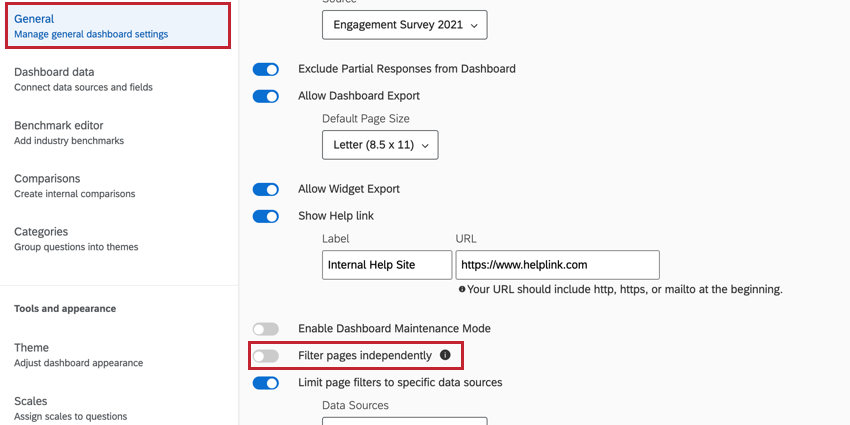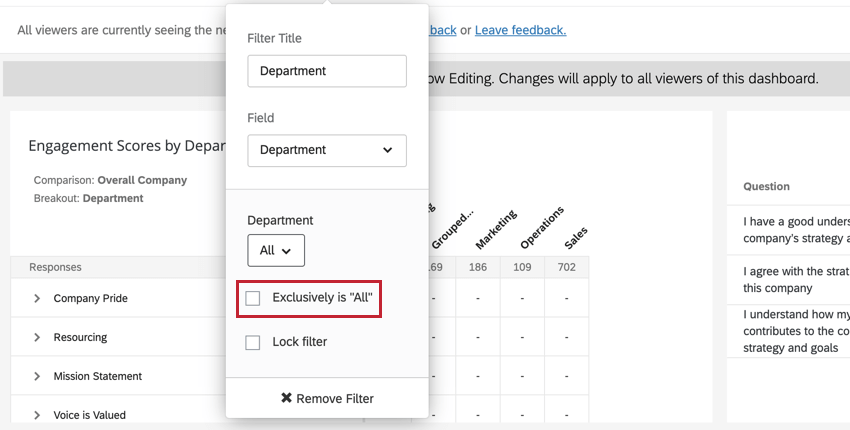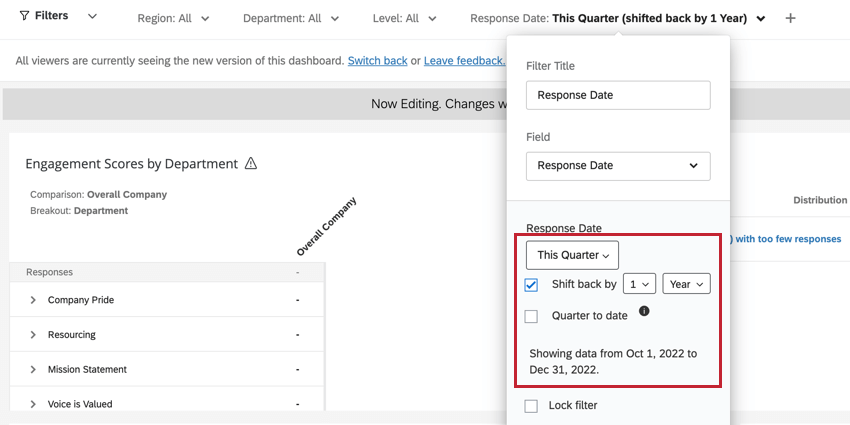Filtrer les tableaux de bord (EX)
À propos du filtrage des tableaux de bord
Vous pouvez filtrer vos tableaux de bord Employee Experience en appliquant un filtre à chaque widget d’une page ou en appliquant des filtres à des widgets individuels. Cela vous permet de plonger dans les données et de trouver des tendances que vous ne pourriez pas voir avec les seules données agrégées.
Vous trouverez ci-dessous le détail de l’ajout et de l’utilisation des filtres de page du tableau de bord ; si vous souhaitez obtenir plus d’informations sur les filtres au niveau des widgets, consultez la section Filtres au niveau des widgets de la page d’aide sur la présentation des widgets.
Notez que l’ajout de filtres de cette manière ne fait que rendre le filtre disponible pour les observateurs du tableau de bord. Lors de la consultation d’un tableau de bord, vous devrez toujours cliquer sur votre filtre et définir ses conditions pour qu’il s’applique à vos résultats.
Types de tableaux de bord couverts ici
Cette page décrit le fonctionnement du filtre dans les tableaux de bord suivants :
- Engagement des employés
- Cycle de vie
- 360
- Pulse
- Recherche ad hoc sur les collaborateurs
- Analyse du parcours des employés
Filtrer les tableaux de bord par Hiérarchie
Certains widgets nécessitent une hiérarchie pour fonctionner correctement. C’est pourquoi il est important d’ajouter d’abord un filtre de hiérarchie à votre tableau de bord.
- Sélectionnez Modifier le tableau de bord pour activer la modification de votre tableau de bord.

- Cliquez sur Ajouter un filtre de hiérarchie d’organisation.
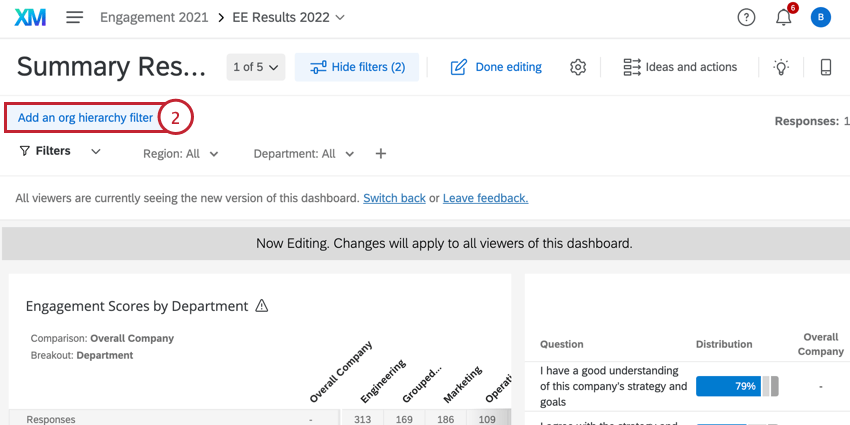
- Utilisez le menu déroulant pour choisir la hiérarchie par défaut. Cette hiérarchie d’organisation sera automatiquement appliquée par défaut à tout tableau de bord. Si l’utilisateur fait partie de plusieurs hiérarchies d’organisation, il pourra changer de hiérarchie lorsqu’il consultera le tableau de bord.
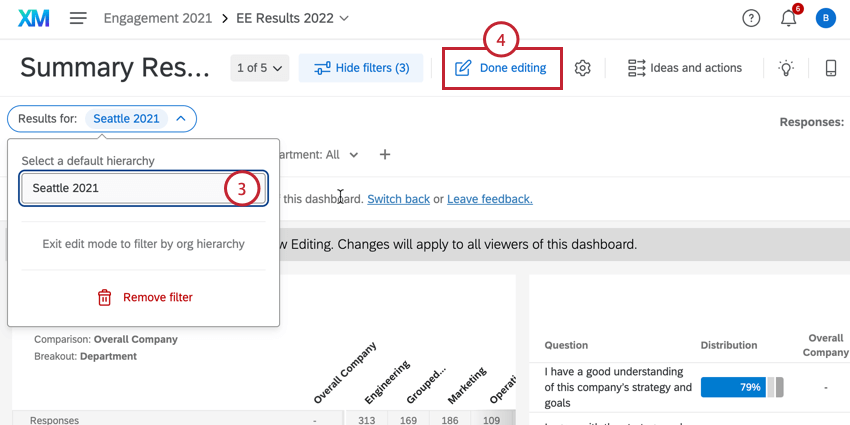
- Sélectionnez Terminé lorsque vous avez terminé.
Ajout de filtres aux pages du tableau de bord
Vous pouvez également filtrer les pages de votre tableau de bord en fonction des questions, des données intégrées et des métadonnées.
- Sélectionnez Modifier le tableau de bord pour activer la modification de votre tableau de bord.

- Cliquez sur le signe plus ( + ).
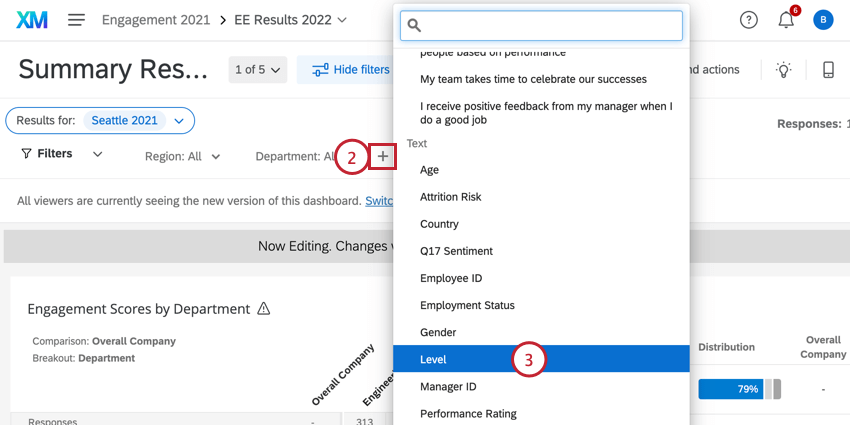
- Choisissez le champ par lequel vous voulez filtrer.
Astuce : Différents types de données donnent lieu à différents types d’options de filtre. Par exemple, Ensemble de texte vous donnera une liste déroulante d’options, tandis que Nombres vous donnera une échelle de curseur à partir de laquelle sélectionner une plage de nombres (la plage de nombres correspond aux valeurs de recodage des choix de réponse). Vous pouvez modifier les types de données de vos questions et métadonnées dans le Tableau de bord Données.
- Suivant, déterminez les valeurs par lesquelles vous souhaitez que les utilisateurs du tableau de bord puissent filtrer.
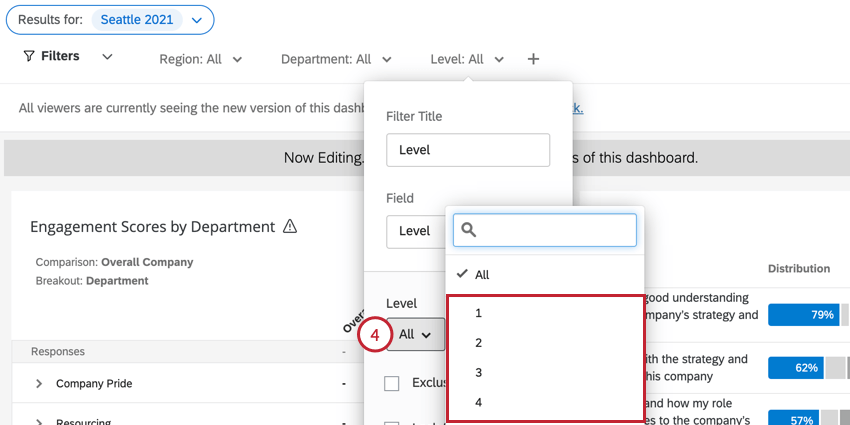 Exemple : En prenant cette capture d’écran comme exemple, si vous sélectionnez “Tous”, les utilisateurs peuvent passer d’un filtre à l’autre pour n’importe quelle combinaison de niveaux d’employés. Si vous ne sélectionnez que “1” et “2”, les utilisateurs ne pourront pas sélectionner les niveaux “3”, “4” ou “5”.
Exemple : En prenant cette capture d’écran comme exemple, si vous sélectionnez “Tous”, les utilisateurs peuvent passer d’un filtre à l’autre pour n’importe quelle combinaison de niveaux d’employés. Si vous ne sélectionnez que “1” et “2”, les utilisateurs ne pourront pas sélectionner les niveaux “3”, “4” ou “5”. - Décidez si vous souhaitez verrouiller le filtre. Cela empêche les utilisateurs de la modifier.
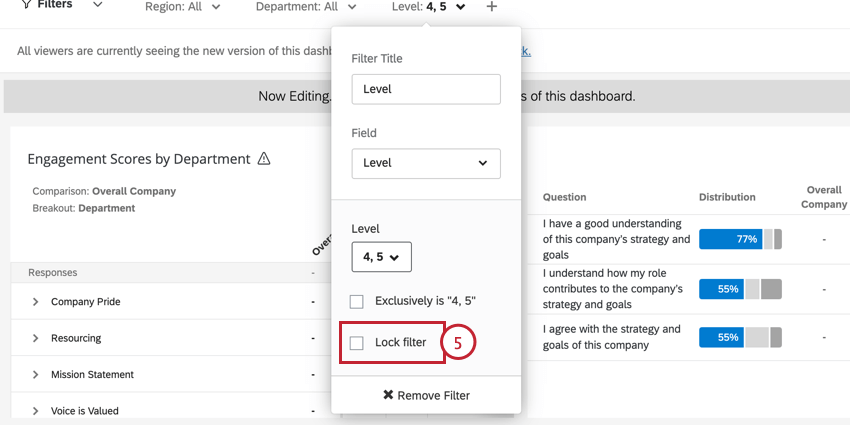 Avertissement : Les filtres verrouillés ne remplacent pas l’application de restrictions de données aux observateurs de tableaux de bord. Si vous devez limiter les données auxquelles les utilisateurs de votre tableau de bord ont accès, nous vous conseillons vivement de définir des restrictions de données à l’aide de rôles.
Avertissement : Les filtres verrouillés ne remplacent pas l’application de restrictions de données aux observateurs de tableaux de bord. Si vous devez limiter les données auxquelles les utilisateurs de votre tableau de bord ont accès, nous vous conseillons vivement de définir des restrictions de données à l’aide de rôles.
Appliquer des filtres
- Cliquez sur le filtre que vous souhaitez utiliser.
- Utilisez la liste déroulante pour sélectionner les critères de données que vous souhaitez consulter.
Utilisation d’un filtre de Hiérarchie d’organisation
Pour utiliser un filtre de hiérarchie d’organisation, cliquez sur le filtre et choisissez l’unité que vous souhaitez visualiser. Si le paramètre de sélection multiple du tableau de bord Hiérarchie d’organisation est activé, vous pouvez sélectionner plusieurs unités pour afficher leurs données de manière agrégée. Les unités sélectionnées sont surlignées en bleu. Vous pouvez également voir le nombre d’unités sélectionnées dans le coin inférieur gauche du filtre. Les unités affichées sont cochées à côté d’elles.
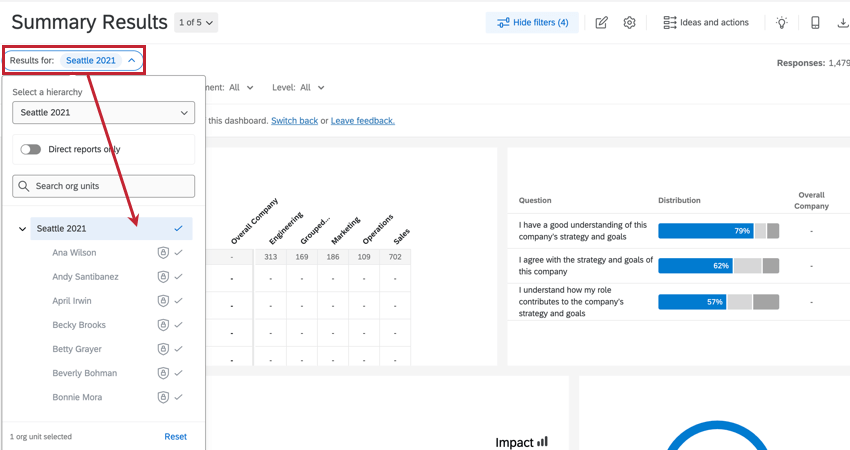
Les principaux éléments d’un filtre de hiérarchie d’organisation sont les suivants :
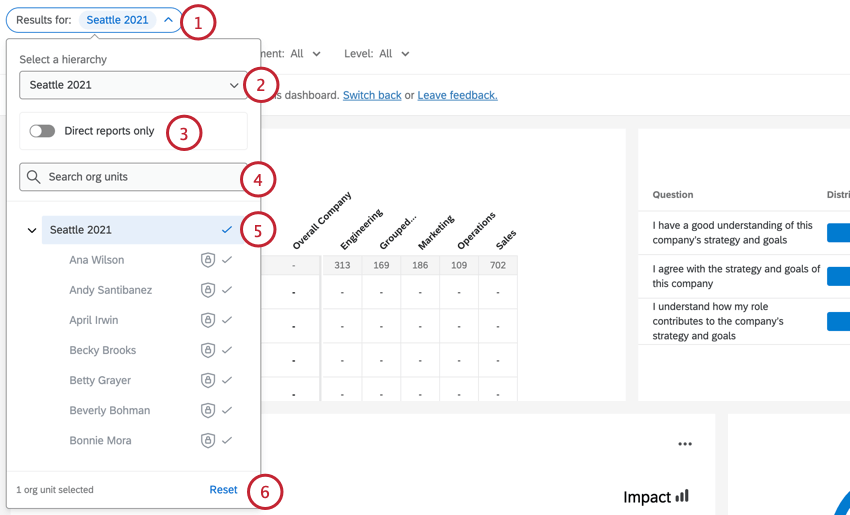
- Le filtre de la Hiérarchie d’organisation apparaît en haut du tableau de bord.
- Si votre tableau de bord comporte plusieurs hiérarchies, vous pouvez utiliser le menu déroulant pour passer d’une hiérarchie à l’autre.
- Si vous le souhaitez, activez la case à cocher Rapports subordonnés uniquement. Lorsque cette case est cochée, le tableau de bord n’affiche que les données des participants marqués comme étant un rapport direct dans l’unité hiérarchique sélectionnée. En d’autres termes, cette option exclut les données relatives aux réponses des managers.
- Utilisez la barre de recherche pour rechercher une unité de hiérarchie spécifique.
- L’unité ou les unités actuellement sélectionnées sont surlignées en bleu. Vous pouvez désélectionner une unité en cliquant à nouveau dessus.
- Cliquez sur le bouton Réinitialiser pour rétablir la sélection par défaut du filtre de la hiérarchie d’organisation.
Lors de l’utilisation du filtre, il est important de faire attention aux informations incluses dans l’unité choisie. Si vous sélectionnez une unité qui a des sous-unités, les données des sous-unités seront également incluses. Les sous-unités incluses auront une coche à côté de leur nom.
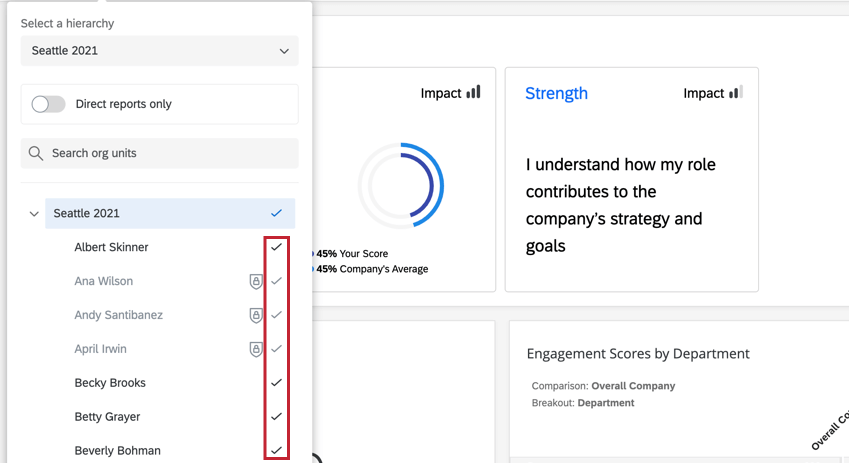
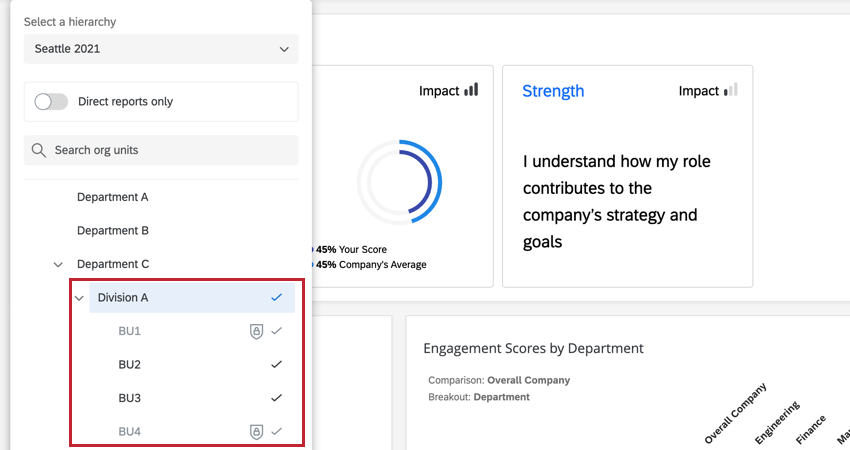
Sélection de plusieurs unités à l’aide d’un filtre de Hiérarchie d’organisation
Lorsque vous filtrez votre tableau de bord par une hiérarchie d’organisation, vous pouvez sélectionner plusieurs unités à inclure dans le filtre. Les résultats sont agrégés pour toutes les unités sélectionnées lorsque plusieurs unités sont sélectionnées.
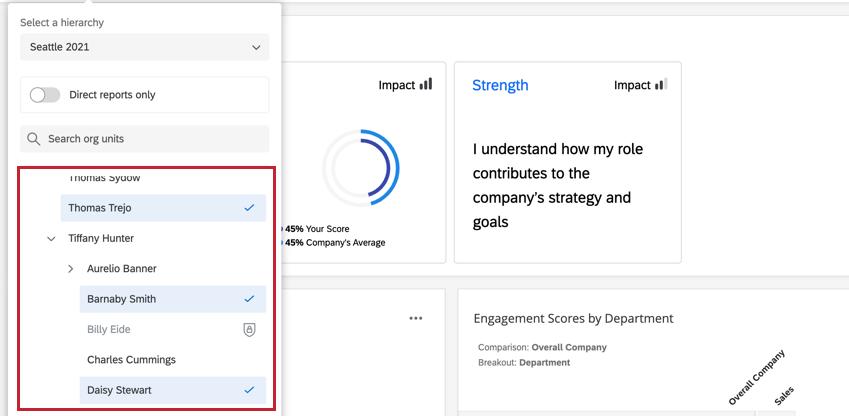
Veuillez tenir compte des limitations et interactions suivantes lors du filtrage de plusieurs niveaux hiérarchiques d’organisation :
- Vous pouvez sélectionner jusqu’à 20 unités avec votre filtre de hiérarchie d’organisation.
- Le Subordonnés uniquement l’option de filtre modifie le comportement de la sélection de plusieurs unités. Notez que cette option est désactivée par défaut :
- Désactivé: Lorsque cette option est désactivée, vous ne pouvez pas sélectionner des unités qui sont des ancêtres ou des descendants directs d’autres unités. Ceci afin d’éviter un double comptage des réponses.
Exemple : Dans cet exemple, Charles Cummings et Daisy Stewart sont des unités enfants de Tiffany Hiérarchie et ils sont initialement sélectionnés dans le filtre de hiérarchie. Étant donné que l’option Rapports subordonnés uniquement est désactivée, lorsque Subordonné est sélectionné, les deux autres unités sont désélectionnées. De même, si Charles ou Daisy sont resélectionnés, Tiffany sera désélectionnée.
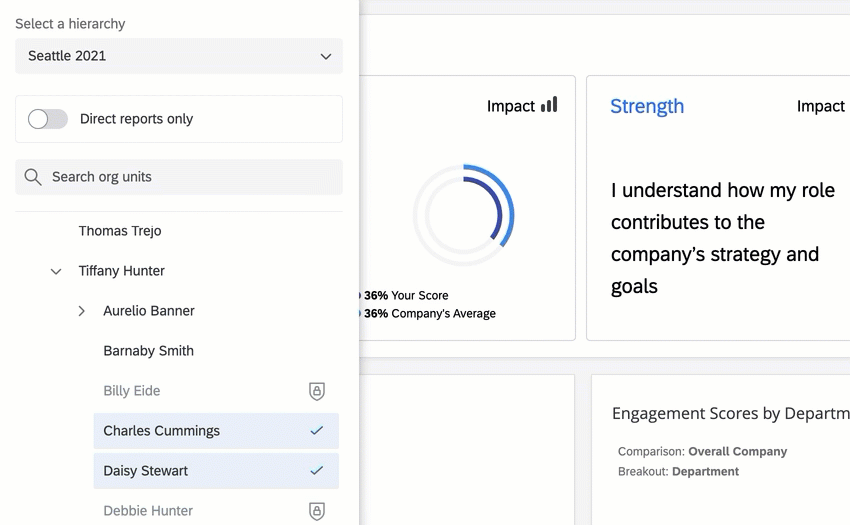
- Activé: Lorsque cette option est activée, vous pouvez sélectionner des unités qui sont des ancêtres ou des descendants directs d’autres unités. En effet, vous n’affichez que les rapports Subordonnés, ce qui signifie que les réponses ne seront pas comptées deux fois lorsque des unités ayant la même ascendance sont sélectionnées.
- Désactivé: Lorsque cette option est désactivée, vous ne pouvez pas sélectionner des unités qui sont des ancêtres ou des descendants directs d’autres unités. Ceci afin d’éviter un double comptage des réponses.
- Si le nombre de réponses pour une unité est inférieur à votre seuil d’anonymat, vous ne pouvez pas sélectionner cette unité pour le filtrage. Ceci afin de protéger l’anonymat des répondants ; même si le nombre total de réponses est supérieur au seuil, vous ne pouvez pas sélectionner une unité individuelle si le nombre total de réponses dans cette unité est inférieur au seuil d’anonymat.
- L’anonymat renforcé est pris en charge pour les filtres de hiérarchie d’organisation à sélection multiple.
- Le plan d’action ne prend pas en charge les filtres de hiérarchie d’organisation à sélection multiple. Vous devez filtrer pour une unité avec des plans d’action.
- Si un tableau de bord utilise plusieurs sources de données avec un filtre hiérarchique et une mise en correspondance des hiérarchies, les comparaisons historiques afficheront des données agrégées pour les seules unités mises en correspondance disponibles lorsque plusieurs unités hiérarchiques sont sélectionnées.
- Si vous avez configuré une comparaison de tableau de bord pour l’unité parentale et que vous sélectionnez plusieurs unités dans votre filtre Hiérarchie d’organisation, la comparaison se déroulera comme suit :
- Si vous avez mis en place une comparaison de tableau de bord pour l’unité actuelle, celle-ci est incompatible avec cette fonction. Si vous sélectionnez plusieurs unités dans votre filtre Hiérarchie d’organisation, les données ne comporteront jamais qu’un tiret, que les unités aient ou non des parents communs.
Retrait des filtres
Interactions des filtres
Filtres & ; Récapitulatif des taux de réponse/participation Widgets
Les widgets
Taux de réponse et Résumé des participants ne peuvent être filtrés que par Hiérarchie d’organisations et métadonnées des participants. Les widgets afficheront un message d’erreur s’ils sont filtrés par un autre type de champ. Il suffit de retirer le filtre pour éviter ce message d’erreur.
Filtres et champs sensibles
Si un champ est marqué comme sensible dans les données de votre Tableau de bord et que l’utilisateur du tableau de bord n’a pas l’autorisation d’afficher les champs sensibles, il ne pourra pas afficher ce filtre ou interagir avec lui jusqu’à ce que le champ ne soit plus marqué comme sensible ou que les autorisations de l’utilisateur soient modifiées. Si vous définissez votre valeur de filtre par défaut pour un champ sensible sur autre chose que Tous, il est possible que l’utilisateur du tableau de bord ne puisse voir aucune donnée s’il n’a pas la possibilité d’afficher les champs sensibles.
Interactions des filtres au niveau des pages du Tableau de bord et des Widgets
De manière générale, les filtres de page s’appliquent aux widgets auxquels un filtre au niveau du widget est également appliqué. Toutefois, dans le cas où le filtre au niveau du widget et le filtre de page sont en conflit, le filtre au niveau du widget remplace le filtre de page.
Par exemple, si un filtre de page est défini pour n’afficher que les réponses des hommes et qu’un widget spécifique dispose d’un filtre pour n’afficher que les réponses des femmes, le filtre de page sera ignoré et le widget n’affichera que les réponses des femmes.
Cependant, dans une situation où un filtre de page ne contredit pas complètement un filtre au niveau du widget, les deux filtres seront appliqués. Par exemple, si un filtre est défini pour n’afficher que les réponses des hommes et que le filtre au niveau du widget est défini pour n’afficher que les réponses des participants âgés de 18 à 24 ans, le widget affichera les réponses des hommes âgés de 18 à 24 ans.
Filtrer les pages de manière indépendante
Vous pouvez choisir si vous souhaitez que les utilisateurs de votre tableau de bord puissent filtrer les pages de manière indépendante. Par exemple, supposons que vous ajoutiez un filtre de date à la page d’aperçu. Il se peut que vous ne souhaitiez pas que ces informations soient conservées lorsque vous visitez d’autres pages du tableau de bord.
Pour que les filtres de page soient distincts les uns des autres, rendez-vous dans les paramètres de votre tableau de bord et activez l’option Filtrer les pages indépendamment.
Lorsque cette option est activée, les sélections par filtre ne s’appliquent qu’à la page sélectionnée. Lorsqu’elle est désactivée, les sélections de filtres appliquées sont conservées lorsque l’on navigue vers d’autres pages.
Exclusivement est “X”
Pour les champs qui ont été mappés en tant qu’ensembles de textes à réponses multiples, vous disposerez d’une option intitulée Exclusivement est ‘X’ lorsque vous ajouterez le champ en tant que filtre. En sélectionnant cette option, le filtre ne renverra des données que si l’utilisateur a répondu exactement à votre sélection.
Par exemple, si la question était “Quels modes de transport utilisez-vous ? Train, Voiture, Bus” et que vous spécifiez “Exclusivement est : Train, Voiture”, vous n’obtiendrez que les réponses où l’utilisateur a sélectionné à la fois le train et la voiture, rien d’autre.
Filtres de date
Les filtres appliqués aux champs de type Date sont uniques à plusieurs égards. Tout d’abord, lorsque vous spécifiez la plage de dates, vous disposez d’un grand nombre d’options uniques. En outre, ces filtres eux-mêmes ont des moyens de compenser les données que vous tirez.
Spécification de la plage de dates
- Aujourd’hui/Cette semaine/Derniers jours/Les 180 derniers jours/etc. : Cette plage de dates est dynamique. Si vous avez sélectionné “Cette semaine”, les données qui s’affichent sont littéralement celles de la semaine écoulée et changent au fur et à mesure que vous avancez dans les semaines.
- Plage de dates personnalisée : À l’aide des calendriers, indiquez les dates auxquelles vous souhaitez que les données soient incluses.
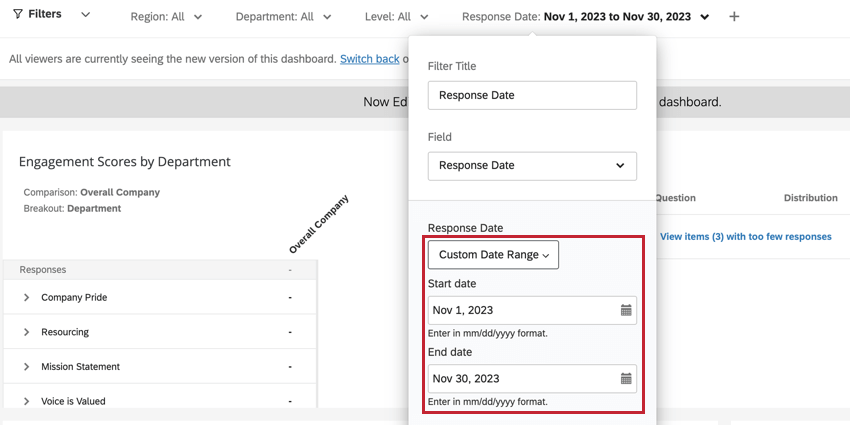
- Chronomètre personnalisé : Le Chronomètre personnalisé vous permet de filtrer les données collectées au cours des derniers jours, semaines, mois, trimestres ou années. Vous avez ensuite la possibilité de “Chronomètre” les données sur une période donnée. Cette “rétrogradation” est décrite ci-dessous. Par exemple, lorsque vous examinez les données des deux derniers trimestres, vous pouvez “reculer” d’un an pour voir à quoi ressemblaient les données des deux mêmes trimestres il y a un an. Le filtre décrira les dates exactes qu’il couvre.
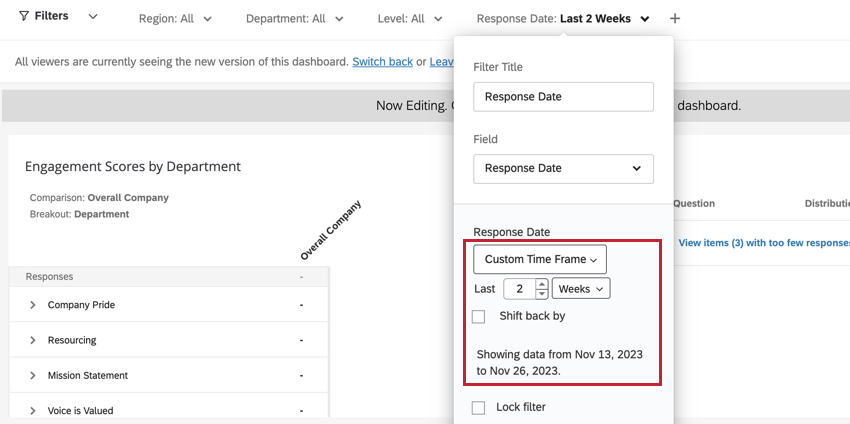
Reculer par trimestre ou par année
Lorsque vous sélectionnez un délai prédéfini, comme les 180 derniers jours, ou que vous choisissez un délai personnalisé, vous pouvez sélectionner Décaler vers l’arrière de pour ajuster les données affichées dans le tableau de bord à la même période dans le laps de temps spécifié. Par exemple, disons que je souhaite qu’une page de mon tableau de bord m’indique toujours les performances de mon entreprise à la même époque l’année dernière. Ainsi, le fait de remonter les filtres de date nous permet de faire des comparaisons utiles avec nos performances actuelles.
Vous pouvez reculer les filtres d’autant d’années ou de trimestres que vous le souhaitez.
Exemple : Je souhaite que la page affiche nos performances au cours du même trimestre de l’année dernière. Pour ce faire, je commence par filtrer les données pour le trimestre en cours. Je décale ensuite la date d’un an.
  ;