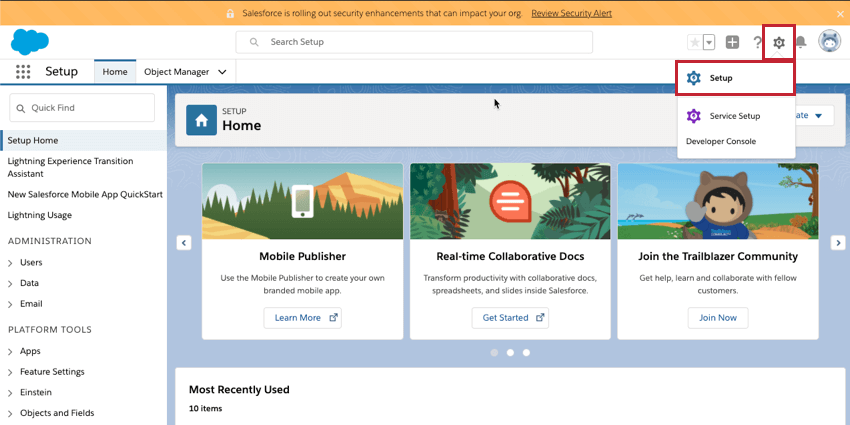Déclencher et envoyer des enquêtes par e-mail dans Salesforce ou mettre à jour des contacts dans Qualtrics
Déclencher & ; Envoyer des enquêtes par e-mail dans Salesforce ou mettre à jour des contacts dans Qualtrics
Dans l’onglet Flux de travail, vous pouvez configurer des tâches pour déclencher des flux de travail dans Qualtrics sur la base des Flux Salesforce. Dans Salesforce, le critère du flux peut être un évènement tel que la clôture d’un dossier ou l’obtention d’une opportunité. Une fois que ce Flux est satisfait dans Salesforce, Qualtrics peut prendre des mesures, telles que la mise à jour des informations de contact et l’envoi d’une enquête.
En outre, il existe d’autres méthodes pour envoyer des enquêtes dans le cadre de votre extension Salesforce. Pour connaître ces options supplémentaires, consultez notre page sur les autres méthodes de distribution Salesforce. Qualtrics peut également mapper des réponses d’enquêtes vers Salesforce ; pour plus d’informations, consultez notre page sur le mappage des réponses Salesforce.
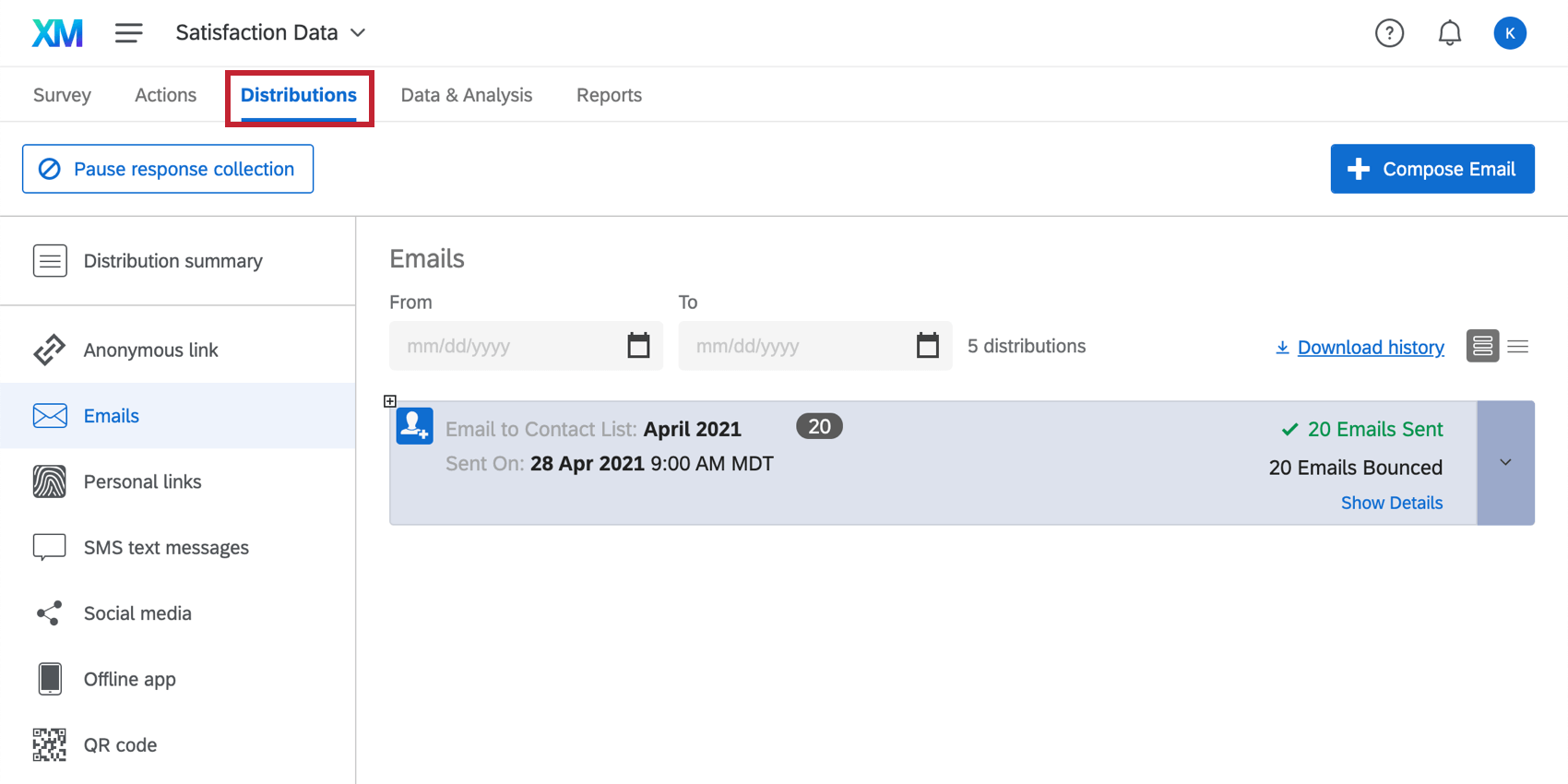
  ;
Mise en place d’une enquête déclenchée par Salesforce
L’évènement Salesforce outbound message vous permet de déclencher et d’envoyer par e-mail des invitations à l’enquête aux personnes interrogées dès que leur objet correspondant répond à des critères de qualification dans Salesforce
- Suivez les instructions de la page de l’événement de message sortant Salesforce pour configurer un événement de message sortant Salesforce dans un nouveau flux de travail Qualtrics.
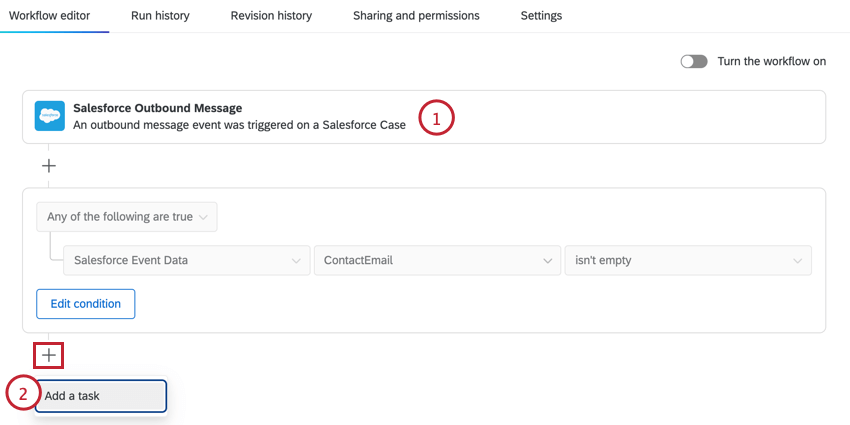
- Veillez à copier l’URL de l’évènement car vous en aurez besoin pour configurer l’intégration dans Salesforce.
- Dans votre flux de travail, cliquez sur le signe plus ( + ), puis sur Ajouter une tâche.
- Sélectionnez la tâche Répertoire XM.

- Sélectionnez Distribuer l’enquête.
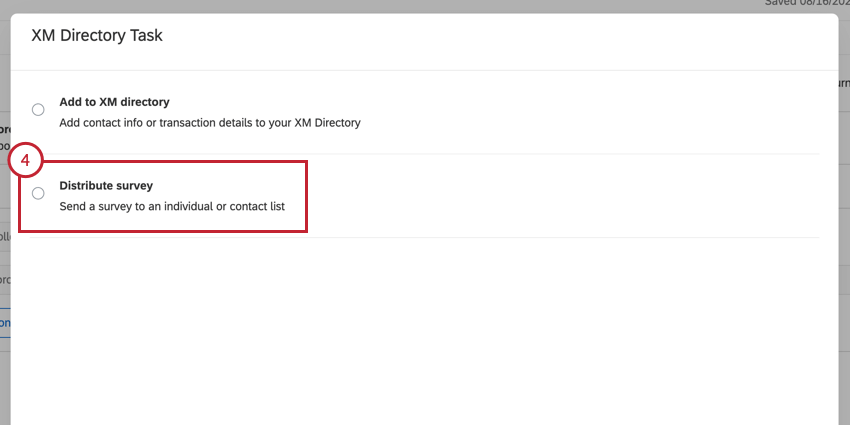
- Terminez la configuration de la tâche Répertoire XM avec la méthode de distribution souhaitée. Vous pouvez envoyer une invitation par e-mail, une invitation par SMS ou une enquête par SMS bidirectionnelle en utilisant le texte inséré pour introduire les informations de contact de Salesforce. Voir la page d’assistance relative aux tâches du Répertoire XM pour obtenir des instructions étape par étape pour chaque méthode de distribution.
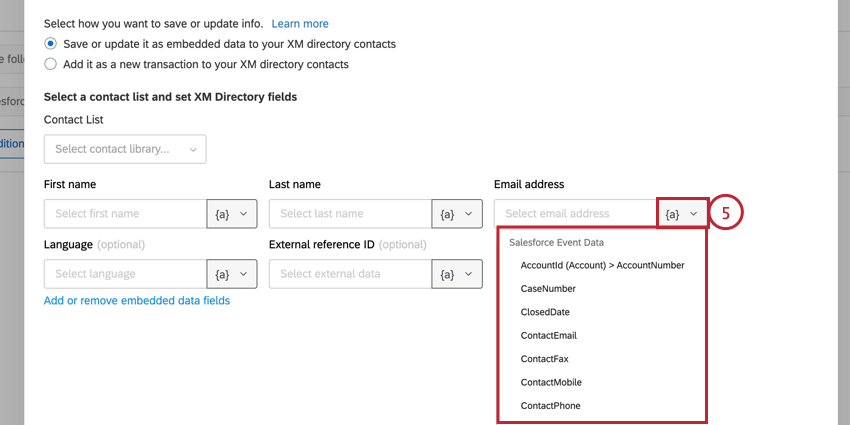 Astuce : Vous ne souhaitez pas envoyer d’enquête ? Vous pouvez enregistrer les données Salesforce dans une liste de distribution. Pour plus d’informations, consultez la rubrique Enregistrement des modifications d’enregistrement dans Salesforce en tant que données de contact.
Astuce : Vous ne souhaitez pas envoyer d’enquête ? Vous pouvez enregistrer les données Salesforce dans une liste de distribution. Pour plus d’informations, consultez la rubrique Enregistrement des modifications d’enregistrement dans Salesforce en tant que données de contact. - Naviguez vers Salesforce et créez un Flux sur l’objet que vous avez sélectionné dans votre évènement de message sortant Salesforce. Par exemple, si vous avez sélectionné “Lead” dans votre évènement de flux de travail, vous choisirez “Lead” comme objet pour votre Flux de travail Salesforce. Vous trouverez plus d’informations à ce sujet dans la section Configuration d’un flux Salesforce ci-dessous.
- Créez un message sortant et ajoutez-le en tant qu’action dans votre flux dans Salesforce.
- Après avoir publié votre enquête, testez votre configuration en remplissant les conditions de votre Flux dans Salesforce. Cela devrait permettre de transférer les champs Salesforce vers Qualtrics, de les enregistrer en tant que contact dans la liste de distribution spécifiée, puis de distribuer l’enquête dans l’e-mail du contact.
Astuce : consultez la section Test et dépannage pour obtenir de l’aide sur le dépannage de votre flux de travail.
Enregistrement des modifications d’enregistrement dans Salesforce sous forme de données de contact
Disons que vous avez une opportunité dans Salesforce qui est gagnée et que vous souhaitez inclure cette information dans l’entrée de contact de l’opportunité dans Qualtrics. Vous pouvez utiliser l’évènement de la règle de Flux de travail Salesforce pour pousser les modifications de Salesforce vers Qualtrics. Les informations de contact mises à jour peuvent être enregistrées sous forme de données intégrées ou de données transactionnelles. S’il s’agit d’un nouveau contact, l’événement de la règle de Flux DE TRAVAIL de Salesforce peut également être utilisé pour créer de nouveaux contacts dans Qualtrics.
- Suivez les instructions de la page de l’événement de message sortant Salesforce pour configurer un événement de message sortant Salesforce dans un nouveau flux de travail Qualtrics.
- Veillez à copier l’URL de l’évènement, car vous en aurez besoin pour configurer l’intégration dans Salesforce.
- Dans votre flux de travail, cliquez sur le signe plus ( + ), puis sur Ajouter une tâche.
- Sélectionnez la tâche Répertoire XM.

- Choisissez Ajouter au répertoire XM.
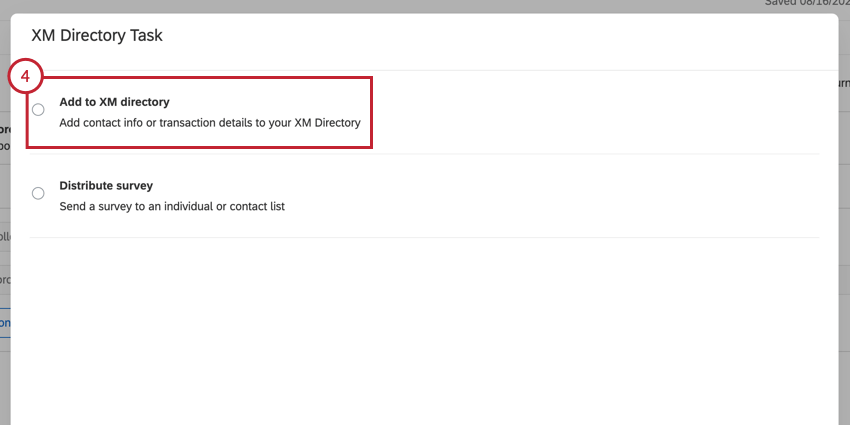
- Terminez la tâche de configuration du Répertoire XM pour enregistrer les informations de contact. Visitez la page liée pour plus d’informations.
- Les champs Nom de famille, Prénom et Adresse électronique sont obligatoires. Tous les autres champs sont facultatifs. Utilisez le menu de texte inséré, {a}, pour remplir les valeurs de ces champs sur la base de vos champs de Salesforce.
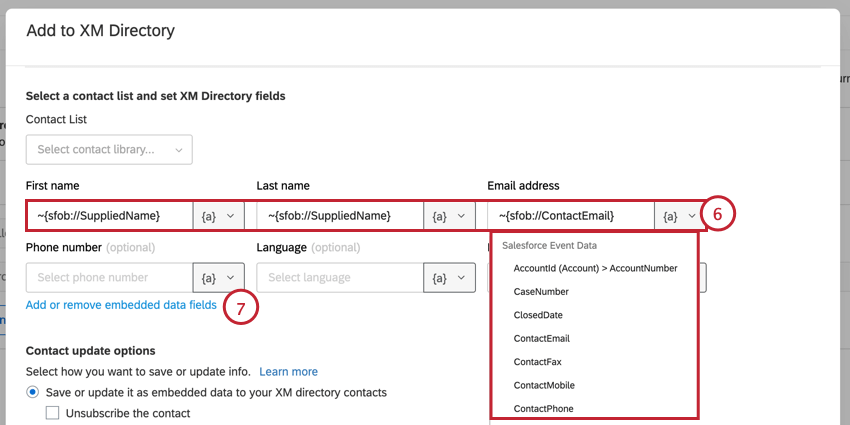
- Pour ajouter des champs supplémentaires, cliquez sur Ajouter ou supprimer des champs de données intégrées.
- Dans la fenêtre qui s’affiche, ajoutez vos champs. À gauche, nommez les champs de données intégrées sous Champ de données intégrées. Sur la droite, renseignez-les avec les valeurs des champs Salesforce sous Valeur du champ à l’aide du menu de texte inséré, {a}.
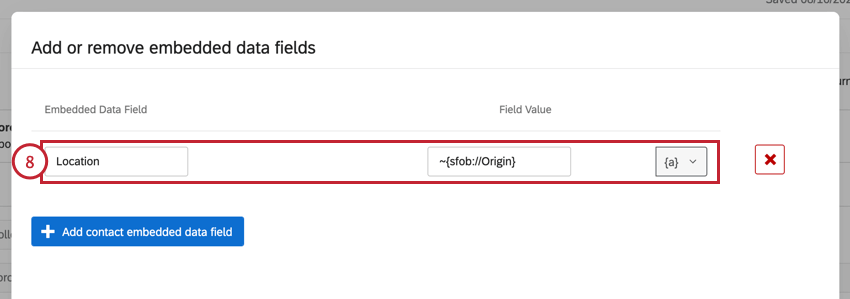
- Choisissez la manière dont vous souhaitez enregistrer les informations de contact :
- Enregistrer ou mettre à jour les données intégrées: Cette option permet d’enregistrer les informations de contact en tant que données intégrées. C’est l’option à sélectionner pour créer de nouveaux contacts.
- Ajouter en tant que transaction aux informations du contact: Cette option permet d’enregistrer les informations du contact en tant que données transactionnelles dans un contact existant.
Exemple : Disons que j’ai un champ appelé Emplacement qui est enregistré avec mon contact et qui ne change pas beaucoup au fil du temps. Il serait utile d’enregistrer ce champ en tant que données intégrées au contact. Par conséquent, je peux voir où se trouve ce contact lorsque je le consulte. Cependant, disons que je souhaite créer une nouvelle transaction à chaque fois qu’un dossier Salesforce est clôturé pour le contact. Je peux enregistrer un champ Store en tant que données de transaction afin de voir le magasin auquel ce cas particulier est associé dans la chronologie du contact.
- Sauvegarder la tâche.
- Naviguez vers Salesforce et créez un Flux sur l’objet que vous avez sélectionné dans votre évènement de message sortant Salesforce. Par exemple, si vous avez sélectionné “Lead” dans votre évènement de flux de travail, vous choisirez “Lead” comme objet pour votre Flux de travail Salesforce. Vous trouverez plus d’informations à ce sujet dans la section Configuration d’un flux Salesforce ci-dessous.
- Créez un message sortant et ajoutez-le en tant qu’action dans votre flux dans Salesforce.
- Après avoir publié votre enquête, testez votre configuration en remplissant les conditions de votre Flux dans Salesforce. Les champs Salesforce sont transférés dans Qualtrics et enregistrés en tant que contact dans la liste de distribution spécifiée.
Astuce : consultez la section Test et dépannage pour obtenir de l’aide sur le dépannage de votre flux de travail.
Enregistrement de champs Salesforce en tant que Données intégrées
Les informations provenant de Salesforce sont enregistrées dans votre liste de contacts, mais ne sont pas automatiquement enregistrées dans les réponses à l’Enquête. Mais il est facile et rapide de les ajouter si vous suivez ces étapes simples :
- Assurez-vous d’avoir suivi les étapes pour déclencher et envoyer une enquête par e-mail à l’aide de Salesforce.
Astuce : Notez l’orthographe et les majuscules que vous avez utilisées lors de la configuration des données intégrées de votre contact dans votre tâche du Répertoire XM. L’orthographe et les majuscules sont importantes !
- Allez dans l’onglet Enquête.
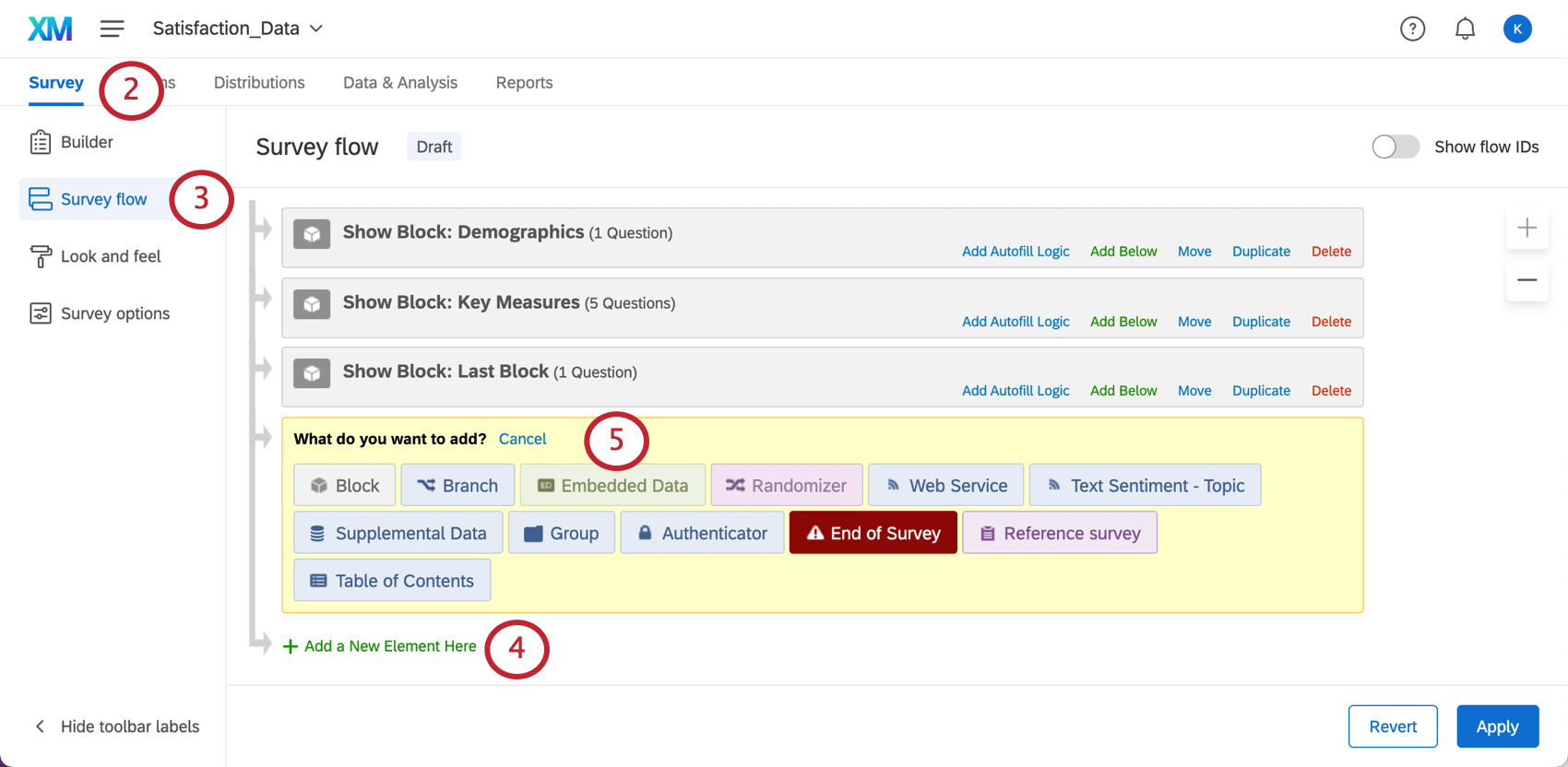
- Sélectionnez le flux ENQUÊTE.
- Cliquez sur Ajouter un nouvel élément ici.
- Sélectionnez Données intégrées.
- Type de champ de données intégrées au contact enregistré dans Salesforce. Le nom du champ de données intégré dans le flux d’enquête doit être le même que celui de votre contact (y compris les majuscules, la ponctuation, l’espacement et les caractères spéciaux). Il n’est pas nécessaire de lui attribuer une valeur quelconque, car celle-ci provient du champ Données intégrées du contact.
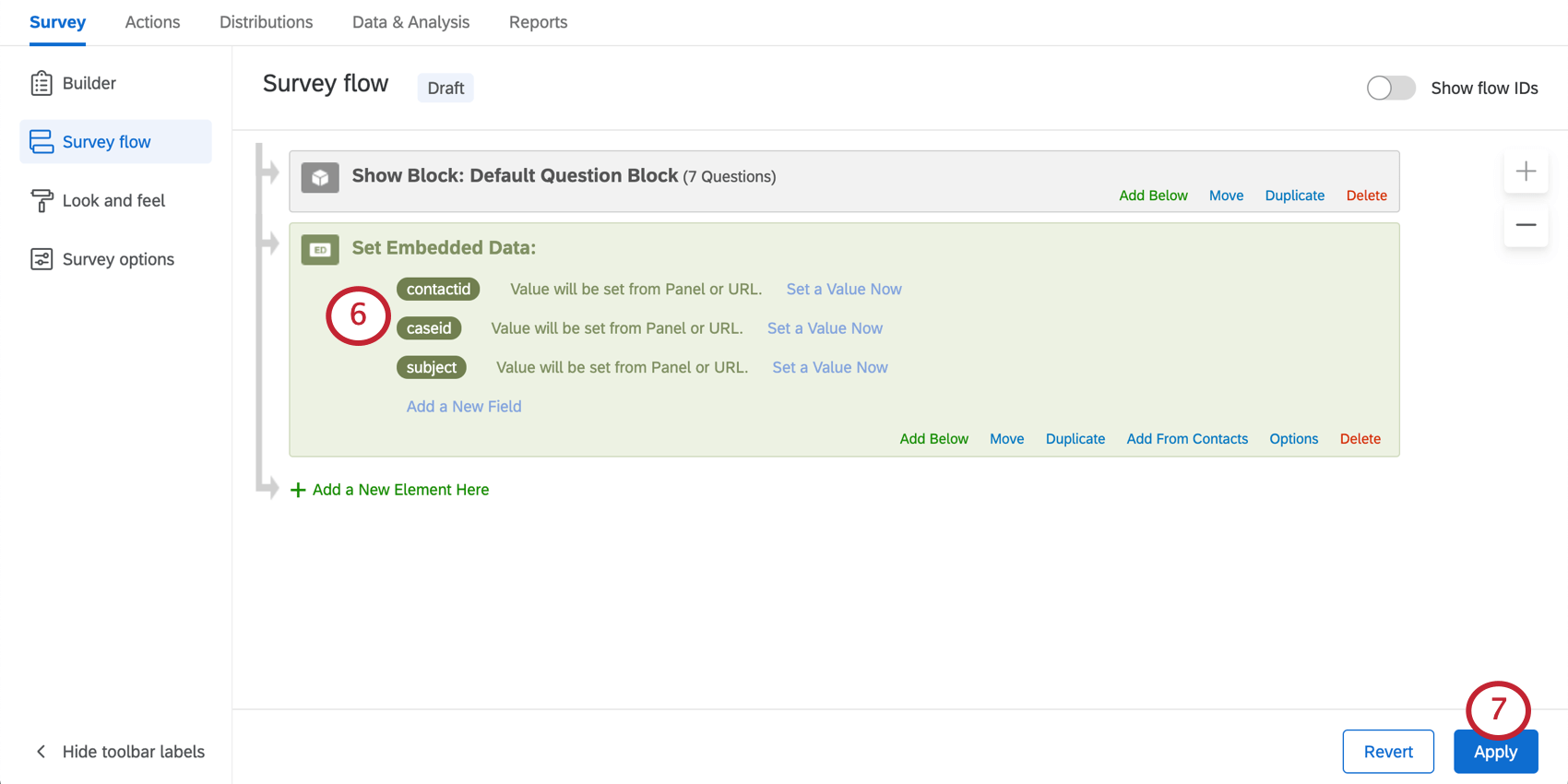
- Lorsque vous avez terminé, cliquez sur Appliquer.
Astuce : Vous souhaitez inclure des champs Salesforce dans votre e-mail ou votre enquête ? Suivez les étapes ci-dessus pour enregistrer ces champs en tant que données intégrées. Générez ensuite un texte inséré pour les données intégrées que vous souhaitez inclure.
Création du message sortant
Pour configurer correctement votre flux, vous devez créer un message sortant dans Salesforce.
- Dans Qualtrics, cliquez sur Copier l’URL à côté de votre Évènement de règle de flux de travail Salesforce.
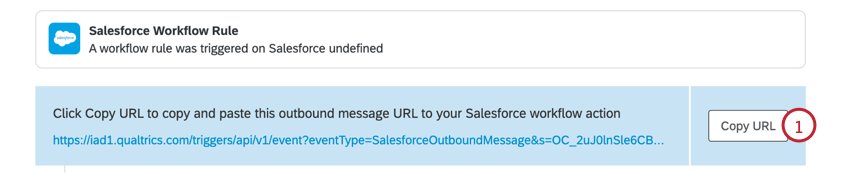
- Cliquez sur Configuration dans Salesforce.
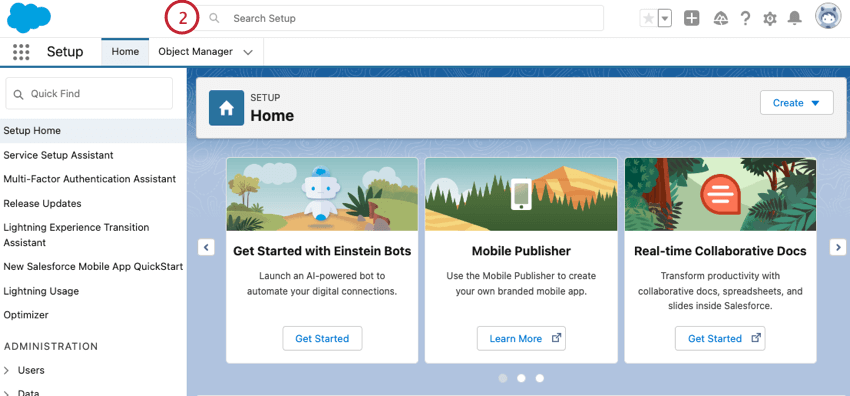
- Sélectionner les messages sortants – Automatisation des processus > ; Actions de flux de travail.
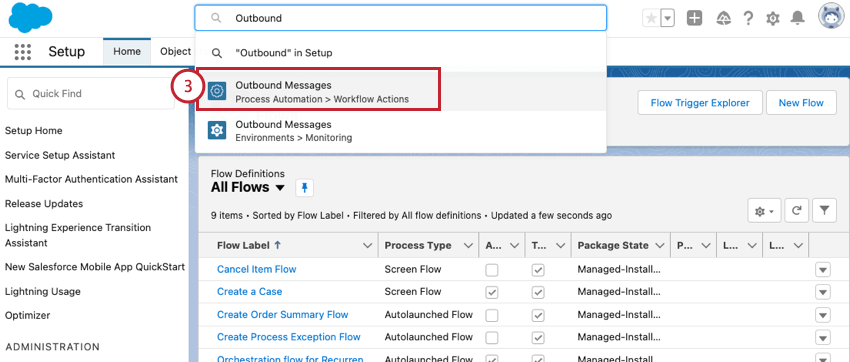
- Cliquez sur Nouveau message sortant.
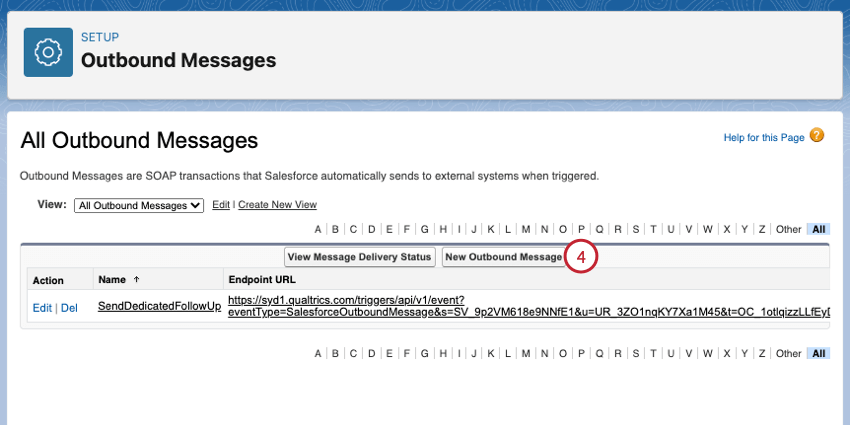
- Sélectionnez l’objet Salesforce à utiliser dans le message. Il doit s’agir du même objet que celui qui déclenche votre Déclencheur. Par exemple, si vous souhaitez que le flux soit déclenché lorsqu’un cas est clôturé, vous devez sélectionner Cas ici.
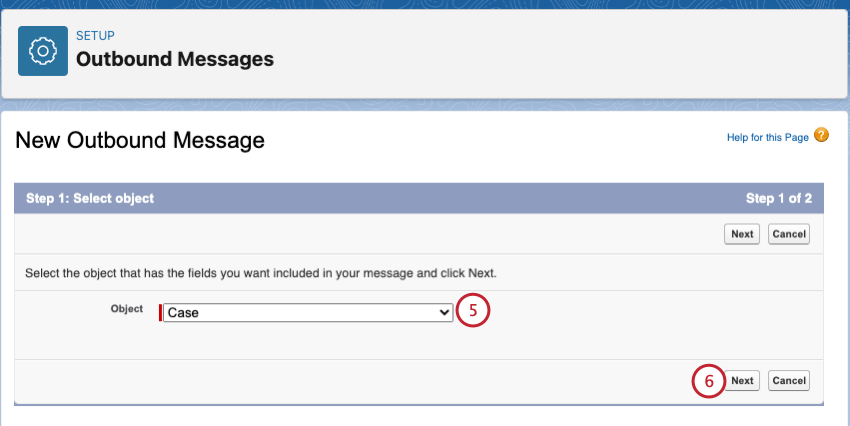
- Cliquez sur Suivant.
- Dans la section Nom, donnez un nom à votre message. Vous pouvez également fournir une brève description si vous le souhaitez.
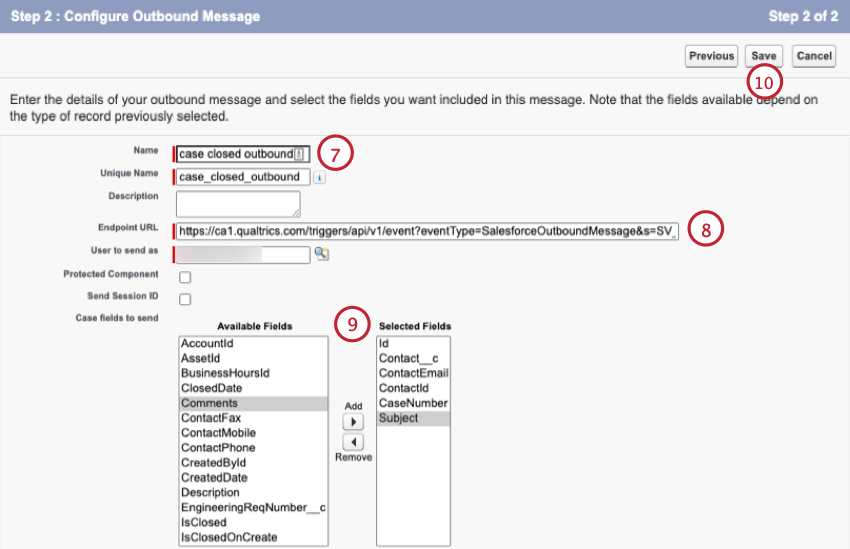
- Collez l’URL du message sortant de Qualtrics dans le champ URL du point de terminaison dans Salesforce.
- Surlignez les champs que vous souhaitez transmettre à Qualtrics via le message sortant et utilisez le bouton Ajouter pour les déplacer dans la section Champs sélectionnés.
- Cliquez sur Enregistrer.
Configuration d’un flux Salesforce
Un flux est un ensemble de critères créés dans Salesforce. Lorsque les critères sont remplis, un flux de travail peut être déclenché. Par exemple, le critère peut être qu’un dossier est marqué comme fermé, et le flux de travail consisterait à demander à Qualtrics d’envoyer une enquête de retour d’information sur l’assistance.
POUR METTRE EN PLACE UN FLOW DE LA FORCE DE VENTE (Salesforce Lightning)
- Cliquez sur Configuration dans Salesforce.
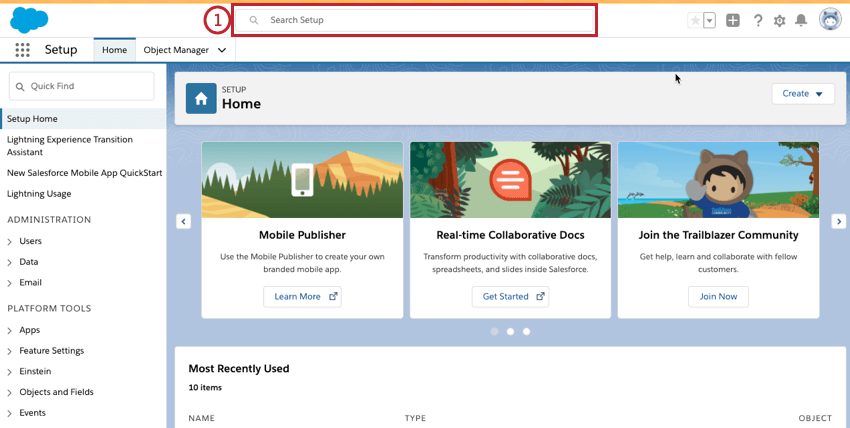
- Sélectionnez Flux – Automatisation des processus dans les résultats de la recherche.
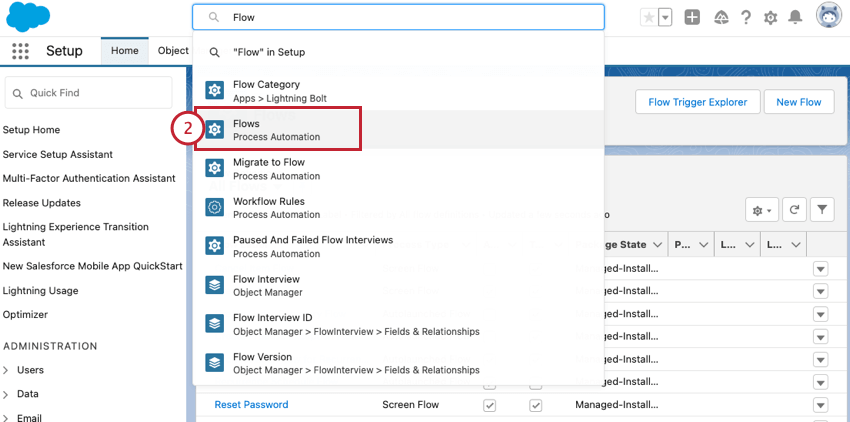
- Sélectionnez Nouveau flux pour créer un nouveau flux dans Salesforce.
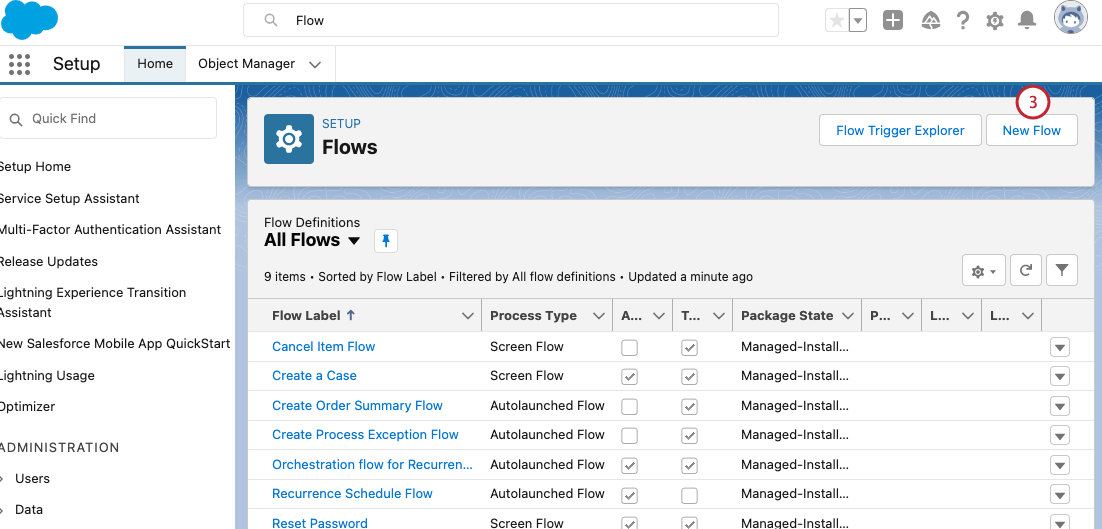
- Choisissez comment votre Déclencheur sera déclenché. Le plus courant est le flux déclenché par l’enregistrement, qui déclenche le flux lorsqu’un enregistrement est créé, mis à jour ou supprimé.
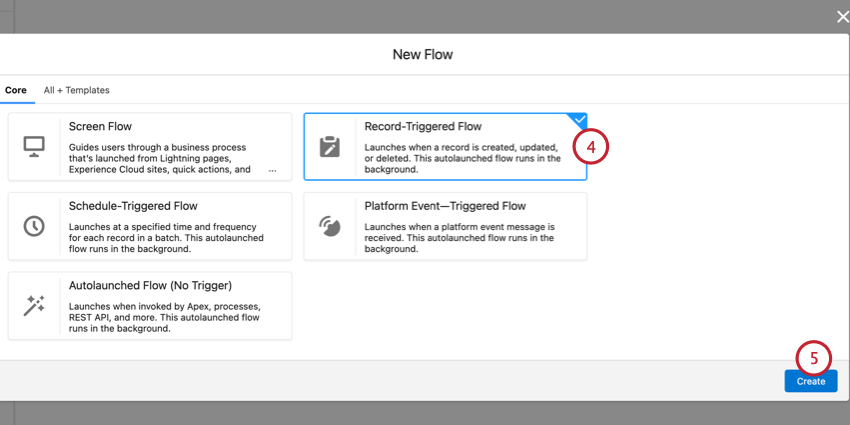
- Cliquez sur Créer.
- Sélectionnez l’objet Salesforce auquel le flux s’appliquera dans le menu déroulant Objet. Par exemple, si vous souhaitez que le flux soit déclenché lorsqu’un cas est clôturé, vous devez sélectionner Cas ici.
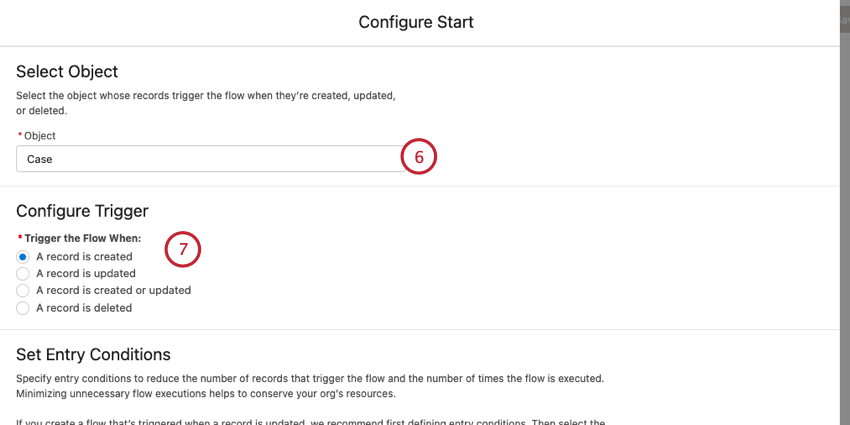
- Choisissez le type de modification d’enregistrement qui doit entraîner le déclenchement du flux.
- Sous Conditions d’entrée, Ensemble de conditions qui doivent être remplies pour que le flux se déclenche. Vous trouverez plus d’informations sur les options de cette section sur cette page d’assistance Salesforce.
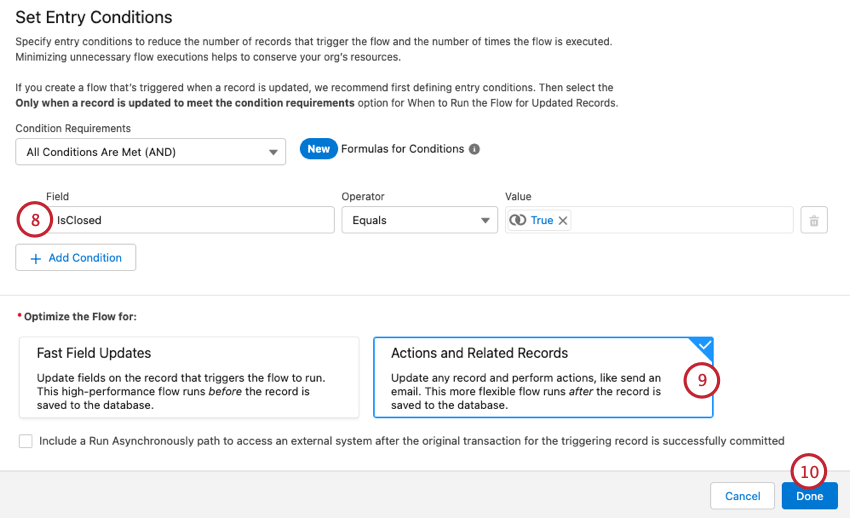 Exemple : Si vous souhaitez que le flux soit déclenché lorsqu’un cas est clôturé, vous devez définir le champ sur IsClosed et la valeur sur True. Vous pouvez également ajouter plusieurs conditions pour votre flux.
Exemple : Si vous souhaitez que le flux soit déclenché lorsqu’un cas est clôturé, vous devez définir le champ sur IsClosed et la valeur sur True. Vous pouvez également ajouter plusieurs conditions pour votre flux. - Sélectionnez Actions et Enregistrements associés.
- Sélectionnez Terminé.
Ajout de l’action de flux
Cette action indique à Salesforce ce qu’il faut faire une fois que les critères du flux sont remplis. Par exemple, l’action peut consister à envoyer une invitation à une enquête par Qualtrics.
Ensemble d’actions (Salesforce Lightning)
- Pour votre flux nouvellement créé, cliquez sur le signe plus ( + ) en dessous de votre déclencheur de flux.
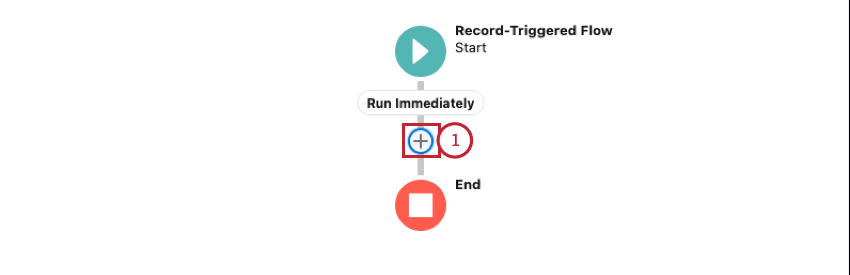
- Sélectionner l’action.
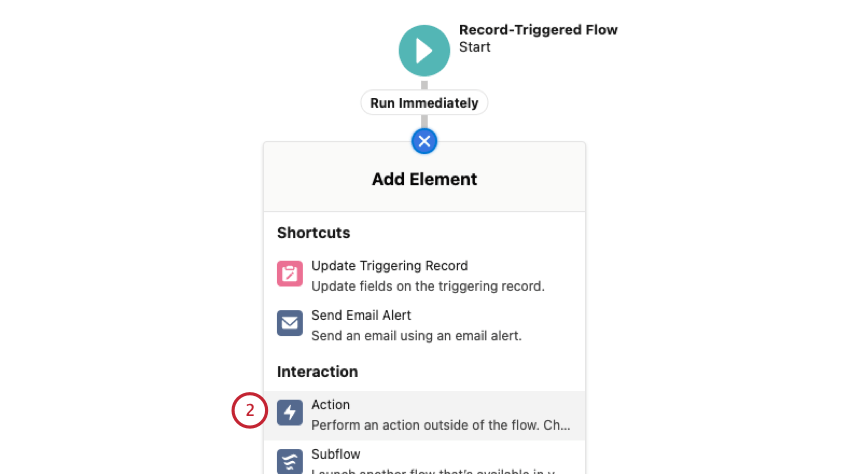
- Sélectionnez Message sortant.
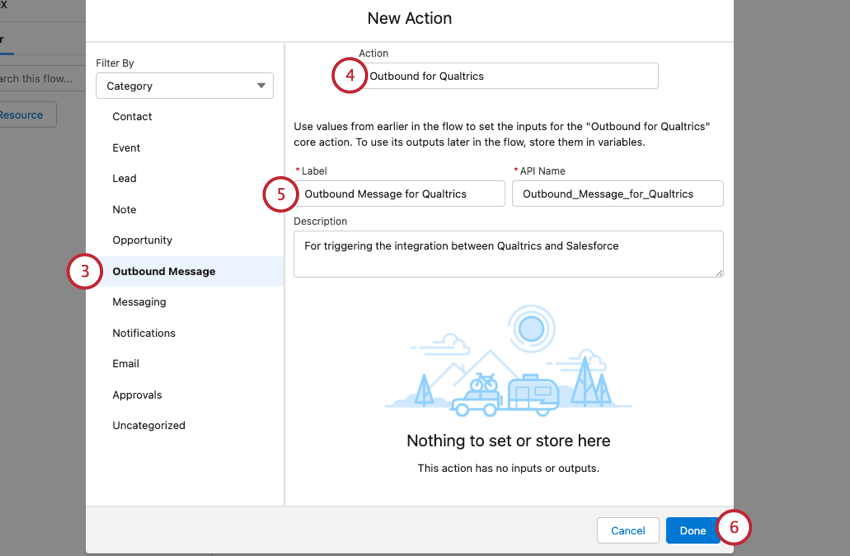
- Utilisez la liste déroulante pour sélectionner le message sortant que vous avez créé précédemment.
- Donnez une étiquette et une description à votre action.
- Cliquez sur Terminé.
- Veillez à sauvegarder votre flux.
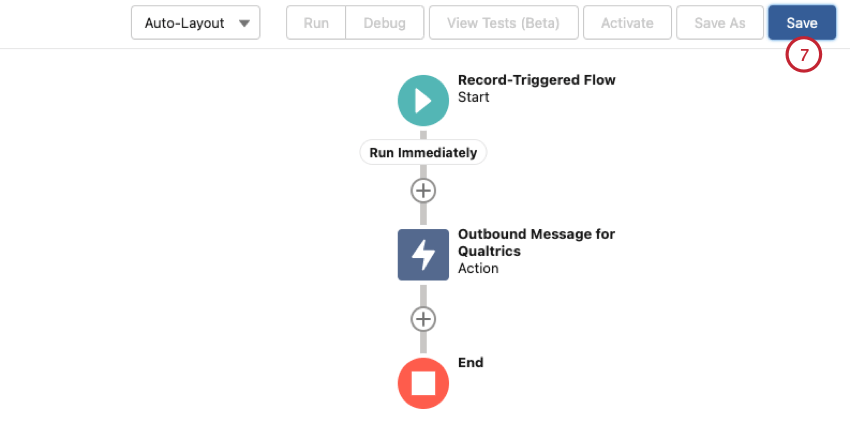
- Donnez un nom et une description à votre flux.
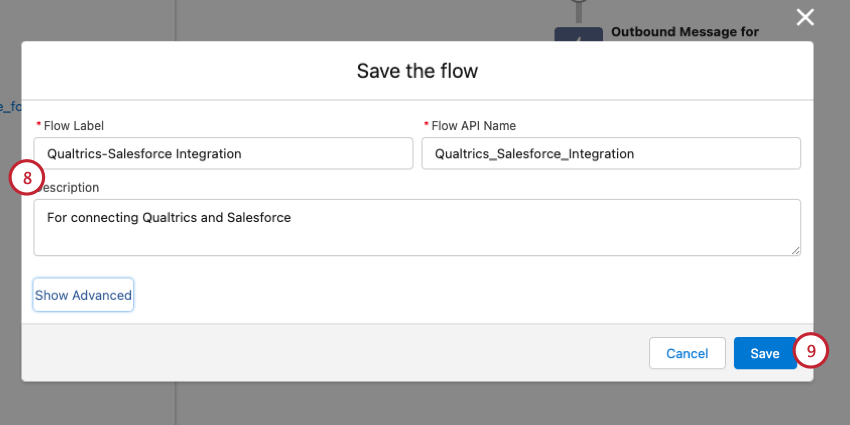
- Cliquez sur Enregistrer.
- Activer le flux.
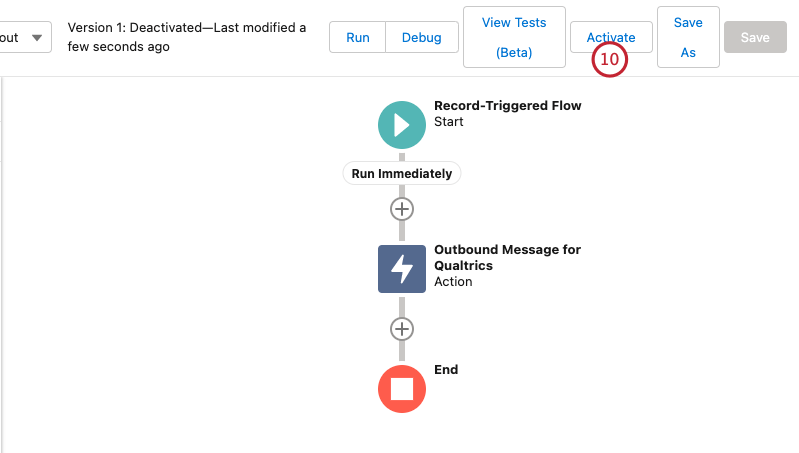
Essais et dépannage
Une fois que vous avez configuré le FLUX D, l’action Salesforce et la tâche du Répertoire XM, votre enquête est prête à être lancée. Chaque fois que le critère de flux est rempli dans Salesforce, les données Salesforce sont transférées dans un nouveau contact Qualtrics.
DÉPANNAGE DANS QUALTRICS
- FLUX DE TRAVAIL Rapports : Si vous avez configuré votre flux DE TRAVAIL dans l’onglet Flux DE TRAVAIL, vous pouvez consulter l’onglet Rapports DE TRAVAIL. Ici, vous pouvez filtrer vos flux de travail par statut et afficher les données utiles pour chaque flux afin de déterminer la cause de l’échec. La charge utile d’entrée contient les champs utilisés dans le flux de travail, et la sortie de tâche contient le message d’erreur pour le flux de travail qui a échoué.
- Enquête active : Qualtrics ne peut pas envoyer d’enquête tant que celle-ci n’a pas été activée. Votre enquête est active dès que vous la publiez et que vous sélectionnez une méthode de distribution pour votre enquête. Assurez-vous que votre enquête a été publiée et activée avant de procéder au dépannage. Vous pouvez voir l’état de votre projet et l’activer à partir de la page Projets.
- Le propriétaire de l’enquête est lié vers l’enquête Salesforce : Lors de la connexion avec Salesforce, Qualtrics vérifie toujours les informations d’identification Salesforce du propriétaire initial de l’enquête. Si vous paramétrez l’extension Salesforce et que l’enquête a été partagée avec vous, assurez-vous que le propriétaire initial de l’enquête lie également son compte Qualtrics à votre instance Salesforce lors de la construction du flux de travail dans Qualtrics.
- Enregistrement de participants dans une liste de contacts : Si vous parvenez à enregistrer des destinataires dans une liste de contacts mais que les distributions ne sont pas effectuées, vérifiez l’onglet Distributions, car chaque distribution à un contact individuel y sera visible. Ici, vous pouvez télécharger l’Historique de distribution pour suivre l’état des distributions.
- Courriel envoyé, mais non reçu : Si la distribution a été envoyée, il se peut qu’il y ait un problème de délivrabilité du courrier électronique. Consultez notre page sur les adresses de provenance personnalisées pour obtenir des conseils sur l’amélioration de la délivrabilité des courriels. Si vos courriels sont marqués comme spam, vous pouvez également consulter notre page sur la façon d’éviter d’être marqué comme spam.
- L’email n’a pas été envoyé : Si la distribution n’a pas été envoyée, l’enquête vous a-t-elle été distribuée?
- Si l’enquête a été partagée, vérifiez auprès du propriétaire initial de l’enquête qu’il vous a donné l’autorisation de distribuer l’enquête. Pour savoir où le propriétaire de l’Enquête partagée peut vous donner cette autorisation, consultez notre page Partage d’un projet
- Si l’Enquête n’a pas été partagée, le problème peut être dû à une erreur dans Salesforce et les éléments de dépannage de la section Dépannage dans Salesforce doivent être passés en revue.
- Vérifiez que vous utilisez des adresses de provenance vérifiées ou acceptées et que les adresses de réponse sont valides, conformément à nos adresses de provenance personnalisées.
- Si vos courriels échouent ou rebondissent dans l’onglet Distributions, reportez-vous à notre page Messages d’erreur de distribution de courriels pour plus d’informations sur ces erreurs.
DÉPANNAGE DANS SALESFORCE
- Courriel : Qualtrics consulte-t-il le bon champ pour trouver l’adresse électronique ? Qualtrics ne peut envoyer une enquête que s’il trouve l’adresse e-mail spécifiée dans les étapes ci-dessus.
- Activation du flux: Tout comme les enquêtes doivent être actives pour recueillir des réponses, un Flux doit être actif avant d’envoyer des demandes d’enquête à Qualtrics. Pour plus d’informations sur l’activation d’un flux, voir les étapes ci-dessus.
- Le Flux DE TRAVAIL se déclenche : Ensemble d’actions simples dans le même flux Salesforce et voyez ce qui se passe lorsque les critères du flux sont remplis. Cet autre flux de travail se déclenche-t-il correctement ?
- Si le Flux de travail se déclenche, vérifiez le résultat de la tâche dans l’onglet Rapports des Flux de travail et poursuivez le flux de travail ci-dessous.
- Si le Flux de travail ne se déclenche pas, c’est qu’il y a un problème avec vos critères de flux. Vérifiez que ces conditions sont correctes.
- URL sortant : Assurez-vous que l’URL de sortie appropriée a bien été collée dans le Flux de travail, comme indiqué dans les étapes ci-dessus. Si ce lien est manquant ou incorrect, Qualtrics ne saura pas qu’il faut envoyer des enquêtes lorsque le Flux est atteint. Notez que vous devez utiliser l’URL du message sortant du propriétaire de l’enquête. Si une URL sortante incorrecte est connectée au Flux que vous déclenchez, vous ne verrez pas le flux de travail se déclencher dans Flux DEUX TRAVAIL Rapports bien que les conditions du Flux soient remplies.
- Messages en attente : Accédez à la section “Moniteur” sous “Configuration” dans Salesforce. Une section permet de contrôler les “messages sortants” Si vous y voyez des messages en attente, il est plus que probable que Salesforce soit à l’origine du problème. Toutefois, si le message sortant reste affiché pendant une période prolongée (par exemple, plus de cinq minutes), contactez le support de Qualtrics.
- Autorisations Salesforce : Votre compte Salesforce doit être autorisé à déclencher des messages sortants. Cette autorisation est disponible dans votre compte Salesforce en naviguant dans Profil -> ; Autorisations système -> ; Envoyer des messages sortants.