Installation de l’application Salesforce existante
À propos de l’installation de l’application Salesforce existante
Ce guide est destiné à aider les administrateurs Salesforce à installer et à configurer correctement l’application Qualtrics sur Salesforce AppExchange. Bien que nous fournissions des instructions étape par étape pour terminer l’installation et la configuration, ce guide suppose une connaissance préalable de l’administration de Salesforce, notamment la modification des profils utilisateur, des ensembles d’autorisations, des mises en forme d’objets et des mises en forme de recherche.
Contenu de l’application
L’application est pré-packagée avec un certain nombre de fonctionnalités personnalisées destinées à faciliter l’utilisation et l’administration de l’application. L’objectif de chacune de ces caractéristiques est brièvement résumé ci-dessous.
OPTIONS DE RÉFÉRENCE PERSONNALISÉES ET SETS D’AUTORISATION
Les paramètres de profils personnalisés se présentent sous deux formes : Administration Qualtrics et Utilisateur Qualtrics. Ces paramètres sont appliqués aux profils pendant le processus d’installation et donnent différents niveaux d’accès aux fonctionnalités de l’application.
- Admin Qualtrics : permet d’accéder aux outils d’administration dans l’application. En plus de distribuer des enquêtes, les administrateurs peuvent les créer et les modifier. Les administrateurs peuvent également lire et modifier les enregistrements d’enquête et les enregistrements de réponse à l’enquête.
- Utilisateur Qualtrics : donne accès à l’envoi d’enquêtes via l’application. Les utilisateurs peuvent distribuer des enquêtes existantes, mais ne peuvent pas en modifier ou en créer de nouvelles. En outre, les utilisateurs disposent d’autorisations de lecture (mais pas de création) sur les réponses à l’enquête et les autorisations de lecture et de création sur les enquêtes.
Les ensembles d’autorisations sont une autre fonctionnalité qui reflète la fonctionnalité des options de profil décrites ci-dessus, mais qui peut être appliquée à tout moment et sera mise à jour dans l’application avec les nouvelles versions. Si un utilisateur dispose d’un ensemble d’autorisations, mais qu’il ne dispose pas d’un paramètre de profil pendant le processus d’installation, il devra être autorisé à afficher l’onglet Enquêtes Qualtrics manuellement.
OBJETS PERSONNALISÉS
- Réponses à l’enquête : cet objet est un entrepôt prédéfini pour les réponses à l’enquête. Il stocke chaque réponse à une enquête Qualtrics et relie cette réponse à l’enregistrement du répondant. Cet objet est fourni avec de nombreux champs et peut être masqué, supprimé ou ajouté à comme souhaité par un administrateur Salesforce.
- Enquêtes : cet objet effectue le suivi des enquêtes qui ont été distribuées via l’application Qualtrics. Chaque fois qu’une enquête est envoyée via l’application, un nouvel enregistrement est créé dans l’objet Enquête. Les réponses à l’enquête peuvent être reliées à l’enregistrement de l’enquête lorsque les réponses sont mappées à Salesforce, ce qui facilite le suivi des réponses à l’enquête pour chaque distribution envoyée avec l’application.
BUTONS PERSONNALISÉES
- Boutons de vue de liste : ces boutons permettent aux utilisateurs de générer une vue de liste des contacts, intérêts potentiels ou campagnes, puis d’envoyer une enquête à chaque enregistrement de la vue de liste.
- Bouton de mise en forme de la campagne : ce bouton permet aux utilisateurs d’afficher un enregistrement de campagne individuel et, à partir de la vue d’enregistrement, de distribuer une enquête à l’ensemble de la campagne.
TABS PERSONNALISÉS
- Enquêtes Qualtrics : cet onglet permet aux utilisateurs d’afficher les enregistrements d’enquête pour les enquêtes qui ont été envoyées à l’aide de l’application. Elle permet également aux administrateurs de l’application d’indiquer les options de message.
- Qualtrics Vocalize : si les tableaux de bord expérience client sont actuellement activés pour votre licence, cet onglet vous permet d’afficher tous les tableaux de bord auxquels vous avez accès.
Installation de l’application
L’application Salesforce existante n’est plus largement disponible. Utilisez l’application mise à jour à la place. Si vous avez besoin d’accéder à l’ancienne application Salesforce, veuillez contacter le support de Qualtrics. Notez que les fonctionnalités Qualtrics ne sont pas toutes compatibles avec l’ancienne application.
Une fois le processus d’initialisation terminé, une page vous demandant qui vous souhaitez installer l’application s’affiche. Cette page permet d’appliquer les paramètres de profil personnalisés mentionnés dans la section précédente. Regardez chacune des options ci-dessous pour trouver quel paramètre vous convient le mieux et suivez les instructions pour cette option.
Vous avez le choix entre trois options d’installation :
- Installer pour administrateurs uniquement : cette option installe l’application uniquement pour les utilisateurs avec le profil d’administrateur système et accorde un accès administratif complet à tous les administrateurs système.
- Installer pour tous les utilisateurs : cette option installe l’application pour tous les utilisateurs dans votre organisation Salesforce et accorde à tous les utilisateurs un accès administratif complet à l’application Qualtrics.
- Installer pour des profils spécifiques : cette option installe l’application pour des profils spécifiques et accorde différents niveaux d’accès en fonction de vos spécifications. Avant de cliquer sur Installer, faites défiler vers le bas et sélectionnez pour chaque profil quel niveau d’accès accorder aux utilisateurs avec ce profil : Aucun accès, Accès complet (administratif) ou Utilisateur Qualtrics Standard.
Une fois le processus d’installation terminé, appliquez les ensembles d’autorisations Administrateur Qualtrics et Utilisateur Qualtrics selon les besoins aux utilisateurs qui souhaitent pouvoir utiliser l’application. Cela garantira que les futures mises à jour de l’application accorderont à ces utilisateurs les autorisations nécessaires.
Affectation d’ensembles d’autorisations aux utilisateurs
Pour garantir que les utilisateurs de votre application sont mis à jour automatiquement lorsque des modifications sont validées dans l’application, SAP vous recommande d’affecter les ensembles d’autorisations personnalisées de l’application à ces utilisateurs.
Salesforce Classic
- Accédez à Configuration, puis Gérer, puis Gérer les utilisateurs, puis Ensembles d’autorisations.

- Afficher l’ensemble d’autorisations utilisateur ou administrateur.
- Sélectionnez Gérer les affectations.

- Sélectionnez Ajouter des affectations.
- Utilisez les cases à cocher pour sélectionner les utilisateurs souhaités.

- Sélectionnez Affecter.
Expérience éclair
- Cliquez sur l’engrenage en haut à droite.
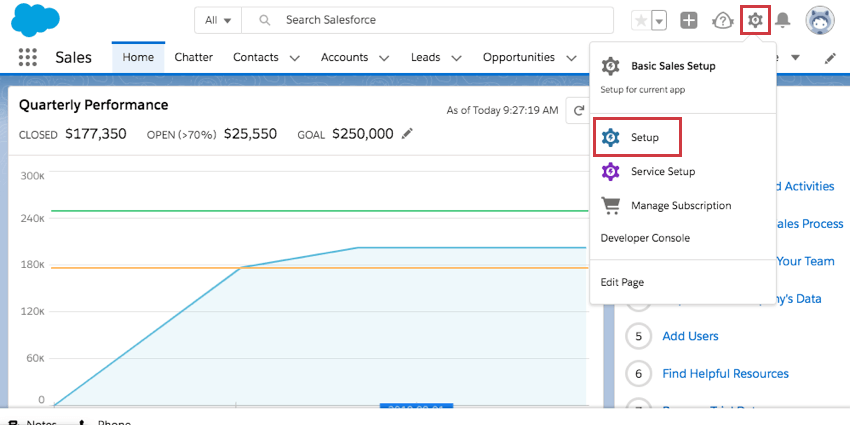
- Sélectionnez Configuration.
- Recherchez « permission ».
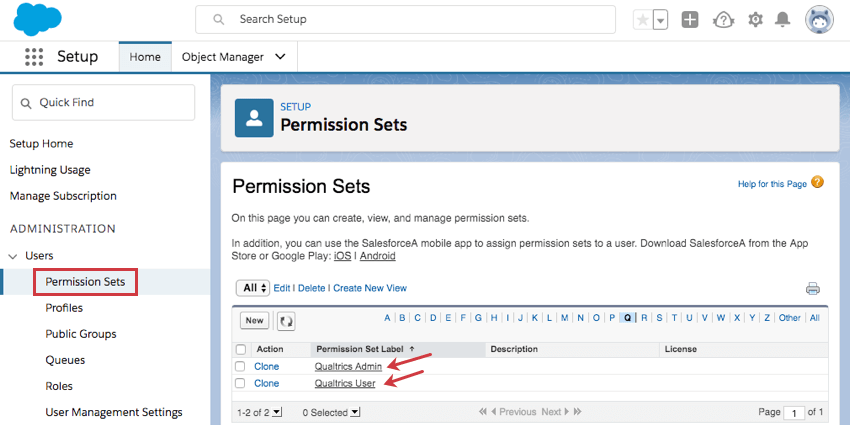
- Cliquez sur Ensembles d’autorisations.
- Sélectionnez l’ensemble d’autorisations Utilisateur Qualtrics ou Administrateur Qualtrics.
- Cliquez sur Gérer les affectations.
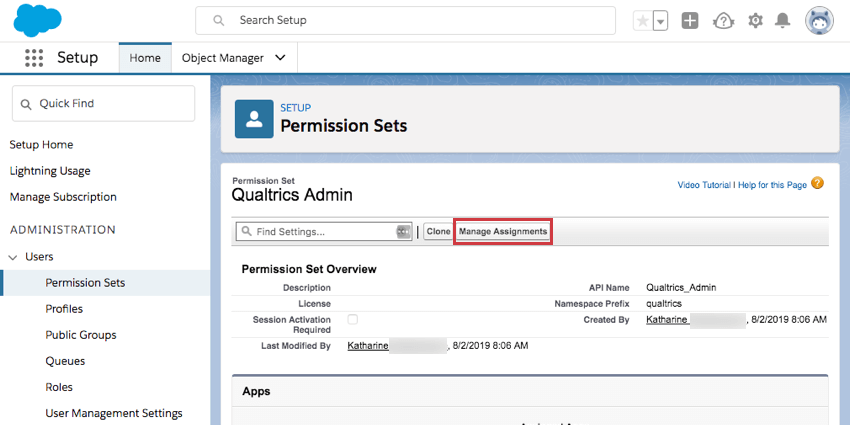
- Utilisez les cases à cocher pour sélectionner les utilisateurs souhaités.

- Sélectionnez Affecter.
Ajout de profils utilisateur à la page Accès à l’application connectée
Une fois que les utilisateurs de votre application auront été affectés, vous devrez également ajouter leurs profils à la page Qualtrics Surveys Connected App. Une fois qu’ils ont été ajoutés, ils pourront accéder à l’application.
Salesforce Classic
- Accédez à Configuration, puis Gérer, puis Gérer les applications, puis Applications connectées, puis Enquête Qualtrics, puis Modifier.

- Modifiez l’option Utilisateurs autorisés en Les utilisateurs approuvés par l’administrateur sont pré-autorisés. Cliquez sur OK lorsque vous y êtes invité.

- Cliquez sur le bouton Enregistrer.
- Dans le menu Applications connectées (Configuration > Administration > Gérer les applications > Applications connectées), cliquez sur Enquête Qualtrics pour accéder à la page de détails de l’application connectée pour l’application Enquête Qualtrics.

- Faites défiler vers le bas jusqu’à la section Profils et cliquez sur le bouton Gérer les profils.

- Sélectionnez les profils qui doivent avoir accès à l’application et sélectionnez Sauvegarder.
Expérience éclair
- Cliquez sur l’engrenage en haut à droite.
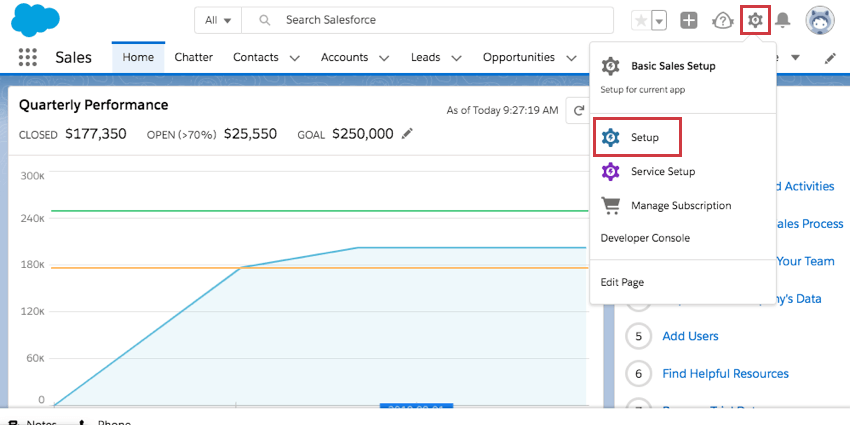
- Sélectionnez Configuration.
- Rechercher “Gérer applications connectées”.
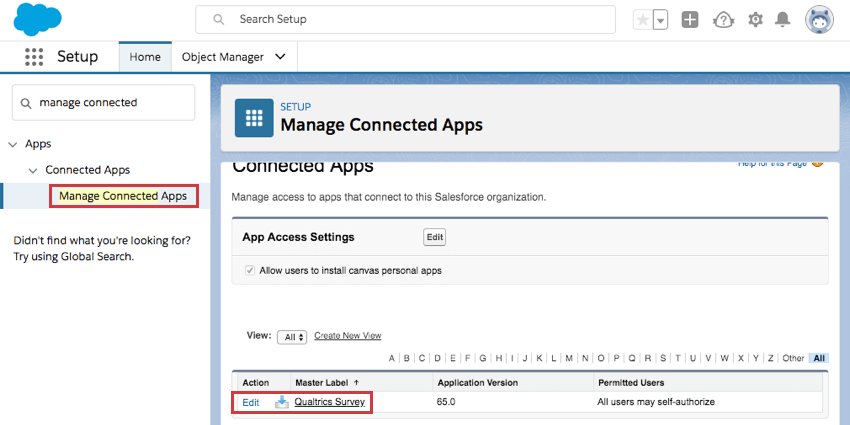
- Cliquez sur Gérer les applications connectées.
- Cliquez sur Modifier en regard de Enquête Qualtrics.
- Modifiez l’option Utilisateurs autorisés en Les utilisateurs approuvés par l’administrateur sont pré-autorisés. Cliquez sur OK lorsque vous y êtes invité.

- Cliquez sur le bouton Enregistrer.
- Vous allez retourner à la page Gérer les applications connectées.
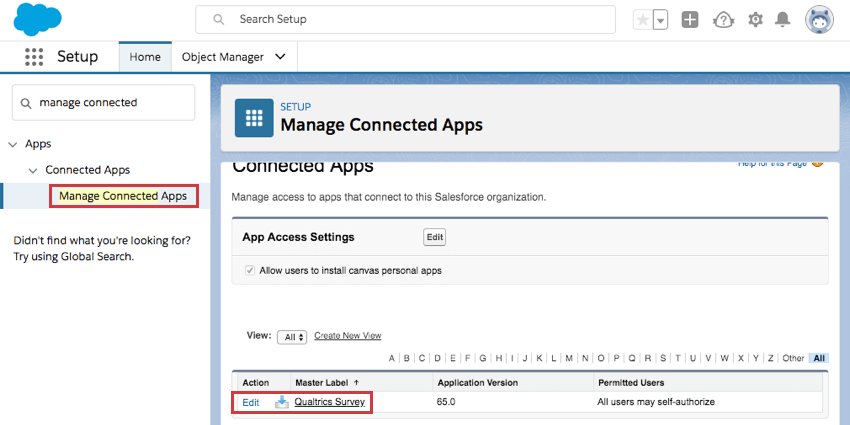
- Cliquez sur Enquête Qualtrics pour accéder à la page des détails de l’application connectée pour l’application Enquête Qualtrics.
- Faites défiler vers le bas jusqu’à la section Profils et cliquez sur le bouton Gérer les profils.
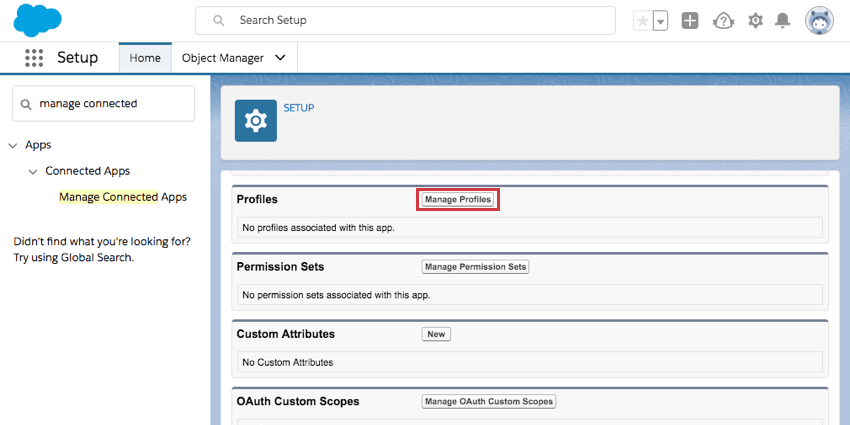
- Sélectionnez les profils qui doivent avoir accès à l’application et sélectionnez Sauvegarder.

Configuration des mises en forme
Pour que vos utilisateurs puissent envoyer des enquêtes à l’aide de l’application, vous devez placer au moins un bouton personnalisé dans la mise en forme de recherche pour les contacts, les intérêts potentiels ou les campagnes, ou dans la mise en forme de votre objet Campagne. Nous aborderons la manière de les configurer dans chacune des sections suivantes.
Ajout de boutons de mise en forme de recherche
Les boutons de mise en forme de la recherche sont utilisés pour envoyer rapidement une enquête Qualtrics aux contacts, intérêts potentiels et campagnes en générant une vue de liste. Pour ajouter ces boutons, procédez comme suit :
Salesforce Classic
- Dans Salesforce, accédez à Configuration, puis à Personnaliser, puis Intérêt potentiel, puis Rechercher mises en forme.
- Sélectionnez le lien Traiter en regard de Vue de liste des intérêts potentiels.

- Sélectionnez le bouton Envoyer l’enquête Qualtrics, puis cliquez sur la flèche Ajouter pour l’amener vers le tableau de droite.

- Sauvegardez la page.
- Répétez les étapes 1 à 4 pour l’objet Contacts.
- Répétez les étapes 1 à 4 pour l’objet Campagnes.
Notez que la mise en forme de la recherche n’est pas personnalisable par Profil dans Salesforce, contrairement aux dispositions.
Expérience éclair
- Cliquez sur l’engrenage en haut à droite.
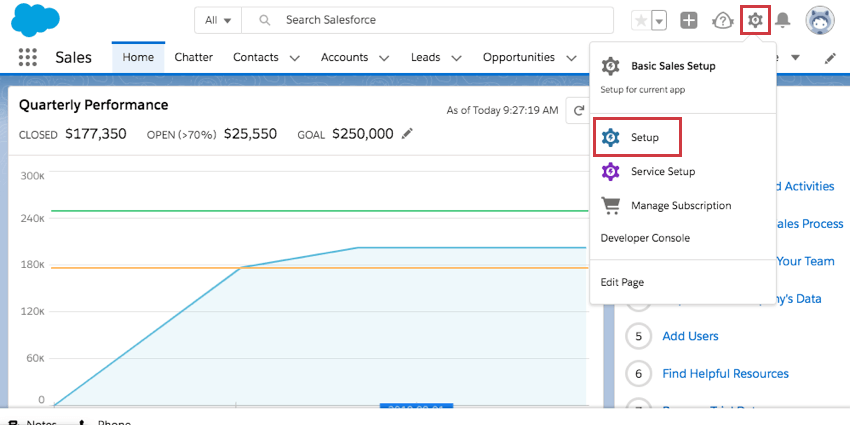
- Sélectionnez Configuration.
- Sélectionnez Gestionnaire d’objets.
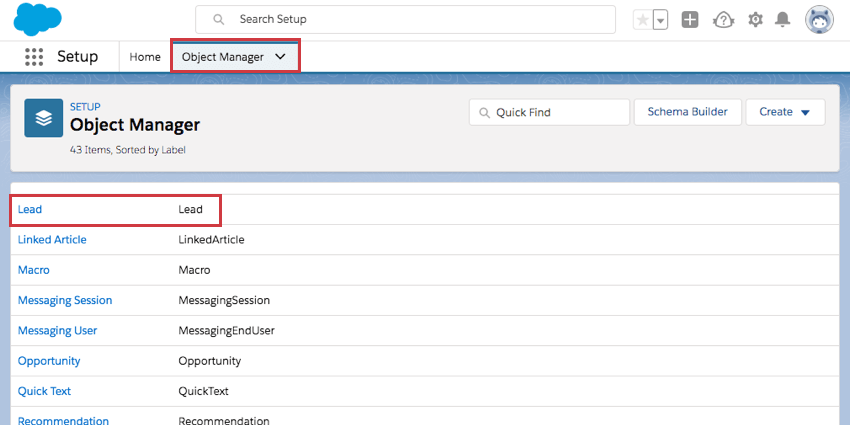
- Sélectionnez Intérêt potentiel.
- Sélectionnez Rechercher mises en forme.
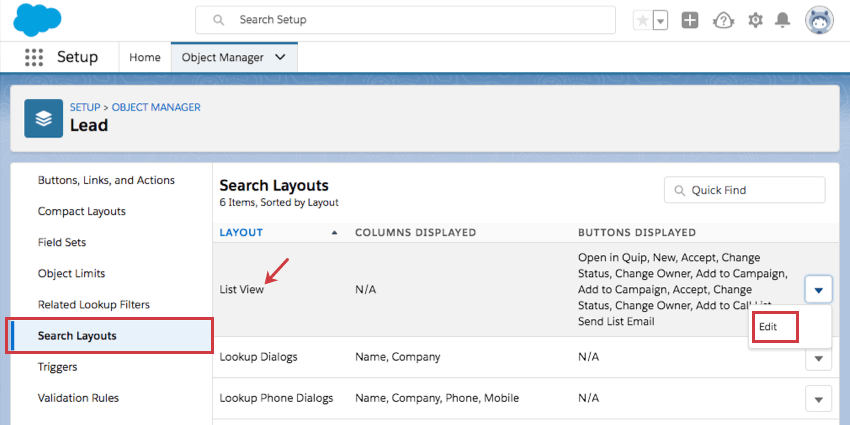
- En regard de Vue de liste, sélectionnez la liste déroulante, puis sélectionnez Modifier.
- Cliquez sur Envoyer l’enquête Qualtrics dans le tableau de gauche, puis cliquez sur la flèche Ajouter pour la déplacer vers le tableau de droite.
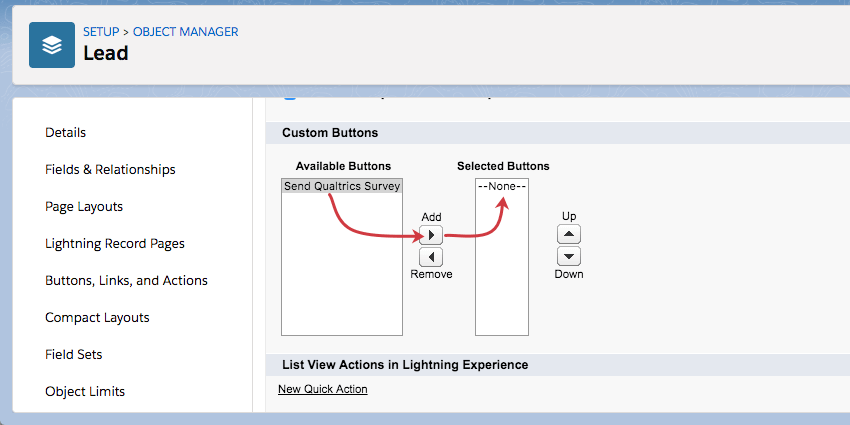
- Cliquez sur Enregistrer.
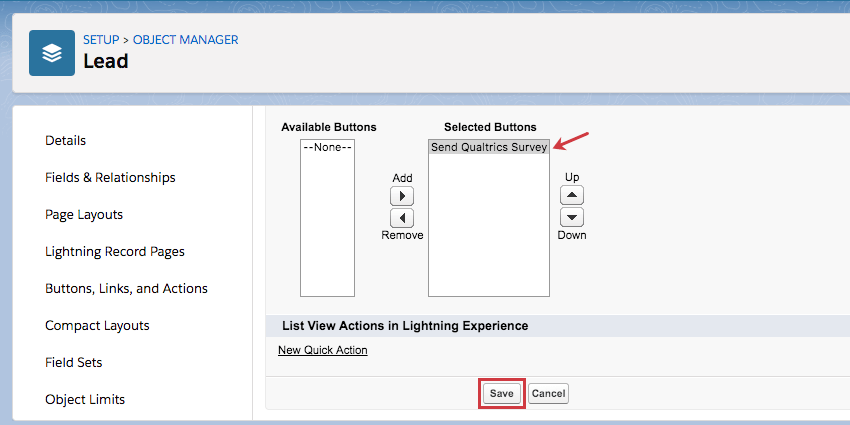
- Répétez les étapes 1 à 8 pour Contact au lieu de Intérêt potentiel.
- Répétez les étapes 1 à 8 pour Campagne au lieu de Intérêt potentiel.
Notez que la mise en forme de la recherche n’est pas personnalisable par Profil dans Salesforce, contrairement aux dispositions.
Ajout du bouton Mise en forme de la campagne
Le bouton Campagne est utilisé pour permettre aux utilisateurs de l’application d’envoyer une enquête Qualtrics à l’ensemble d’une campagne. Pour ajouter ce bouton à la mise en forme Campagne, procédez comme suit :
Salesforce Classic
- Accédez à Configuration, puis Personnaliser, Campagnes, Dispositions, puis Modifier.

- Dans la palette en haut, sélectionnez Boutons.
- Faites glisser le bouton Envoyer l’enquête Qualtrics vers la zone Boutons personnalisés en haut de la disposition.

- Sélectionnez « Save » (Enregistrer).
Expérience éclair
- Cliquez sur l’engrenage en haut à droite.
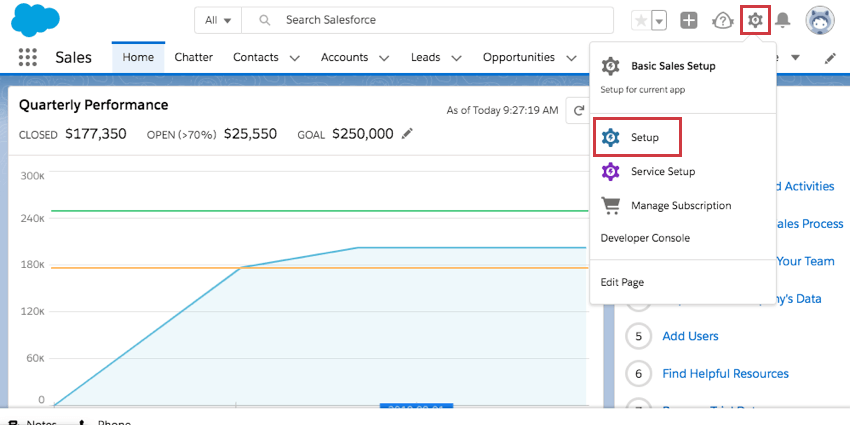
- Sélectionnez Configuration.
- Sélectionnez Gestionnaire d’objets.
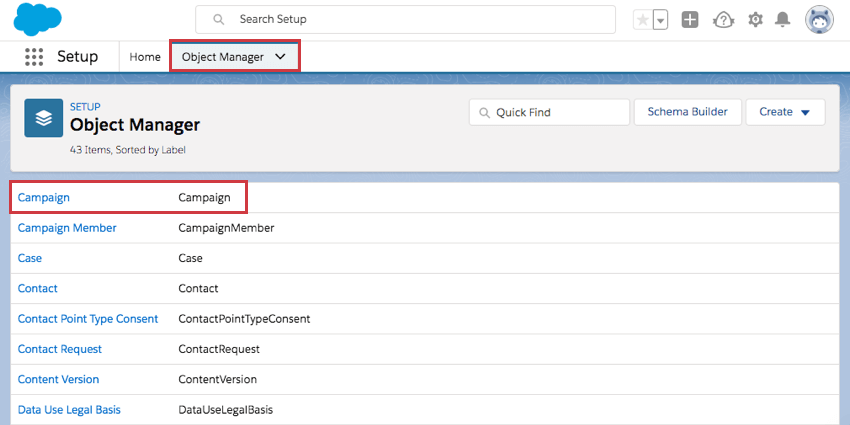
- Sélectionnez Campagne.
- Sélectionnez Dispositions.
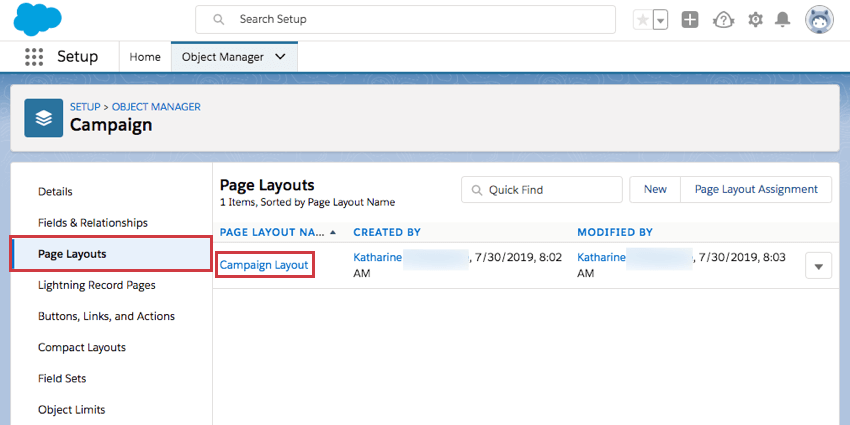
- Cliquez sur Mise en forme de campagne.
- Faites glisser le bouton Envoyer l’enquête Qualtrics vers la zone Boutons personnalisés en haut de la disposition.

- Sélectionnez « Save » (Enregistrer).
Ajouter des réponses à l’enquête aux dispositions
Par défaut, l’objet Réponses à l’enquête contient des zones de recherche pour les objets Contact et Intérêt potentiel. Pour que les réponses à l’enquête apparaissent dans une liste associée à chaque contact ou intérêt potentiel lorsqu’ils répondent à l’enquête, procédez comme suit :
Salesforce Classic
- Accédez à Configuration, puis Personnaliser, puis Intérêts potentiels, puis Dispositions.
- Sélectionnez Traiter en regard de la mise en forme que vous souhaitez modifier.
- Sélectionnez Listes associées dans la zone d’édition en haut.
- Faites glisser la liste des réponses à l’enquête vers le bas jusqu’à l’emplacement dans la zone Liste liée où vous souhaitez la placer.

- Cliquez sur l’icône clé à molette en regard du nom de la liste associée pour modifier les colonnes et les boutons.
- Dans la section Colonnes, sélectionnez Nom de la réponse à l’enquête et Date de création.
- Triez par date de création dans l’ordre décroissant.
- Dans la section Boutons, supprimez le bouton Nouveau pour les réponses à l’enquête.
- Sélectionnez OK pour sauvegarder.

- Sélectionnez Sauvegarder dans la disposition.
- Accédez à Configuration, puis Personnaliser, puis Contacts, puis Dispositions et répétez les étapes 2 à 10.
Expérience éclair
- Cliquez sur l’engrenage en haut à droite.
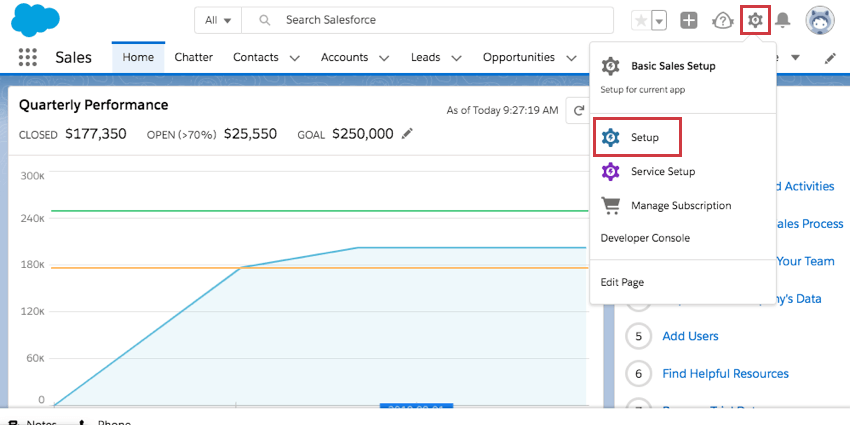
- Sélectionnez Configuration.
- Sélectionnez Gestionnaire d’objets.
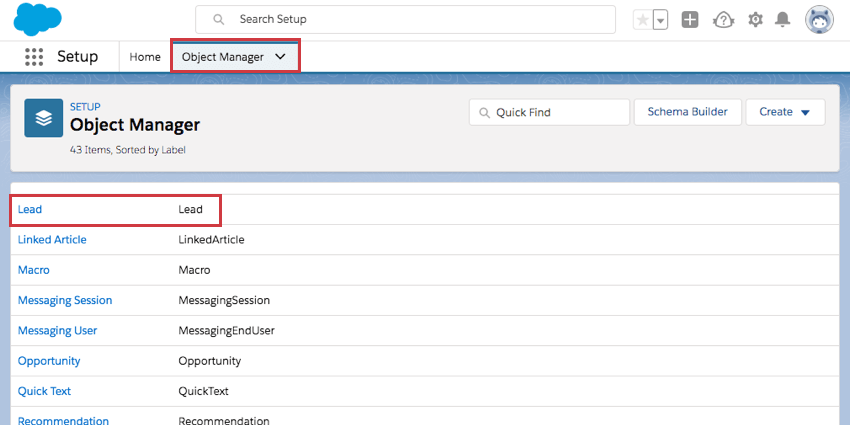
- Sélectionnez Intérêt potentiel.
- Sélectionnez Dispositions.
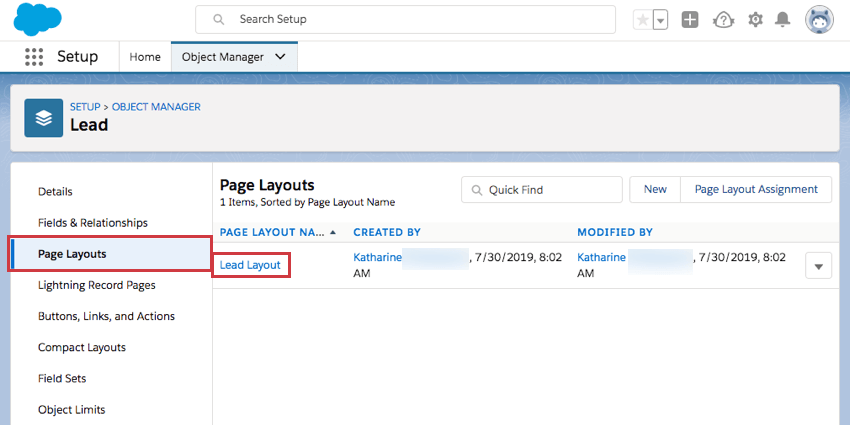
- Cliquez sur le nom de la mise en forme que vous souhaitez modifier.
- Sélectionnez Listes associées dans la zone d’édition en haut.
- Faites glisser la liste des réponses à l’enquête vers le bas jusqu’à l’emplacement dans la zone Liste liée où vous souhaitez la placer.

- Cliquez sur l’icône clé à molette en regard du nom de la liste associée pour modifier les colonnes et les boutons.
- Dans la section Colonnes, sélectionnez Nom de la réponse à l’enquête et Date de création.
- Triez par date de création dans l’ordre décroissant.
- Dans la section Boutons, supprimez le bouton Nouveau pour les réponses à l’enquête.
- Sélectionnez OK pour sauvegarder.

- Sélectionnez Sauvegarder dans la disposition.
- Revenez au Gestionnaire d’objets et sélectionnez Contacts.
- Répétez les étapes 5 à 14.
Accorder l’accès aux tableaux de bord CX de Qualtrics
À partir de la version 2.8, les tableaux de bord CX de Qualtrics peuvent être affichés et modifiés depuis Salesforce. Ces tableaux de bord sont accessibles à l’aide de l’onglet Qualtrics Vocalize dans l’application Qualtrics.
Si vous avez installé l’application Qualtrics avant le 1er mars 2016, vous devrez ajouter manuellement l’onglet Qualtrics Vocalize à l’application Qualtrics dans Salesforce après la mise à niveau.
Salesforce Classic
Vous devez d’abord mettre à jour les paramètres de votre profil. Les paramètres du profil doivent être mis à jour pour que le nouvel onglet Qualtrics Vocalize apparaisse aux utilisateurs. Cela s’applique uniquement aux options personnalisées de l’application et de l’onglet dans un package. Toutes les autres mises à niveau des autorisations de champ sont prises en charge par les ensembles d’autorisations du package.
- Accédez à Configuration, puis Gérer, puis Gérer les utilisateurs, puis Profils et sélectionnez l’administrateur système pour commencer.

- Recherchez et sélectionnez Paramètres de l’objet.
- Recherchez et sélectionnez Qualtrics Vocalize.
- Modifiez l’option et remplacez-la par Valeur par défaut sur.

Ensuite, ajoutez l’onglet Qualtrics Vocalize :
- Accédez à Configuration, puis Générer, puis Créer, puis Applications, puis Qualtrics, puis Modifier.

- Sélectionnez Qualtrics Vocalize dans la liste des Onglets disponibles, puis cliquez sur la flèche Ajouter pour l’ajouter aux Onglets sélectionnés.

- Sauvegardez la page.
Expérience éclair
Vous devez d’abord mettre à jour les paramètres de votre profil. Les paramètres du profil doivent être mis à jour pour que le nouvel onglet Qualtrics Vocalize apparaisse aux utilisateurs. Cela s’applique uniquement aux options personnalisées de l’application et de l’onglet dans un package. Toutes les autres mises à niveau des autorisations de champ sont prises en charge par les ensembles d’autorisations du package.
- Cliquez sur l’engrenage en haut à droite.
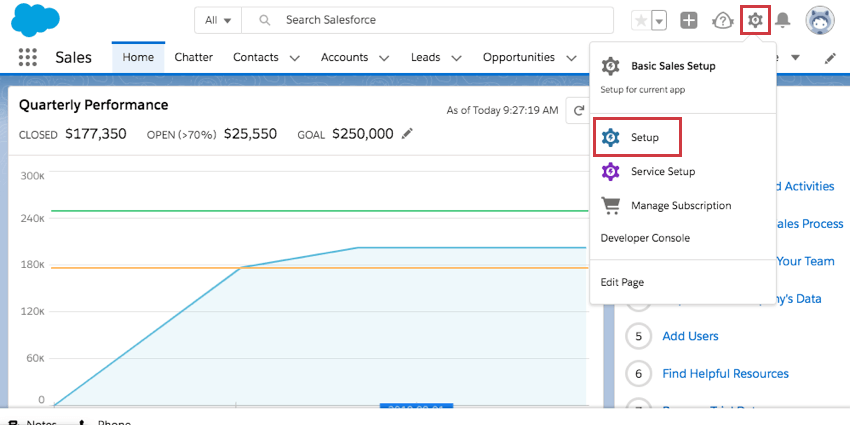
- Sélectionnez Configuration.
- Recherchez “profils”.
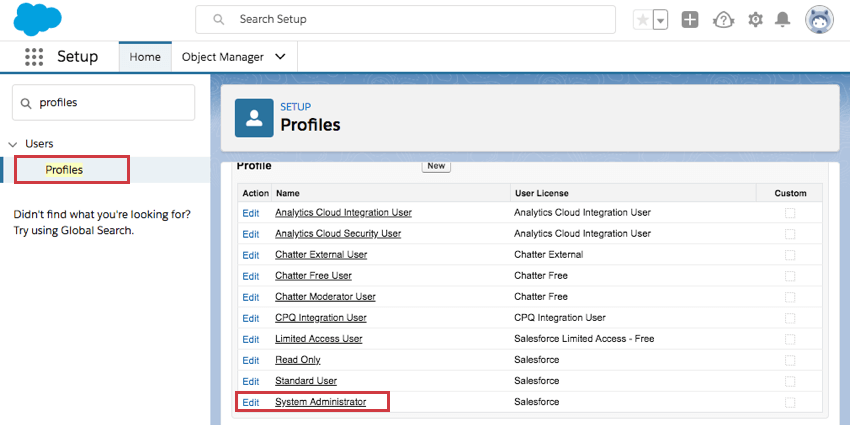
- Sélectionnez Profils.
- Sélectionnez l’ administrateur système.
- Sélectionnez Modifier.
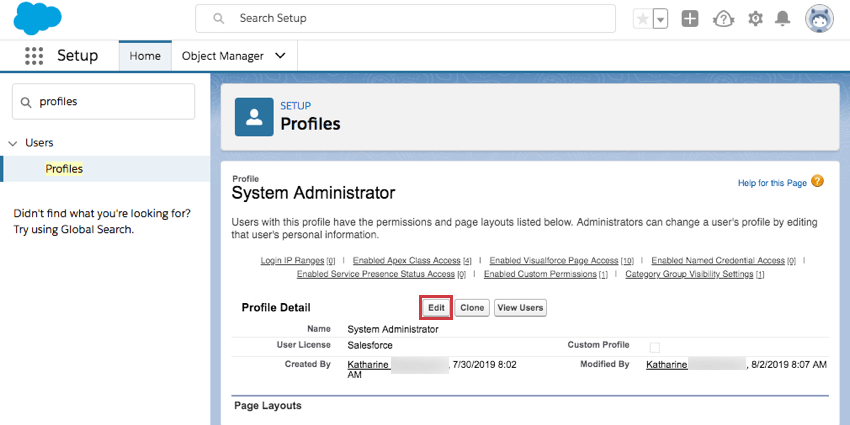
- Sous Paramètres de l’onglet personnalisé, recherchez Qualtrics Vocalize.

- Modifiez l’option et remplacez-la par Valeur par défaut sur.
Ensuite, ajoutez l’onglet Qualtrics Vocalize :
- Cliquez sur l’engrenage en haut à droite.
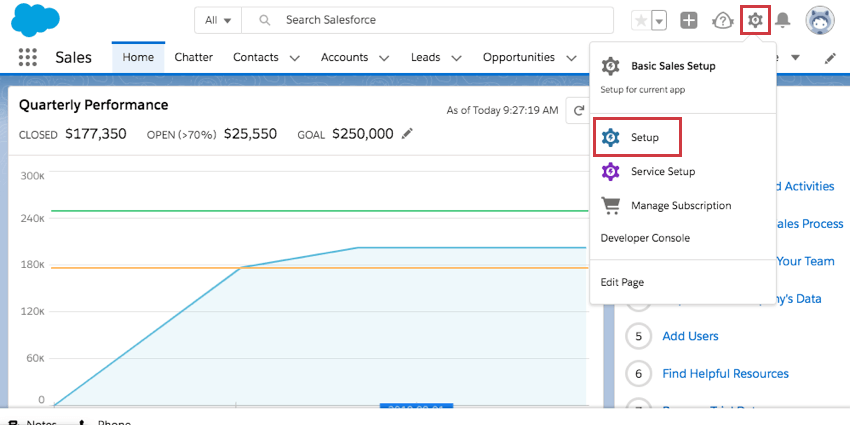
- Sélectionnez Configuration.
- Recherchez “applications”.
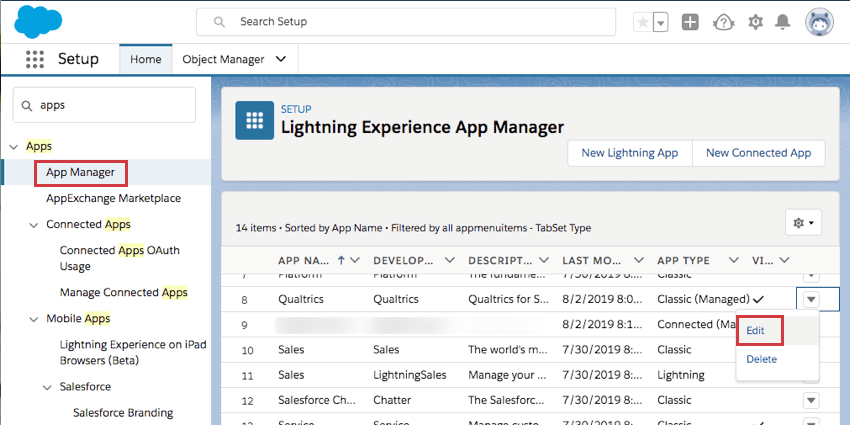
- Sélectionnez Gestionnaire d’applications.
- Cliquez sur la liste déroulante en regard de Qualtrics, puis sur Modifier.
- Sélectionnez Qualtrics Vocalize dans la liste des Onglets disponibles, puis cliquez sur la flèche Ajouter pour l’ajouter aux Onglets sélectionnés.
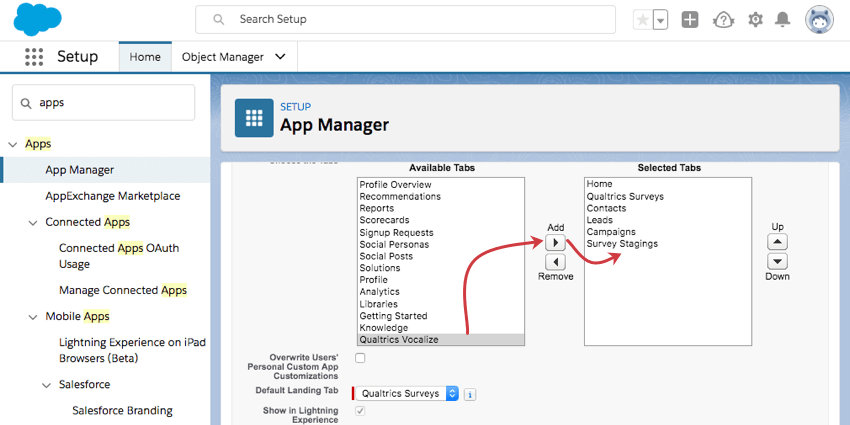
- Sauvegardez la page.
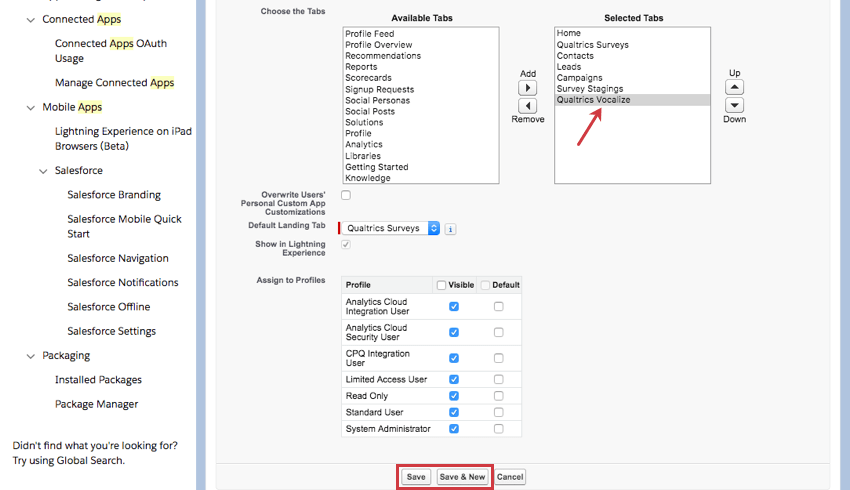
Désinstallation de l’application
Salesforce Classic
- Accédez à Setup, puis Installed Packages.
- Sélectionnez Désinstaller en regard du nom du package Qualtrics.

- Faites défiler jusqu’en bas et cochez la case J’accepte.
- Sélectionnez Désinstaller.

Expérience éclair
- Cliquez sur l’engrenage en haut à droite.
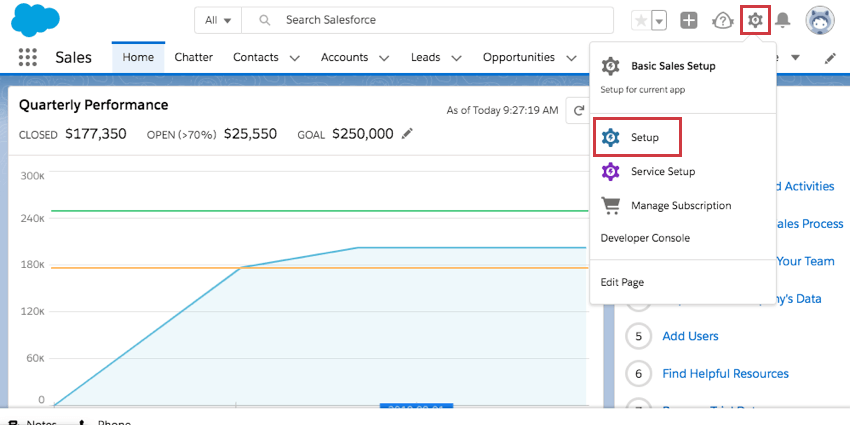
- Sélectionnez Configuration.
- Rechercher « installé ».

- Sélectionnez Packages installés.
- En regard de Qualtrics, sélectionnez Désinstaller.
- Faites défiler jusqu’en bas. Déterminez si vous souhaitez enregistrer les données de la liasse pendant 48 heures après sa désinstallation.

- Sélectionnez Oui, je souhaite désinstaller ce package et supprimer définitivement tous les composants associés.
- Sélectionnez Désinstaller.