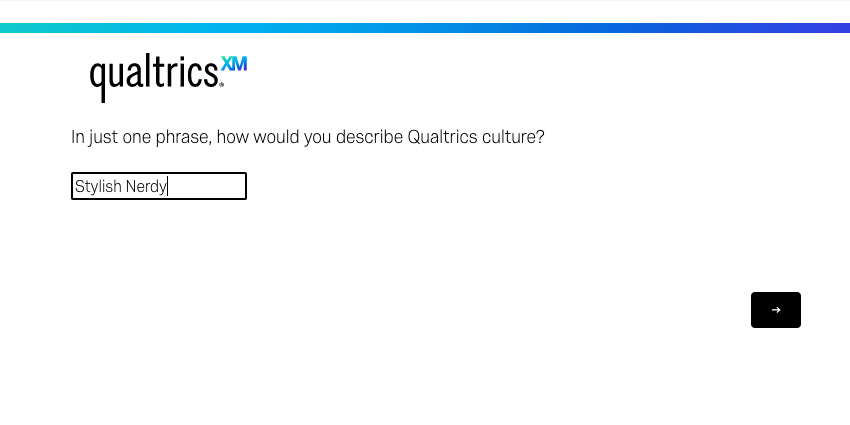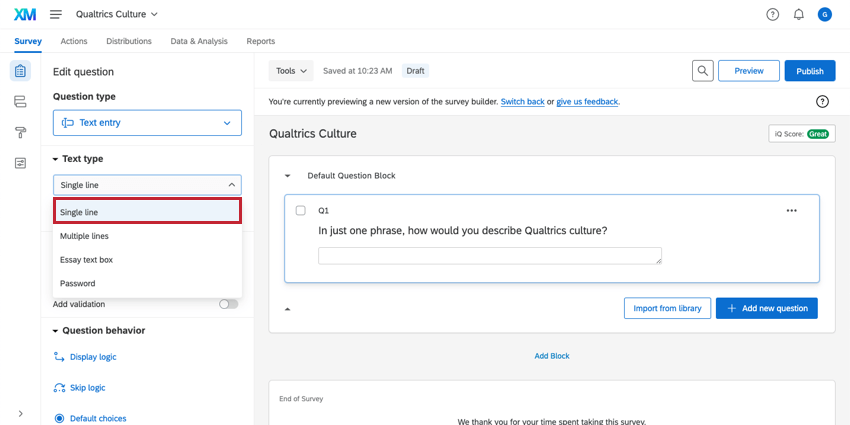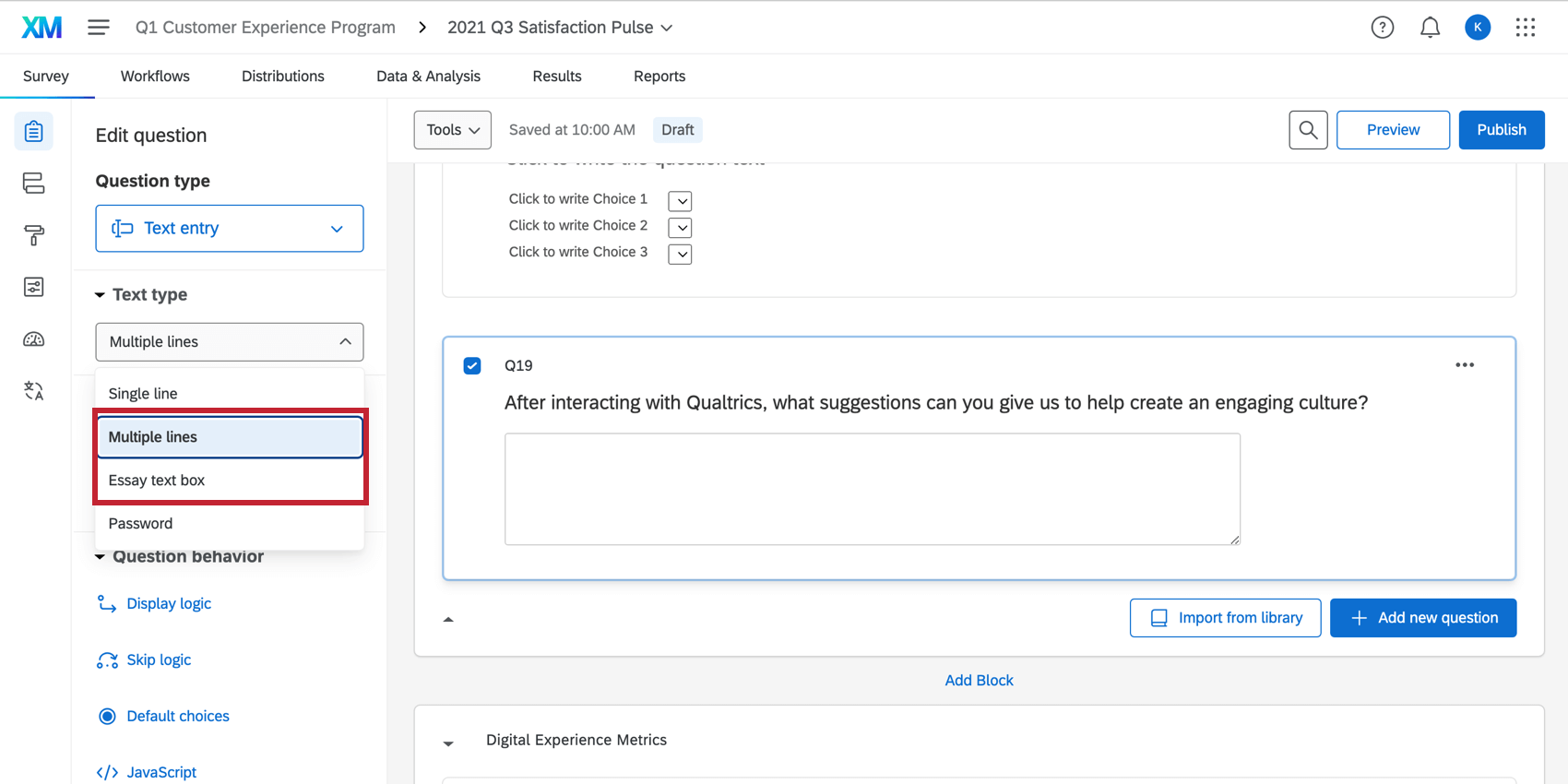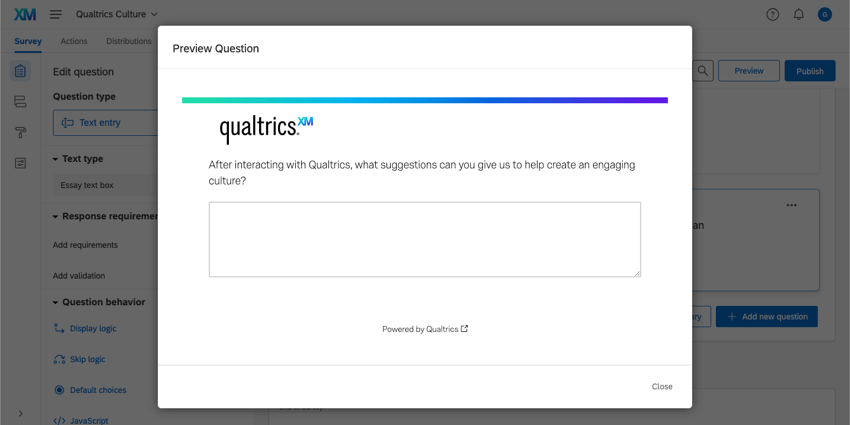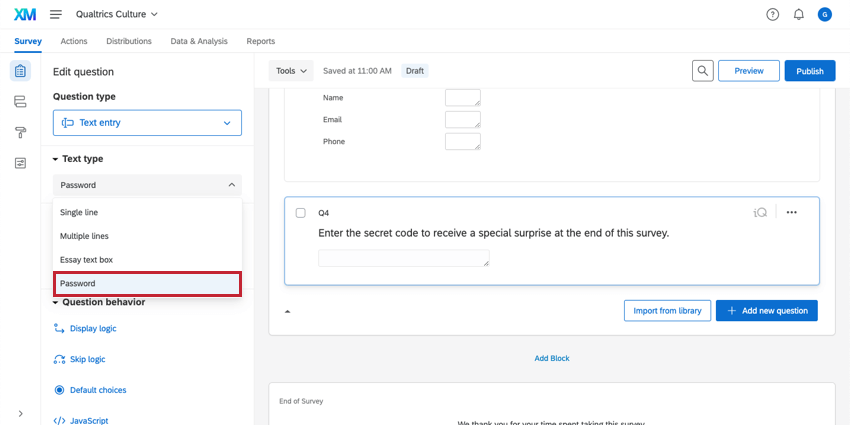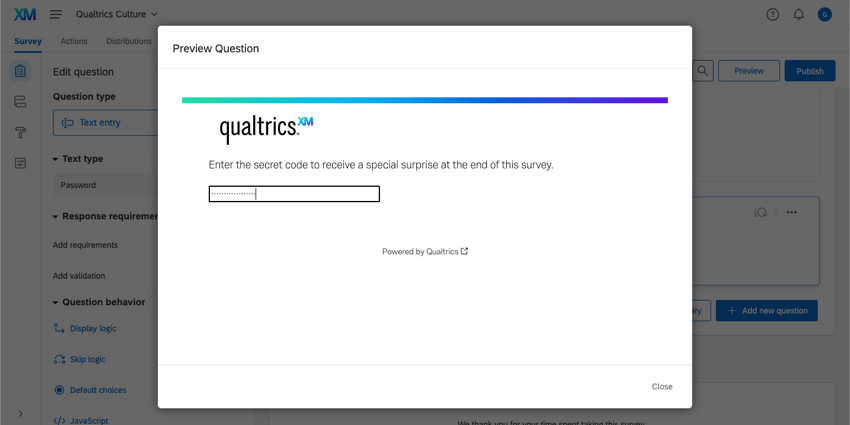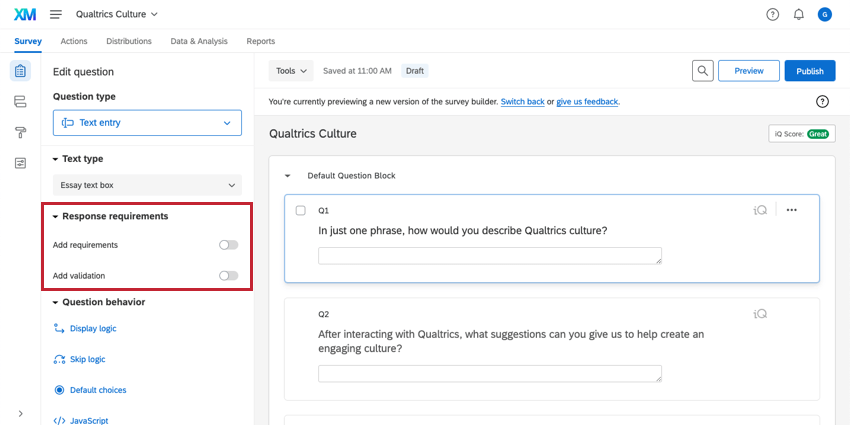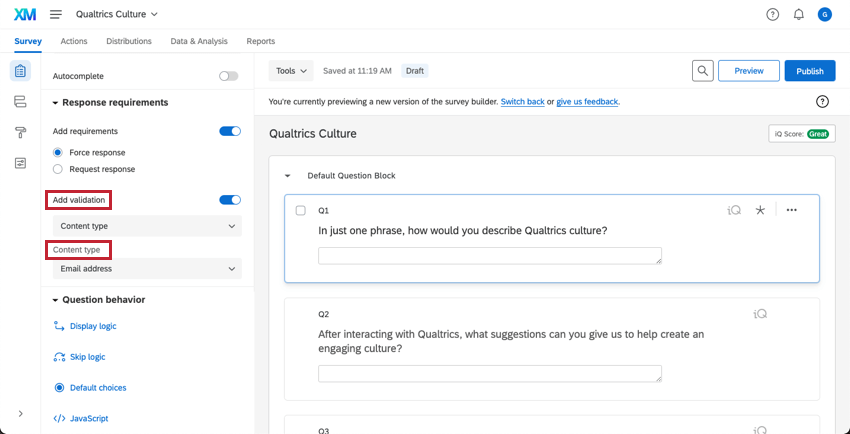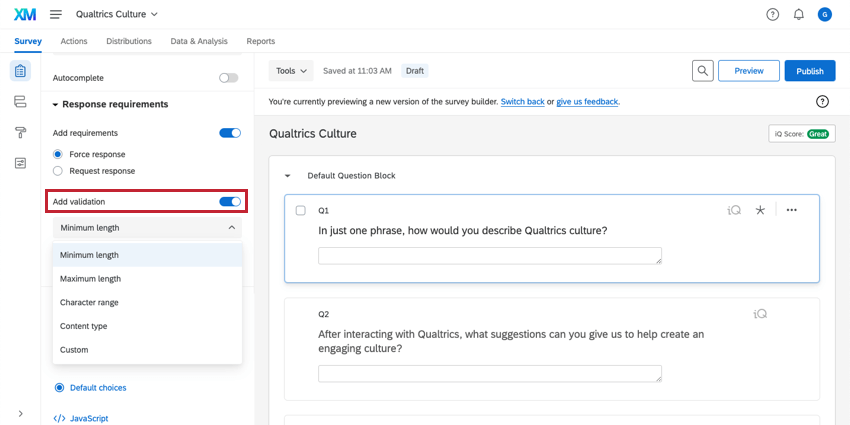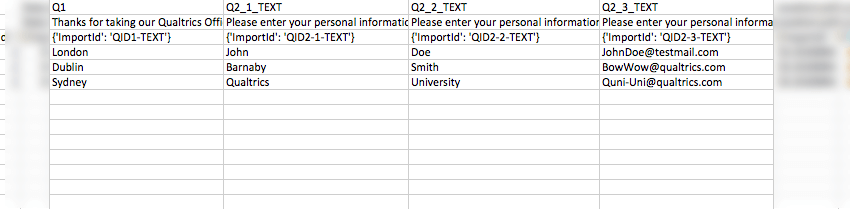Questions Saisie de texte
À propos des questions avec saisie de texte
Les questions à saisie du texte vous permettent de recueillir des réponses ouvertes auprès de vos répondants.
Variations
La question de saisie du texte comporte plusieurs variantes qui modifient la taille et le type de la zone de texte. Vous pouvez accéder à ces variations sous Type de texte dans le volet d’édition des questions.
Une ligne
La variante à ligne unique offre aux répondants une zone de texte d’une ligne. Bien que les Réponses puissent être écrites bien au-delà des limites de la boîte, le format d’une seule ligne encourage une réponse plus succincte.
Zone de texte de texte de l’essai et lignes multiples
Les variantes “lignes multiples” et “zone de texte de l’essai” offrent aux réponses plusieurs lignes, ce qui encourage les répondants à fournir une réponse plus longue. Comme vous pouvez le voir ci-dessous, cette modification n’est pas reflétée dans l’éditeur, mais dans l’aperçu de la question.
  ;
Mot de passe
La variante mot de passe propose une zone de texte d’une seule ligne. Tous les caractères saisis dans la zone de texte sont masqués par des points.
Remplir automatiquement
L’autocomplétion est une variante de la saisie du texte qui s’appuie sur une liste de réponses préexistantes pour fournir aux répondants des recommandations sur ce qu’ils devraient répondre. L’autocomplétion fonctionne un peu différemment des autres types de saisie du texte et nécessite donc une configuration spécifique. Pour en savoir plus, voir Questions en auto-complétion.
Feedback conversationnel
Le feedback conversationnel utilise l’intelligence artificielle pour créer des questions de suivi en fonction de ce que les répondants ont mis dans votre saisie du texte question.
- Sous Feedback conversationnel, cliquez sur le bouton situé à côté de Inclure une question de suivi.
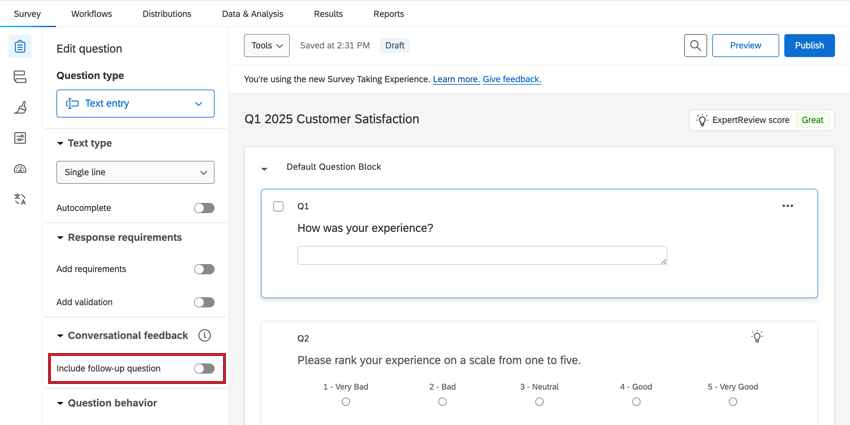
- Saisissez le nom de votre entreprise. Si vous souhaitez que le nom de votre entreprise ne soit pas affiché aux personnes interrogées pendant l’enquête, cochez la case suivante Omettre le nom de l’entreprise dans les questions de l’enquête.
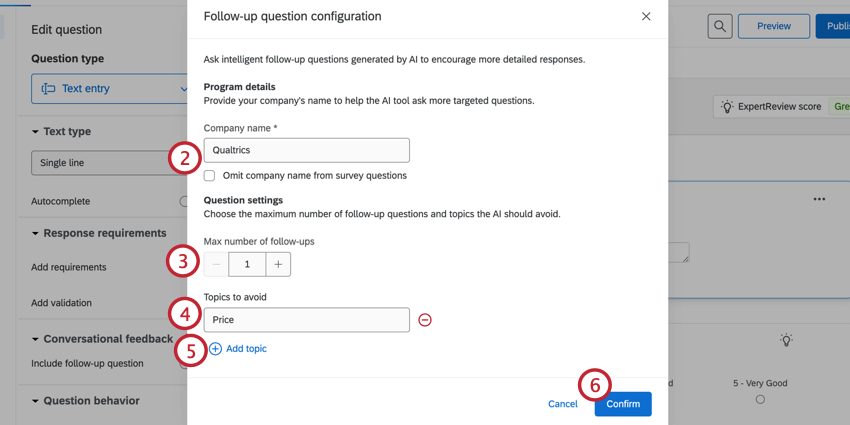
- Sélectionnez le nombre maximum de questions de suivi qu’un répondant peut recevoir. Vous pouvez sélectionner jusqu’à 2.
- Indiquez les sujets que vous souhaitez éviter.
Attention: Vous devez avoir activé le retour conversationnel avancé pour ajouter un deuxième suivi et les sujets à éviter. Pour en savoir plus, voir la section ci-dessous.Astuce: N’ajoutez pas plus d’un sujet à chaque ligne de sujet. Les sujets peuvent être des phrases décrivant ce que vous souhaitez éviter, et ne sont pas limités à des mots clés.
- Cliquez sur Ajouter une rubrique pour ajouter d’autres rubriques. Si vous souhaitez supprimer une rubrique, cliquez sur le signe moins ( – ) situé à côté de cette rubrique.
- Cliquez sur Confirmer.
- Pour appliquer une logique d’affichage à la question de suivi, cliquez sur Logique d’affichage.
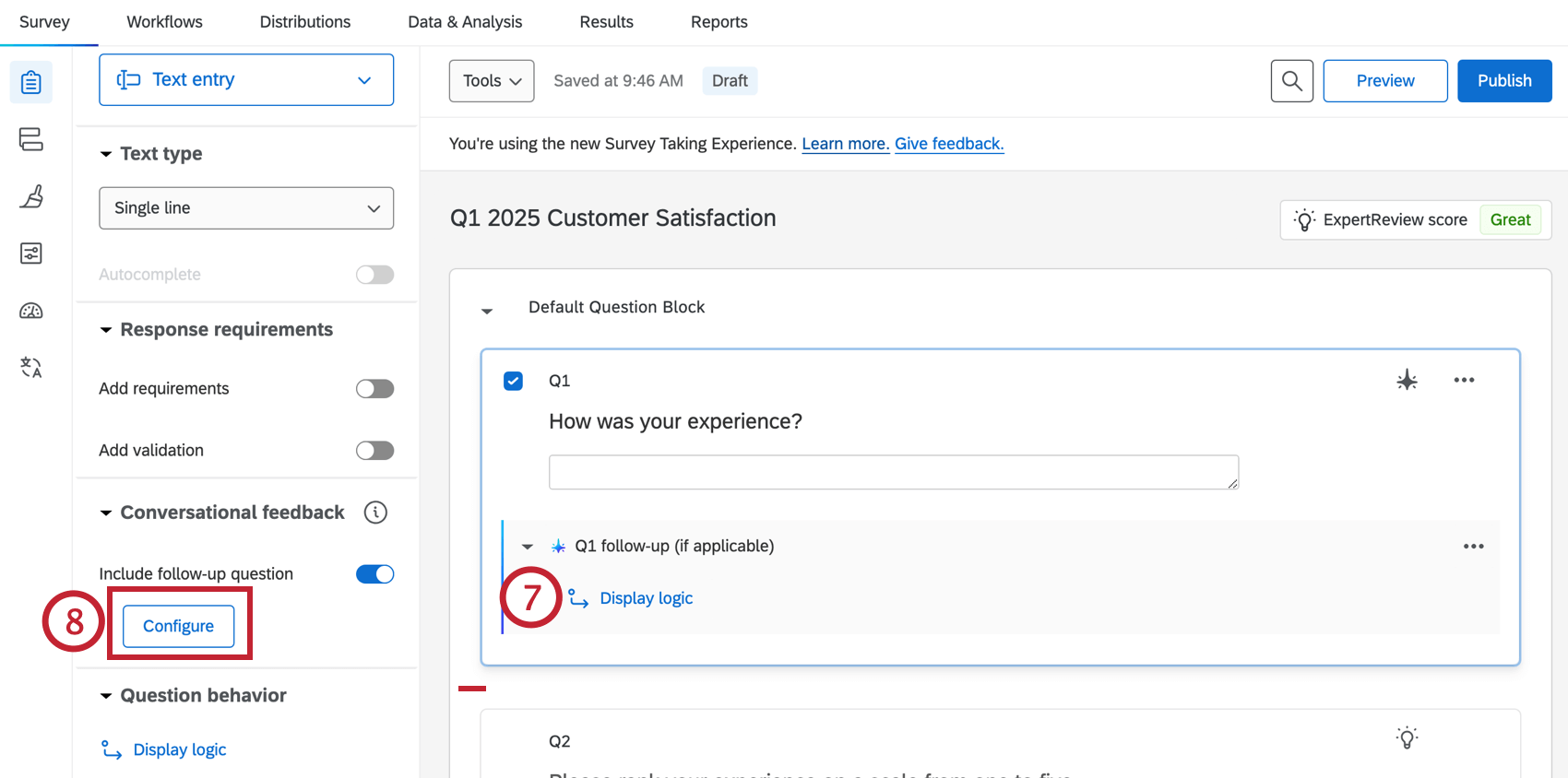
- Pour modifier les paramètres de votre question de suivi, cliquez sur Configurer.
Permettre un retour d’information conversationnel avancé
Grâce au retour d’information conversationnel avancé, vous pouvez poser deux questions de suivi au lieu d’une seule. Vous pouvez également ajouter des sujets que vous souhaitez que l’IA évite lorsqu’elle génère des questions de suivi. Pour activer le retour d’information conversationnel avancé, les autorisations et paramètres suivants doivent être activés :
- Activer le suivi adaptatif de l’IA – Autorisation avancée de l’utilisateur.
- Activez le paramètre Utiliser le suivi adaptatif de l’IA – organisation tierce avancée.
Vidéo de présentation
Besoin d’aide pour démarrer avec le feedback conversationnel ? Découvrez cette vidéo de 2 minutes :
Pour des questions et des discussions sur le retour conversationnel, visitez le centre AI de la communauté d’expérience Qualtrics, où vous pouvez vous connecter avec d’autres utilisateurs Qualtrics sur tous les sujets liés à l’IA.
Validation de la saisie de texte
La validation de la saisie du texte, qui se trouve sous les conditions requises pour les réponses dans le volet d’édition, est unique par rapport à d’autres types de validation de la question.
Une fois que vous avez activé le paramètre bleu Ajouter une validation dans cette zone, vous pouvez spécifier le type exact de réponse que vous souhaitez (par exemple, définir le type de contenu pour n’accepter que les réponses au format d’une adresse électronique) ou une longueur spécifique pour la réponse (par exemple, 200 caractères). Les répondants ne pourront pas passer à la question suivante tant qu’une réponse correctement formatée n’aura pas été saisie.
Analyse des données
Une fois vos réponses collectées, Qualtrics propose différentes méthodes pour créer des rapports et analyser vos données.
Text iQ
Vous pouvez analyser vos réponses textuelles à l’aide de Text iq pour faire apparaître le sentiment, les sujets et d’autres enrichissements sur le contenu de vos réponses. Ces résultats peuvent ensuite être affichés dans un rapport ou un tableau de bord.
Rapports
Dans les tableaux de bord des résultats, trois widgets sont disponibles pour les questions à saisie de texte : nuage de mots, affichage des réponses et tableau des résultats.
Dans les rapports, vous pouvez utiliser les visualisations Nuage de mots et Tableau de résultats.
Format des données téléchargées
Chaque zone de saisie du texte de votre enquête sera présentée sous forme de colonne dans les données téléchargées. Pour la plupart des variantes, il n’y aura qu’une seule zone de texte et donc une seule colonne pour la question dans votre fichier. Pour le champ du formulaire, il y a plusieurs zones de texte et donc plusieurs colonnes.
Données sur le retour d’information conversationnel
Les colonnes suivantes seront ajoutées à votre ensemble de données pour chaque question de feedback conversationnel:
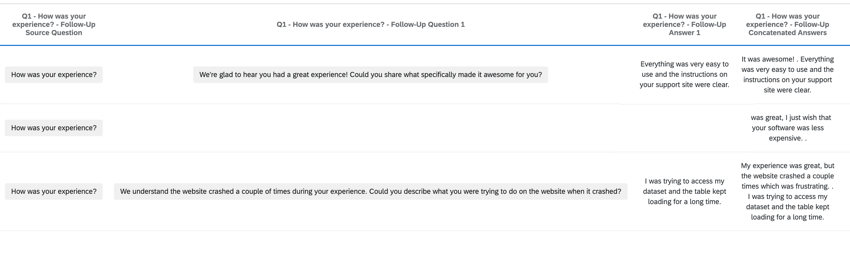
- Q# – Texte de la question} – Transcription du suivi: La question source, la réponse source, les questions de suivi et les réponses aux questions de suivi.
Astuce : Affichez ces données dans un widget d’affichage des réponses pour suivre la conversation, ce qui vous permet de lire chaque réponse à la fois.
- Q# – {Texte de la question} – Réponses concaténées de suivi: La réponse à la question source et la réponse de suivi, combinées en une seule réponse texte.
Astuce : Analysez ce champ pour trouver des sujets Text iQ et des enrichissements de texte.
- Q# = {Texte de la question} – Question de suivi : La question de suivi qui a été créée en réponse à la réponse des données de saisie du texte.
- Q# = {Texte de la question} – Réponse au suivi: La réponse à la question de suivi qui a été générée.