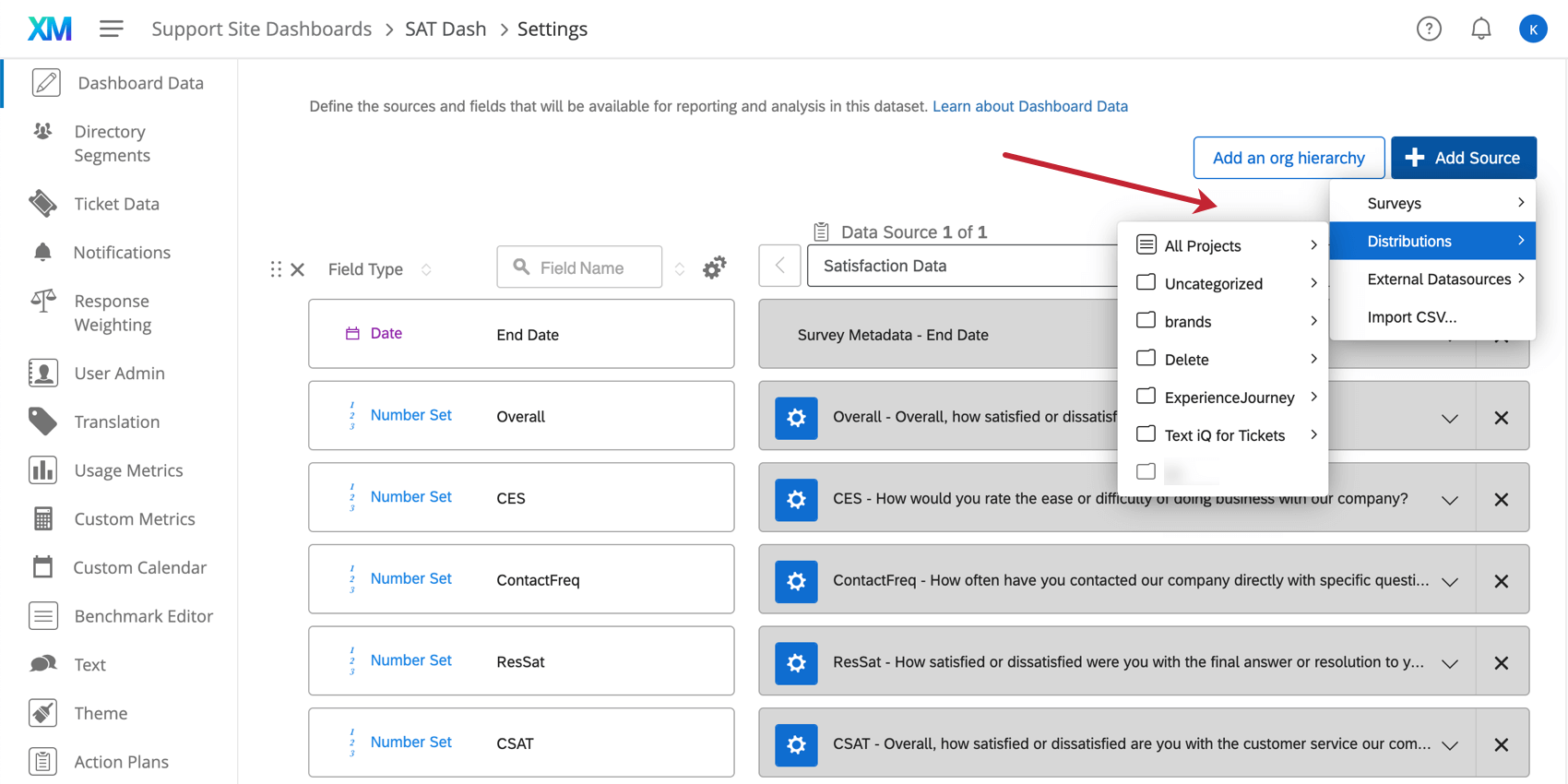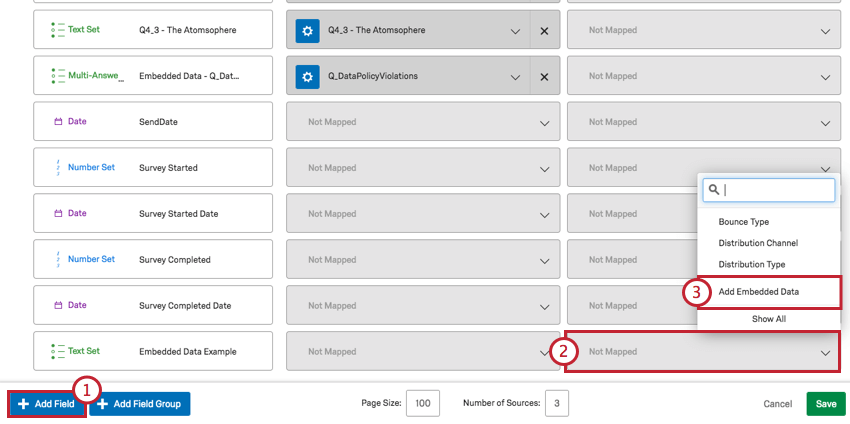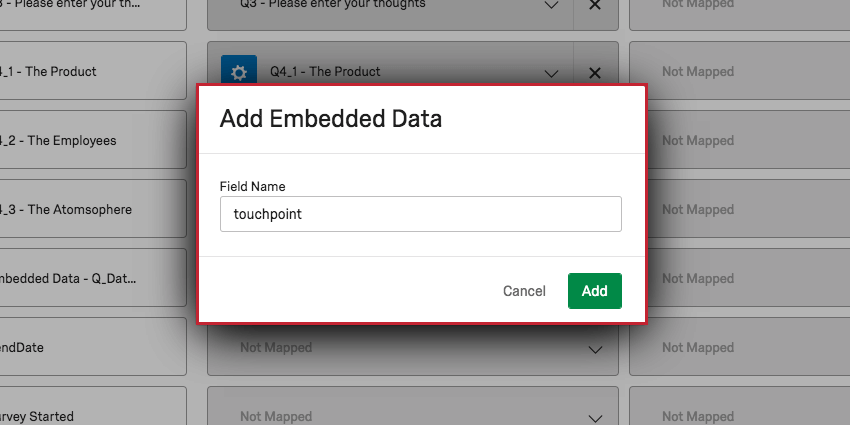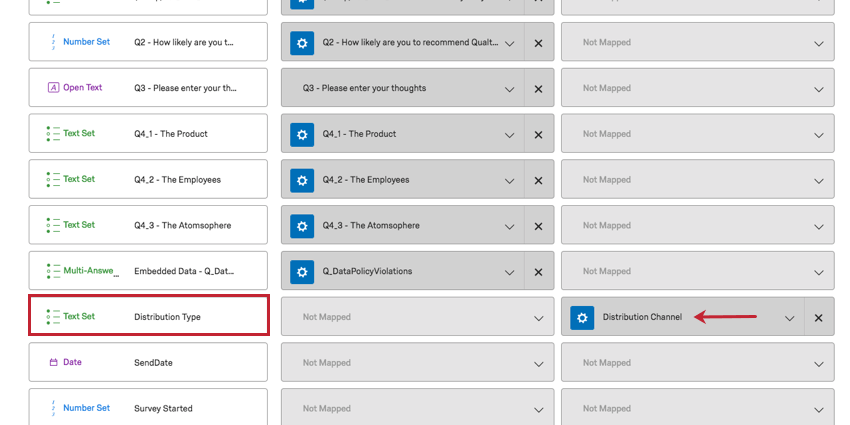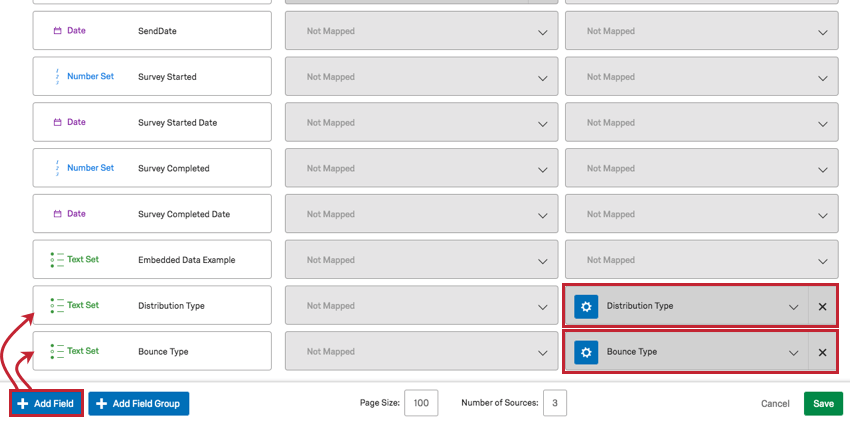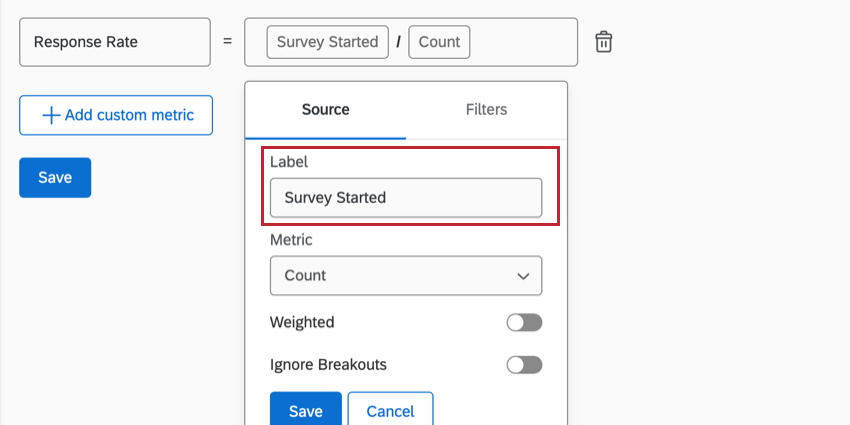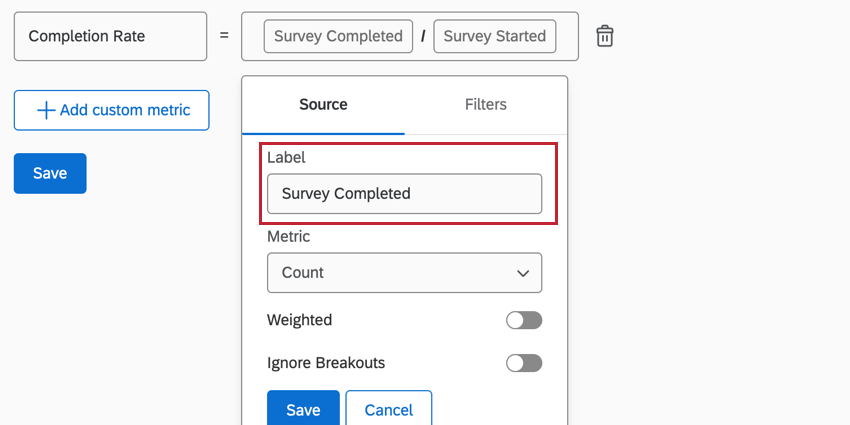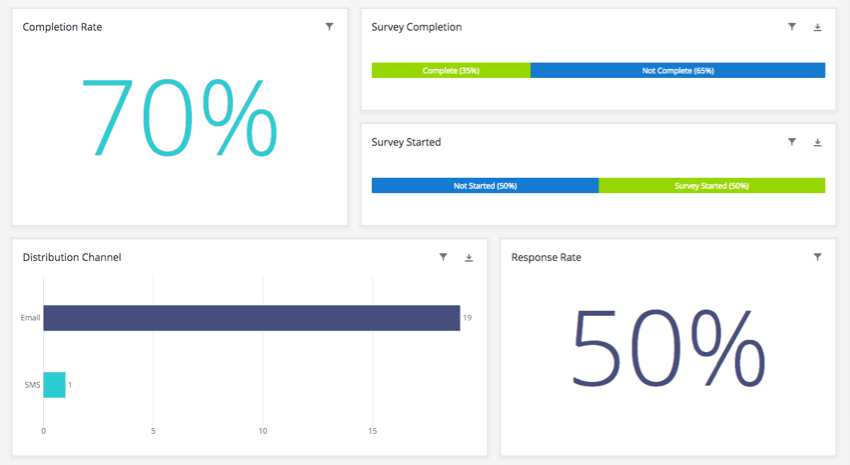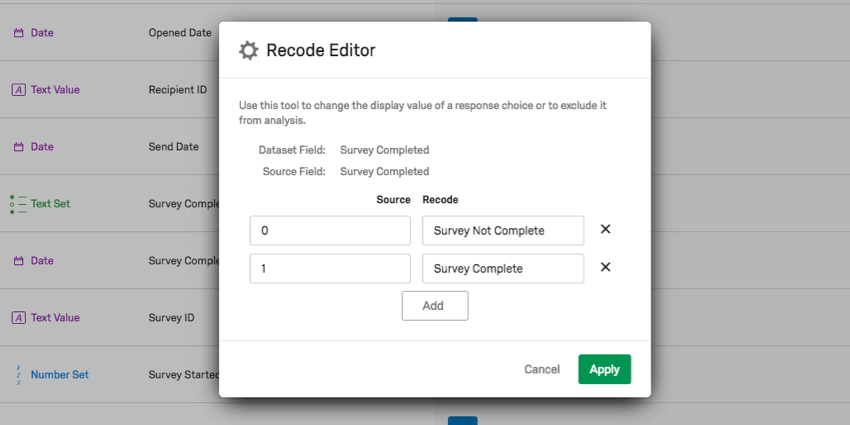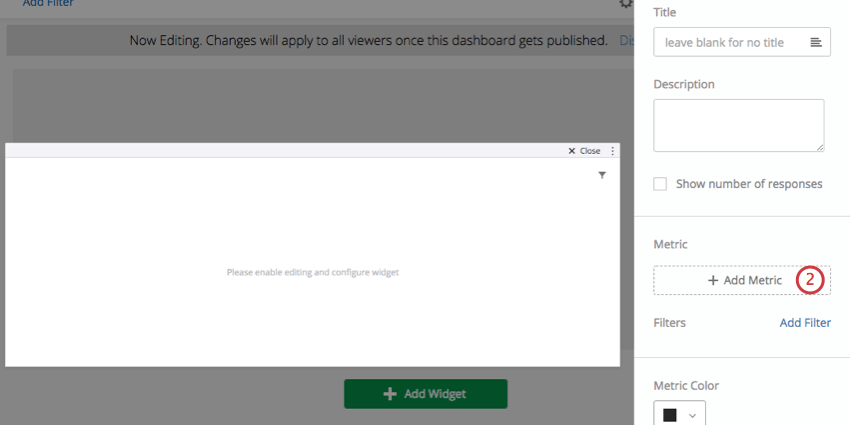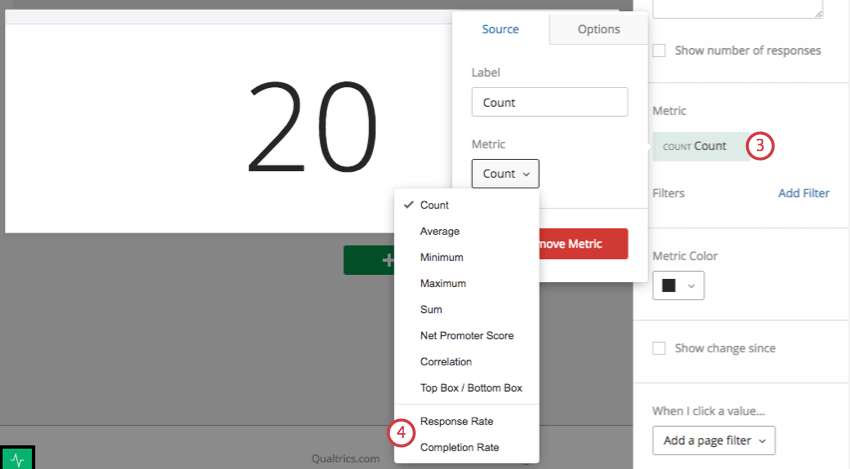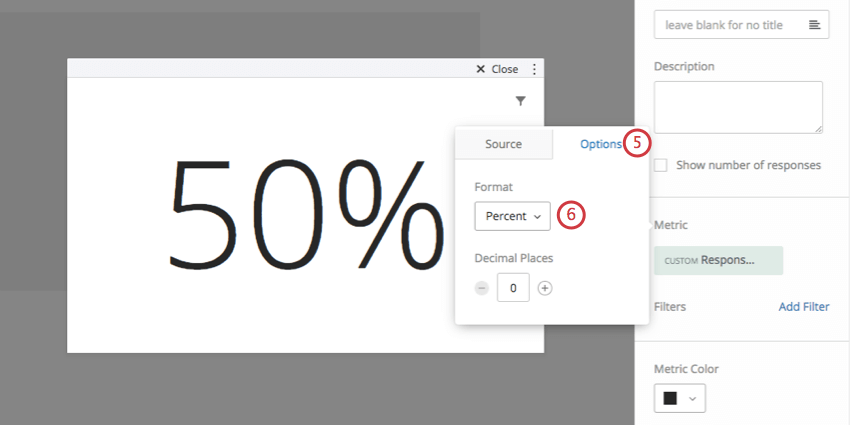Rapports sur la distribution (CX)
À propos des Rapports de Distribution
Les rapports de distribution permettent aux utilisateurs d’établir des rapports sur les taux de réponse et d’achèvement d’une ou plusieurs enquêtes à l’aide de n’importe quel widget de Tableau de bord CX. En outre, cette fonction permet de filtrer les données issues des distributions en fonction des données intégrées stockées dans la liste des contacts.
Configuration des rapports de distribution
L’ensemble de champs Distribution doit être mappé avant qu’un tableau de bord puisse utiliser les rapports de distribution.
Accédez aux paramètres du tableau de bord.
Dans la page Tableau de bord des données, cliquez sur Ajouter une source, passez la souris sur Distribuer et sélectionnez l’enquête qui contient la distribution sur laquelle vous voulez faire un rapport.
Si la source de distribution est la première source ajoutée au tableau de bord, elle ajoutera automatiquement 12 champs au mappage des données. S’il existe déjà une enquête cartographiée à côté de la nouvelle source de distribution, vous devrez ajouter manuellement les champs suivants.
Ajout manuel de données de distribution
- Ajoutez au moins cinq nouveaux champs en cliquant sur Ajouter un champ dans le coin inférieur gauche. Les champs obligatoires avec leurs types de champ correspondants sont les suivants :
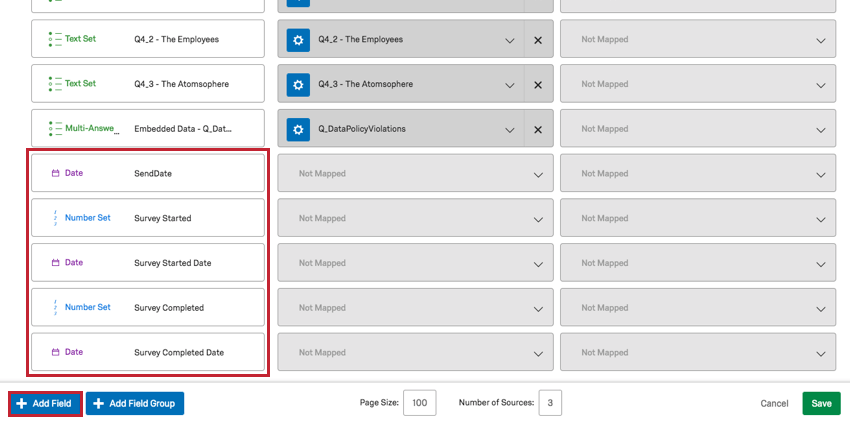
- Date d’envoi (Date): La date d’envoi de la distribution.
- Enquête commencée (ensemble de nombres): Le nombre de réponses aux enquêtes qui ont été démarrées en cliquant sur le lien de l’enquête.
- Date de début de l’enquête (Date): La date à laquelle une réponse à une enquête a commencé.
- Enquête terminée (nombre): Nombre de réponses complètes à l’enquête qui ont été enregistrées. Ce chiffre ne tient pas compte des réponses incomplètes enregistrées.
- Date de fin de l’enquête (Date): Date à laquelle une réponse à l’enquête a été enregistrée.
- Localisez les cases grises indiquant Not Mapped sous la source de distribution. Cliquez sur une case associée à l’un des champs nouvellement ajoutés.
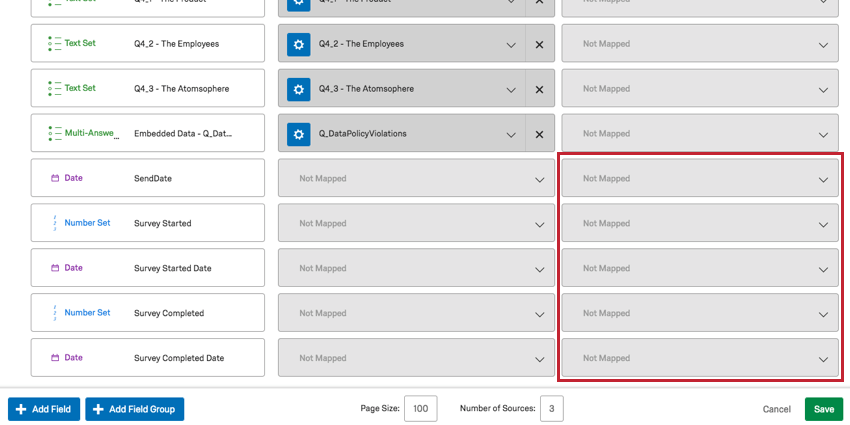
- Sélectionnez le champ de distribution correspondant dans la liste Champs Si tous les champs n’apparaissent pas, cliquez sur Afficher tout en bas du menu.
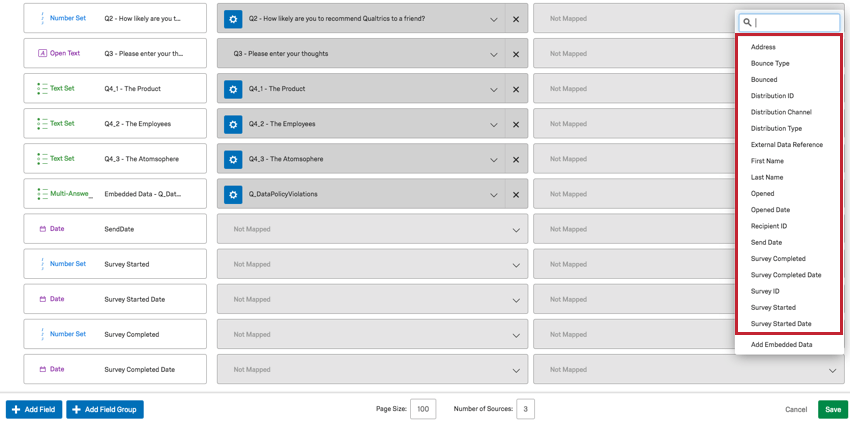
Ajouter des données intégrées
Vous pouvez également ajouter des données intégrées qui sont stockées dans la liste de contacts associée à vos distributions.
Champs de rapports sur la distribution
Par défaut, vous pouvez mapper 18 champs. La signification de chaque champ est listée avec le type de champ que vous devez lui attribuer.
- Adresse : Texte Valeur. Adresses électroniques des contacts qui ont reçu l’e-mail.
- Type de rebond : Lorsqu’un courriel est rejeté, il existe deux types de rejet.
Astuce : Les rebonds durs et mous sont destinés à servir d’estimations pour commencer le dépannage. Elles dépendent des signaux envoyés par le serveur du destinataire et ne sont donc aussi précises que le message envoyé à Qualtrics.
- Difficile : L’information ou son domaine n’existe pas.
- Soft : La boîte aux lettres est pleine, le message est trop volumineux ou le serveur auquel vous avez envoyé la distribution est en panne.
- Vide : Emails qui n’ont pas rebondi.
- Rebondissement : Nombre défini. Combien de courriels ont été rejetés.
- Distribution ID : Texte Valeur. L’identifiant interne de la distribution que vous venez de mapper.
- Canal de distribution : Ensemble de textes. Mode d’envoi de la distribution. Par exemple, par courrier électronique ou par SMS.
- Type de distribution : Ensemble de textes. Comprend l’invitation, l’interactivité et le déclencheur SF (déclencheur Salesforce).
- Référence externe de données : Cet élément permet d’afficher le champ Référence externe de données dans la liste des contacts. Cela peut être utile si la liste de contacts a été supprimée.
- Prénom : Valeur du texte. Prénoms des contacts qui ont reçu l’e-mail.
- Nom de famille : Valeur du texte. Nom de famille des contacts qui ont reçu le courriel.
- Ouvert : Nombre fixé. Si un courriel a été ouvert (1) ou non (0).
Astuce : Qualtrics utilise un pixel intégré dans l’e-mail pour déterminer si un e-mail a été ouvert. Lorsque le pixel est chargé, l’e-mail est marqué comme ouvert. Le nombre d’e-mails ouverts est approximatif car il dépend du chargement automatique du pixel par le serveur de messagerie du destinataire.
- Date d’ouverture : Date : Date : Date : Date : Date : Date : Date : Date : Date : Date : Date : Date. Date d’ouverture de l’e-mail.
- ID du Destinataire : Texte Valeur. Les ID internes des contacts qui ont reçu l’e-mail.
- Envoyer la date : Date : Date : Date : Date : Date : Date : Date : Date : Date : Date : Date : Date. Date d’envoi de la distribution.
- Enquête terminée : Nombre fixé. Le nombre de réponses à l’enquête qui ont été enregistrées. Cela ne comprend pas les réponses incomplètes enregistrées ou les réponses en cours clôturées manuellement.
- Date de fin de l’enquête (Date): Date à laquelle une réponse à l’enquête a été enregistrée.
- ID de l’Enquête : Valeur du texte. L’identifiant interne de l’enquête pour laquelle la distribution a été envoyée.
- Enquête commencée : Nombre fixé. Le nombre de réponses aux enquêtes qui ont été lancées en cliquant sur le lien de l’enquête.
- Début de l’enquête Date : Date. Date à laquelle une réponse à une enquête a commencé.
Canal de distribution
Le canal de distribution s’appelait auparavant le type de distribution. Si vous voyez toujours le mauvais nom avec les mauvaises informations sur votre tableau de bord et que vous souhaitez le changer, modifiez le nom du champ dans le mappage des données.
Type de rebond & ; Type de distribution
Si vous n’avez pas de Type de rebond ou de Type de distribution dans votre tableau de bord, vous devrez ajouter un champ. Il se peut que vous deviez cliquer sur Afficher tout pour qu’ils apparaissent en tant qu’option. Définissez ces champs sur Text Set.
Taux de réponse & ; Taux d’achèvement
Avant de pouvoir rendre compte du taux de réponse et du taux d’achèvement dans votre tableau de bord, vous devez ajouter deux mesures personnalisées.
- Dans les paramètres du tableau de bord, cliquez sur la page du tableau de bord personnalisé.
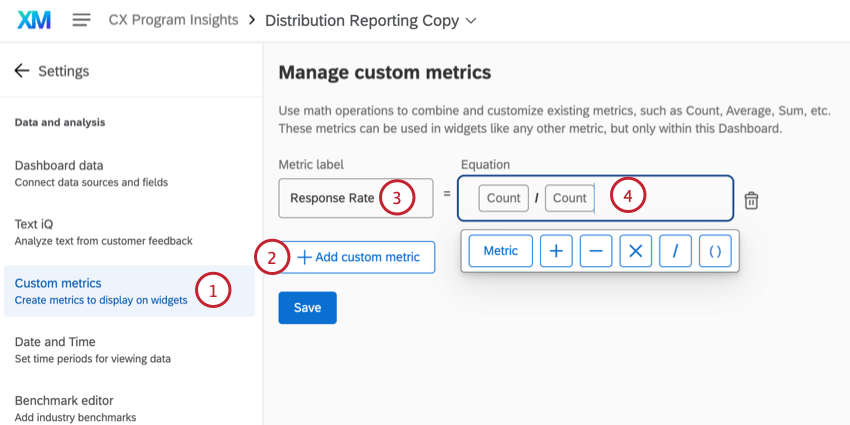
- Cliquez sur Ajouter une mesure personnalisée.
- Appelons cela le “Taux de réponse”
- Ajoutez l’équation suivante : (Nombre) / (Nombre).
Astuce : pour construire l’équation, cliquez sur Métrique, puis sur le symbole de division ( / ), et à nouveau sur Métrique.
- Cliquez sur le numérateur.
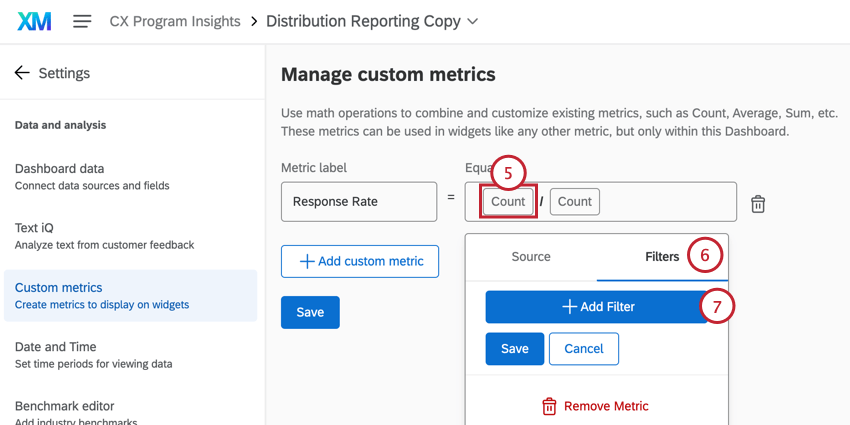
- Allez dans la section Filtres.
- Cliquez sur Ajouter un filtre.
- Passez la souris sur Texte et sélectionnez Enquête commencée.
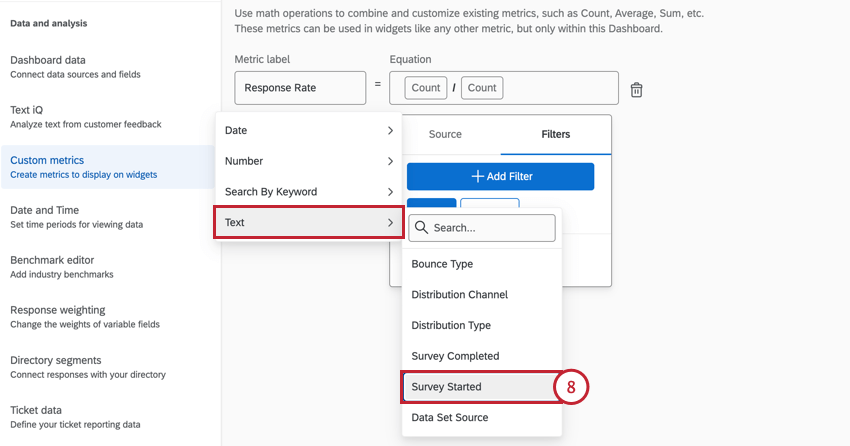
- Modifiez le filtre pour n’inclure que les réponses dont la valeur est “Enquête commencée”
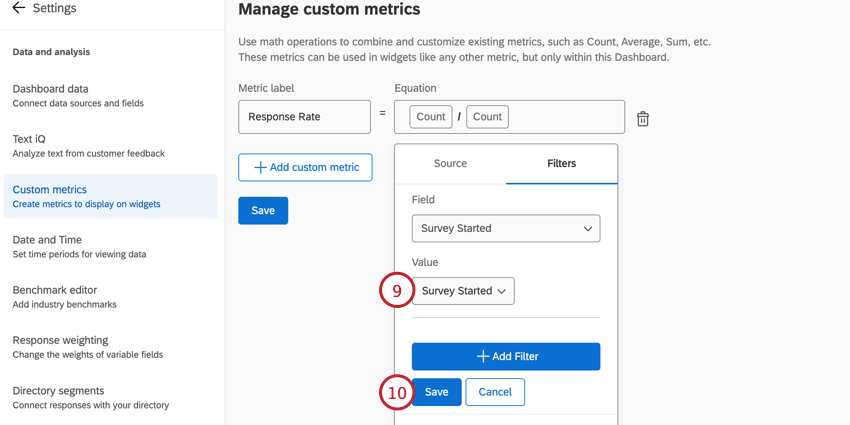
- Cliquez sur Enregistrer.
- De même, créez une deuxième mesure personnalisée et appelez-la “Taux d’achèvement”
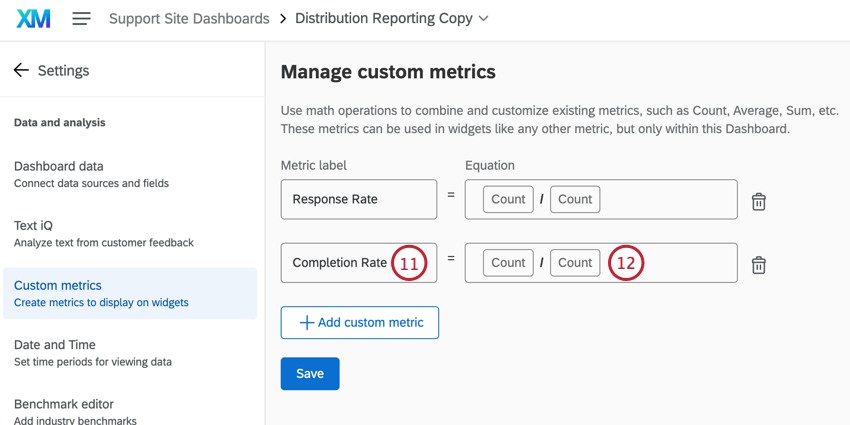
- Ajoutez l’équation suivante : (Nombre) / (Nombre).
- Cliquez sur le numérateur.
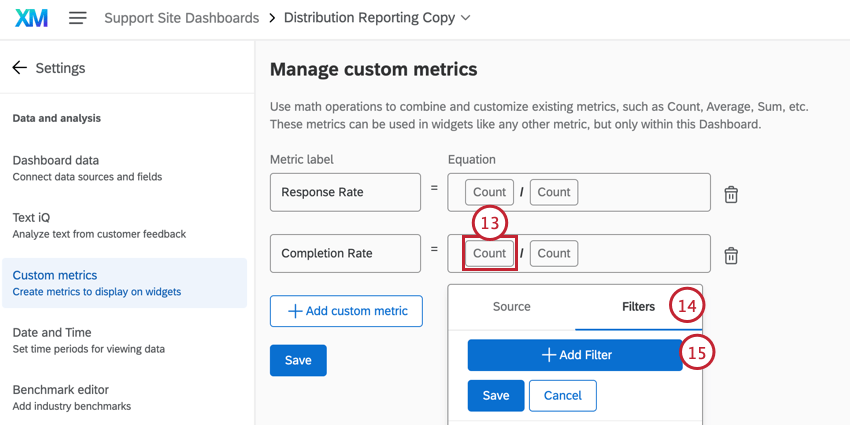
- Allez dans la section Filtres.
- Cliquez sur Ajouter un filtre.
- Survolez le texte et sélectionnez Enquête terminée.
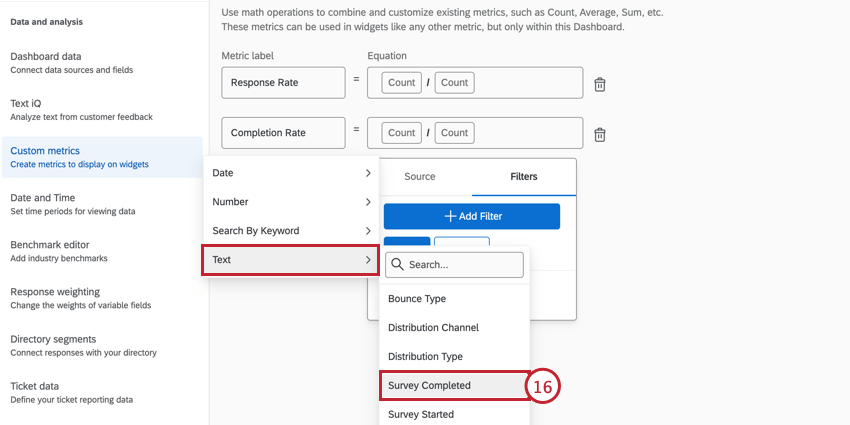
- Modifiez le filtre de manière à ce qu’il n’inclue que les réponses ayant le statut “Complet”.
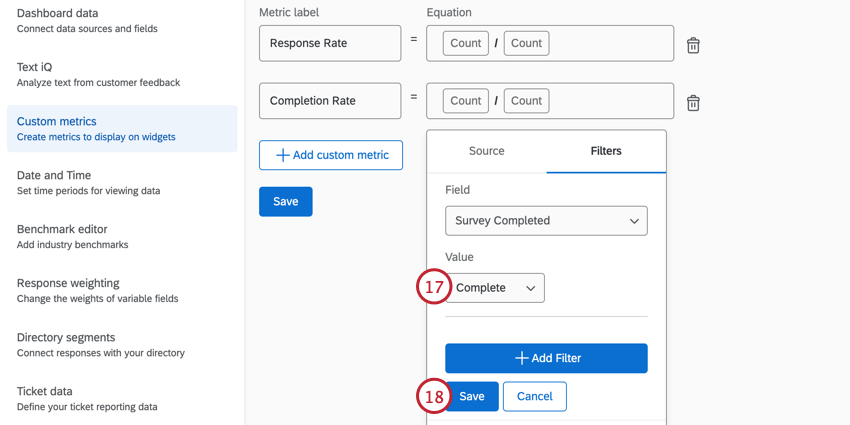
- Cliquez sur Enregistrer.
- Filtrez le dénominateur afin qu’il n’inclue que les réponses où “l’Enquête a commencé”
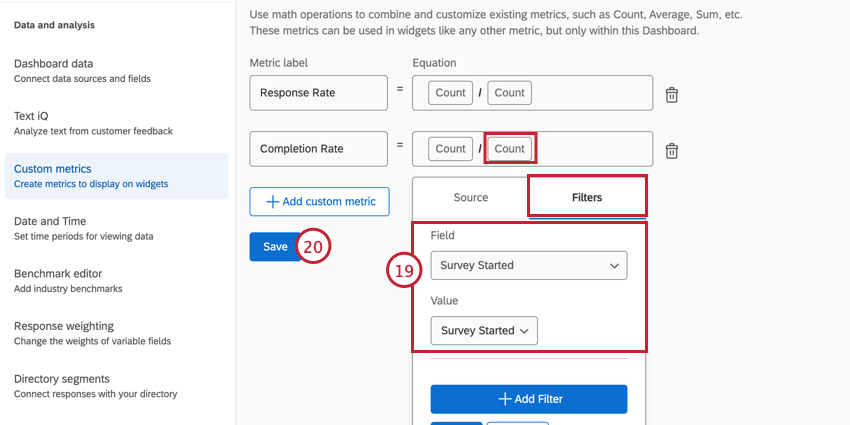
- Cliquez sur Enregistrer.
Rapports sur les distributions
Maintenant que vos champs sont mappés, vous pouvez les ajouter aux widgets comme n’importe quel autre champ !
Méthodes de distribution disponibles pour les rapports de distribution
Lors de l’analyse de vos données de rapport de distribution, vous pouvez remarquer de légères différences entre les données affichées dans votre tableau de bord et d’autres fonctions similaires dans Qualtrics, telles que les statistiques de distribution disponibles pour les invitations à l’enquête par e-mail. Ces différences surviennent en raison de la manière dont les évènements de distribution sont enregistrés dans les différentes parties de la plateforme Qualtrics. Pour les rapports de distribution dans les tableaux de bord CX, les réponses n’apparaîtront que si elles sont associées à un identifiant de distribution et à un identifiant de destinataire. Cela signifie que la réponse a un contact identifiable auquel elle peut être liée ainsi qu’un évènement de distribution unique dans Qualtrics. Vous trouverez ci-dessous un tableau de chaque méthode de distribution dans Qualtrics et si leurs réponses sont disponibles dans les rapports de distribution.
| Méthode de distribution | Disponible dans les Rapports de Distribution ? |
| Invitation par courriel avec lien individuel | Oui |
| Rappel par courriel avec lien individuel | Non |
| Invitation/rappel par courrier électronique avec lien anonyme | Non |
| Invitation/rappel par courriel avec lien pour remplissage multiple | Non |
| Liens uniques | Non |
| Marketo Distributions | Non |
| Invitations par SMS | Oui |
| enquêtes par SMS bidirectionnelles envoyées à une liste de contacts | Oui |
| Code d’accès SMS | Non |
| Lien anonyme vers une enquête | Non |
| Codes QR | Non |
| Distribution des médias sociaux | Non |
Rapports sur les taux de réponse et les taux d’achèvement sous forme de pourcentages
Lors de la création des champs personnalisés Taux de réponse et Taux d’achèvement, ces champs sont généralement rapportés sous la forme d’un nombre exact. Cependant, vous pouvez rapporter ces valeurs sous forme de pourcentages en quelques étapes simples.