Geração de uma Hierarquia baseada em níveis (EX)
Qdica: Esta página descreve a funcionalidade disponível para os projetos Engagement e Pulse, mas não para projetos Lifecycle ou Ad Hoc Colaborador Research. Para obter mais detalhes sobre cada um deles, consulte Tipos de Projetos experiência dos colaboradores, Employee Experience.
Sobre hierarquias baseadas em níveis
As hierarquias baseadas em níveis são uma boa opção se os seus dados de RH incluírem cada nível ao qual o funcionário se reporta, desde o topo da hierarquia até onde o funcionário se encontra. Com hierarquias baseadas em níveis, você não precisa necessariamente saber quem é o gerente do funcionário; você só precisa saber a cadeia de comando de cada funcionário que está incluindo no projeto. Esse formato de dados costuma ser mais comum em empresas que organizam os dados dos funcionários por níveis distintos, local ou divisão funcional.
Dica: Não tem certeza de qual tipo de hierarquia se encaixa melhor em seus dados de RH? Confira uma comparação básica de suas opções na página Visão geral básica das hierarquias.
Geração de uma Hierarquia baseada em níveis
Aviso: Você pode ter até 10 hierarquias em um projeto. Quando atingir 7 hierarquias, você receberá um aviso de que está se aproximando do limite de hierarquia. Se você tiver 10 hierarquias, não poderá criar outra sem excluir uma hierarquia.
Qdica: as unidades Hierarquia com mais de 100 subunidades não podem ser usadas como quebra em widgets.
- Prepare um arquivo de participantes para uma hierarquia baseada em níveis seguindo as instruções na página de suporte vinculada.
- Importe seu arquivo de participantes seguindo as etapas na página de suporte vinculada.
- Navegue até a guia Participantes.
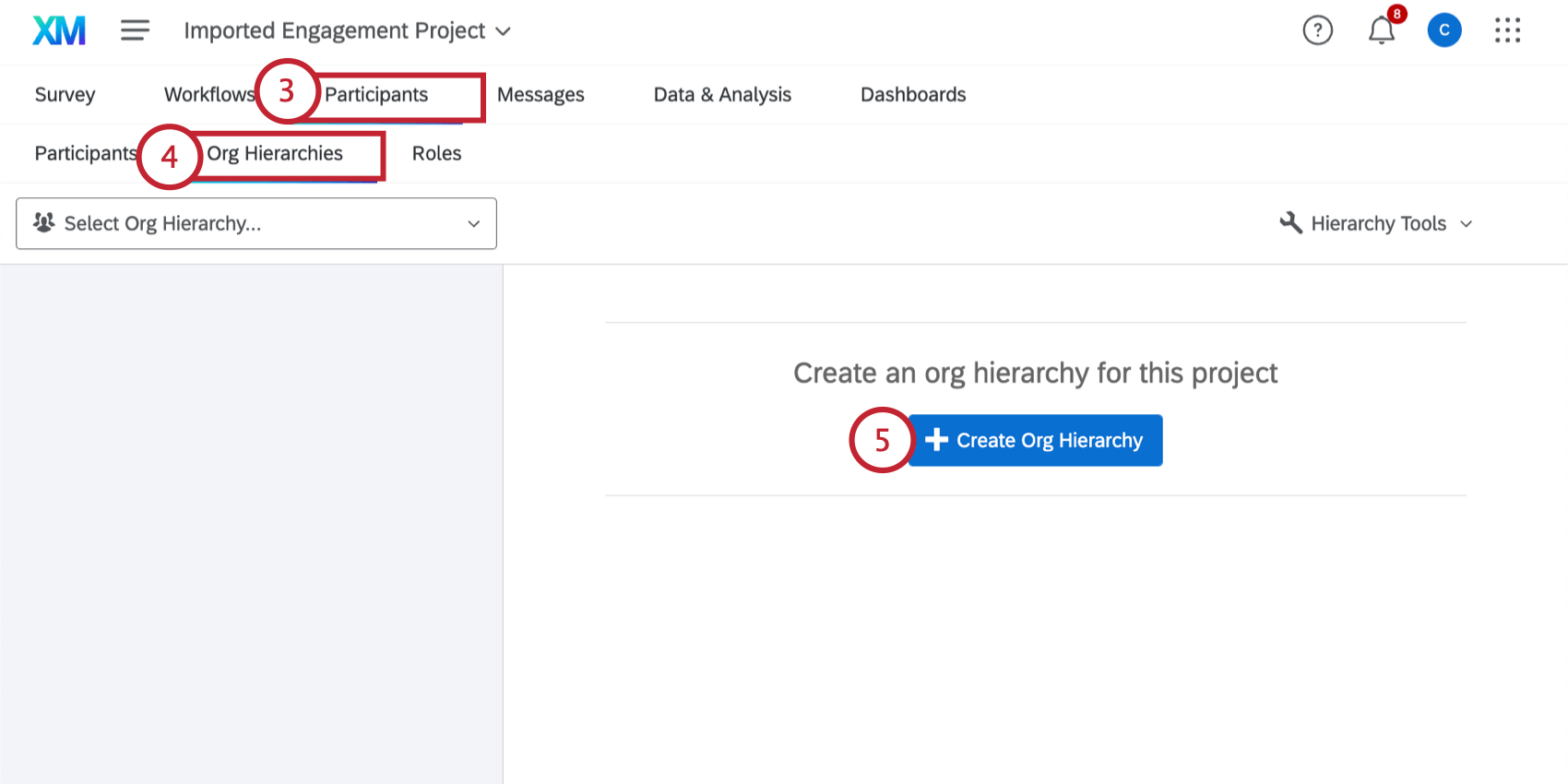
- Navegue até a seção Org Hierarchies (Hierarquias de órgãos ).
- Clique em Create Org Hierarquia (Criar hierarquia da organização).
- Digite um nome para sua hierarquia.
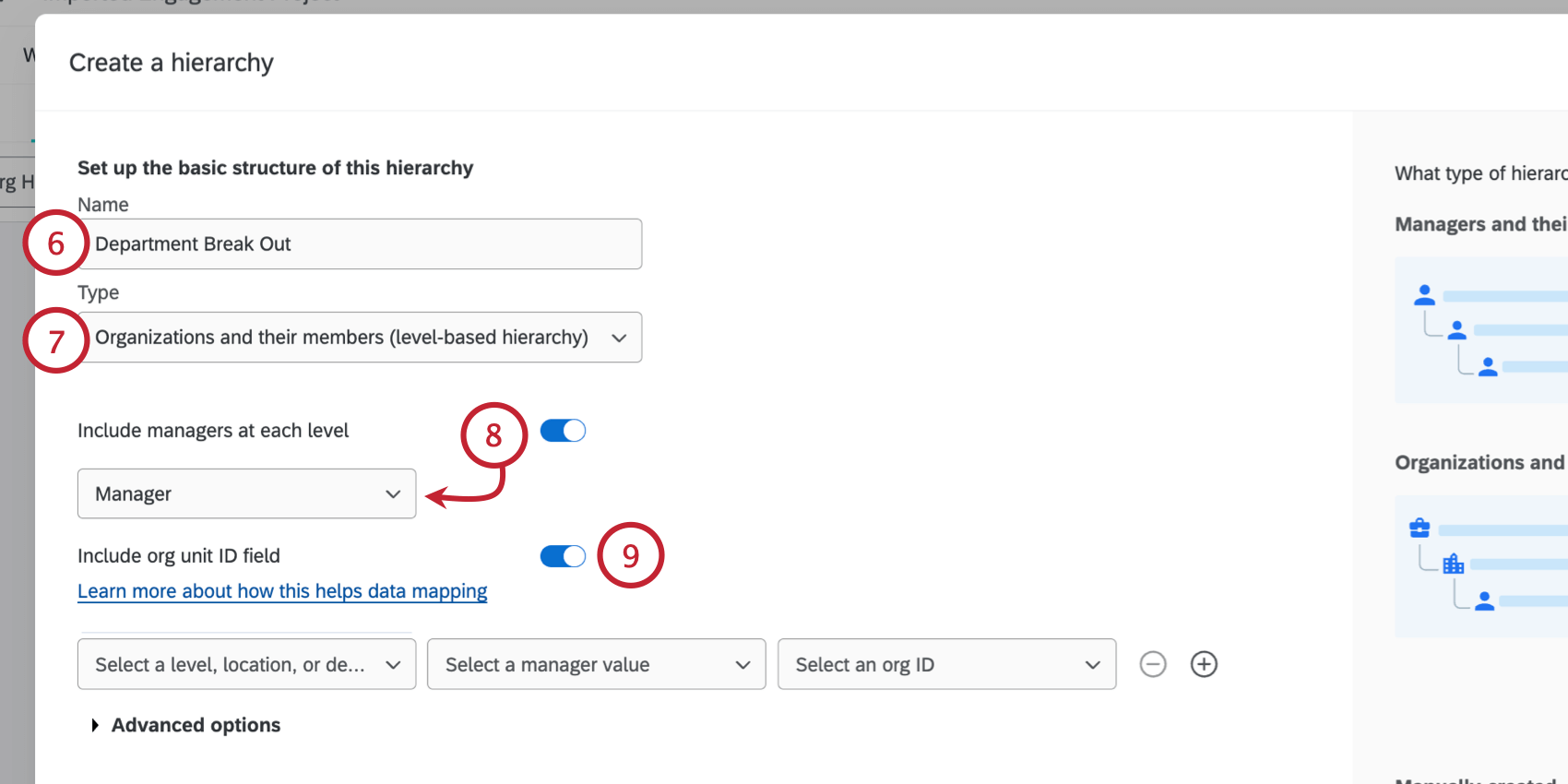
- Em Tipo, selecione Organizações e seus membros ( hierarquia baseada em nível).
- Se você quiser que sua hierarquia inclua gerentes, ative Incluir gerentes em cada nível. Em seguida, escolha o campo metadados que indica os gerentes em sua hierarquia.
- Se o seu arquivo participante contiver IDs de unidade organizacional, ative o campo Include org unit ID (Incluir ID da unidade organizacional).
Qdica: quando você usa IDs de unidade organizacional, não precisa mapear manualmente as unidades hierarquia de outros projetos para poder comparar dados entre projetos em seus painéis; em vez disso, as unidades com o mesmo ID serão reconhecidas como iguais, mesmo que seus nomes tenham mudado.Qdica: deve haver uma coluna exclusiva de ID da unidade organizacional para cada nível na hierarquia baseada em nível. Por exemplo, se sua organização tiver dois níveis, “Nível 1” e “Nível 2”, você precisará de duas colunas para IDs de unidades orgânicas: “Org Unit ID 1” (ID da unidade organizacional 1), que contém o ID da unidade organizacional de qualquer pessoa no Nível 1, e “Org Unit ID 2” (ID da unidade organizacional 2), que contém o ID da unidade organizacional de qualquer pessoa no Nível 2. Você também deve tomar cuidado para não reutilizar os nomes dos campos da unidade organizacional, por isso recomendamos numerá-los.
- Use os menus suspensos para selecionar os campos metadados para seus níveis hierarquia:
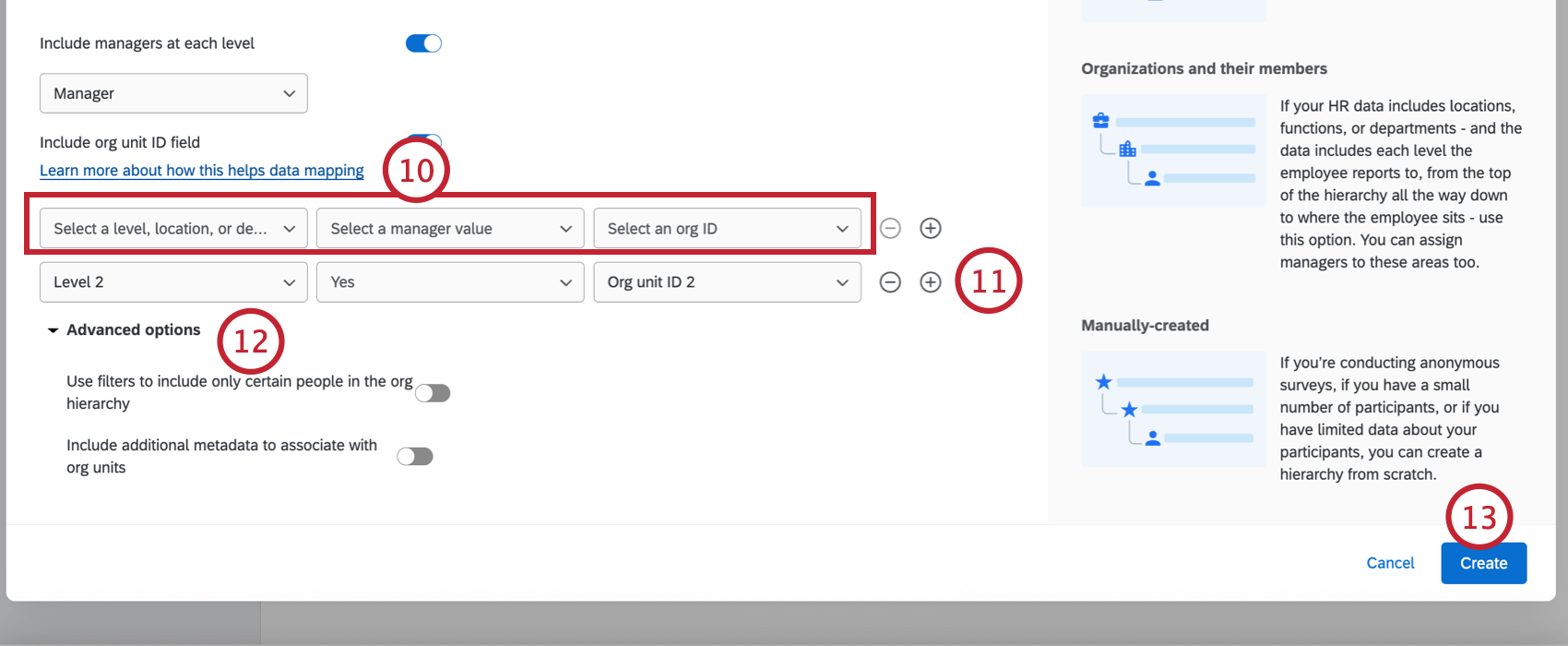
- Selecione um campo de nível, local ou departamento: Escolha o campo metadados onde você define seus níveis. Por exemplo, chamamos nosso primeiro nível simplesmente de “Nível 1”
- Selecione um valor de gerente: Se estiver atribuindo gerentes, selecione o valor que indica que alguém é um gerente nesse nível. Neste exemplo, indicamos os gerentes com o valor “Yes”
Qdica: esse campo só poderá ser selecionado se você tiver ativado a opção “Incluir gerentes em cada nível” na etapa 8.Qdica: se, em vez disso, você escolher metadados no estilo Gerente Nível do gerente ), seus níveis poderão se parecer mais com a imagem de exemplo abaixo, em que os gerentes no Nível 1 têm o valor “1” e os gerentes no Nível 3 têm o valor “3” Você também pode ignorar os níveis de gerente, como o Nível 2 abaixo (mesmo que alguém tenha metadados com o valor “2”, ele não será adicionado como gerente e, em vez disso, será um subordinado direto da unidade nível ).
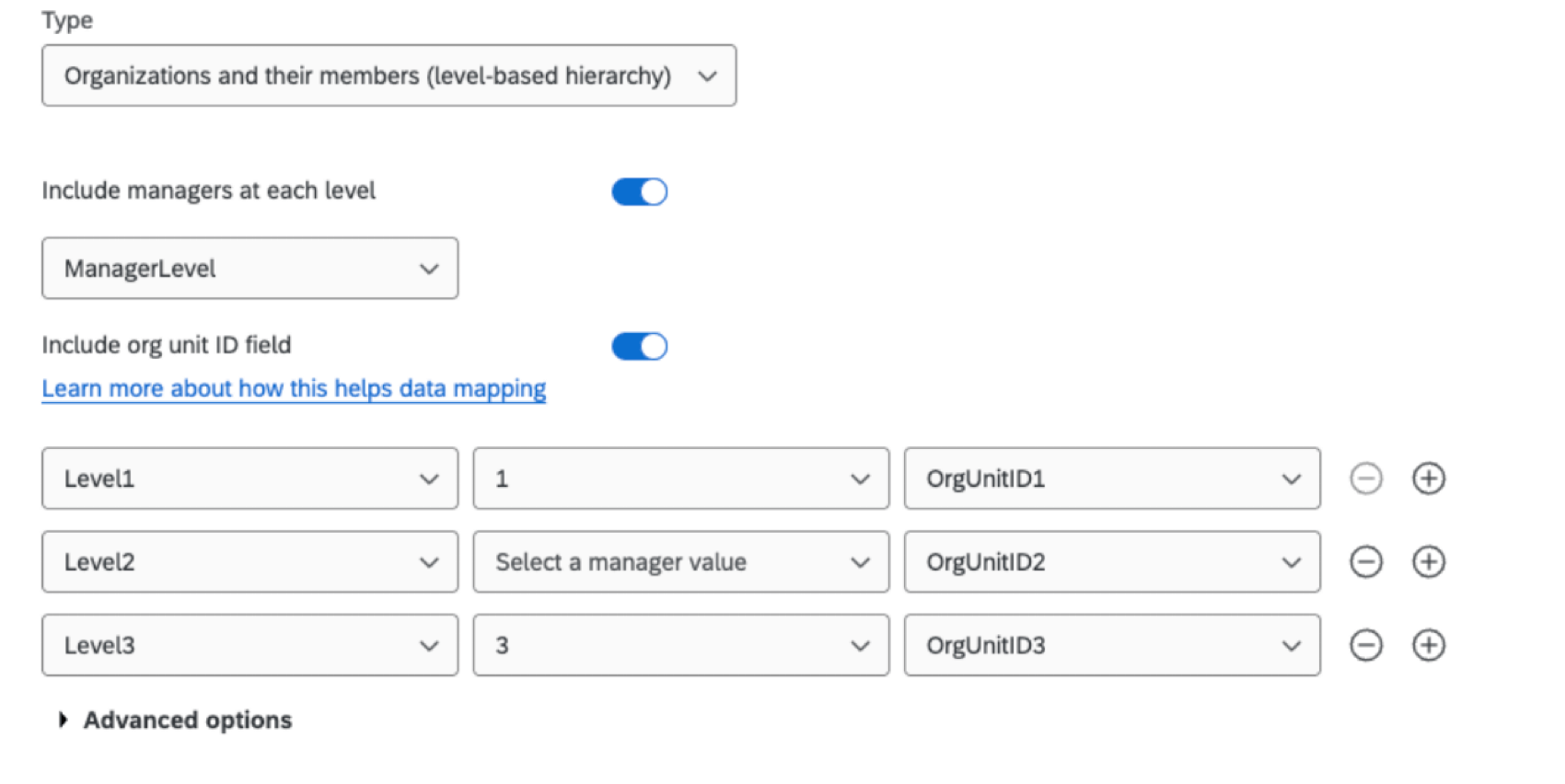
- Selecione um ID de organização: Se estiver incluindo IDs de unidades orgânicas, selecione o campo metadados com o ID da unidade orgânica.
Qdica: esse campo só poderá ser selecionado se você tiver ativado a opção “Include org unit ID field” (Incluir campo de ID da unidade organizacional) na etapa 9.
- Clique no sinal de mais ( + ) para adicionar níveis e no sinal de menos ( – ) para remover níveis até que você tenha níveis suficientes para sua hierarquia. Mapeie seus níveis hierarquia usando as instruções da etapa anterior.
- Se desejar, você pode ajustar o Opções avançadas. Consulte a seção vinculada para obter mais informações sobre cada opção.
- Quando todos os seus níveis tiverem sido adicionados, clique em Create (Criar).
Opções avançadas
Clique em Opções avançadas ao criar uma hierarquia baseada em níveis para alterar as seguintes configurações:
- Usar filtros para incluir apenas determinadas pessoas na hierarquia organizacional: Permite limitar as pessoas incluídas na hierarquia com base em um valor metadados. Uma vez ativado, você pode selecionar um campo metadados e determinar os critérios para que um participante seja incluído na hierarquia. No exemplo abaixo, apenas os participantes de uma determinada data de contratação estão sendo incluídos na hierarquia.

- Incluir metadados adicionais para associar às unidades orgânicas: Permite que você especifique outros metadados para incluir em suas unidades. Você pode adicionar e remover campos clicando nos sinais de mais ( + ) e menos ( – ) ao avançar do menu suspenso do campo.
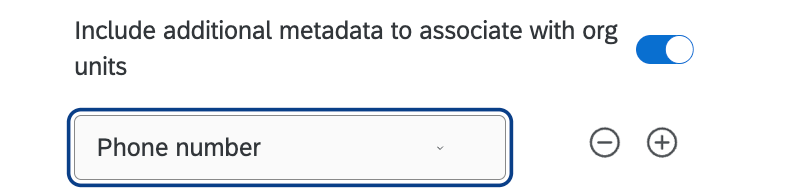 Qdica: não é possível selecionar campos que já estejam sendo usados para a geração de hierarquia organizacional (por exemplo, ManagerID, EmployeeID). Também não é possível selecionar campos que já estejam sendo usados para configurar outras hierarquias de organização em seu projeto. Os campos que já estiverem sendo usados como metadados adicionais para outra hierarquia em seu projeto não serão exibidos no menu suspenso de campos.
Qdica: não é possível selecionar campos que já estejam sendo usados para a geração de hierarquia organizacional (por exemplo, ManagerID, EmployeeID). Também não é possível selecionar campos que já estejam sendo usados para configurar outras hierarquias de organização em seu projeto. Os campos que já estiverem sendo usados como metadados adicionais para outra hierarquia em seu projeto não serão exibidos no menu suspenso de campos.