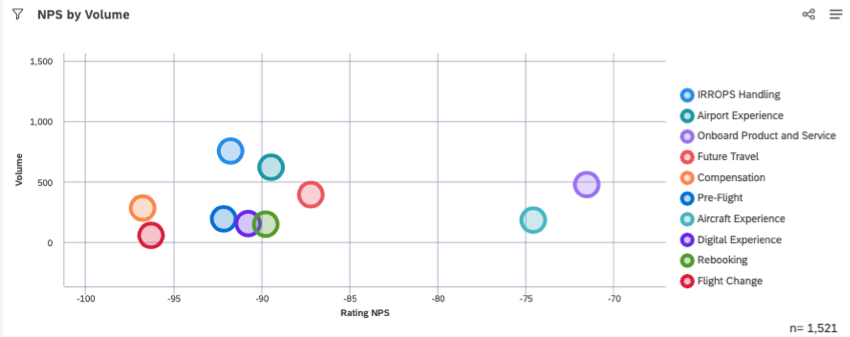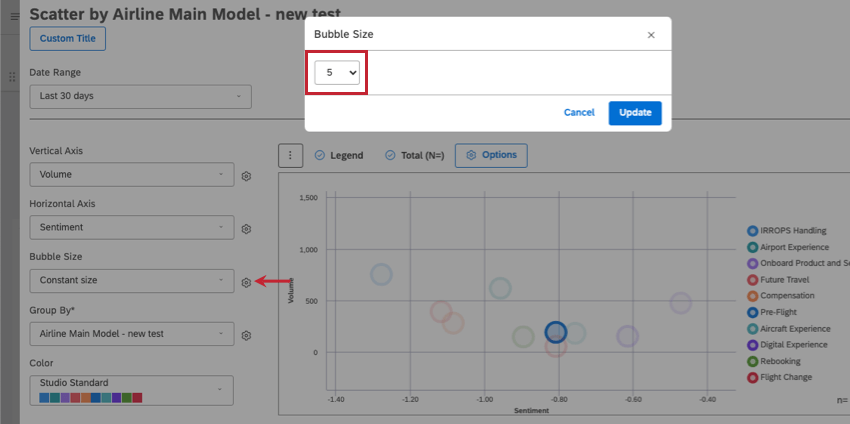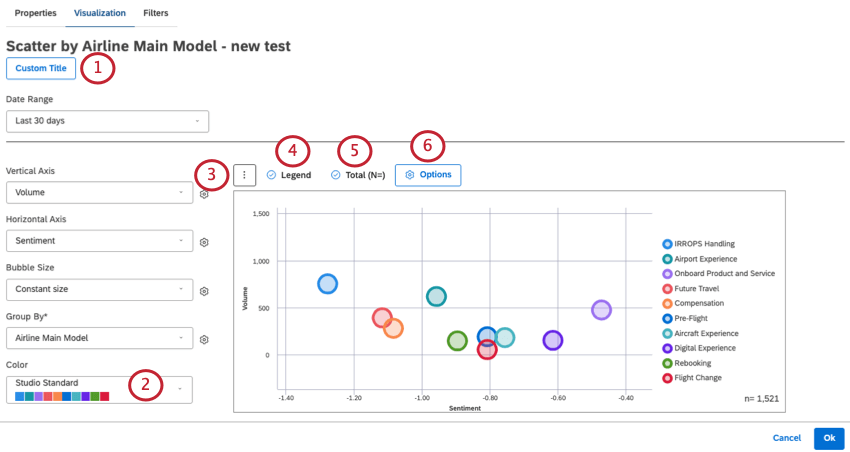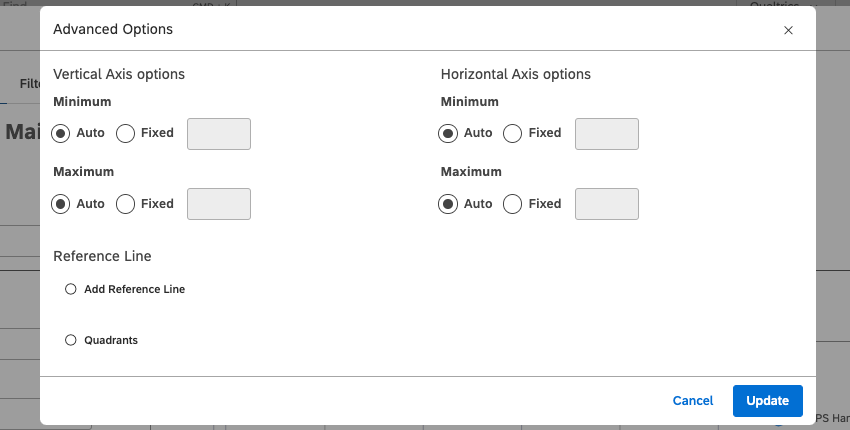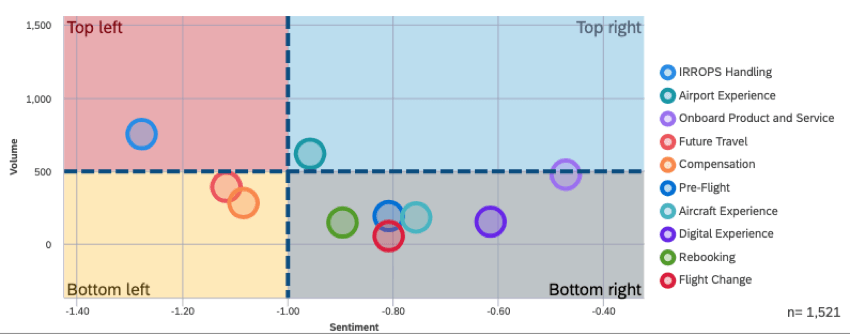Widget de dispersão (Studio)
Sobre o Scatter Widget
O widget de dispersão exibe pontos de dados como bolhas ao longo de um eixo horizontal e vertical. Esse tipo de gráfico também é comumente chamado de “gráfico de dispersão”
Configuração de um Widget de dispersão
Nesta seção, discutiremos as etapas mais importantes que você precisa concluir para criar um widget de dispersão. Mais adiante, discutiremos outras maneiras de personalizar o widget que são opcionais.
- Selecione um Intervalo de datas filtro.
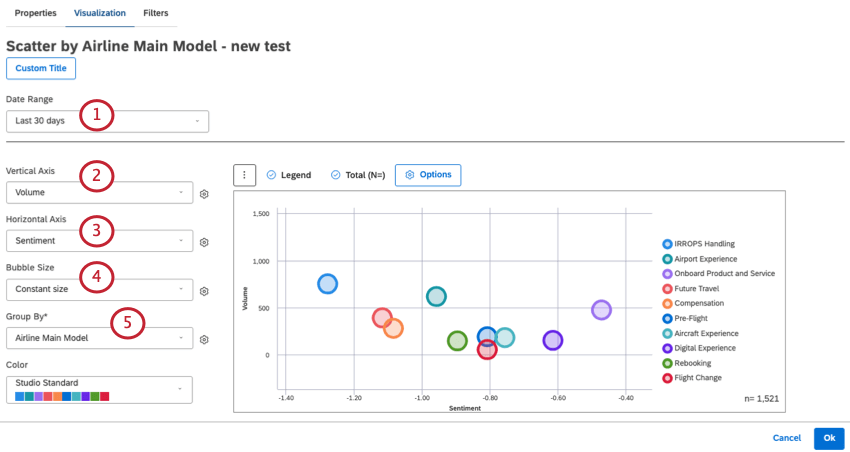 Qdica: a menos que você configure seu widget para ignorar o intervalo de datas do dashboard, o intervalo de datas dashboard substitui completamente o intervalo de datas definido aqui.
Qdica: a menos que você configure seu widget para ignorar o intervalo de datas do dashboard, o intervalo de datas dashboard substitui completamente o intervalo de datas definido aqui. - Escolha o cálculo que você deseja plotar ao longo do eixo vertical (eixo y).
Qdica: para ver todos os cálculos disponíveis, consulte Cálculos (Studio).
- Escolha o cálculo que você deseja plotar ao longo do eixo horizontal (eixo x).
Qdica: os cálculos ficam acinzentados quando estão vazios ou contêm apenas um único valor nos filtros atuais widget e/ou dashboard que você aplicou. Isso pode ajudá-lo a se concentrar em métricas mais significativas. Você ainda pode selecionar cálculos acinzentados se quiser.
- As bolhas em seu widget podem variar de tamanho. Decida como o tamanho da bolha será definido.
- Padrão: Selecione uma destas opções:
- Volume: O tamanho da bolha deve ser baseado no número de documentos de feedback relacionados.
- Sentimento: o tamanho da bolha deve ser baseado no sentimento médio das frases do feedback relacionado.
- Tamanho constante: Faça com que todas as bolhas tenham o mesmo tamanho.
- Esforço: O tamanho da bolha deve se basear na pontuação média de esforço das frases do feedback relacionado.
- Métricas: Basear o tamanho da bolha na caixa superior, caixa inferior, satisfação, filtragem ou métricas matemáticas personalizadas.
- Atributos: Baseia o tamanho da bolha em um atributo selecionado.
- Cartões de pontuação: Basear o tamanho da bolha no desempenho em categorias pontuação inteligentes.
Qdica: para formatar ainda mais o cálculo selecionado, clique na engrenagem. Consulte Configurações de cálculo Widget para obter mais detalhes sobre cada opção.
- Padrão: Selecione uma destas opções:
- Em Group By (Agrupar por), selecione os grupos de dados sobre os quais você gostaria de fazer o relatório. Elas se tornarão as bolhas plotadas ao longo do gráfico.
Qdica: para comparar tópicos diferentes em um modelo de categoria em NPS vs. volume, defino meu Group By como o modelo de categoria ao qual esses tópicos pertencem.Qdica: para personalizar esses grupos, consulte Configurações de agrupamento.
Personalização de um Widget de dispersão
Nesta seção, discutiremos algumas maneiras opcionais de personalizar ainda mais um widget de dispersão.
Guia Visualização
Essas são configurações que podem ser ajustadas na guia Visualização ).
- Título personalizado: Dê ao seu widget um título personalizado. Caso contrário, você pode deixar o que foi atribuído automaticamente.
- Cor: Selecione a paleta de cores para o gráfico de dispersão.
- menu de 3 pontos: Alterne para um tipo de widget diferente, mantendo suas configurações atuais (quando aplicável).
- Legenda: Selecione essa opção para mostrar uma legenda em seu widget. Desmarque essa opção para ocultar a legenda.
- Total (N=): Consulte Exibição do volume total nos widgets.
- Clique em Options para ver opções mais avançadas:
- Opções de eixo vertical e horizontal: Para cada eixo, você pode definir os limites inferior (Mínimo) e superior (Máximo) usando as seguintes configurações:
- Auto: Define os limites automaticamente, com base nos dados do relatório.
- Fixo: Especifique o limite manualmente.
- Linha de referência: Consulte Adição de linhas de referência a widgets.
- Quadrantes: Consulte a seção abaixo.
Guia Filtros
Consulte Filtragem de widgets.
Definição dos quadrantes do relatório
Você pode dividir visualmente a tela do gráfico de dispersão em quatro quadrantes para deixar claro quais áreas precisam de atenção. Esses quadrantes podem até ser destacados com cores diferentes.
- Edite o widget.
- Permaneça na guia Visualização ).
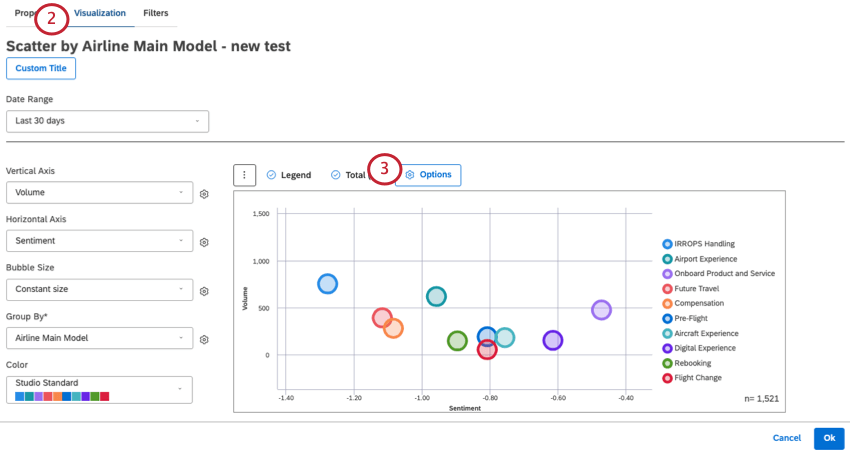
- Opções abertas.
- Selecione Quadrantes.
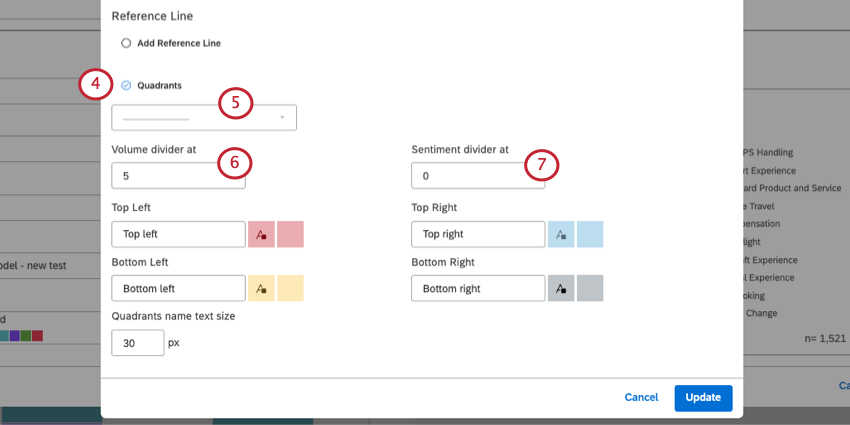
- Selecione um estilo de linha.
- À esquerda, você verá o cálculo do seu eixo vertical. Decida em que ponto do eixo vertical (eixo y) a linha divisória deve aparecer.
- À direita, você verá o cálculo do seu eixo horizontal. Decida em que ponto do eixo horizontal (eixo x) a linha divisória deve aparecer.
- Para cada quadrante, você pode atribuir um nome.
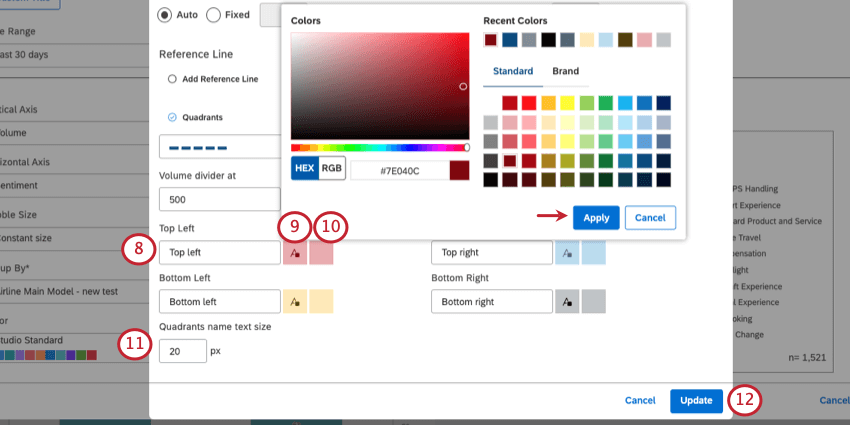
- Para cada quadrante, defina uma cor de fonte para o título.
Qdica: ao abrir a paleta de cores, você deve selecionar Aplicar quando terminar, ou as alterações não serão salvas.
- Para cada quadrante, selecione uma cor com a qual todo o quadrante deve ser preenchido.
- Em Quadrants name text size (Tamanho do texto do nome dos quadrantes), defina um tamanho de fonte em pixels.
- Quando terminar, clique em Update (Atualizar).