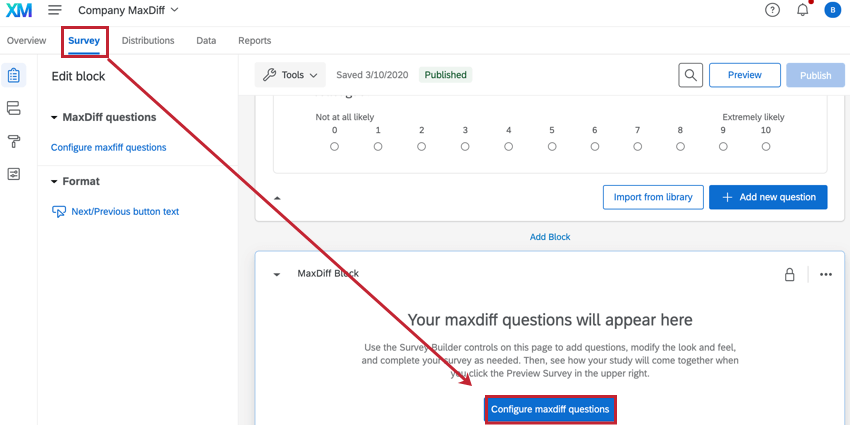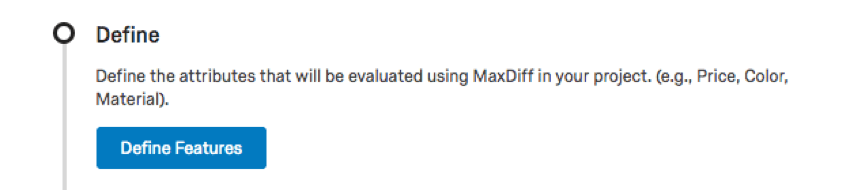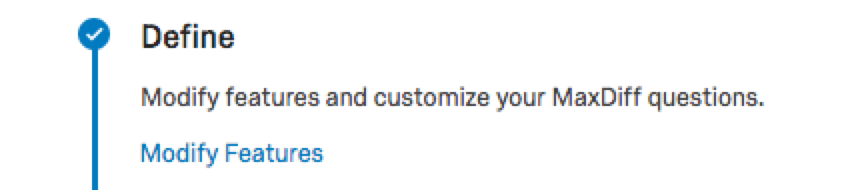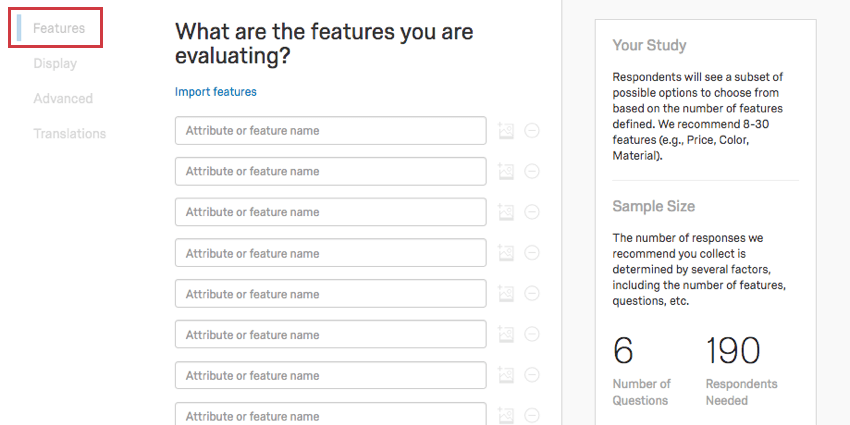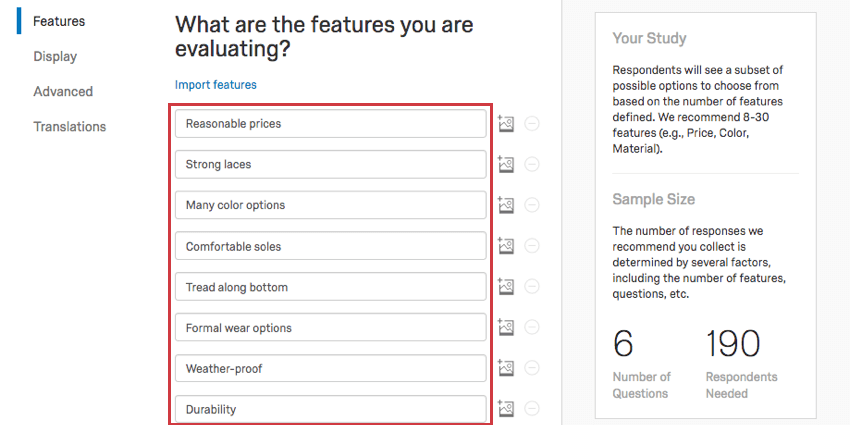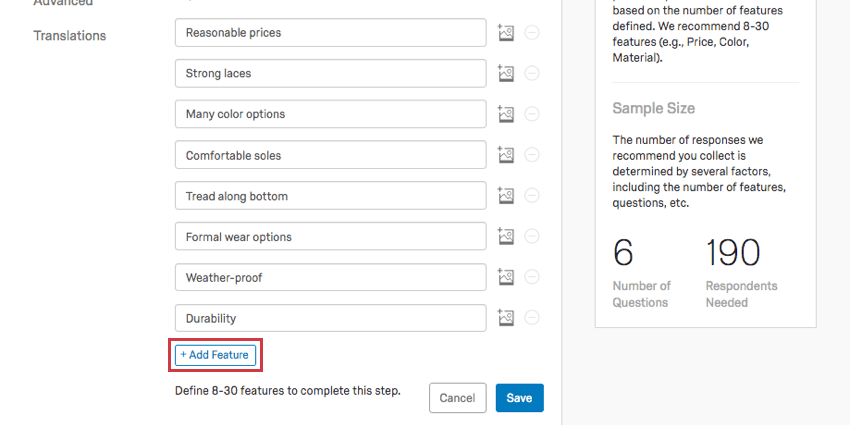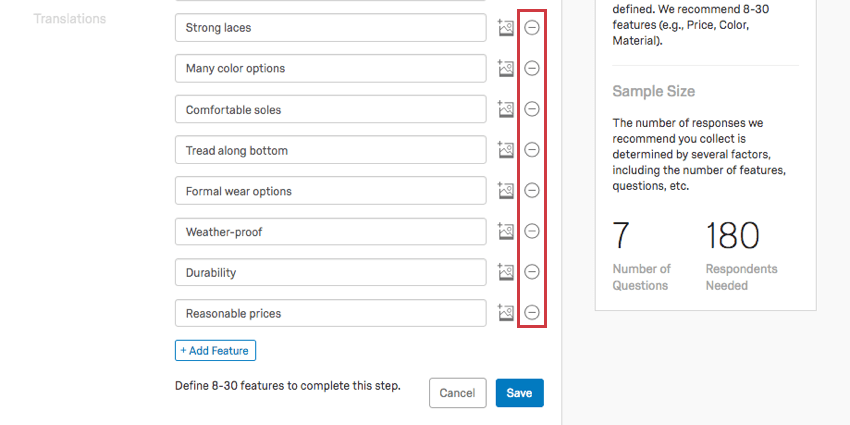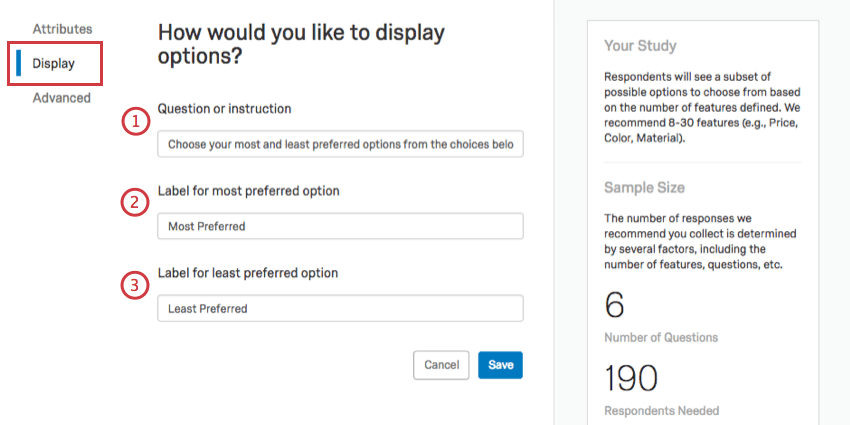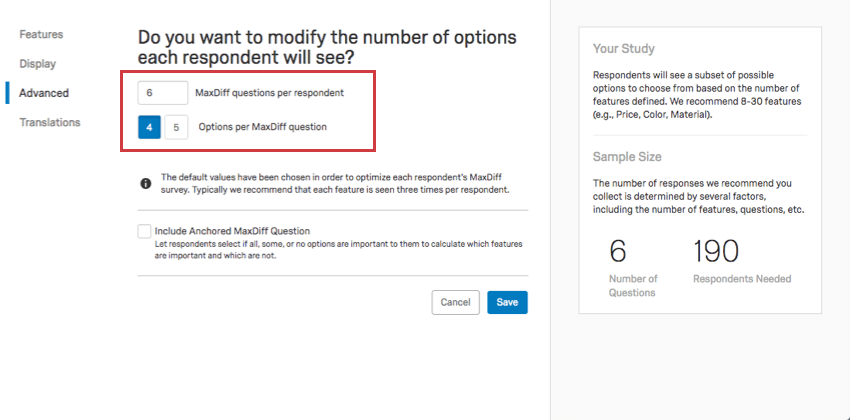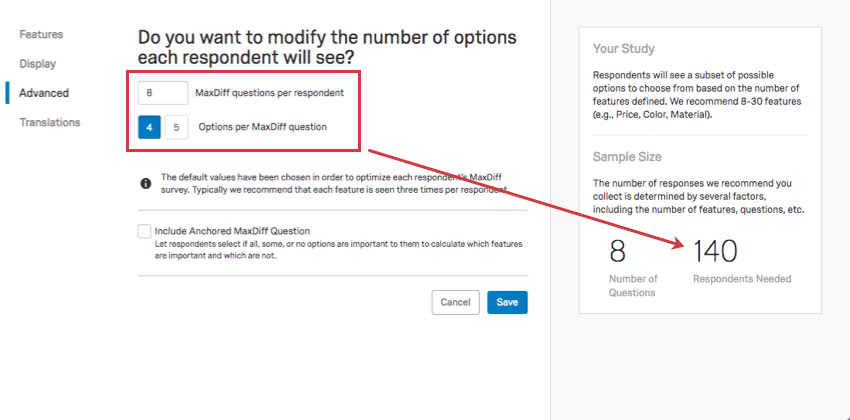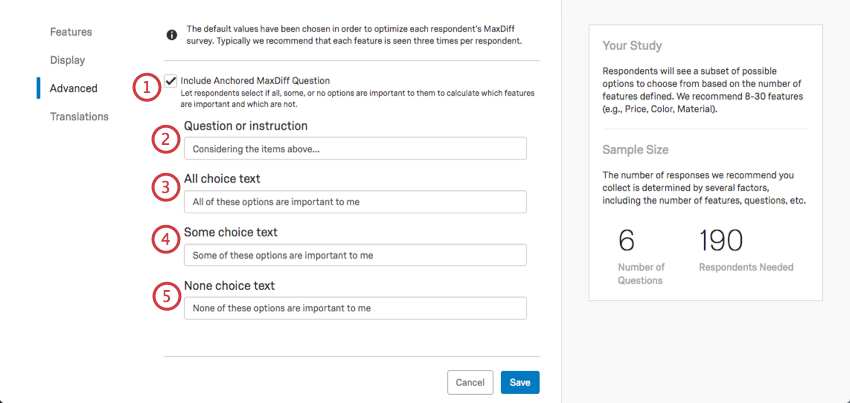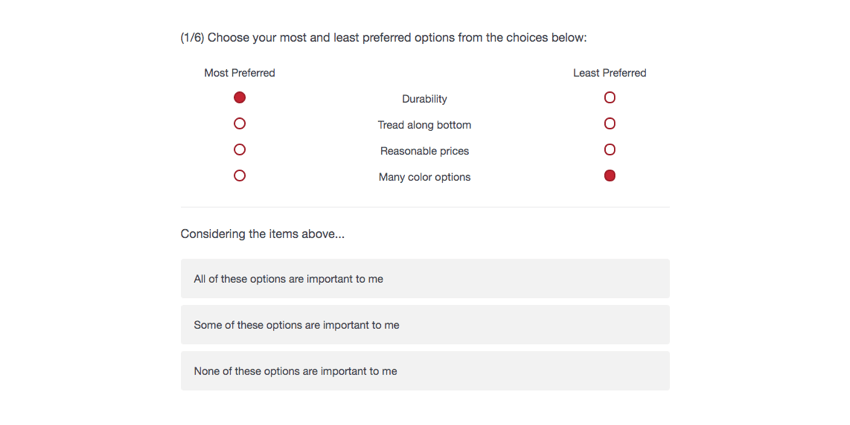Perguntas sobre a configuração MaxDiff
Sobre a configuração das perguntas MaxDiff
MaxDiff depende da configuração dos recursos em perguntas coerentes que os entrevistados possam escolher facilmente. Nessa ferramenta, você também escolherá o formato de apresentação das perguntas do MaxDiff e muito mais.
Onde as perguntas MaxDiff são configuradas
Há duas maneiras diferentes de acessar os recursos MaxDiff e começar a editá-los.
Na guia Pesquisa, você pode selecionar Configurar perguntas de maxdiff no Bloco MaxDiff.
Na guia Visão geral, você pode clicar em Definir recursos para acessar essa página.
Se você já tiver definido recursos, o botão mudará para um link que diz Modificar recursos.
Recursos
A primeira seção em que você chega é a de Recursos. Aqui, você definirá seus recursos.
Os recursos, também chamados de atributos, são aspectos mais amplos do seu produto que você deseja conhecer a importância para seus clientes. Por exemplo, se estiver administrando uma empresa de calçados, “Saltos altos vermelhos” é muito específico, mas “Opções de roupas formais” e “Muitas cores para escolher” são melhores.
Digite o característica no campo de atributo ou nome do característica.
Para adicionar outro recurso, clique em Adicionar recurso.
Para remover um recurso, clique no sinal negativo (–) ao lado do nome do recurso. Se o sinal de menos estiver acinzentado, você tem o número mínimo de recursos.
Adição de imagens a recursos
A inclusão de imagens em seu MaxDiff pode ajudar os entrevistados a visualizar a experiência e a fazer escolhas mais precisas. Observe que essas imagens substituirão a descrição de texto de um característica; por exemplo, você não terá mais “Cadarços fortes” como opção, mas uma imagem de uma seta apontando para cadarços de sapatos, para a qual você pode exibir o nome do arquivo se a imagem tiver um nome claro.
- Clique no ícone de imagem avançar de um característica.
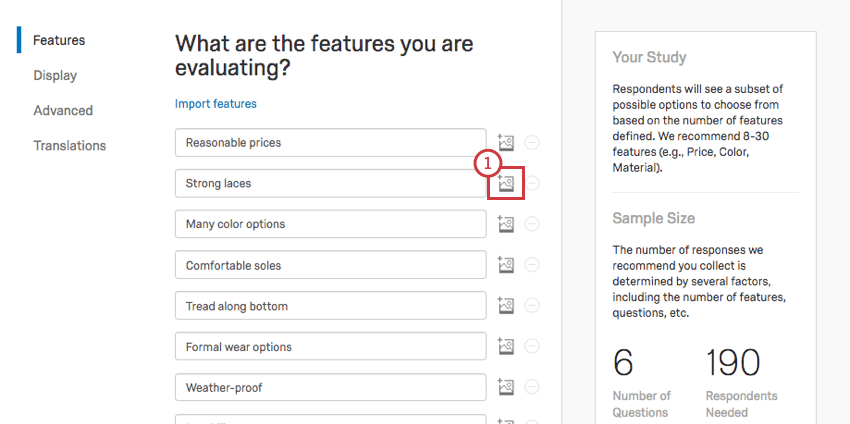
- Escolha sua biblioteca. Pode ser uma biblioteca de grupos, se você for compartilhar imagens com colegas, mas geralmente é a biblioteca que leva seu nome.
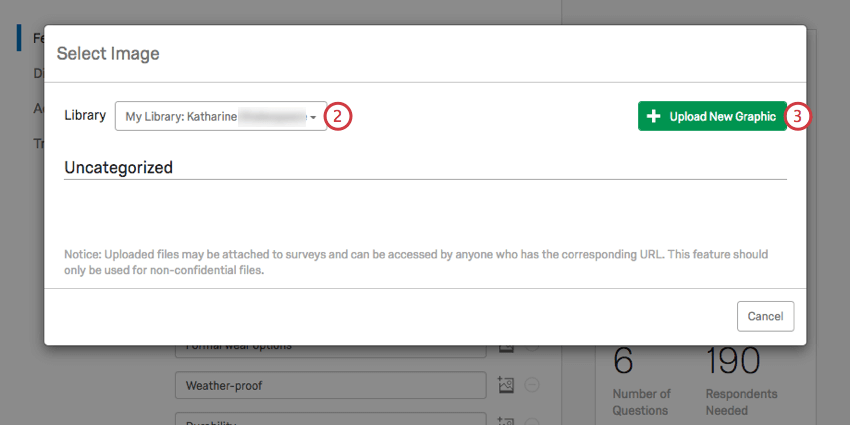
- Clique em Carregar nova imagem.
- Escolha uma imagem no seu computador.
- Selecione Exibir rótulo da imagem se quiser exibir o nome da imagem. Neste exemplo, seria laces.png.
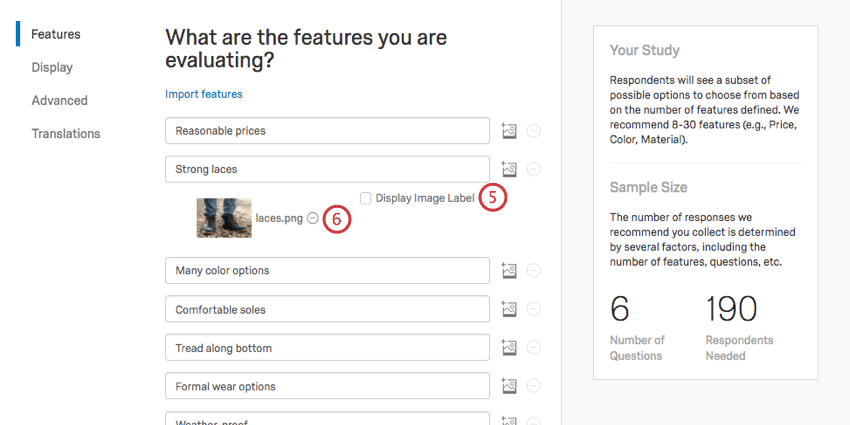
- Se não quiser esta imagem, clique no sinal negativo (–) para removê-la.
Exibição
A seção Display (Exibir ) contém opções de como as perguntas MaxDiff são apresentadas aos respondentes.
- Digite as instruções que aparecerão acima de cada pergunta MaxDiff.
- Determine o rótulo da opção “mais preferida”. Aqui, queremos que os clientes indiquem, dentre a lista de recursos, qual é o mais importante para eles ao tomarem uma decisão de compra.
- Determine o rótulo da opção “menos preferida”. Aqui, queremos que os clientes indiquem, dentre a lista de recursos, o que é menos importante para eles ao tomarem uma decisão de compra.
Avançado
Na seção Advanced (Avançado ), é possível decidir quantos recursos os questionados devem escolher de cada vez e adicionar uma questão MaxDiff ancorada.
Número de opções que cada entrevistado vê
Os valores padrão que você vê são escolhidos para otimizar o pesquisa MaxDiff de cada respondente. Normalmente, recomendamos que cada característica seja visto três vezes por respondente.
- MaxDiff perguntas por respondente: Quantas perguntas cada respondente vê. Se esse número for muito baixo, o campo ficará vermelho e as alterações não poderão ser salvas.
- Opções por pergunta MaxDiff: Quantas opções os respondentes têm para classificar uns contra os outros em cada pergunta. Você só pode selecionar entre as opções fornecidas.
Dica: conforme você ajustar o número de perguntas ou opções mostradas a cada participante, o número sugerido de participantes mudará.
Incluir questão MaxDiff ancorada
Um MaxDiff ancorado acrescenta uma pergunta de acompanhamento adicional após cada pergunta regular MaxDiff. Essa pergunta de acompanhamento será semelhante a esta: “Das opções mostradas, elas são 1) todas importantes, 2) apenas algumas importantes, ou 3) nenhuma importante?” A resposta a essa pergunta de acompanhamento torna-se parte da entrada do modelo MaxDiff. Isso nos permite fornecer um ponto de ancoragem no relatório que diferencia os recursos importantes dos não importantes.
- Selecione Include Anchored MaxDiff Question (Incluir pergunta de diferença máxima ancorada).
- Digite sua pergunta ou instrução. Por exemplo, “Considerando os itens acima, quantos são importantes para você?”
- Digite o texto da opção “todas as escolhas são importantes para mim”.
- Digite o texto da opção “algumas escolhas são importantes para mim”.
- Digite o texto da opção “nenhuma das opções é importante para mim”.
Quando o respondente responder à pesquisa, a pergunta ancorada aparecerá depois de cada pergunta MaxDiff , depois que o respondente marcar a mais e a menos preferida.
Edição de um MaxDiff ativo
Se estiver coletando dados no seu MaxDiff, é melhor não salvar as edições nos seus recursos. Assim que você salvar as alterações, mesmo as alterações estéticas, como a redação da pergunta, a análise MaxDiff será reiniciada. Em seguida, será necessário coletar mais dados para acessar seus relatórios novamente .
O MaxDiff é redefinido para acomodar a mudança de níveis, recursos, números de perguntas ou escolhas. Alterar os números de perguntas e escolhas altera drasticamente o número de respostas necessárias para que os dados sejam válidos, enquanto alterar as ofertas em si invalida as respostas coletadas anteriormente, já que os participantes estavam tomando decisões com base em outra coisa. Assim, esse recurso ajuda a garantir que os seus dados sejam de alta qualidade.
Quando uma análise MaxDiff é redefinida, os dados anteriores são irrecuperáveis. Não edite projetos MaxDiff ativos, a menos que seja absolutamente necessário!