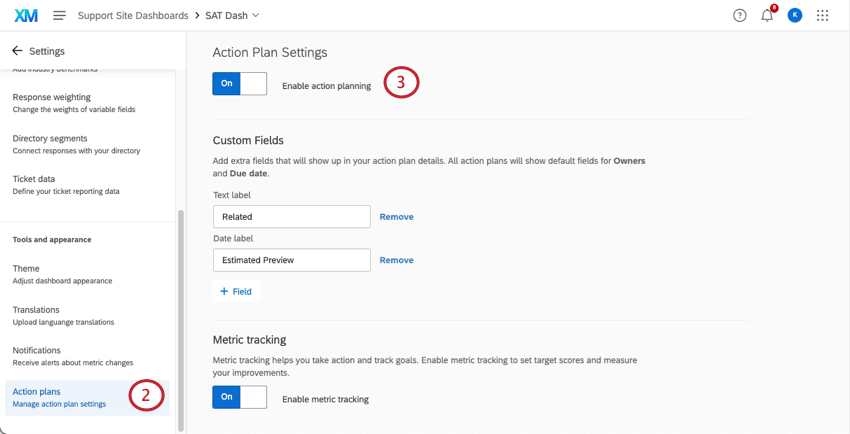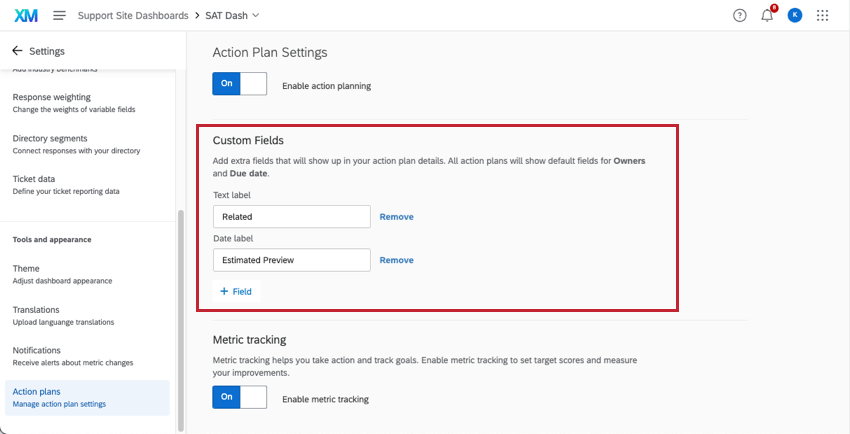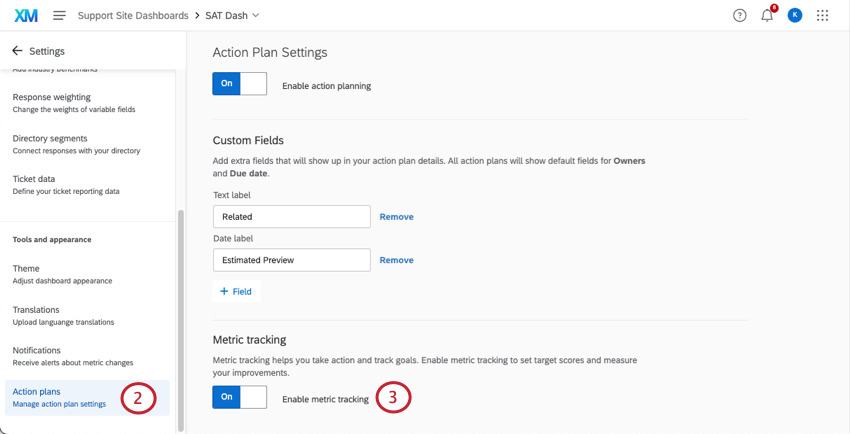Planos de ação Configurações Dashboard (CX)
Sobre as configurações Dashboard planos de ação
Na seção Planos de ação das configurações do seu dashboard, você pode ativar o planejamento de ações. Também é possível configurar campos adicionais para os usuários preencherem quando criarem planos de ação.
As alterações feitas nessa página são salvas automaticamente.
Qdica: nada aparecerá nesta página até que você tenha recebido direitos de edição no dashboard.
Possibilitando o planejamento de ações
Antes de começar a usar o planejamento de ações no seu dashboard, é necessário habilitá-lo.
Adição de campos personalizados a planos de ação
Por padrão, todos os planos de ação têm um campo para proprietários e a data de vencimento do plano. No entanto, se quiser adicionar campos extras que usuários do plano de ação devem preencher, você pode fazer as seguintes edições na seção Planos de ação das configurações do seu dashboard.
- Clique em Field (Campo).

- Selecione o tipo de campo a ser adicionado. Suas opções incluem:
- Texto: Um campo em que o usuário pode digitar uma resposta aberta. Quando usado em relatórios de plano de ações, funciona como um campo de texto aberto.
- Data: Um campo em que o usuário pode inserir uma data. Quando usado em relatórios de plano de ações, funciona como um campo de data.
- Caixa de seleção: Um campo que funciona como uma pergunta múltipla escolha em que o usuário seleciona uma ou mais opções usando caixas de seleção. Quando usado em relatórios de plano de ações, funciona como um conjunto de textos / conjunto de textos com várias respostas.
- Menu suspenso: Um campo que funciona como uma pergunta múltipla escolha em que o usuário seleciona uma ou mais opções usando um menu suspenso. Quando usado em relatórios de plano de ações, funciona como um conjunto de textos / conjunto de textos com várias respostas.
- Dependendo do tipo de campo selecionado, a configuração que você concluirá será diferente. Consulte as seções abaixo para obter mais informações.
Campos de texto e data
Para os campos Texto e Data, você precisa especificar um rótulo para o campo. Esse será o nome do campo que os usuários verão ao criar um plano de ações. Para adicionar um rótulo a um campo, insira-o na caixa de rótulo associada ao campo.
Campos de caixa de seleção e menu suspenso
Os campos Checkbox e Dropdown são configurados da mesma forma. Depois de adicionar um desses campos, você verá uma segunda tela para personalizar o campo. Suas opções de personalização são as seguintes:
- Clique em Label (Rótulo ) para adicionar uma nova opção. Especifique o nome dessa opção na coluna Rótulo.

- Clique e arraste os pontos à esquerda de uma opção para reordená-la.
- Ative a caixa de seleção Exibir para exibir uma opção ou desative-a para ocultar uma opção. Esse característica é especialmente útil se você tiver uma opção que deseja remover sem perder os dados coletados anteriormente para a opção.
- Clique no sinal de menos(-) para remover uma opção. Os dados associados às opções excluídas são irrecuperáveis!
- Ative Multiple Selections se quiser que os usuários possam selecionar várias opções para esse campo.
Gerenciamento de campos personalizados
Você pode executar as seguintes ações em seus campos personalizados:
- Clique e arraste os pontos à esquerda de um campo para reordená-lo na lista.
- Clique em Editar avançar de um campo suspenso ou caixa de seleção para editar as opções do campo.
- Clique em Remove (Remover avançar de um campo para excluí-lo.
Rastreamento de métricas
O planejamento de ações mensuráveis permite que os usuários meçam o impacto da tomada de ações estratégicas com métricas dos painéis de feedback dos clientes. Esses planos de ação podem ser criados manualmente no criador plano de ações ou clicando em Melhorar em qualquer widget de áreas de foco.