Carregar usuários na Tarefa do EX Diretório
Sobre a Tarefa Carregar usuários no EX Diretório
A tarefaLoad Users into EX Diretório Carregar usuários no diretório EX ) é usada para salvar os dados de seus colaborador no diretório dos colaboradores do Qualtrics . Para usar essa tarefa, você deve primeiro carregar dados no Qualtrics usando uma tarefa de extração de dados.
Configuração de uma Tarefa de carregamento de usuários no EX Diretório
- Criar um fluxo de trabalho de ETL .
- Selecione Fonte de dados (extrator ETL). Nesta etapa, você extrairá dados que podem ser carregados em outro destino. Para obter mais informações, consulte a seção Criando fluxos de trabalho ETL.
 Qdica: normalmente, essa é a tarefa de extração de dados do SuccessFactors, mas pode ser qualquer tarefa de extração de dados.
Qdica: normalmente, essa é a tarefa de extração de dados do SuccessFactors, mas pode ser qualquer tarefa de extração de dados. - Clique em Adicionar um destino de dados.

- Selecione a tarefa Carregar usuários no EX Diretório.
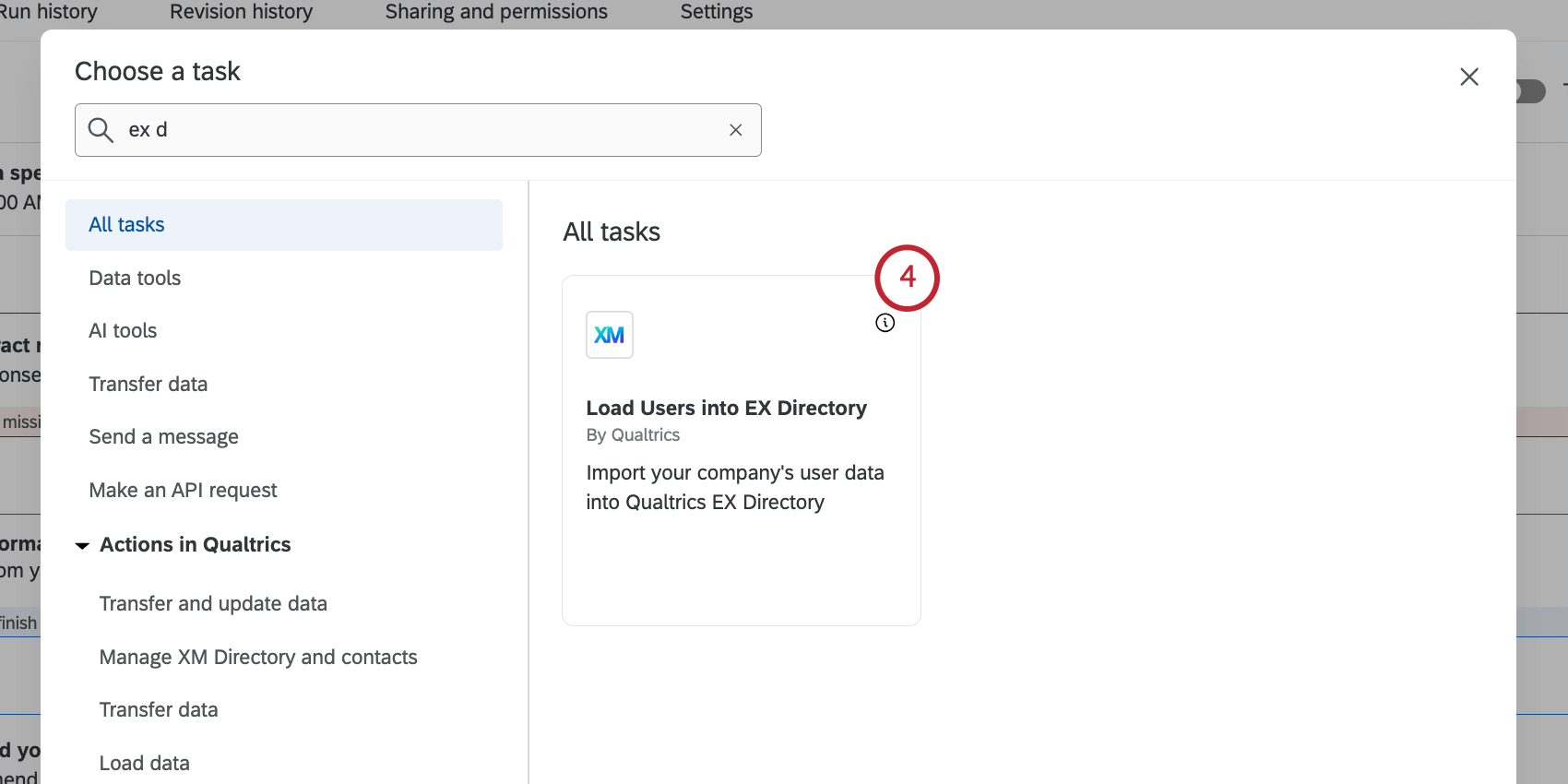
- Selecione onde deseja salvar os dados. Você pode escolher seu diretório dos colaboradores global de funcionários ou um projeto EX específico.
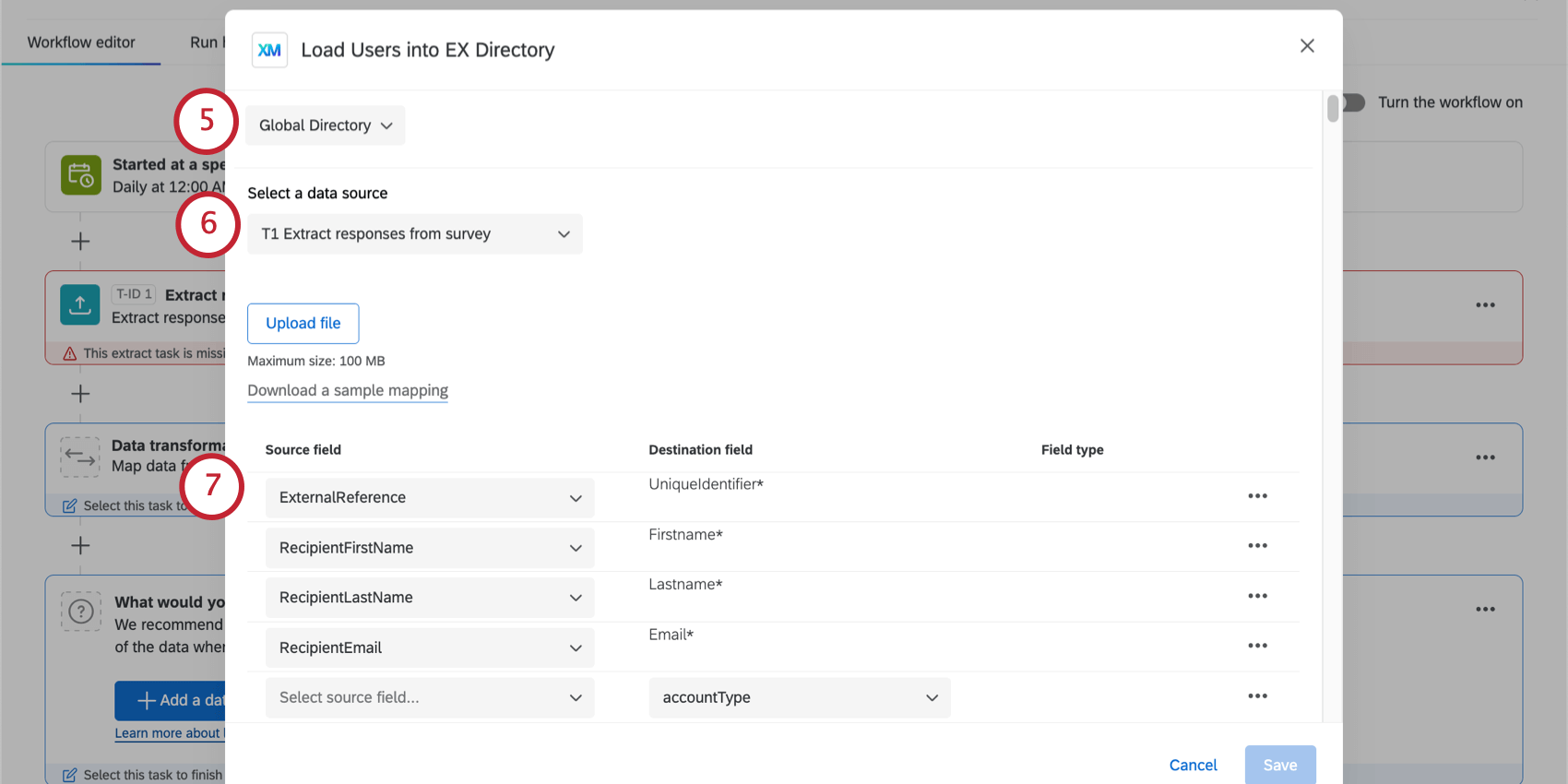 Qdica: ao importar diretamente para um projeto do Lifecycle, esses participantes ignoram qualquer critério de automação de importação de participante.
Qdica: ao importar diretamente para um projeto do Lifecycle, esses participantes ignoram qualquer critério de automação de importação de participante. - Selecione a tarefa da qual importar dados. Essa deve ser sua tarefa do carregador de dados.
Qdica: o tamanho máximo do arquivo na tarefa do carregador de dados é de 1 GB.
- Mapeie seus campos de origem do SuccessFactors para seus campos de destino no Qualtrics. Os campos pré-carregados são obrigatórios, e abaixo está nossa sugestão de mapeamento:
Campo de origem Campo de destino /person/employment_information/user_id UniqueIdentifier /person/personal_information/first_name Firstname /pessoa/informação_pessoal/nome_último Lastname /person/email_information/email_address E-mail - Para importar campos metadados adicionais, clique em Adicionar campo.
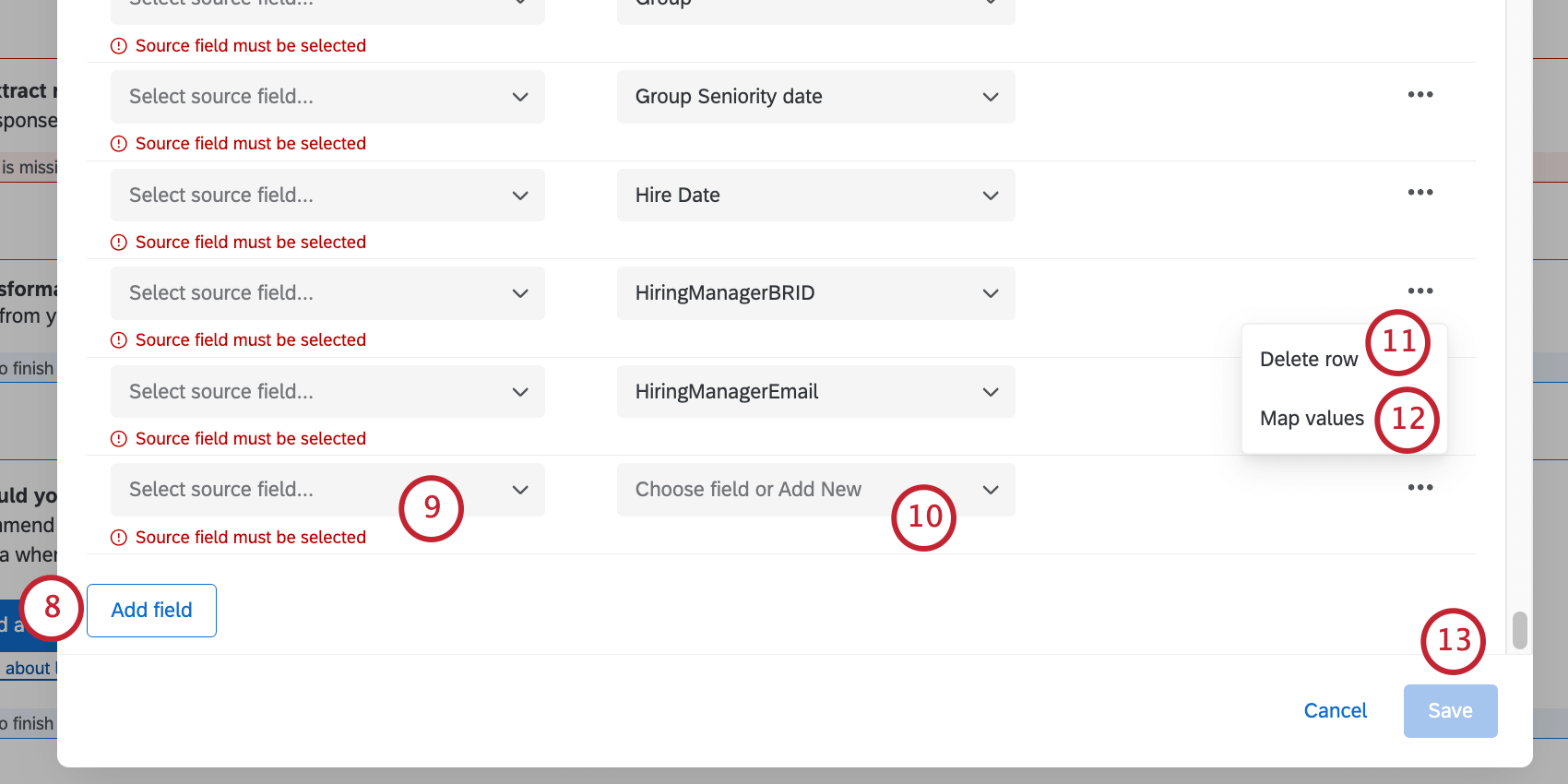
- Para seu campo adicional, selecione o campo de origem do SuccessFactors.
- Use o campo Selecionar ou o menu suspenso Adicionar novo para selecionar um campo metadados do seu diretório EX para salvar os dados. Em vez disso, você também tem a opção de criar um novo campo metadados.
- Para excluir um campo adicional, clique no menu de três pontos e selecione Excluir linha.
- Se necessário, você pode mapear valores específicos para o seu campo clicando no menu de três pontos. Você pode usar esse característica se quiser salvar seus dados com valores diferentes dos que eles têm no SuccessFactors.
Qdica: para obter mais detalhes, consulte Mapeamento de valores de campo para etapas. Embora esse link o leve à página de suporte de outra tarefa, a funcionalidade é a mesma.
- Quando terminar de mapear os campos, clique em Save (Salvar).