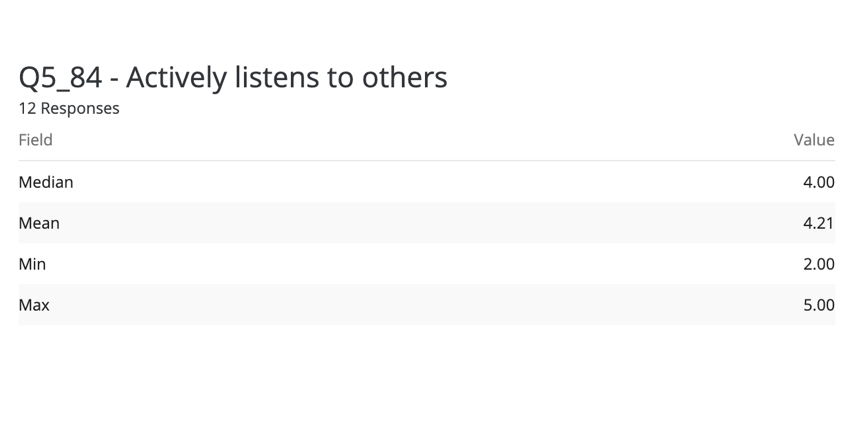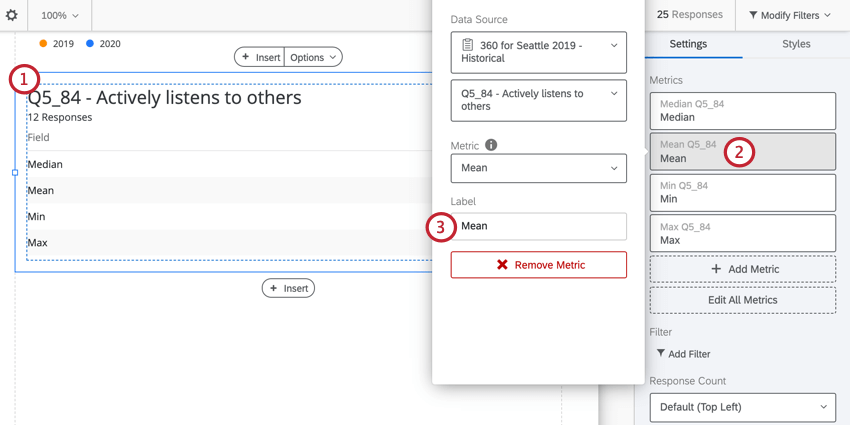Várias fontes de dados em Relatórios 360
Sobre várias fontes de dados em Relatórios 360
Você pode adicionar várias fontes de dados às suas visualizações 360. Todas as visualizações, exceto a tabela estatística, tabela de resultados e o gráfico de concordância, podem ter várias fontes de dados. O modo como você adiciona suas fontes de dados depende do tipo de visualização. Ter várias fontes de dados em uma visualização permite criar relatórios com as seguintes características:
- Exiba dados de diferentes pesquisas em uma única visualização para facilitar comparação. Por exemplo, você pode mostrar os dados de 2019 e 2020 lado a lado para ver como um colaborador melhorou ao longo de sua carreira.
- Relate várias métricas em uma única visualização. Por exemplo, você deseja ver a média, o mínimo e o máximo um ao avançar do outro.
- Compare como os avaliadores de diferentes grupos demográficos classificaram o indivíduo. Por exemplo, você pode querer ver como um gerente classificou um indivíduo em relação a como seus colegas o classificaram.
Adição de várias fontes de dados via Add Metric
Os widgets a seguir adicionam fontes de dados por meio do botão Add metric (Adicionar métrica ):
- Gráfico de barras
- Diagrama de linhas
- Gráfico de pizza
- Barra de detalhamento
- Gráfico com indicadores
- Tabela de dados
Várias fontes de dados são uma ótima maneira de comparar dados coletados em pesquisas. O método descrito nesta seção é melhor para dados em que as opções não são numéricas, mas sim categóricas ou grupos subjetivos. Por exemplo, a maioria das perguntas do tipo múltipla escolha coleta dados nesse formato. Essas fontes de dados podem ser exibidas em dois formatos diferentes (métricas): Opção de resposta ) ou Percentage (porcentagem). É melhor escolher uma dessas métricas e aplicar a todas as fonte de dados que você tiver em uma visualização.
- Clique em um dos widgets compatíveis.
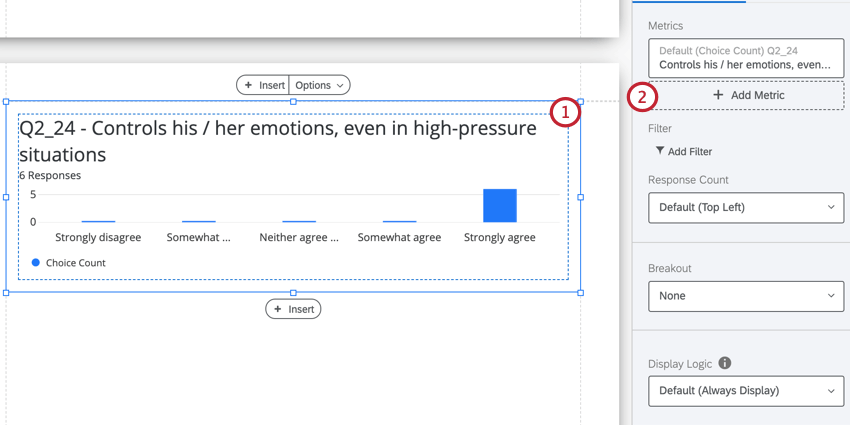
- Clique em Add Metric.
- Selecione uma pesquisa para a fonte de dados.
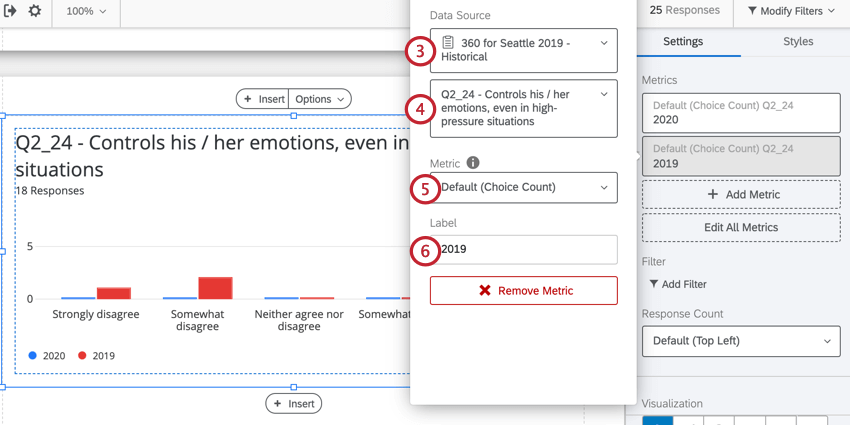
- Escolha o campo da pesquisa a ser exibido.
- Selecione a métrica exibida. Normalmente, você deseja que a métrica exibida seja consistente em todas as fontes de dados em uma visualização.
- Se desejar, altere o rótulo do campo exibido.
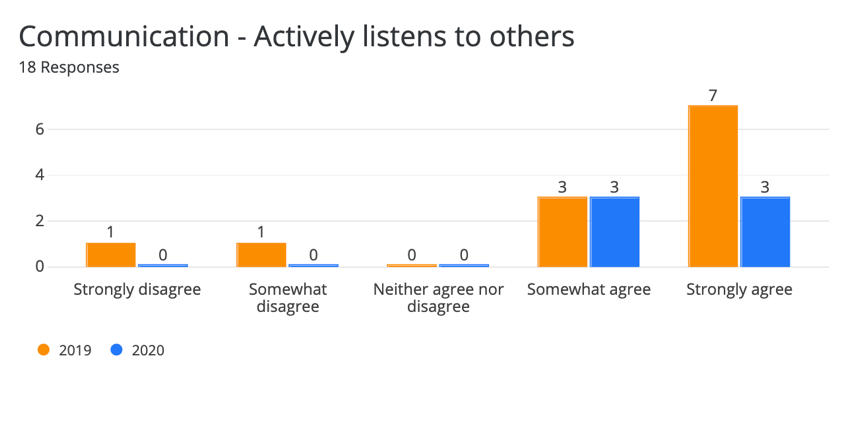
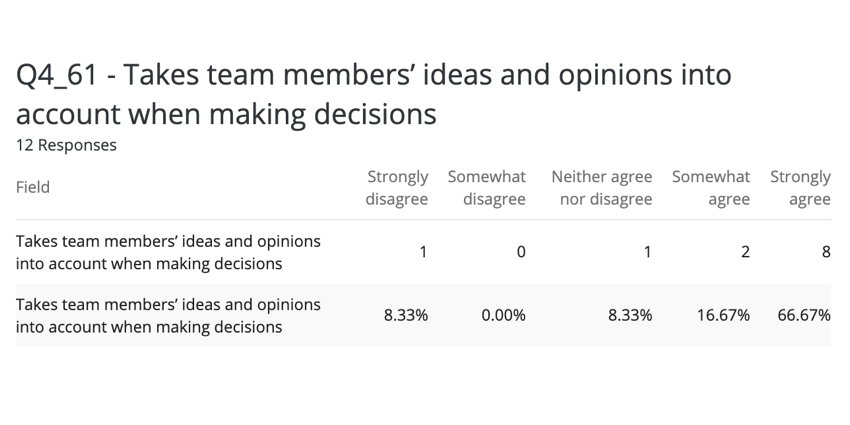
Adição de várias fontes de dados via Add Data Source
Os widgets a seguir adicionam fontes de dados por meio do botão Adicionar fonte de dados:
- Gráfico de lacunas
- Tabela de pontuações altas e baixas
- Tabela de pontos fortes ocultos/áreas de aprimoramento
- Visão geral de pontuação
- Resumo do relatório
Para adicionar fontes de dados:
- Clique em seu widget.
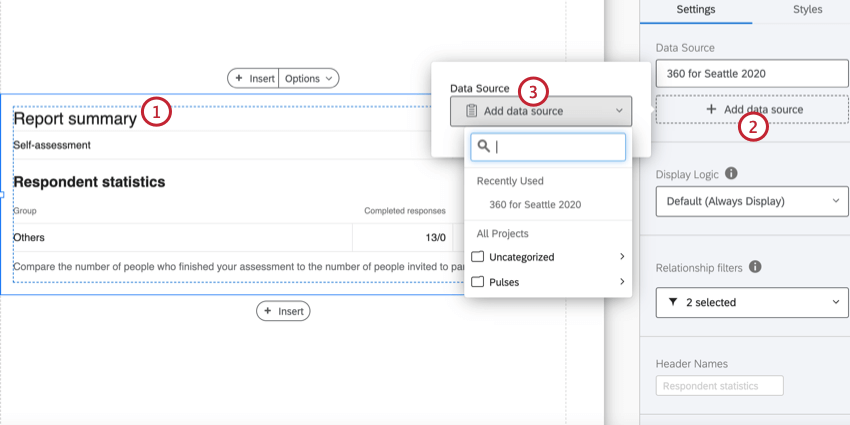
- Clique em Adicionar fonte de dados.
- Selecione a fonte de dados a ser adicionada ao widget.
- Clique em sua fonte de dados recém-adicionada.
- Digite um rótulo para a fonte de dados. É assim que ele aparecerá na visualização.
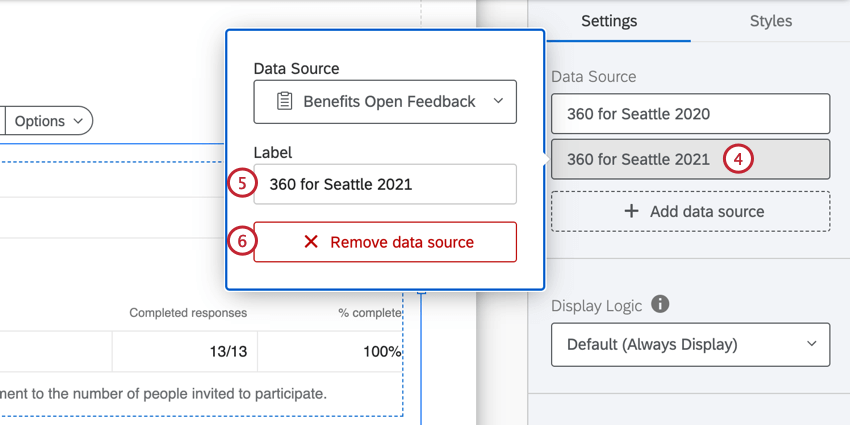
- Se necessário, clique em Remove fonte de dados Remover fonte de dados ) para excluí-la da visualização.
Adição de várias métricas
Uma visualização pode exibir diferentes métricas numéricas lado a lado, de modo que diferentes estatísticas para os mesmos dados possam ser exibidas juntas. Se o widget adiciona fontes de dados por meio do botão Add Metric (Adicionar métrica )e, em seguida, você pode adicionar várias métricas a esse widget. Ao usar um formato de métrica numérica, você pode optar por exibir os dados nos formatos Média, Mínimo (Minimum), Máximo (Maximum), NPS (Net Promoter Score), Respostas e Soma. Essa opção é melhor para dados coletados de perguntas Opção de resposta múltipla escolha recodificadas e qualquer tipo de pergunta que permita coletar dados numéricos.
- Clique em um widget compatível.
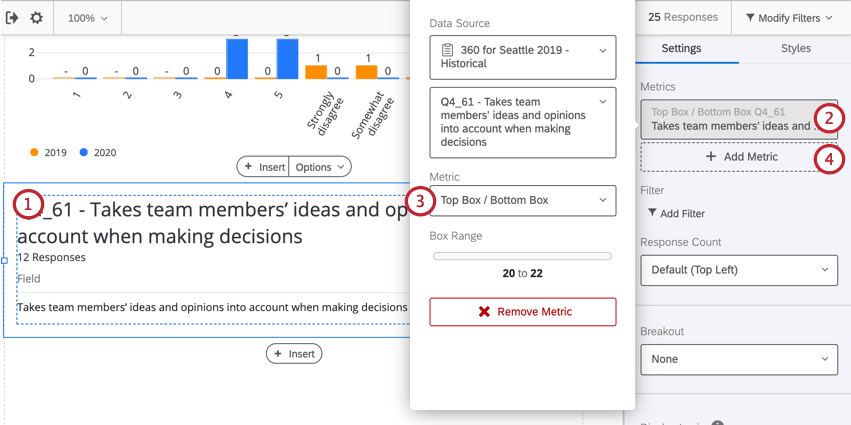
- Selecione o campo em Metrics (Métricas).
- Use o menu suspenso Metric (Métrica ) para selecionar a métrica desejada.
- Clique em Add Metric (Adicionar métrica ) para adicionar outras métricas.
- Selecione a métrica recém-adicionada.
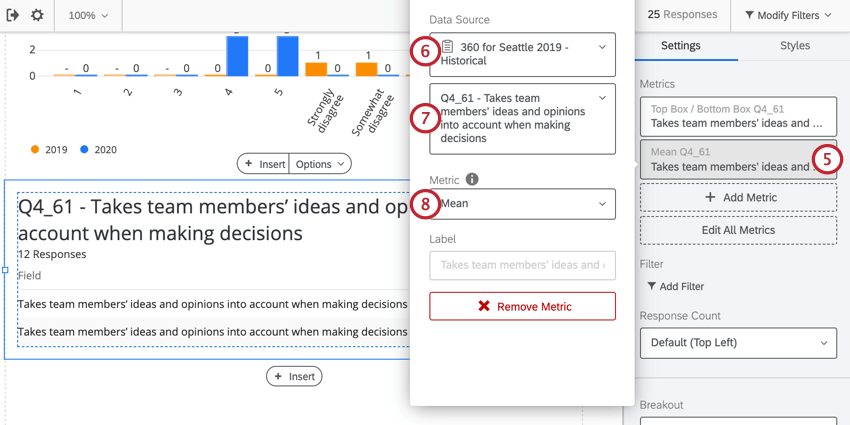
- Escolha a pesquisa da qual os dados são provenientes.
- Selecione a pergunta da qual os dados são provenientes.
- Use o menu suspenso Metric para selecionar uma métrica.
Etiquetas
Ao clicar em sua métrica ou fonte de dados, você pode alterar o rótulo exibido na visualização. Por padrão, o rótulo exibirá o texto da pergunta e a métrica escolhida. No entanto, o rótulo padrão nem sempre é útil para comunicar informações relevantes sobre seus dados.
É altamente recomendável que você altere seus rótulos para que sejam curtos e fáceis de ler. Em geral, você deve nomear os rótulos com o nome da fonte de dados ou da métrica que está usando, dependendo do que está tentando comunicar. Você pode contar com títulos e caixas de texto para fornecer informações adicionais sobre a variável que está sendo exibida.
Edição de rótulos
Opções
Em cada métrica, você pode alterar o número de pontos decimais exibidos. Clique em uma métrica, vá para a guia Options (Opções ) e selecione no menu suspenso.
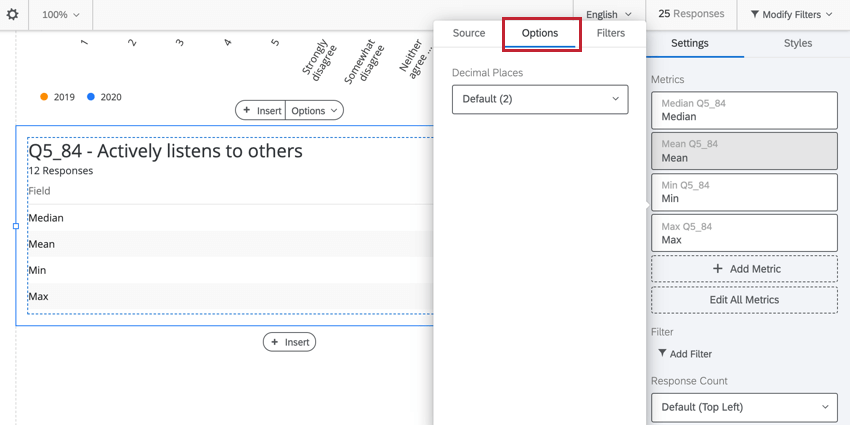
Essa opção só está disponível para métricas numéricas, como Média, Mínimo (Minimum), Máximo (Maximum), NPS (Net Promoter Score), Respostas e Soma.
Adição de filtros às fontes
Assim como é possível filtro um relatório ou uma visualização inteira, você pode filtro fontes de dados individuais. Isso pode ser útil se você quiser comparar pontuações por relação ou por um campo metadados, como Departamento. Por exemplo, você pode querer mostrar como um gerente pontuou uma indivíduo em comparação com a pontuação dada pelo colega da indivíduo
- Clique em sua visualização.
- Selecione a fonte de dados ou a métrica que você deseja filtro.
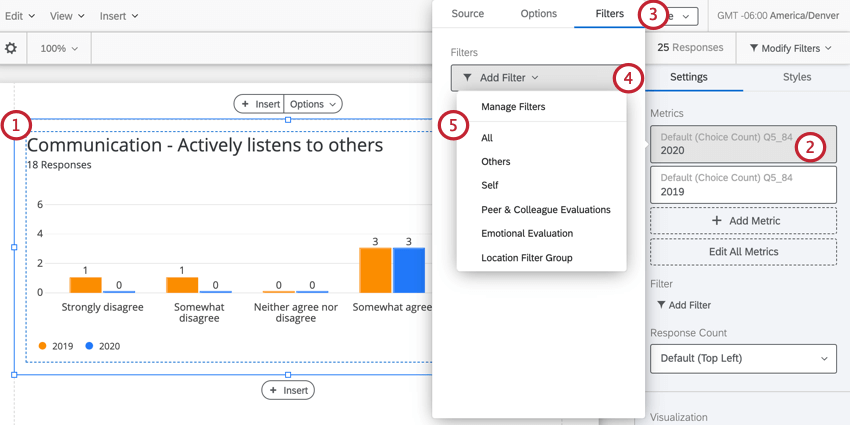
- Vá para a guia Filtros.
- Clique em Add Filtro.
- Selecione o filtro que deseja aplicar na lista. Se você quiser criar um novo filtro, clique em Manage Filters (Gerenciar filtros ) e siga as instruções desta página de suporte sobre a criação de filtros.