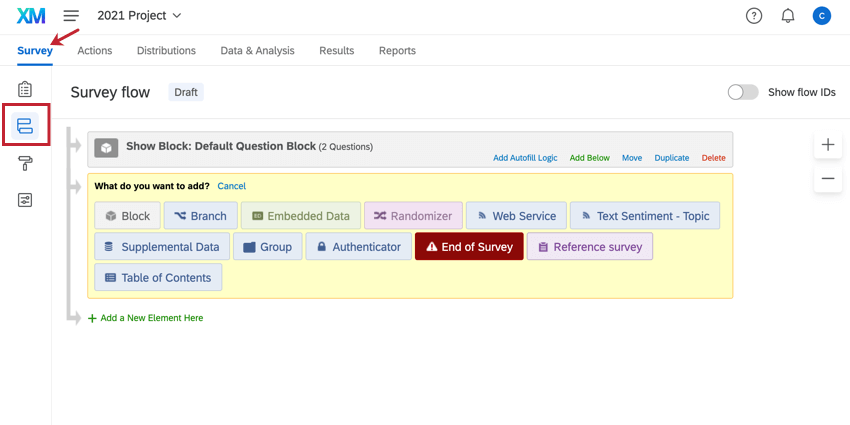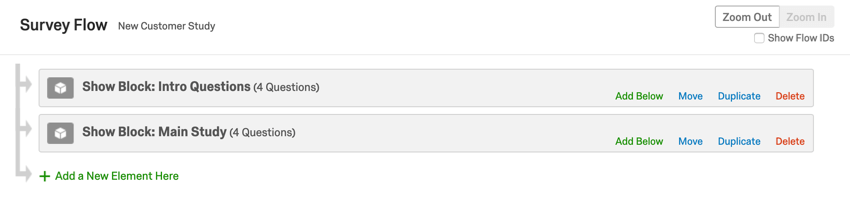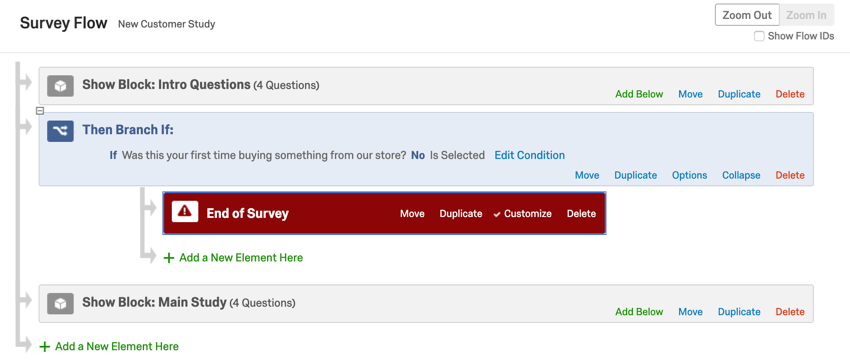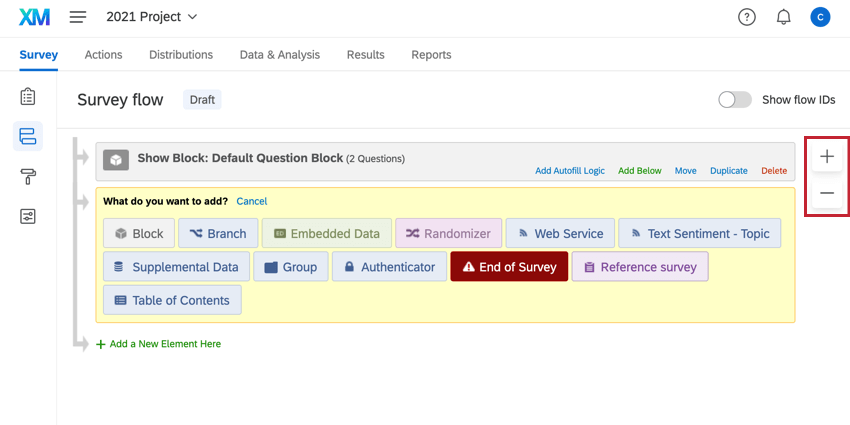Fluxo da pesquisa
Sobre o Fluxo da Pesquisa
O Fluxo da pesquisa é onde você personaliza a ordem em que os questionados experimentam os elementos do seu pesquisa. Como o nome sugere, é onde você determina o “fluxo” do seu pesquisa. Para uma pesquisa com poucos blocos de perguntas, isso significa apenas garantir que tudo esteja na ordem correta. Mas o fluxo de sua pesquisa também pode ser mais complexo. Talvez seja necessário enviar os respondentes por caminhos personalizados ou aleatorizar as condições. Quando um pesquisador segue um caminho especial, talvez seja necessário atribuir um valor especial ou encerrar a pesquisa mais cedo. Com a seção fluxo da pesquisa do pesquisa, é possível fazer isso e muito mais.
Elementos Pesquisa fluxo da pesquisa
Os elementos são os blocos de construção do fluxo da pesquisa. Eles permitem que você faça tudo, desde criar caminhos personalizados para os respondentes, configurar novas variáveis-chave ou randomizar blocos de perguntas.
A seguir, há uma lista dos diferentes elementos fluxo da pesquisa disponíveis para você, na ordem em que são usados com frequência. Clique no link correspondente para saber mais sobre cada elemento.
- Bloco de perguntas: Mostre um bloco de perguntas.
Qdica: Consulte Blocos de perguntas para obter informações sobre o uso de blocos no fluxo da pesquisa. Consulte Bloco Options para obter informações sobre como criar e editar blocos.
- Ramificações: Exiba blocos e outros elementos com base nas condições a que os entrevistados atendem.
- Dados integrados: Adicione qualquer informação extra que queira incluir nos dados pesquisa além das respostas perguntas, como dados contato ou outras variáveis atribuídas por ramificação.
- Randomizador: Apresente randomicamente blocos de perguntas e outros elementos.
- Fim da pesquisa: Finalize a pesquisa para os entrevistados em vários locais com experiências personalizadas.
- Autenticador: Verifique a identidade dos entrevistados antes de eles responderem à pesquisa.
- Grupos: Agrupe diferentes elementos de fluxo de pesquisa.
- Pesquisas de referência: Use o mesmo conjunto de perguntas em várias pesquisas.
- Índice: Permita que os entrevistados naveguem automaticamente pelos blocos de perguntas.
- Sentimento do texto – Tópico: À medida que os entrevistados preenchem um feedback aberto em sua pesquisa, avalie o sentimento da resposta, os tópicos usados na resposta e o sentimento desses tópicos específicos. Em seguida, ramifique com base nos resultados da análise de texto.
- Serviço Web: Integre chamadas de API e serviços Web à sua pesquisa.
Navegando no fluxo da pesquisa
Para acessar o fluxo da pesquisa, verifique se você está na guia Pesquisa do seu projeto. Em seguida, clique no ícone Fluxo da pesquisa na barra de navegação do lado esquerdo.
Aqui, você verá uma lista dos blocos de perguntas do seu pesquisa. Em pesquisas básicas, você pode ver apenas 1 bloco.
Os entrevistados começarão no topo do fluxo e percorrerão cada elemento até chegarem a um ponto-final e terminarem a pesquisa.
Além dos blocos, o fluxo da pesquisa pode ser personalizado com a adição de novos elementos, como ramificações (usadas para mostrar determinados elementos somente àqueles que atendem às condições especificadas), randomizadores (usados para escolher aleatoriamente os elementos que cada respondente verá) e uma variedade de outros elementos.
Exemplo: Digamos que estejamos pesquisando clientes que acabaram de fazer uma compra em nossa loja, mas só queremos estudar aqueles que compraram conosco pela primeira vez. Na captura pesquisa tela abaixo, temos um bloco de perguntas de introdução, que inclui uma pergunta sobre se essa é a primeira vez que o respondente compra em nossa loja. Em seguida, temos uma ramificação que captura todos os participantes pesquisa que já fizeram compras em nossa loja e os envia para um elemento fim da pesquisa, para que a pesquisa seja interrompida. Os participantes Pesquisa que não atenderem à condição da ramificação pularão o elemento de fim da pesquisa e, em vez disso, irão para o bloco“Estudo principal” , onde os entrevistaremos pesquisa sua primeira experiência conosco.
Edição do fluxo Pesquisa
Adição de elementos
- Clique em Adicionar um novo elemento aqui.
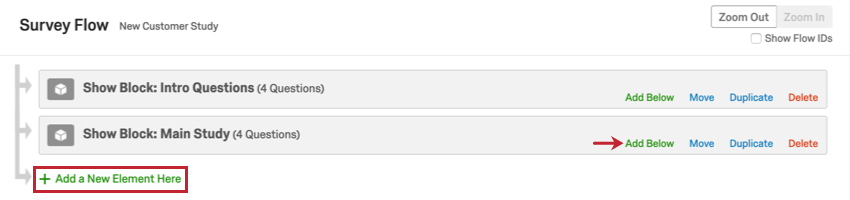 Qdica: Se houver um ponto específico no fluxo da pesquisa onde você deseja que o novo elemento apareça, clique em Adicionar abaixo.
Qdica: Se houver um ponto específico no fluxo da pesquisa onde você deseja que o novo elemento apareça, clique em Adicionar abaixo. - Escolha o elemento que você gostaria de adicionar.
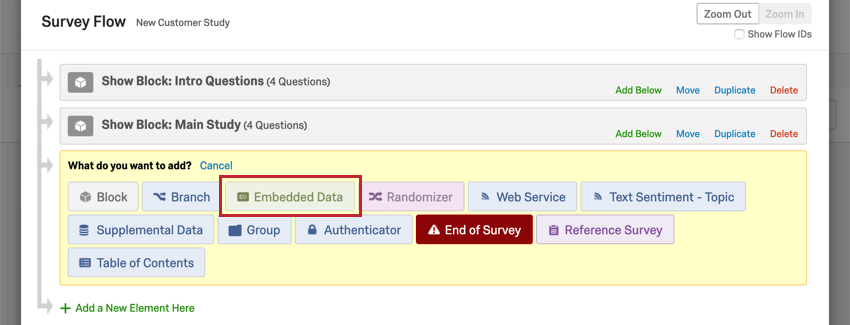
Elementos móveis
- Clique e mantenha pressionado o botão Mover no elemento que você deseja mover.
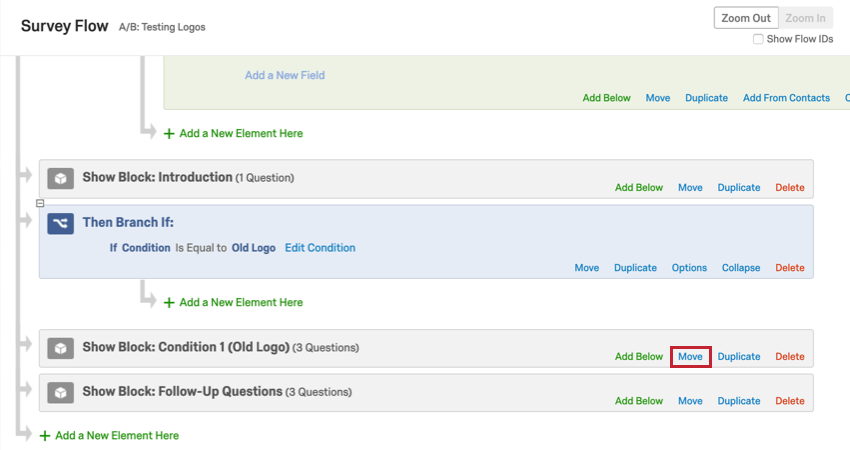
- Arraste o elemento para o local correto dentro do fluxo da pesquisa.
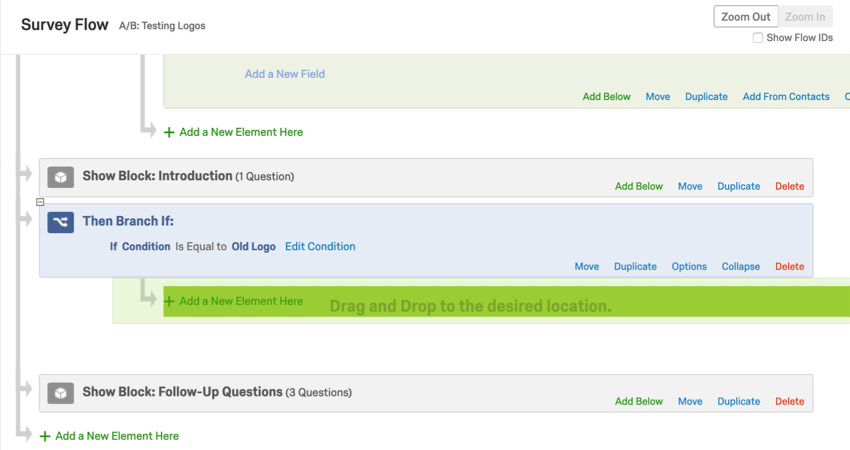
- Se estiver movendo o elemento sob uma ramificação, um randomizador, um grupo ou um autenticador, certifique-se de prestar muita atenção à forma como os elementos são recuados!
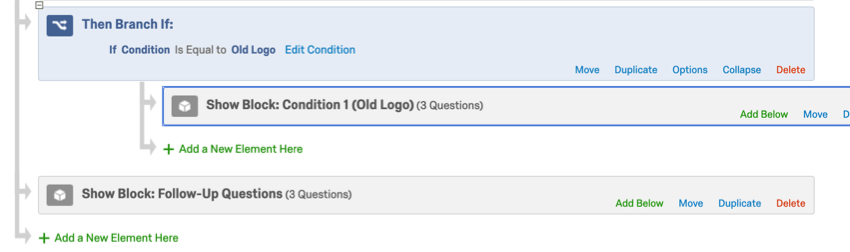 Exemplo: Os participantes Pesquisa precisarão atender às condições da ramificação para ver o bloco denominado Condição 1 (Logotipo antigo), mas não precisarão ser aprovados na condição da ramificação para ver o bloco denominado Perguntas de acompanhamento.
Exemplo: Os participantes Pesquisa precisarão atender às condições da ramificação para ver o bloco denominado Condição 1 (Logotipo antigo), mas não precisarão ser aprovados na condição da ramificação para ver o bloco denominado Perguntas de acompanhamento.
Duplicação de elementos
Clique em Duplicar em um elemento para copiá-lo. Se esse elemento for uma ramificação, um randomizador, um grupo ou um autenticador, observe que tudo o que estiver recuado abaixo dele também será copiado.
Exclusão de elementos
Clique em Excluir em um elemento para removê-lo. Se esse elemento for uma ramificação, um randomizador, um grupo ou um autenticador, observe que tudo o que estiver recuado abaixo dele também será removido.
Salvando o fluxo
Clique em Aplicar ) para salvar as edições que você fez.
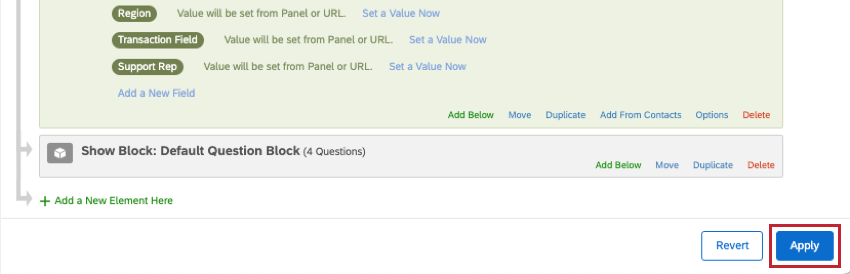
Exemplos de fluxo da pesquisa em ação
Você pode fazer quase tudo o que quiser com o fluxo da pesquisa, o que pode ser assustador se você ainda não souber o que quer fazer. Para ajudá-lo a começar, escrevemos uma coleção de construções pesquisa comuns que são populares entre os usuários reais do Qualtrics. As pesquisas listadas aqui utilizam o fluxo da pesquisa de uma maneira única:
- Construindo um formulário de consentimento
- Permitindo que os entrevistados refaçam seções da pesquisa
- Teste A/B (ou pesquisa sobre um tratamento versus um grupo de controle)
- Atribuindo IDs aleatórios aos entrevistados (como para MTurk)
- Integrações com empresas de painéis
- Triagem de certos participantes da pesquisa
- Criando um sorteio anônimo
- Colocando dados de uma pesquisa em outra (como na pesquisa longitudinal)
- Exibindo mensagens diferentes para os entrevistados com base em sua classificação
Tipos de Projetos com fluxos Pesquisa
Os fluxos Pesquisa podem ser usados em muitos tipos de projetos Qualtrics. Isso inclui:
Outros projetos Qualtrics têm fluxos pesquisa com considerações especiais.
- Para projetos de Engajamento, Ciclo de Vida, Pesquisa Ad Hoc Colaborador ou Pulse, consulte o Pesquisa Flow (EX).
- Para projetos 360, consulte Fluxo Pesquisa (360).