Criação de filtros Dashboard (Studio)
Sobre a filtragem dos painéis do Studio
Você pode aplicar filtros a um dashboard inteiro. Isso é útil quando você precisa sincronizar seus widgets por hora ou outro parâmetro comum.
Tipos Filtro disponíveis
O Studio permite que você filtro painéis usando os seguintes tipos de dados:
- Filtro de texto: Adicione uma pesquisa de texto a um dashboard. Os visualizadores Dashboard podem filtro todos os dados do dashboard por uma palavra-chave ou uma frase que aparece no campo. Consulte Sobre o Filtro texto para obter detalhes.
- Intervalo de datas: Defina um intervalo de datas para um dashboard inteiro. Os intervalos de datas são aplicados a todos os widgets dashboard, independentemente de sua origem, a menos que você configure seus widgets para ignorar o intervalo de datas dashboard. Consulte Filtros de intervalo de datas para ver as opções disponíveis.
- Filtros salvos: Selecione um filtro criado no Studio ou use um dos filtros predefinidos com base no sentimento, no esforço, na intensidade emocional ou nas pontuações de aprovação e reprovação de um critério de pontuação inteligente .
- Os filtros criados automaticamente para os critérios de Pontuação do Intelligent Scoring incluem:
- Nome da rubrica Pontuação de aprovação: Filtro para documentos aprovados.
- Nome da rubrica Pontuação de reprovação: Filtro para documentos com falha.
Qdica: os painéis e widgets do Studio não funcionam com filtros do Designer que usam regras de nível literal. Para garantir que seus painéis funcionem conforme o esperado, recomendamos que você evite usar esses filtros no Studio.
- Tópicos: Filtro dados por tópicos de um modelo de categoria.
Qdica: Clique no link Categorized (Categorizado ) acima dos tópicos para selecionar um modelo de categoria inteiro e retornar todos os dados categorizados em qualquer um de seus tópicos.
- Atributos: Filtro dados por valores atributo. Você tem duas opções adicionais para cada atributo:
- (Qualquer valor): Retorna todos os dados em que o atributo selecionado tem qualquer valor.
- (Sem valor): Retorna todos os dados em que o atributo selecionado não tem um valor.
- Os filtros criados automaticamente para os critérios de Pontuação do Intelligent Scoring incluem:
Adição de filtros Dashboard
Você pode adicionar até 15 filtros em todo o painel. Veja mais sobre como as seleções múltiplas interagem.
- Abra seu dashboard.
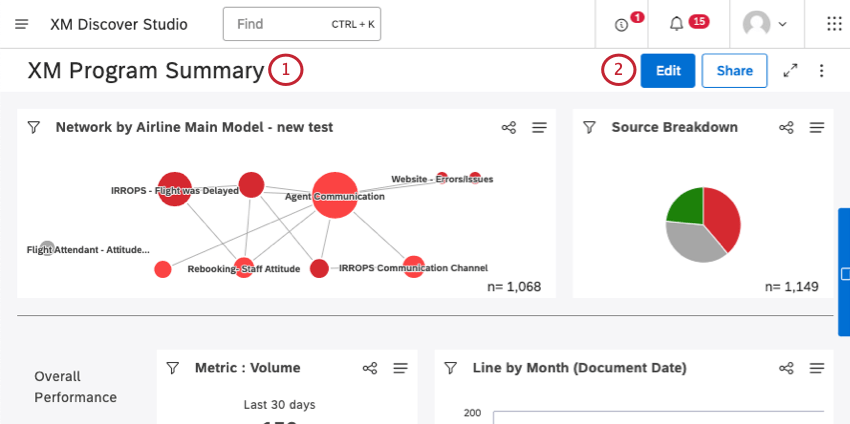
- Clique em Edit.
- Clique no botão filtro dashboard.
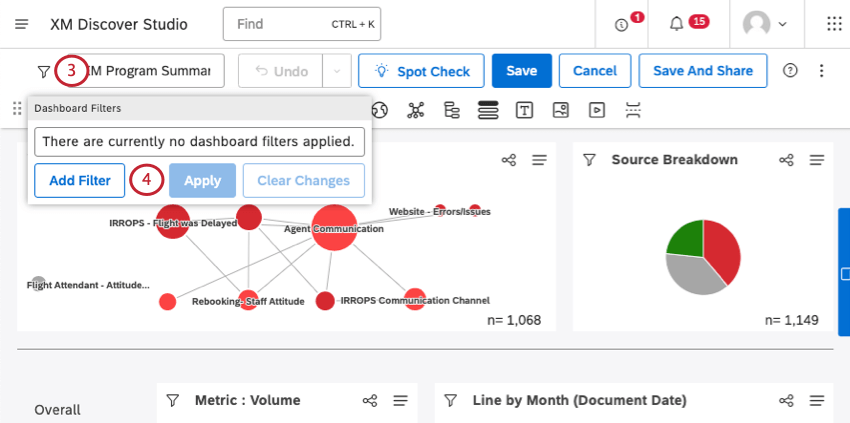
- Clique em Add Filtro.
- Clique em Filtro by ( Filtrar por ) e selecione uma opção de filtragem. Consulte Tipos Filtro disponíveis.
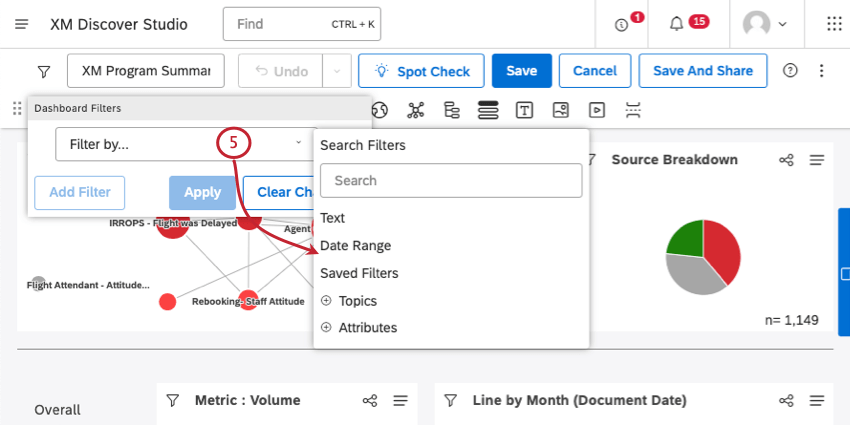
- Deixe o filtro em branco ou adicione valores pré-selecionados.
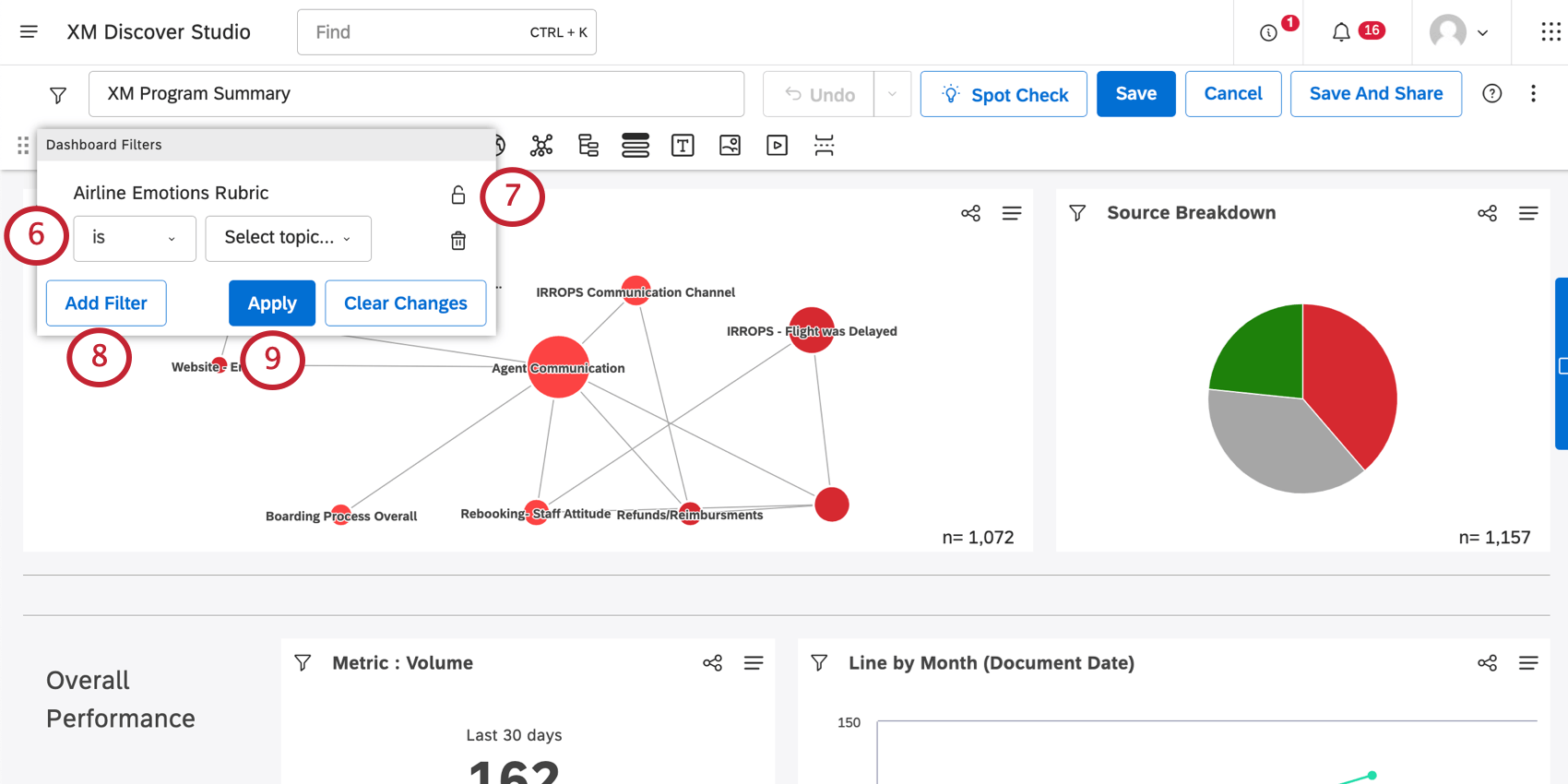
- Você pode bloquear os filtros pré-selecionados se não quiser que os visualizadores dashboard os alterem. Clique no ícone de cadeado para fazer isso.
- Clique em Add Filtro para adicionar mais filtros.
Qdica: Para saber como vários filtros se combinam, consulte a página Aplicando filtros.
- Salve seu dashboard.
Para remover um filtro, clique no ícone da lixeira avançar dele.
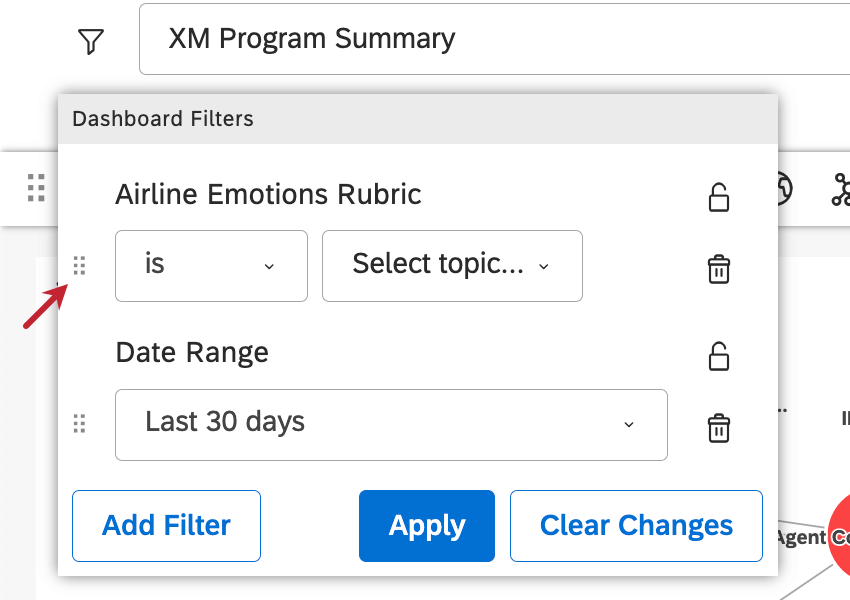
Operadores
A tabela a seguir descreve os operadores que você pode usar para definir condições filtro.
- é: Especificar uma correspondência exata. Por exemplo, “City is Boston” retornará todos os dados de Boston. Você pode especificar várias correspondências exatas e, nesse caso, o filtro retornará dados que satisfaçam QUALQUER um dos valores (usando relação OR). Por exemplo, “City is Boston, New York City” retornará todos os dados de Boston OU Nova York.
- não é: Excluir o valor que você selecionar. Por exemplo, “City is not Los Angeles” retornará dados de todas as cidades que não sejam Los Angeles.
- está entre: Para atributos numéricos. Defina um intervalo numérico para filtro.
- não está entre: Para atributos numéricos. Defina um intervalo de valores numéricos a serem excluídos dos resultados.
- é maior ou igual a: Retorna todos os dados em que o valor do atributo é igual ou maior que o limite selecionado.
- é menor que ou igual a: Retorna todos os dados em que o valor do atributo é igual ou menor que o limite selecionado.
- categorizados: Para modelos de categoria. Retorna todos os dados categorizados em qualquer um dos tópicos do modelo de categoria selecionado.
- tem qualquer valor: Retorna todos os dados em que o atributo tem algum valor. Você também pode pensar nisso como qualquer caso em que o atributo foi respondido e não deixado em branco.
- não tem valor: Retorna todos os dados em que o atributo não tem um valor. Você também pode pensar nisso como qualquer caso em que o atributo não foi respondido e, em vez disso, foi deixado em branco.
Definição de valores pré-selecionados
Ao adicionar filtros a um dashboard, você pode deixá-los vazios ou selecionar valores específicos a serem pré-selecionados para os visualizadores dashboard. Os valores filtro pré-selecionados servem como valores padrão para esse dashboard sempre que alguém o abre ou atualiza.
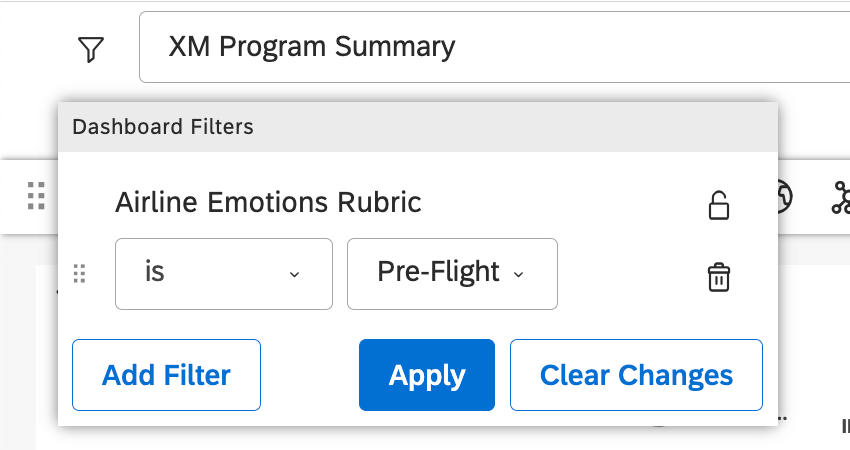
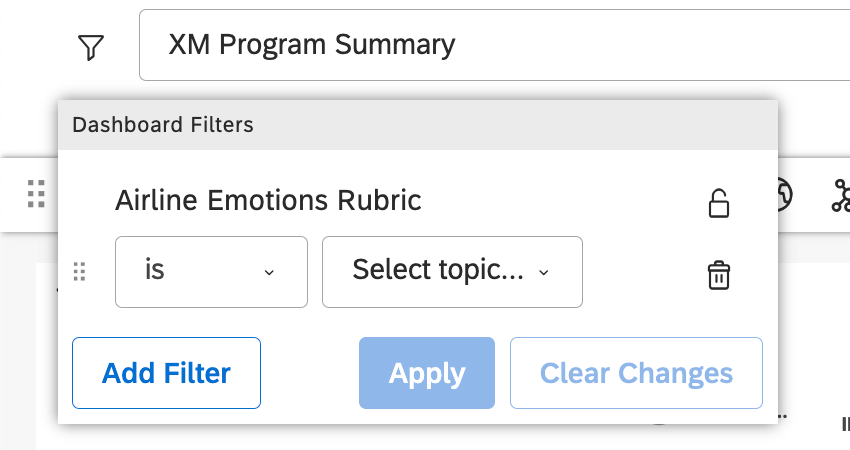
Há duas exceções:
- Os filtros de intervalo de datasnão podem estar vazios. Você precisa selecionar um período de tempo para o relatório.
- As consultas de pesquisa Filtro texto não podem ser pré-selecionadas. O campo de pesquisa está sempre vazio quando você abre o dashboard.
Visibilidade Filtro Dashboard
Quem pode ver os filtros dashboard depende do tipo de filtro, de seu status, do nível acesso do usuário e das seleções feitas pelos editores dashboard. Esta página aborda como informar quais filtros os usuários dashboard podem ver.
Intervalos de datas
Intervalos de datas predefinidos (como “Últimos 180 dias” ou “Mês atual”) estão sempre disponíveis para todos os visualizadores dashboard.
Os intervalos de datas personalizados são visíveis se qualquer uma das condições a seguir for verdadeira:
- Um filtro é criado pelo usuário ou compartilhado com ele.
- Um filtro foi adicionado ao dashboard por um editor.
Filtros salvos
- Os filtros de sentimento predefinidos (como ” Sentimento negativo (predefinido)”) estão sempre disponíveis para todos os visualizadores dashboard.
- Filtros de esforço predefinidos (como “Very Easy”) estão sempre disponíveis para todos os visualizadores dashboard.
- Os filtros Tabela de pontuação para critérios de avaliação são visíveis se todas as condições a seguir forem verdadeiras:
- Uma rubrica é baseada no mesmo projeto do dashboard.
- Um filtro Tabela de pontuação não está desativado. Consulte Desativação de filtros Tabela de pontuação.
- Outros filtros compartilhados pelo Designer são visíveis se qualquer uma das seguintes condições for verdadeira:
- Um usuário tem acesso ao projeto de origem no lado do provedor de conteúdo.
- Um filtro foi adicionado ao dashboard por um editor.
- Os filtros criados no Studio são visíveis se qualquer uma das seguintes condições for verdadeira:
- Um filtro é criado pelo usuário ou compartilhado com ele.
- Um filtro foi adicionado ao dashboard por um editor.
- Um filtro não está oculto.
Tópicos
Os filtros de tópicos estão sempre visíveis para todos os visualizadores em nome do proprietário dashboard.
Atributos
Os filtros de Atributo estão sempre visíveis para todos os visualizadores em nome do proprietário dashboard.
Filtros adicionados por um editor de Dashboard
Para todos os tipos de filtros dashboard, as seleções salvas no Modo de edição são preservadas e pré-selecionadas quando os visualizadores dashboard abrem um dashboard. Os visualizadores podem ajustar essas seleções conforme necessário, a menos que um filtro esteja bloqueado.