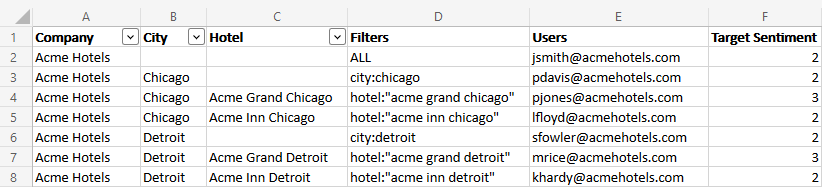Hierarquia Organização Conector de entrada
Sobre o conector de entrada de Hierarquia Organização
As hierarquias Organização permitem que você carregue a estrutura da sua organização no XM Discover para melhorar a análise de dados, a personalização do usuário e o controle de acesso aos dados. Você pode usar o conector de entrada de hierarquia de organização para carregar e atualizar hierarquias organização.
Preparação de um arquivo Hierarquia Organização
Antes de configurar um trabalho de entrada de hierarquia organização, você deve se certificar de que os dados da hierarquia organização estão no formato adequado e contêm a estrutura da organização.
As hierarquias Organização podem ser carregadas por meio de um arquivo CSV ou Excel (XLS ou XLSX).
Consulte as Práticas recomendadas para hierarquias Organização para obter exemplos e diretrizes de formatação para cada tipo de arquivo.
Configuração de um trabalho de entrada de Hierarquia Organização
Siga as etapas abaixo para configurar um trabalho de entrada de hierarquia organização. Essa configuração exige que você gere um token de API Hierarquia no Studio, o que é recomendado antes de concluir as etapas abaixo.
- Na guia Jobs, clique em New Job.

- Selecione Hierarquia Organização.
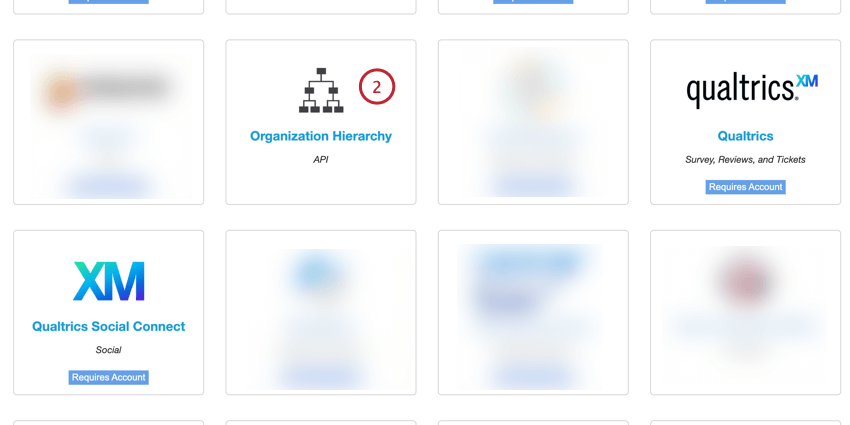
- Dê um nome ao seu trabalho para que você possa identificá-lo.
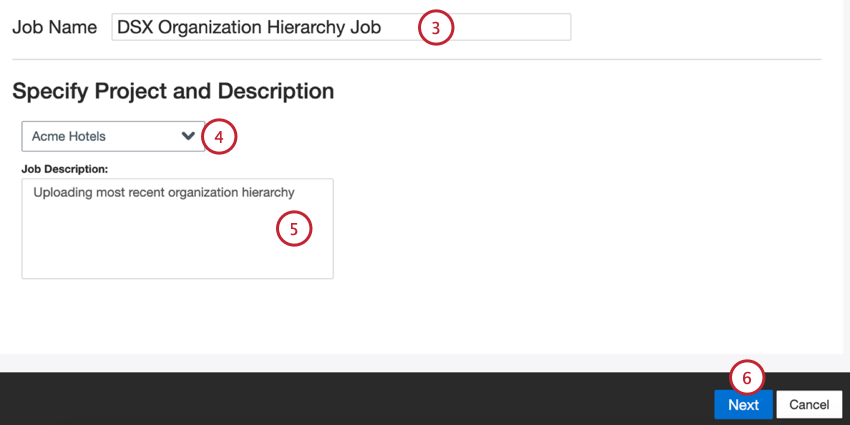
- Escolha o projeto para carregar os dados.
- Faça uma descrição do seu trabalho para que você saiba o propósito dele.
- Clique em Seguinte.
- Escolha uma conta SFTP a ser usada ou selecione Add New (Adicionar nova ) para adicionar uma nova conta.
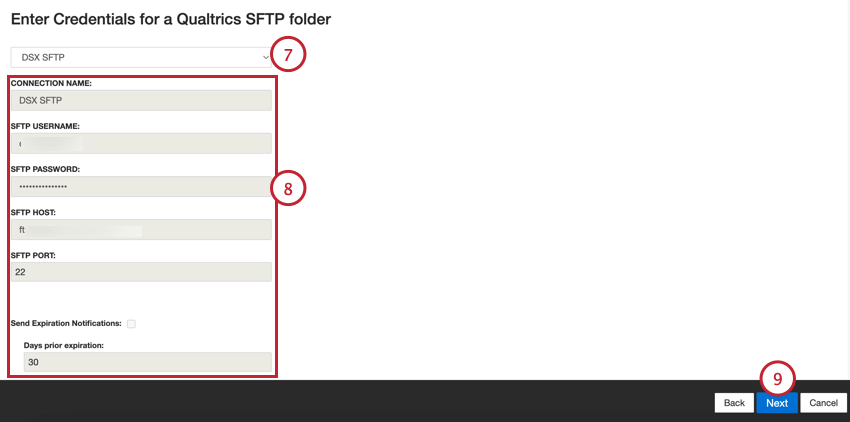
- Se estiver adicionando uma nova conta, insira as seguintes informações para sua conta SFTP:
- Nome da conexão: Dê um nome à conexão para que você possa reconhecê-la mais tarde.
- SFTP Username(Nome de usuário SFTP): Digite o nome de usuário para se conectar ao seu servidor SFTP.
- SFTP Password (Senha SFTP): Digite a senha para se conectar ao seu servidor SFTP.
- Host SFTP: Digite o URL do host do servidor SFTP.
- Porta SFTP: digite sua porta SFTP. Geralmente são 22.
- Enviar notificações de expiração: Se você quiser que suas credenciais SFTP expirem após um determinado período de tempo, selecione essa opção.
- Dias antes da expiração: Se estiver ativando as notificações de expiração, insira quantos dias você gostaria de ser notificado antes da expiração. Você pode inserir um valor entre 1 e 100 dias.
- Data de expiração: Defina a data em que as credenciais expirarão. Clique na caixa para abrir um calendário e escolher a data.
- Clique em Seguinte.
- Digite seu Token API Hierarquia .
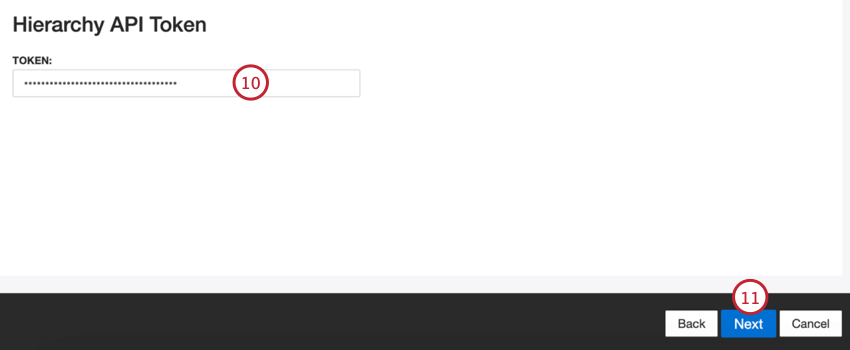
- Clique em Seguinte.
- Dê um nome à hierarquia de sua organização.
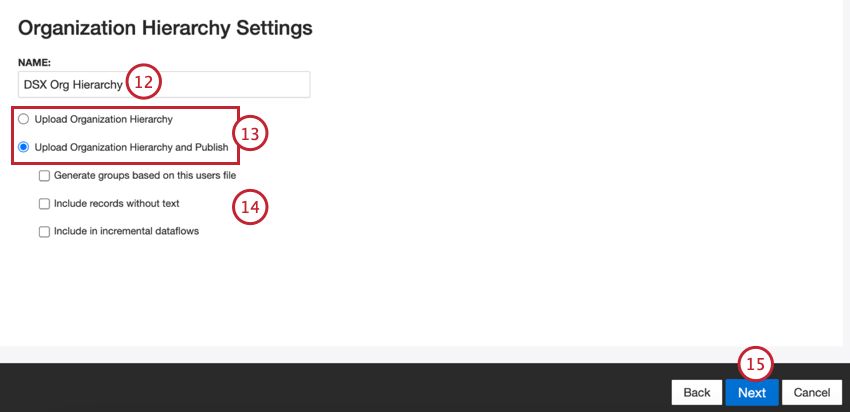
- Escolha se deseja publicar hierarquia de sua organização ou não:
- Upload Hierarquia Organização: Crie e ative uma hierarquia organização. Por padrão, a hierarquia organização ativada não é publicada e só permite a personalização dashboard.
- Carregar Hierarquia Organização e Publicar: criar, ativar e publicar uma hierarquia organização. A publicação de uma hierarquia organização permite agrupar dados por seus níveis. Esse é um pré-requisito para relatórios de pares e pais e relatórios de destino e variações.
Qdica: a publicação de uma hierarquia organização cria um modelo de categoria correspondente oculto para dar suporte a casos de uso adicionais. O modelo de categoria criado espelhará a estrutura e os filtros da hierarquia organização e se comportará como um modelo, quando aplicável.
- Selecione opções adicionais hierarquia acordo com suas preferências:
- Gerar grupos com base nesse arquivo de usuários: Criar grupos com base no arquivo hierarquia organização.
- Incluir registros sem texto: Inclua registros com verbatims vazios na hierarquia da organização. Essa opção só estará disponível se você estiver publicando hierarquia da organização.
- Incluir em fluxos de dados incrementais: Incluir a hierarquia organização em execuções de fluxo de dados incrementais. Essa opção só estará disponível se você estiver publicando hierarquia da organização.
Qdica: se você espera que a publicação de uma hierarquia organização entre em conflito com outros fluxos de dados, recomendamos desmarcar essa opção. O modelo que for criado e posteriormente classificado não bloco outros fluxos de dados se essa opção estiver desativada.
- Clique em Seguinte.
- Escolha o tipo de arquivo que deseja carregar:
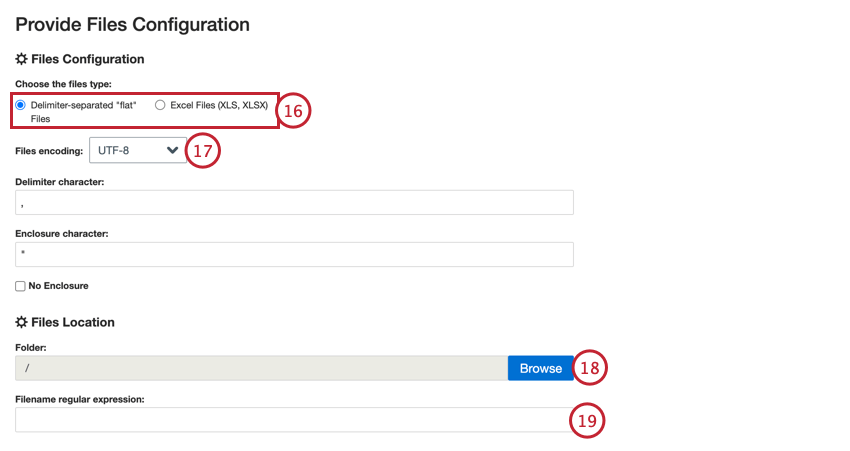
- Arquivos “planos” separados por delimitadores
- Arquivos do Excel (XLS, XLSX)
- Para arquivos simples separados por delimitadores, há configurações adicionais que você pode escolher:

- Codificação do arquivo: Escolha o sistema de codificação do arquivo (UTF-8, ASCII, etc.)
- Caractere delimitador: Digite o caractere usado para delimitar as entradas de dados. Por padrão, é uma vírgula para arquivos CSV.
- Caractere de fechamento: Digite o caractere que envolve a entrada de dados. Deixe esse campo em branco se a opção “No enclosure” for selecionada.
- No enclosure: ative essa opção se o seu arquivo não contiver caracteres de delimitação.
- Clique em Browse e escolha o caminho da pasta em seu servidor SFTP que contém o arquivo que você deseja carregar.
- Digite a expressão regular de nome de arquivo que corresponde aos arquivos que você deseja carregar.
- Se seus arquivos estiverem compactados, ative Descompactar arquivo(s) e insira a expressão regular Zipped Filename que corresponde aos arquivos que devem ser descompactados.
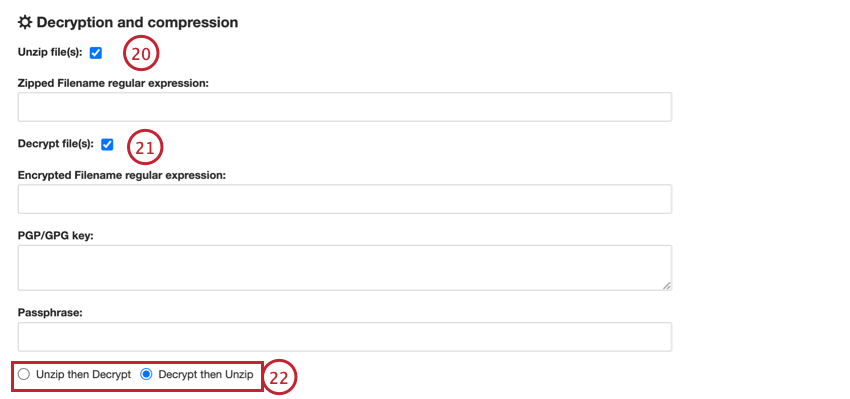
- Se seus arquivos estiverem descriptografados, ative a opção Decrypt file(s) e digite o seguinte:
- Expressão regular de nome de arquivo criptografado: Digite a expressão regular do nome do arquivo para os arquivos que devem ser descriptografados.
- Chave PGP/GPG: Digite a chave PGP/GPG usada para criptografia.
- Passphrase (Senha): Digite a frase secreta para descriptografia.
- Se seus arquivos estiverem compactados e criptografados, você deverá escolher o que deve acontecer primeiro:
- Descompacte e depois descriptografe: Os arquivos são descompactados e depois descriptografados.
- Descriptografar e depois descompactar: Os arquivos são descriptografados e depois descompactados.
- Você deve fornecer um arquivo amostra, que pode ser salvo em seu computador ou em seu servidor SFTP:
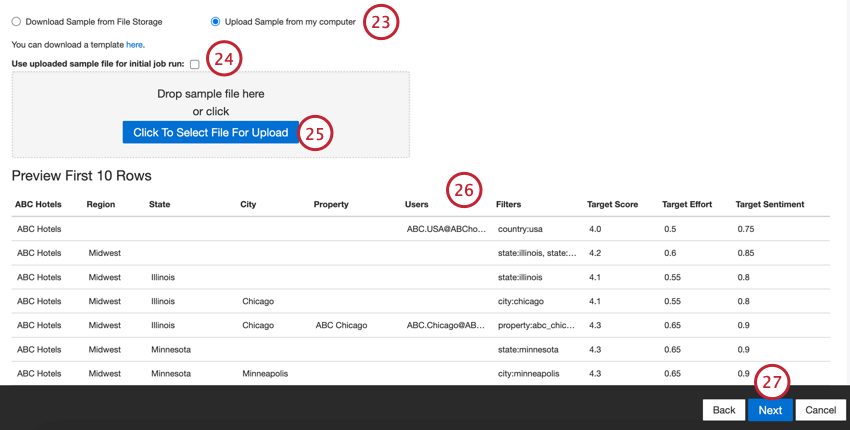
- Selecione Download Amostra from File Storage (Baixar amostra do armazenamento de arquivos) se o arquivo amostra estiver salvo em seu servidor SFTP.
- Selecione Carregar amostra do meu computador se a amostra estiver salva em seu computador.
Qdica: se necessário, você pode fazer download de um arquivo de modelo clicando no link aqui exibido na configuração do trabalho.
- Por padrão, seu arquivo amostra não é usado para gerar a hierarquia organização. Se quiser que o arquivo amostra seja usado na primeira execução do trabalho, ative Usar arquivo amostra carregado para a execução inicial do trabalho.
- Clique no botão Select File (Selecionar arquivo) e escolha o arquivo amostra em seu computador ou no servidor SFTP.
- Será exibida uma visualização do arquivo. Se você vir uma mensagem de erro ou o conteúdo do arquivo bruto em vez da visualização, pode haver um problema com as opções de formato de dados que você selecionou. Consulte Erros de arquivo Amostra para obter ajuda na solução de problemas do arquivo.
- Clique em Seguinte.
- Comece a mapear os campos do seu arquivo amostra para os campos hierarquia organização no XM Discover. Clique na caixa da coluna Mapeamento para escolher um campo hierarquia organização XM Discover para mapear para o seu campo importado. Os campos possíveis hierarquia organização incluem:
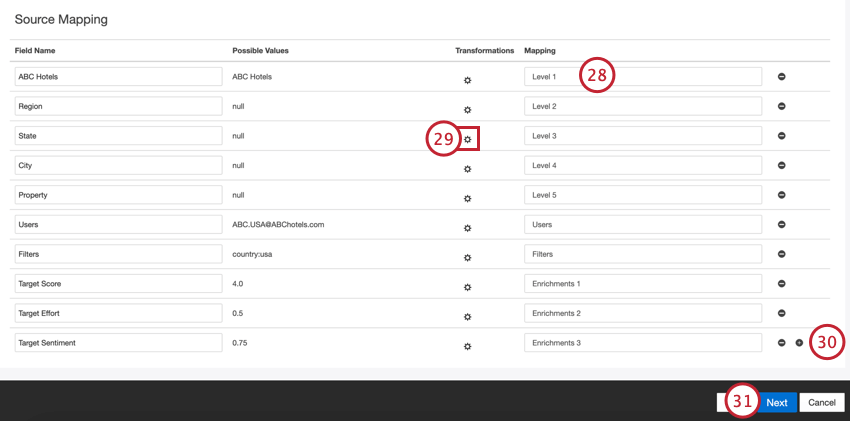
- Nível 1 a Nível 10: Defina a estrutura de sua hierarquia. O número máximo de níveis hierarquia é 10.
- Usuários: Mapeie os usuários para sua hierarquia.
- Filtros: Defina os filtros para sua hierarquia.
- Enriquecimentos: Crie parâmetros de enriquecimento para sua hierarquia. O número máximo de enriquecimentos é 6.
- Se necessário, você pode transformar os dados de entrada clicando no ícone de engrenagem na coluna Transformações.
- Você pode adicionar campos adicionais clicando no sinal de mais ( + ) ou remover campos clicando no sinal de menos ( – ) ao lado do campo.
- Clique em Avançar quando terminar de mapear os campos.
- Escolha suas configurações de notificação.
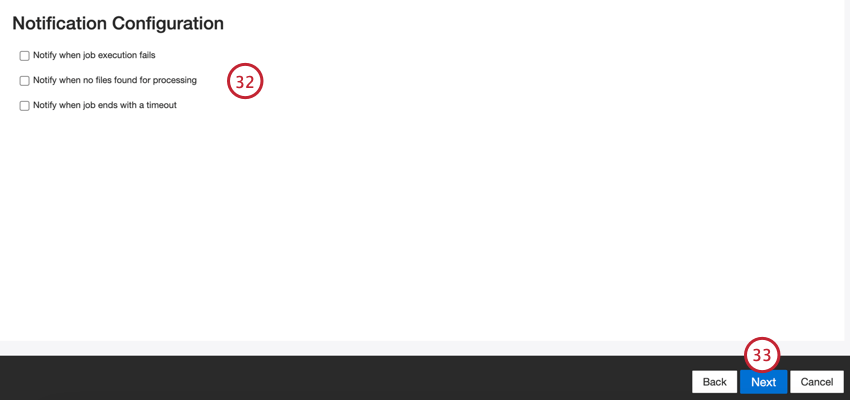
- Clique em Seguinte.
- Selecione Schedule Incremental Runs (Agendar execuções incrementais ) se quiser que o trabalho seja executado periodicamente em uma programação ou Set Up One-Time Pull (Configurar execução única ) se quiser que o trabalho seja executado apenas uma vez. Consulte Agendamento de trabalhos para obter mais informações.
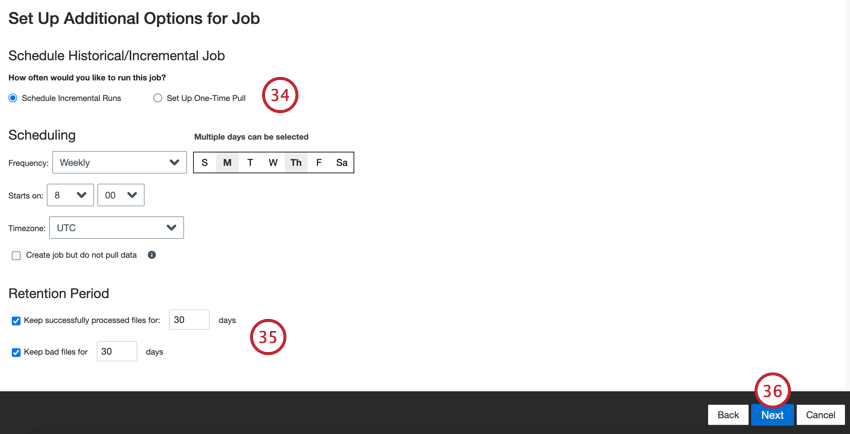
- Escolha um período de retenção para arquivos processados. Os arquivos são excluídos após o período definido.
- Clique em Seguinte.
- Revise sua configuração. Se você precisar alterar uma configuração específica, clique no botão Edit (Editar ) para ser levado a essa etapa na configuração do conector.
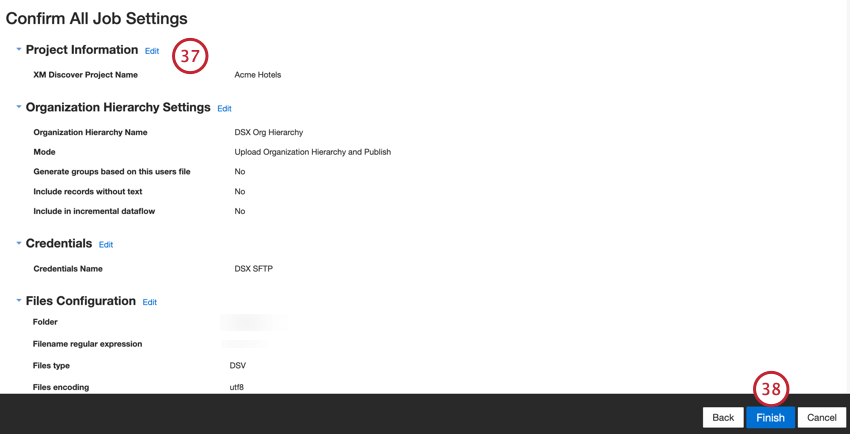
- Clique em Finish (Concluir ) para salvar o trabalho.