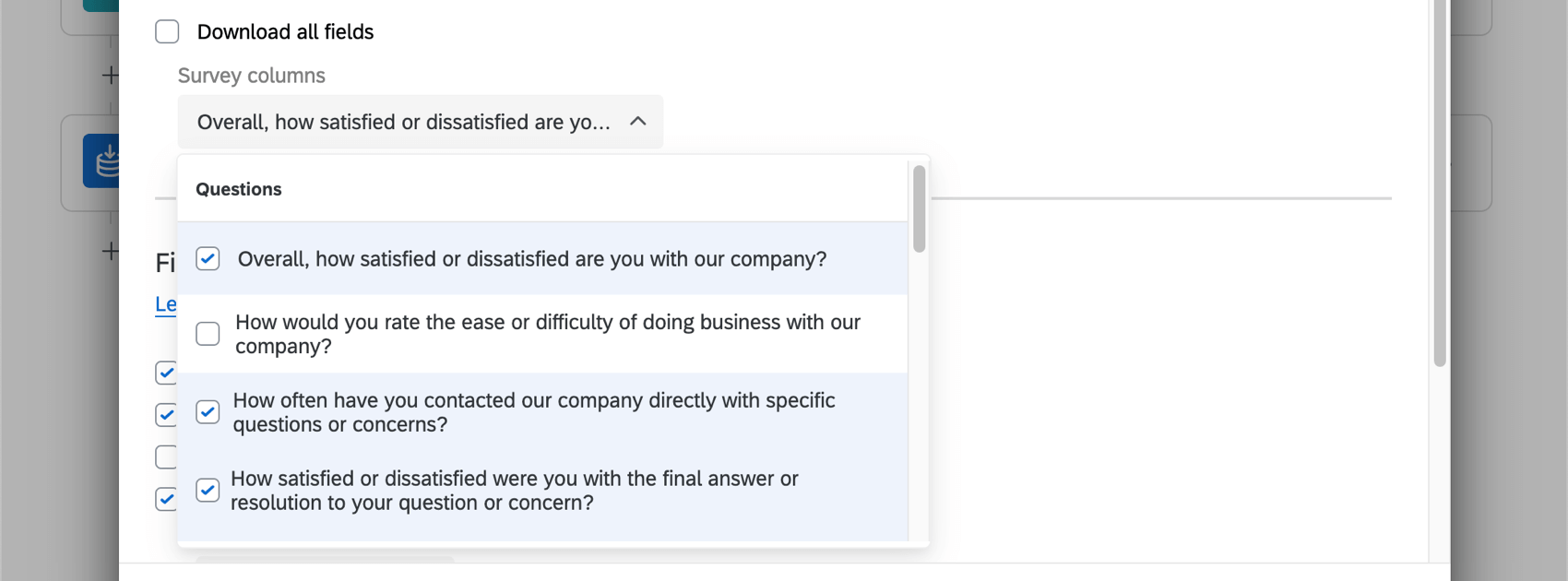Extrair Respostas de uma Tarefa Pesquisa
Sobre a extração de Respostas de um Pesquisa
É possível criar um fluxo de trabalho que carregue automaticamente os dados da pesquisa Qualtrics para um local de sua opção de resposta regularmente. Isso facilita o envio de seus dados para onde eles precisam ir, sem a necessidade de exportá-los e importá-losmanualmente várias vezes.
Esses tipos de fluxos de trabalho são feitos usando uma tarefa do extrator de dados ETL chamada “Extrair respostas da pesquisa” Toda vez que você extrai dados de suas pesquisas, precisa escolher um destino usando uma tarefa do carregador de dados ETL.
Extração de Respostas de um Pesquisa
- Criar um fluxo de trabalho de ETL .
- Selecione Fonte de dados (extrator ETL).

- Pesquisar e selecionar Extrair respostas da pesquisa.
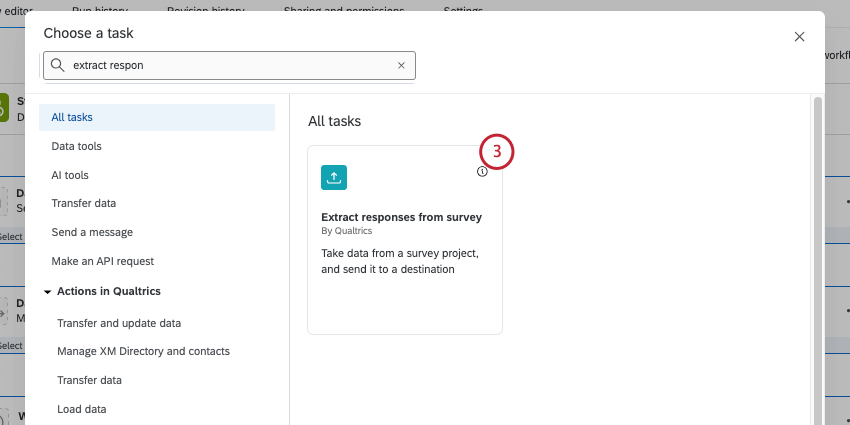
- Selecione um projeto pesquisa para extrair respostas.
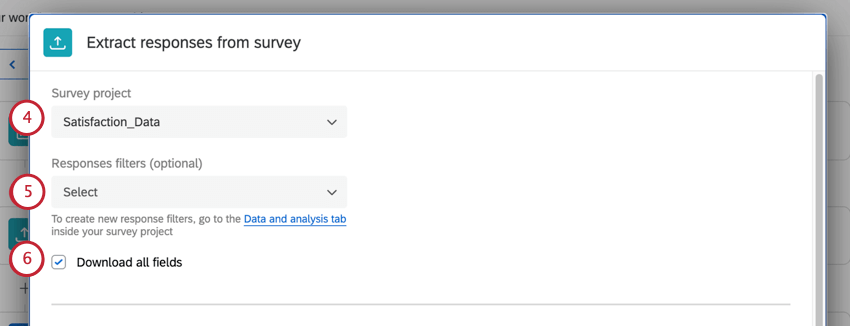
- Se desejar, escolha um filtro resposta salvo . Isso garante que somente respostas que correspondem a determinados critérios serão extraídas.
Exemplo: Filtro respostas que não foram concluídas ou que contenham eliminados.Atenção: Somente respostas coletadas desde a última execução são extraídas nessa tarefa. Qualquer filtro adicionado a essa tarefa será aplicar somente às respostas recém-registradas desde a última execução. Não recomendamos a criação de um filtro baseado em campos de tempo, como Data de início, Data de término ou Data de registro, pois o conjunto de dados exportado pode não conter as respostas esperadas.Qdica: os filtros usam o zona horário UTC+0, não o zona horário de sua conta.
- Se você quiser fazer o download de todos os campos, selecione Download all fields. Se você desmarcar essa opção, poderá escolher os campos específicos pesquisa que deseja salvar (mostrado abaixo).
Qdica: Podem ser selecionadas perguntas ou campos dados integrados definidos no fluxo da pesquisa. Isso significa que as informações contato do respondente não serão incluídas por padrão, a menos que sejam definidas como dados integrados no fluxo da pesquisa.
- Selecione o tipo de arquivo que os dados devem ter depois de processados:
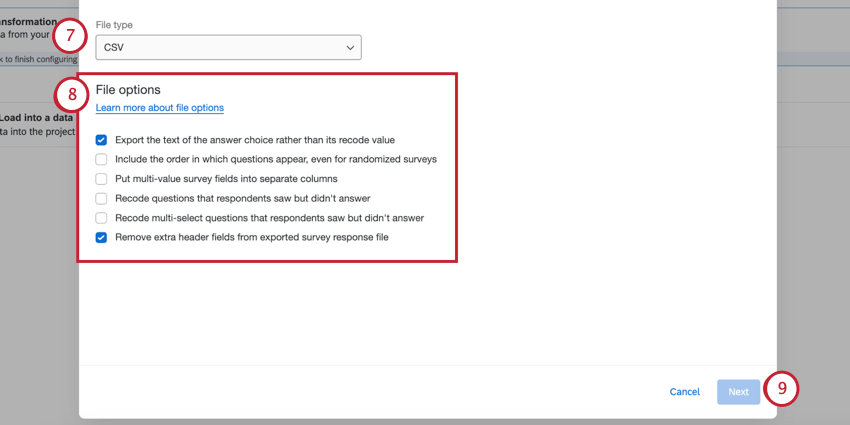
- CSV
- TSV
- JSON
- NDJSON
- SPSS
- XML
Qdica: normalmente, você selecionará CSV. As únicas tarefas de carregamento de dados que podem suportar as outras opções de tipo de arquivo são Load to SFTP e Load to Amazon S3.
- Selecione uma das opções de arquivo disponíveis. Você pode selecionar vários, se desejar.
- Exportar o texto da opção de resposta resposta em vez de seu recodificar valores: Se essa opção estiver ativada, você obterá respostas em texto ( os nomes de variáveis personalizadas aparecerão se você os tiver configurado; caso contrário, o padrão será o texto da resposta). Se essa opção estiver desativada, você verá apenas valores numéricos para cada resposta.
Qdica: depois que os dados são extraídos do Qualtrics e carregados em outro lugar, eles não são mais dinâmicos. Isso significa que se você fizer edições no Qualtrics, como nos valores de recodificação, as alterações não serão refletidas no seu servidor SFTP ou em qualquer outro lugar para o qual você tenha exportado as respostas.
- Inclua a ordem em que as perguntas aparecem, mesmo em pesquisas aleatórias: Essa opção é mais útil para pesquisas com perguntas aleatórias, pois permite que você veja a ordem em que as perguntas apareceram para cada respondente. Isso funciona da mesma forma que Exportar dados de ordem de visualização para pesquisas aleatórias.
- Coloque os campos pesquisa vários valores em colunas separadas: Consulte Dividir campos de vários valores em colunas.
- Recodifique as perguntas que os questionados viram, mas não responderam: Consulte Recodificar perguntas vistas, mas não respondidas, como -99.
- Recodificar perguntas de seleção múltipla que os respondentes viram, mas não responderam: Consulte Recodificar campos de valores múltiplos vistos, mas não respondidos, como 0.
- Remova os campos de cabeçalho extras do arquivo de resposta pesquisa exportado: Normalmente, os arquivos de dados exportados do Qualtrics têm 3 linhas de cabeçalhos. Se você selecionar essa opção, receberá apenas uma dessas linhas de cabeçalhos, conforme mostrado abaixo.
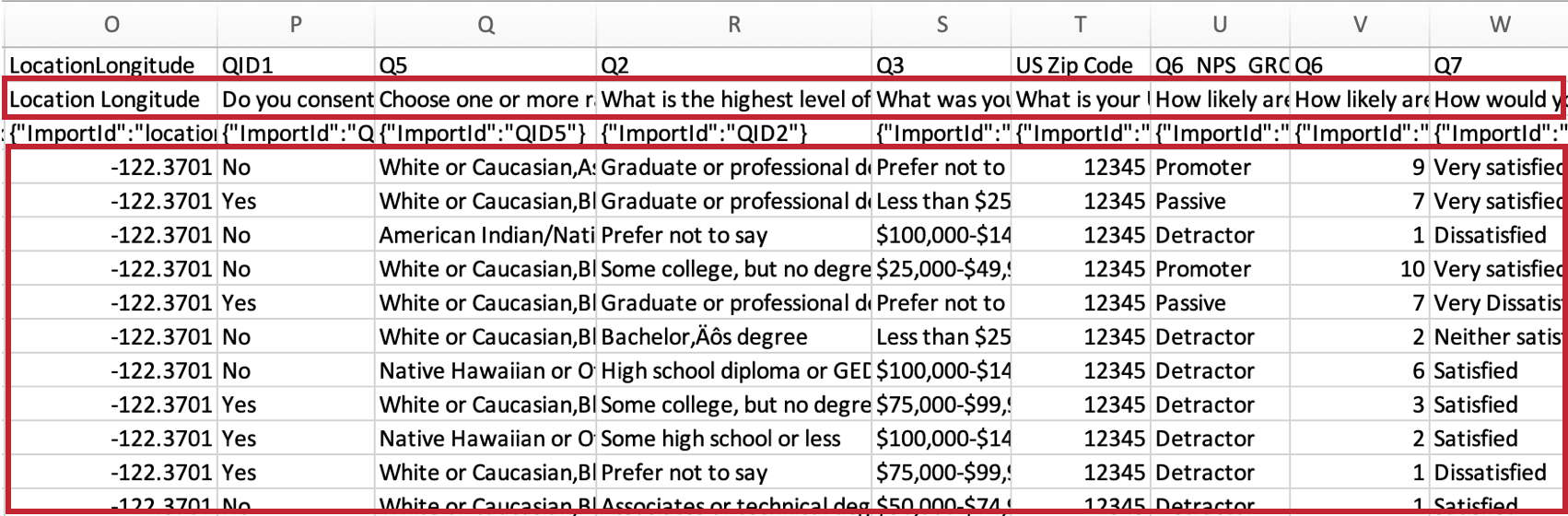 Qdica: Se você desmarcar a opção “Remove extra header fields from exported pesquisa response file” (Remover campos de cabeçalho extras do arquivo de resposta de questionário exportado) em File Options (Opções de arquivo), os cabeçalhos incluirão o texto da pergunta pesquisa. Isso significa que qualquer alteração no texto da pergunta pesquisa feita após a configuração inicial altera o resultado dessa tarefa. Sem nenhuma atualização na configuração do fluxo de trabalho, essas alterações causam a falha da tarefa de carregamento subsequente.
Qdica: Se você desmarcar a opção “Remove extra header fields from exported pesquisa response file” (Remover campos de cabeçalho extras do arquivo de resposta de questionário exportado) em File Options (Opções de arquivo), os cabeçalhos incluirão o texto da pergunta pesquisa. Isso significa que qualquer alteração no texto da pergunta pesquisa feita após a configuração inicial altera o resultado dessa tarefa. Sem nenhuma atualização na configuração do fluxo de trabalho, essas alterações causam a falha da tarefa de carregamento subsequente.
- Exportar o texto da opção de resposta resposta em vez de seu recodificar valores: Se essa opção estiver ativada, você obterá respostas em texto ( os nomes de variáveis personalizadas aparecerão se você os tiver configurado; caso contrário, o padrão será o texto da resposta). Se essa opção estiver desativada, você verá apenas valores numéricos para cada resposta.
- Clique em Seguinte.
- Você verá uma lista de campos que serão importados, além de um exemplo de valor para cada campo. Percorra a lista para confirmar se isso parece correto e use o botão Voltar se precisar fazer alterações no arquivo.
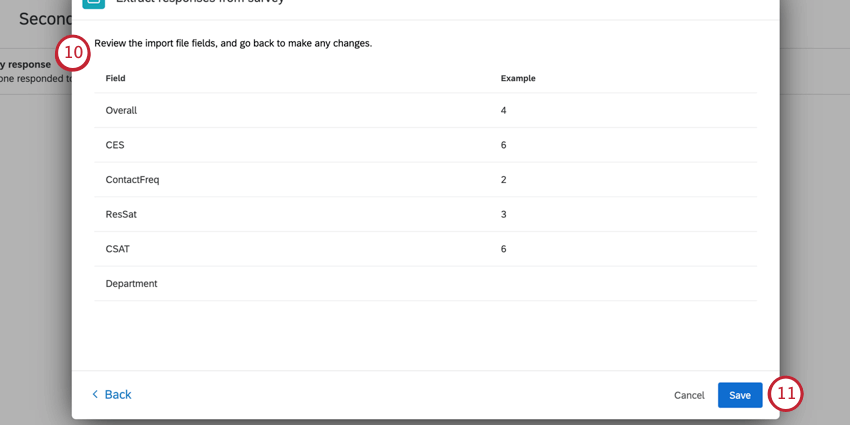
- Se você tiver terminado, clique em Salvar.
Especificando onde os dados Pesquisa devem ser carregados
Depois de salvar a tarefa do extrator de dados, você retornará ao seu fluxo de trabalho. Avançar, você adicionará outra tarefa ao seu fluxo de trabalho que lhe permitirá carregar os dados extraídos em algum lugar. Por exemplo, você pode carregar os dados pesquisa em um servidor SFTP.
Uma lista de todas as tarefas de upload de dados pode ser encontrada em Available Loader Tasks (Tarefas disponíveis do carregador).
Tipos de Projetos dos quais você pode extrair
Você pode extrair dados de vários tipos de projetos, incluindo:
- Projetos de pesquisa
- Soluções XM
- Engajamento
- Ciclo de vida
- Pesquisa pontual com funcionários
- Pesquisas de pulso individuais
- 360
Não é possível extrair dados de projetos dados importados usando a Tarefa Extrair Respostas de um Pesquisa. Em vez disso, experimente a Tarefa Extrair dados do projeto de dados.