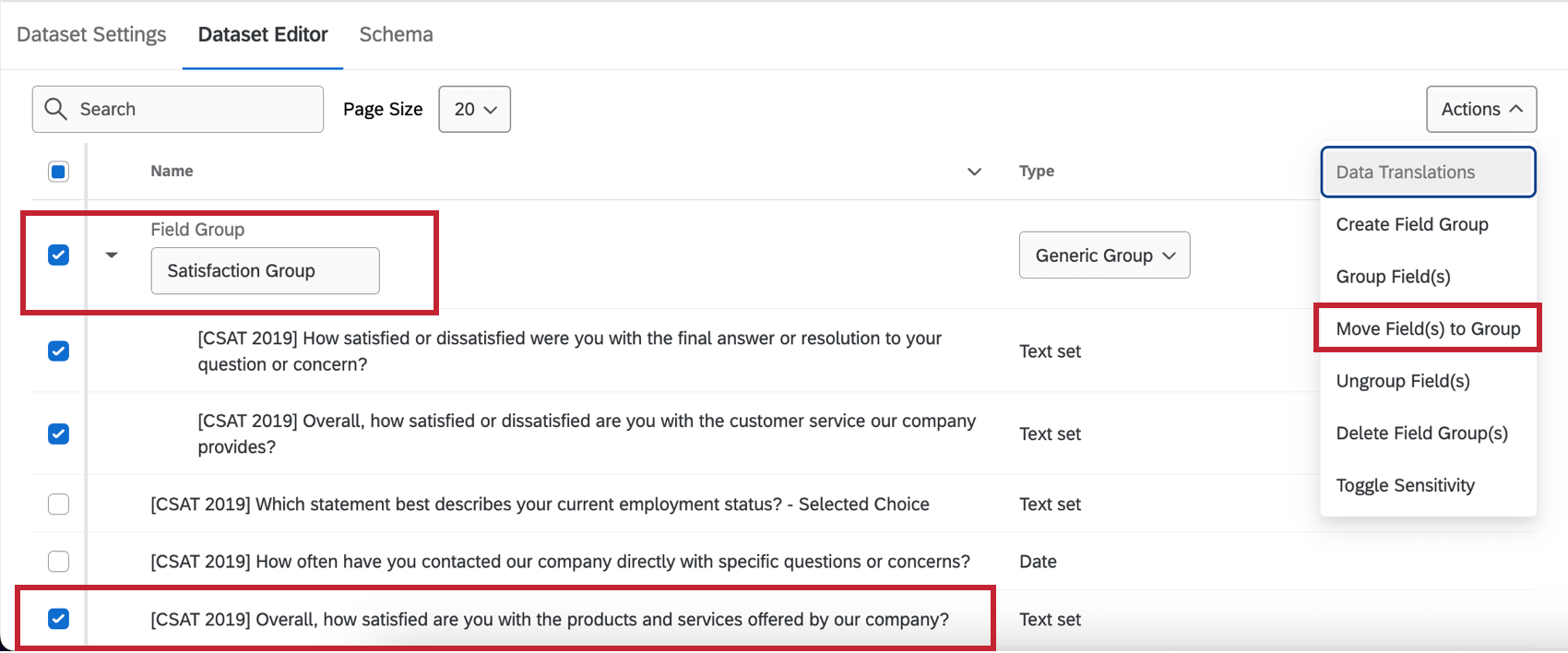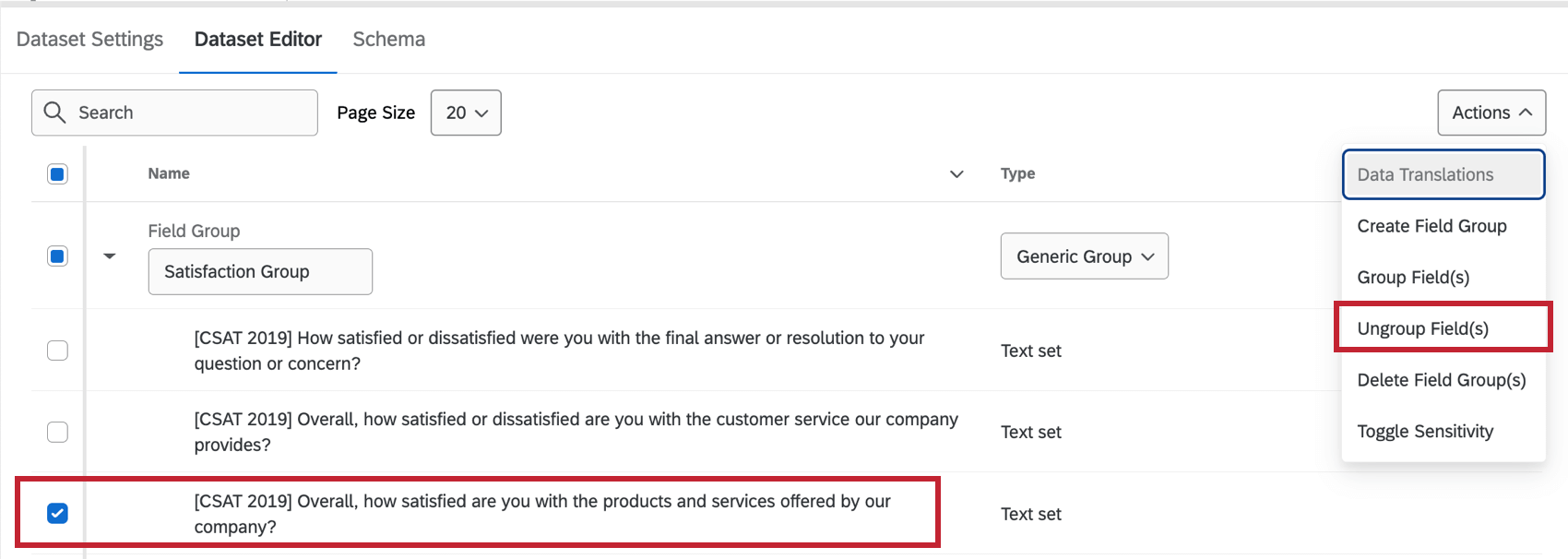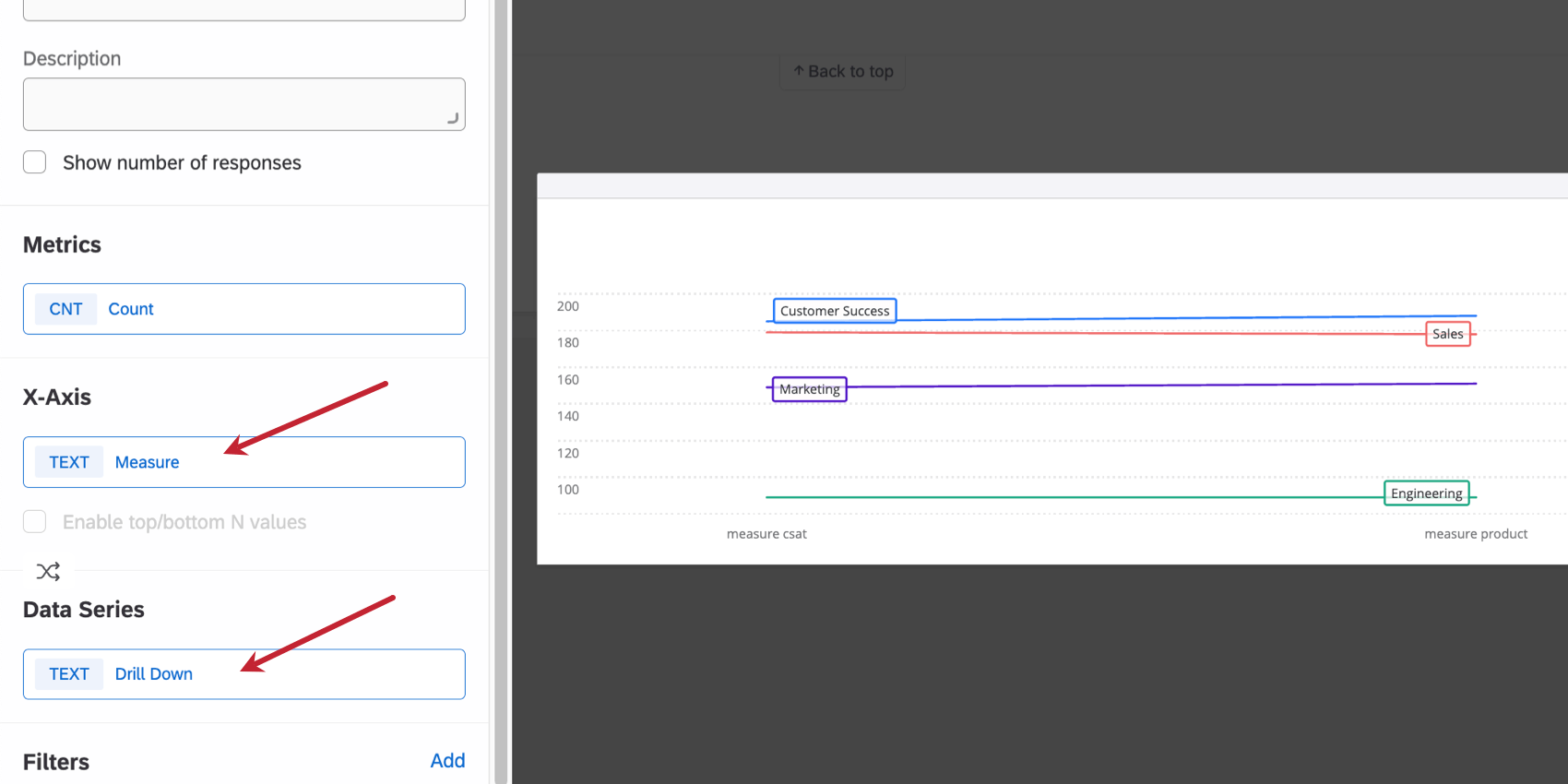Grupos de campo (CX)
Sobre os grupos de campo
Os grupos de campos são uma ótima maneira de agrupar os campos dashboard que estão conceitualmente juntos. Os grupos genéricos funcionam como uma forma de organizar seus dados, enquanto os grupos de medidas e os detalhamentos permitem adicionar grupos de campos em um widget de uma só vez.
Grupos genéricos
Os grupos genéricos são mais úteis se você quiser organizar os dados dashboard e facilitar a localização de determinados campos. Todos os tipos de campo são compatíveis com o grupo genérico.
Grupos de medidas
Os grupos de medidas são campos que têm uma escala numérica em comum. Os campos desse grupo devem ser Conjuntos de números ou Valores numéricos com o mesmo número de pontos de escala. Ao organizar os campos em um grupo de medidas, você pode adicionar o grupo de medidas a um widget para adicionar todos os campos dentro dele a um widget.
Drill Downs
Os drill downs permitem que você organize e gerencie informações hierárquicas para que os indivíduos possam filtro facilmente grupos ou subgrupos inteiros sem selecionar dezenas de opções. Por exemplo, você pode selecionar todas as cidades da Califórnia selecionando Califórnia em nível estadual, em vez de selecionar cada cidade manualmente. Essa flexibilidade facilita muito a comparação rápida de dois grupos de dados ou o aprofundamento em um grupo para ver o que seus clientes estão dizendo.
Os campos Drill down precisam ter um tipo de campo Conjunto de texto ou Conjunto de texto de respostas múltiplas.
Criação de grupos de campos em um conjunto de dados do Data Mapper
- Clique no botão Add Field Group (Adicionar grupo de campos ).
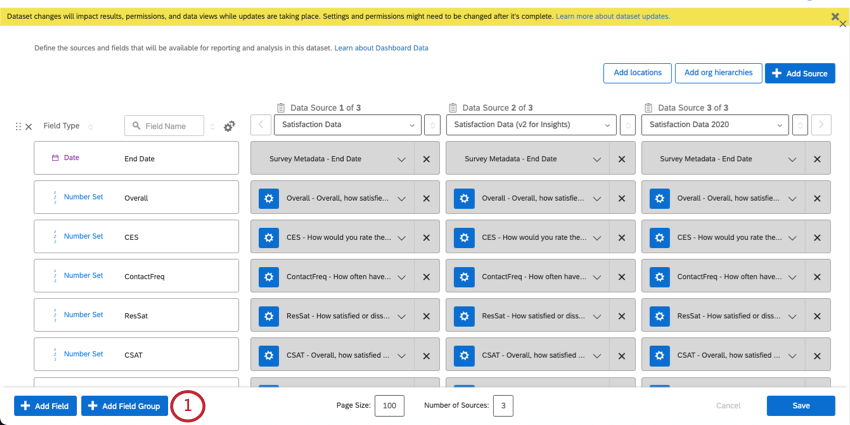
- Dê um nome ao seu grupo de campo.
- Selecione uma das seguintes opções Tipos de campo:
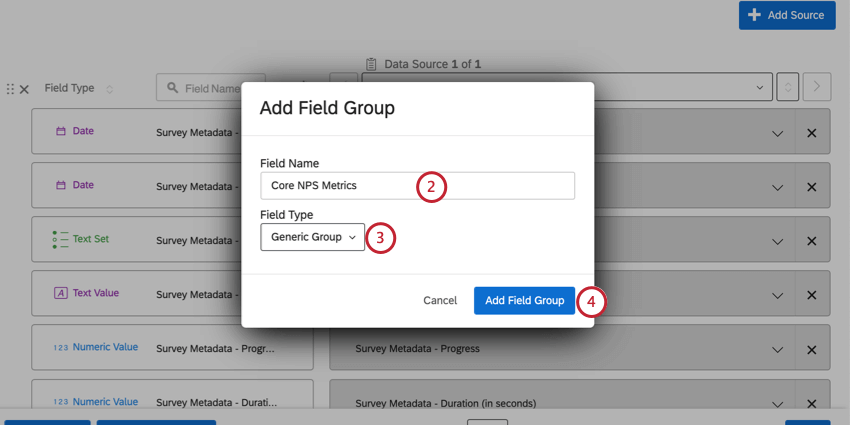
- Grupo genérico: Organize campos semelhantes em seu mapeador de dados. Não é possível usar esse tipo de grupo para adicionar campos a widgets, embora você ainda possa adicionar cada campo individualmente.
- Grupo de medida: Agrupa campos com escalas numéricas semelhantes.
- Drill down: Organize os campos em uma estrutura hierárquica.
- Clique em Add Field Group.
- Dê um nome ao seu primeiro campo.
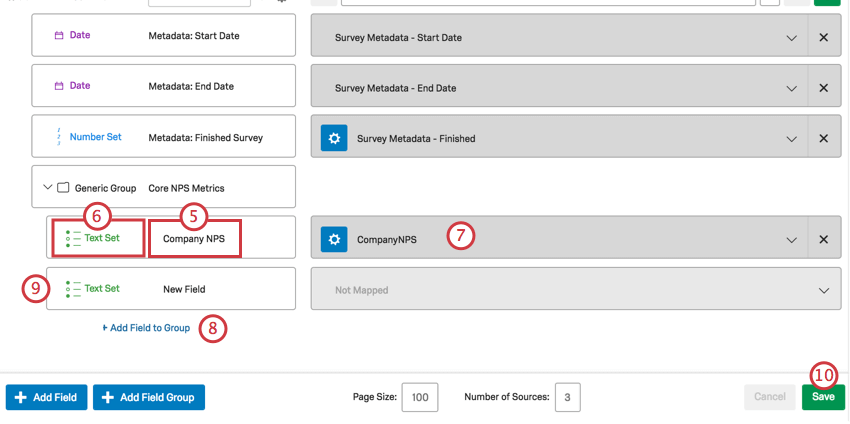
- Escolha o tipo de campo.
Qdica: os tipos de campos compatíveis variam de acordo com o tipo de grupo. Consulte as seções vinculadas de cada grupo para obter mais detalhes.
- Mapeie o campo dashboard para o campo em sua fonte.
Qdica: para perguntas como tabelas matriz, você pode selecionar Map All (Mapear tudo ) para adicionar automaticamente todas as declarações abaixo do grupo de campos.
- Clique em Add Field to Group (Adicionar campo ao grupo ) para adicionar outro campo.
- Repita as etapas 5 a 8 conforme necessário.
- Salve suas alterações.
Criar grupos de campo em um modelo de dados
O modelador de dados pode ser usado para criar conjuntos de dados dashboard, permitindo que você combine com flexibilidade dados de vários tipos de fontes. Depois de concluir a configuração do modelo de dados, adicione um conjunto de dados de saída. Esse conjunto de dados de saída contém uma lista final de todos os campos que seu modelo de dados conterá. Aqui, você pode criar grupos de campos.
- Edite seu conjunto de dados do modelo de dados.
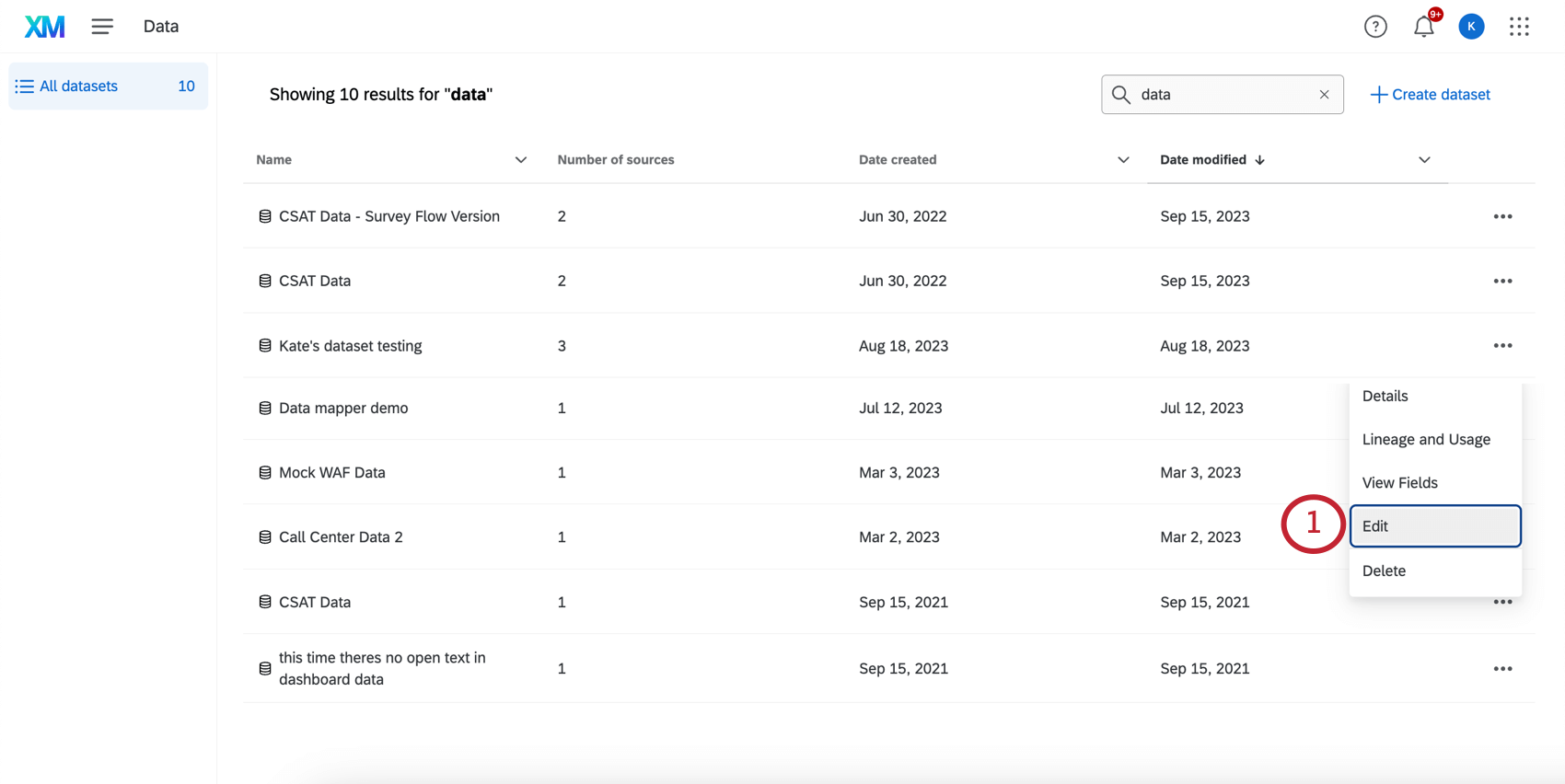
- Clique no conjunto de dados de saída.
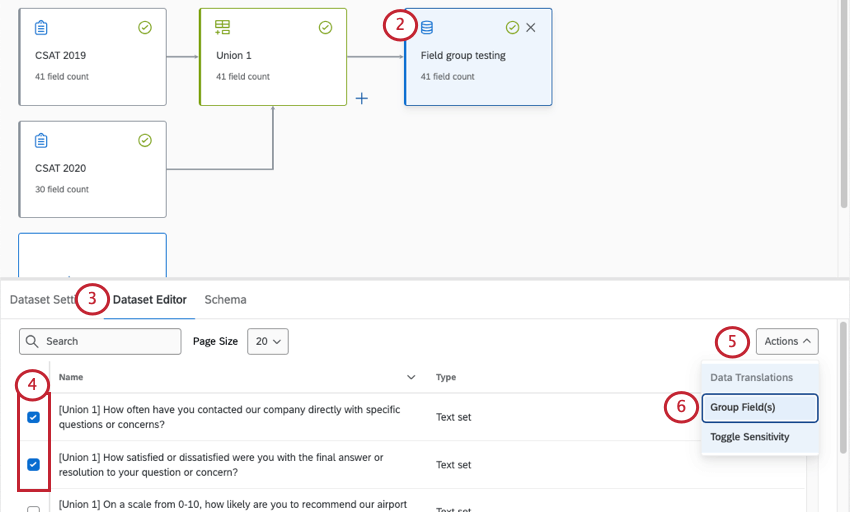
- Selecione Dataset Editor.
- Selecione os campos que você deseja agrupar.
Qdica: não há problema se você não conseguir selecionar tudo. Você pode adicionar mais campos posteriormente.
- Clique em Ações.
- Selecione Group Field(s).
- Destaque o nome do grupo de campos para dar a ele um novo nome.
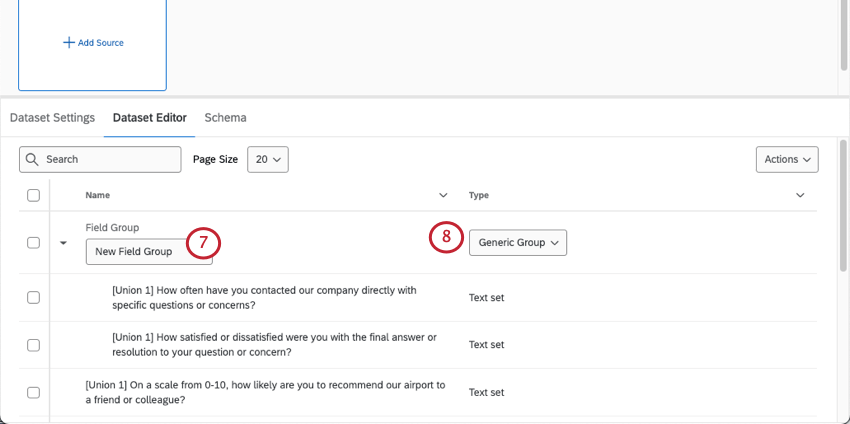
- Alterar o tipo de grupo:
- Grupo genérico: Organize campos semelhantes em seu mapeador de dados. Não é possível usar esse tipo de grupo para adicionar campos a widgets, embora você ainda possa adicionar cada campo individualmente.
- Grupo de medida: Agrupa campos com escalas numéricas semelhantes.
- Drill down: Organize os campos em uma estrutura hierárquica.
- Publicar seu conjunto de dados para salvar suas alterações.
Edição de grupos de campos em um conjunto de dados de modelo de dados
Aqui estão algumas dicas sobre como editar grupos de campos criados em um conjunto de dados de modelo de dados.
Mover campos para um grupo existente
Para mover novos campos para um grupo existente, selecione o novo campo e o próprio grupo de campos e, em seguida, clique em Move Field(s) to Group (Mover campo(s) para o grupo).
Remoção de campos de um grupo
Selecione os campos que deseja remover de um grupo e, em seguida, selecione Ungroup Field(s) (Desagrupar campo(s)) no menu Actions (Ações).
Exclusão de grupos de campos
A exclusão de um grupo de campos não exclui os campos contidos nele. Para excluir um grupo de campos, selecione-o e, em seguida, selecione Excluir grupo(s) de campos no menu Ações.
Adição de um grupo de campos a um Widget
Grupos de medidas e detalhamentos podem ser adicionados aos widgets da mesma forma que qualquer outro campo. Por exemplo, no widget de linha ilustrado abaixo, o grupo de campos pode ser adicionado como uma dimensão do eixo x ou uma série de dados.
Os grupos de medidas também podem ser selecionados como o numerador ou denominador em uma métrica de proporção de subconjunto. Drill downs não podem ser usados em relações de subconjunto.
Os grupos de medidas não podem ser usados como filtros de widget, mas os campos individuais em um grupo de medidas podem ser usados em filtros widget. Os drill downs podem ser usados em filtros widget.