Importação de dados como uma fonte de dashboard CX
Sobre a importação de dados como uma fonte de dashboard CX
Às vezes, você pode querer criar dashboards para conjuntos de dados criados no Excel ou extrair dados de outro software para relatórios na Qualtrics. Você pode fazer isso utilizando um projeto de dados importados.
Há vários benefícios do uso de um projeto de dados importados como fonte para seu dashboard:
- Você não precisa recriar uma pesquisa antes de carregar dados na Qualtrics.
Qdica: Na verdade, os projetos de dados importados são ótimos para ajudar a visualizar dados operacionais de fora da Qualtrics em seus dashboards.
- Depois de criar um projeto de dados importados, você pode usá-lo como fonte em qualquer um de seus dashboards.
- Muitos tipos de arquivos são suportados, incluindo .xlsx, .csv, .tsv, .sav (SPSS) e .xls.
- Ao contrário dos dashboards respaldados por um arquivo CSV, os dados podem ser atualizados periodicamente.
Upload de dados para um painel
- Prepare os dados que você deseja importar para o dashboard.
- Crie um projeto de dados importados e carregue o arquivo para ele.
- Em seu painel de instrumentos, clique na engrenagem de configurações.
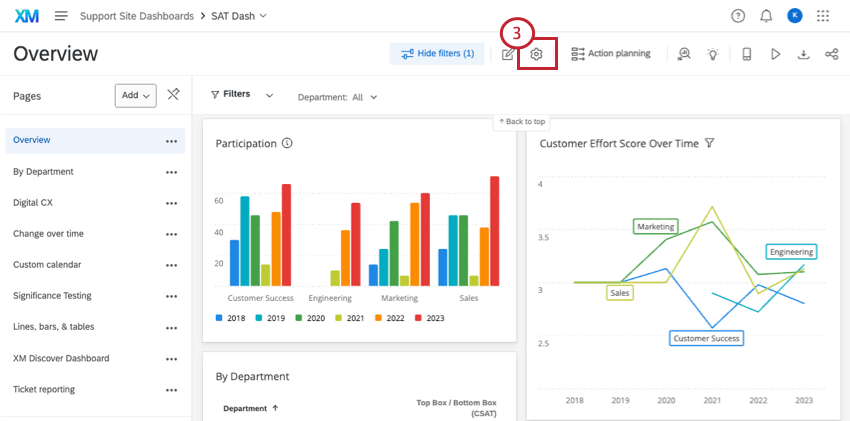
- Navegue para a guia Dados do dashboard.
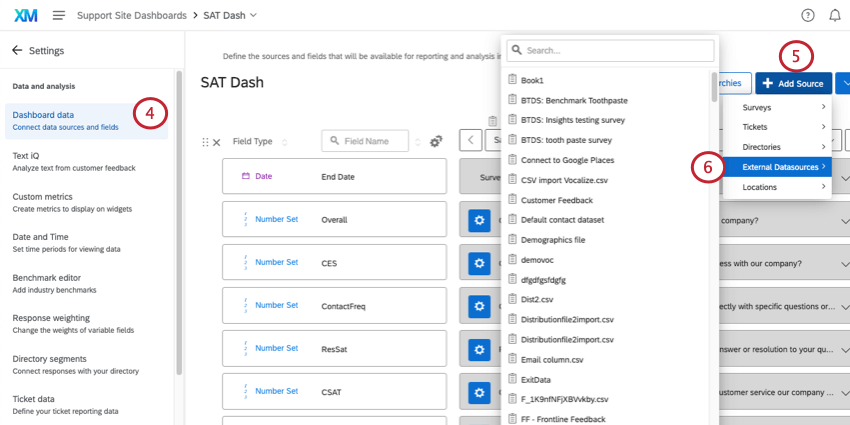
- Clique em Adicionar origem.
- Posicione o cursor sobre Fontes de dados externas e selecione o projeto de dados importados que você criou.
- Clique em Salvar para salvar sua nova fonte em seu dashboard.
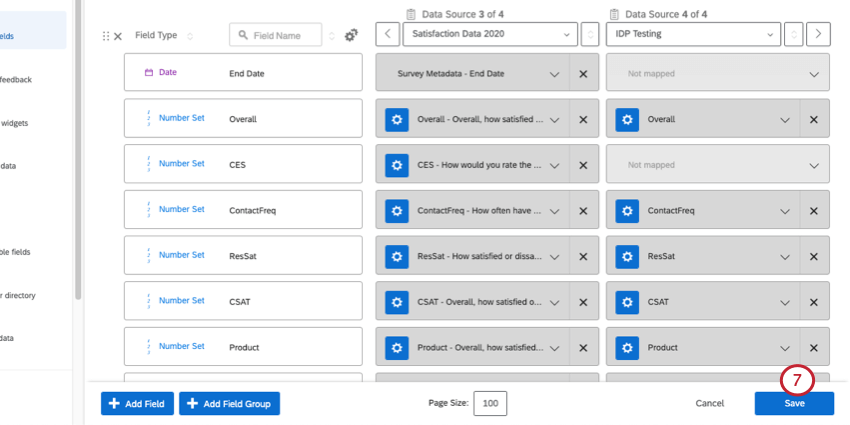
Depois que o projeto de dados importados é adicionado como fonte, os tipos de campo podem ser ajustados e seus dados podem ser adicionados a widgets, como qualquer outra fonte de dados em seu dashboard.
Conversão de fontes CSV do dashboard em fontes de projeto de dados importadas
A capacidade de carregar arquivos CSV diretamente nas configurações do painel será removida em 3 de maio de 2023. No momento, esse recurso não está disponível nos novos centros de dados da Qualtrics lançados após 30 de março de 2022. Se você costumava carregar um CSV no seu dashboard como fonte, esta fonte não será removida. Você ainda pode editar seus mapeamentos de dados e tipos de campo conforme necessário, mas não pode importar novamente o arquivo CSV.
Após 3 de maio de 2023, você não pode atualizar o CSV ou importar uma nova fonte CSV diretamente para o painel. Recomendamos que você use projetos de dados importados (como descrito na seção acima). Nas etapas abaixo, abordaremos como alternar de uma fonte CSV para um projeto de dados importados.
Recuperando os dados CSV legados
- Navegue para o dashboard do qual você deseja exportar dados.
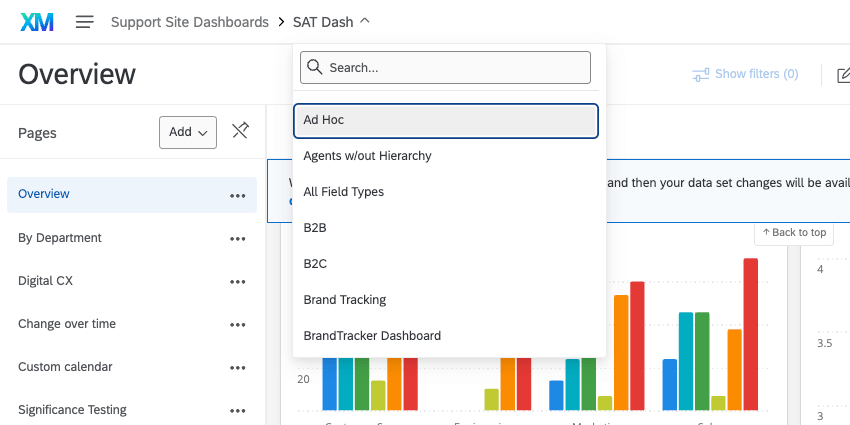 Qdica: Se houver várias fontes mapeadas, adicione um filtro que defina a Fonte de dados para o CSV. Certifique-se de que nenhum outro filtro seja aplicado.
Qdica: Se houver várias fontes mapeadas, adicione um filtro que defina a Fonte de dados para o CSV. Certifique-se de que nenhum outro filtro seja aplicado.
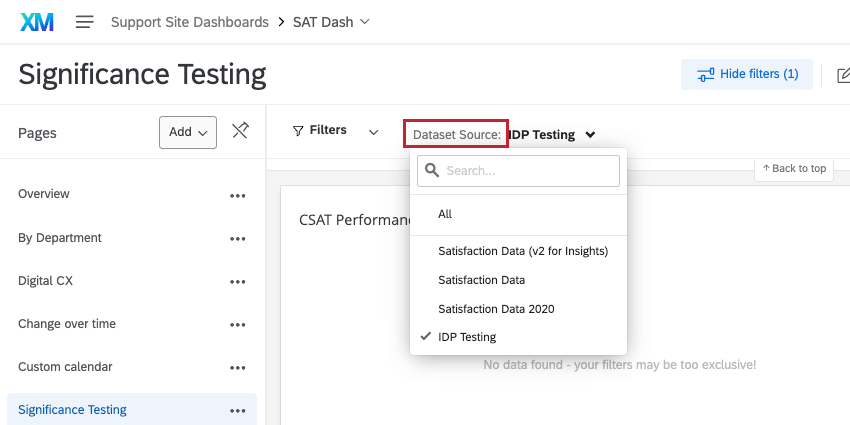
- Clique no ícone de exportação.
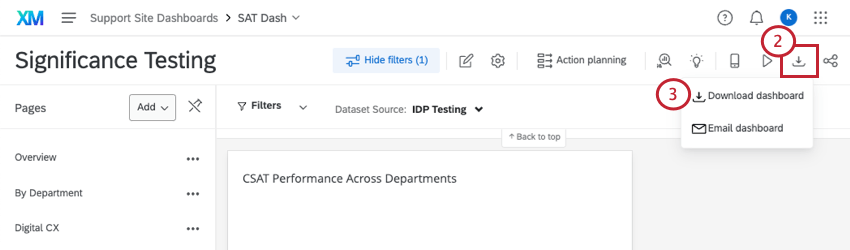 Qdica: Se você não vir esta opção, certifique-se de que pode exportar o painel ativado como permissão do usuário ou função.
Qdica: Se você não vir esta opção, certifique-se de que pode exportar o painel ativado como permissão do usuário ou função. - Selecione Baixar dashboard.
- Selecione o tipo de arquivo CSV.
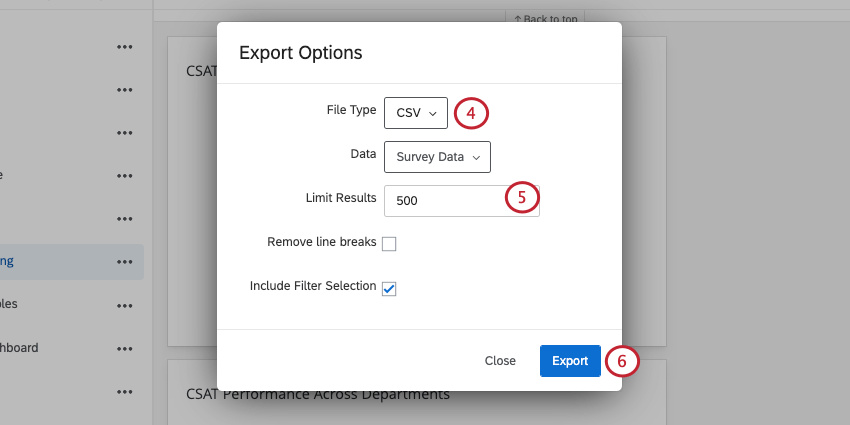
- Certifique-se de que o campo Limitar resultados contém um número igual ou maior que o número total de respostas na origem. Você não pode deixar este campo em branco.
Qdica: Se você precisar adicionar um filtro de Fonte de dados, selecione Incluir seleção de filtro.
- Clique no botão Exportar.
Carregando o CSV para um painel de instrumentos
- Navegue até o Catálogo.

- Crie um projeto de dados importados com o CSV que você exportou.
- Siga as etapas anteriores na página para adicionar o projeto de dados importados como uma fonte de dashboard.