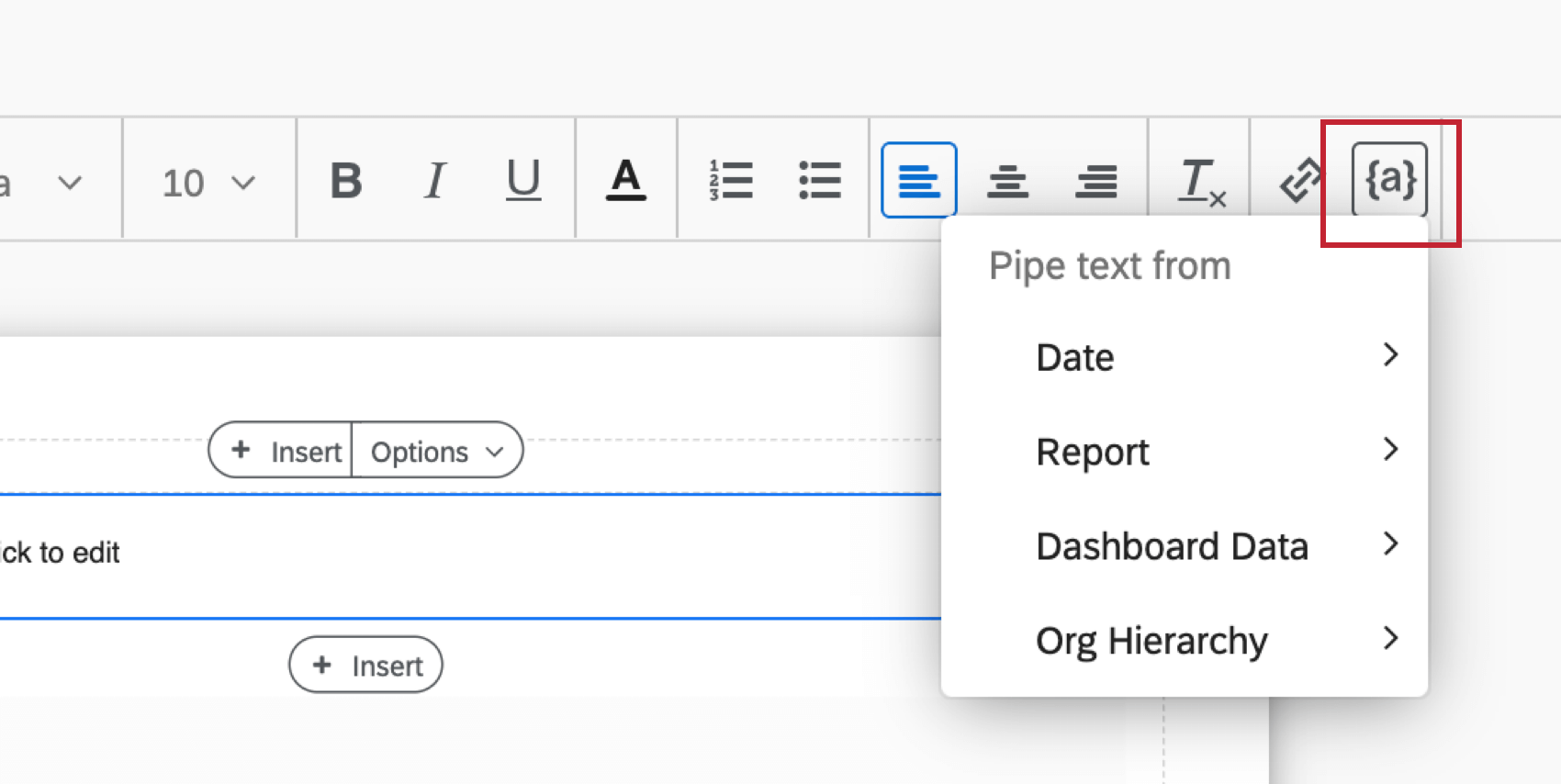Inserção de conteúdo em modelos de relatório (EX)
Sobre a inserção de conteúdo em modelos de relatório
Você criará seu modelo de relatório inserindo vários tipos de conteúdo, como visualizações de dados, imagens, quebras de página, cabeçalhos e rodapés.
Adição de conteúdo
Para adicionar conteúdo ao seu modelo de relatório:
- Clique em Inserir na barra de ferramentas do modelo de relatório ou no próprio corpo do modelo de relatório.
 Qdica: os menus que abrem são, em sua maioria, os mesmos. A única diferença é que você pode adicionar cabeçalhos e rodapés de página somente no menu da barra de ferramentas.
Qdica: os menus que abrem são, em sua maioria, os mesmos. A única diferença é que você pode adicionar cabeçalhos e rodapés de página somente no menu da barra de ferramentas. - Escolha o tipo de conteúdo que você gostaria de inserir. Você pode escolher entre as seguintes opções:
- Questions, Pesquisa Metadados, Categories, and Visualizations (Perguntas, metadados da pesquisa, categorias e visualizações): insere uma visualização de dados , como um gráfico ou uma tabela, para analisar seus dados de resposta.
- Textoinsere uma área de texto na qual você pode digitar texto para os visualizadores do relatório lerem ou adicionar um resumo Filtro que mostrará os filtros dashboard que são aplicados quando você exporta o relatório.
- Imagem: Insere uma imagem em seu modelo de relatório. Você pode escolher uma imagem de sua Biblioteca ou fornecer o URL de uma imagem hospedada on-line.
- Espaço em branco: Insere um espaço em branco em seu modelo de relatório.
- Divisor: Insere uma linha horizontal ou vertical em seu modelo de relatório.
- Quebra de página: Insere uma quebra de página em seu modelo de relatório.
- Cabeçalho da página: Adicione um cabeçalho ao seu modelo de relatório.
Qdica: essa opção está disponível apenas no menu Inserir da barra de ferramentas.
- Rodapé da página: Adicione um rodapé ao seu modelo de relatório.
Qdica: essa opção está disponível apenas no menu Inserir da barra de ferramentas.
Visualizações
A maior parte de seu modelo de relatório será composta de visualizações de dados. Você pode optar por inserir um tipo visualização específico e, em seguida, escolher quais dados serão exibidos, ou escolher quais dados serão exibidos e, em seguida, escolher uma visualização adequada.

Para obter mais informações sobre visualizações, leia a Visão geral das visualizações. Para obter informações sobre uma determinada visualização, consulte nossa Lista de visualizações de modelos de relatório.
Texto
Após selecionar Texto, você pode optar por inserir uma Área de texto ou um Resumo Filtro.

Área de Texto
Depois que uma área de texto for adicionada ao modelo de relatório, clique duas vezes nela para começar a editar.

Ao editar sua área de texto, um Rich Content Editor será adicionado ao seu modelo de relatório. Aqui, você pode criar o texto que será exibido na área de texto.

Usando o Rich Content Editor, você pode fazer o seguinte:

- Escolha o estilo do texto. Você pode salvar estilos nesse menu para facilitar a formatação em relatórios futuros.
- Escolha sua fonte.
- Selecione o tamanho da fonte.
- Aplicar negrito, itálico e sublinhado ao texto.
- Escolha a cor do texto.
- Adicione listas numeradas e com marcadores.
- Selecione o alinhamento do texto.
- Essa opção removerá a formatação de qualquer texto selecionado.
- O ícone {a} é usado para inserir texto canalizado.
Resumo do filtro
A opção Filtro Summary (Filtrar resumo ) adicionará uma caixa de texto ao modelo de relatório que não pode ser editada ou modificada.

Quando você exportar seu relatório, essa caixa de texto exibirá os filtros dashboard que são aplicados ao seu dashboard. Isso não inclui o filtro hierarquia organizacional dashboard. Se você quiser mostrar informações sobre hierarquia organizacional, adicione uma área de texto e insira texto transportado para o nome e/ou a unidade hierarquia.

Se nenhum filtro for aplicado quando o modelo for exportado, o resumo filtro indicará Nenhum filtro foi aplicado.

Texto transportado
Os seguintes tipos de texto transportado estão disponíveis nos modelos relatórios EX.
- Data: Exibe a data em que o relatório é exportado em vários formatos opcionais.
- Relatório: Exibe o nome do modelo de relatório. Esse nome é definido quando o modelo de relatório é criado.
- DadosDashboard: Exibe informações do dashboard, como nome, total de respostas, perguntas da pesquisa e muito mais.
- Hierarquiada organização : Exibe o nome da hierarquia organizacional e/ou a unidade da qual o usuário faz parte.
Imagem
Você pode inserir uma imagem em seu modelo de relatório. Para começar, selecione Imagem ) no menu Insert (Inserir ). Depois de inserir o espaço reservado para imagem em seu modelo de relatório, clique nele para configurar sua imagem.

Para selecionar e formatar sua imagem:
- Se sua imagem estiver hospedada em um site, cole o URL na caixa URL Imagem .
- Se a imagem estiver em sua Biblioteca ou se você quiser carregar uma imagem na Biblioteca para usá-la em seu modelo, clique no ícone biblioteca.
- Escolha a posição Imagem. Você pode escolher uma das seguintes opções:
- Ajuste: A imagem retorna às suas dimensões naturais dentro das margens. Se você precisar redimensionar uma imagem sem esticá-la, essa é a melhor opção.
- Preenchimento: A imagem preenche as margens sem distorcê-las.
- Stretch (Esticar): A imagem será esticada para se ajustar às margens
- Tile: A imagem será repetida até que se ajuste às dimensões da página. Essa opção é especialmente boa para imagens ou padrões minimalistas. Se a imagem for maior do que o espaço em que você está tentando encaixá-la, ela não será repetida.
- Centralizar: Essa opção centralizará sua imagem na caixa de imagem.
Espaço em branco
A opção Espaço em branco inserirá um espaço reservado vazio em seu modelo de relatório. Nenhum dado ou outro conteúdo pode ser colocado em um espaço em branco.
Divisor
A opção Divisor ) inserirá uma linha em seu relatório para ser usada como uma divisão física entre outras partes do conteúdo do relatório.

Depois de inserido, você pode editar os seguintes aspectos do divisor:

- Escolha o Divisor Type (Tipo de divisor ) que determinará a orientação do divisor.
- Selecione uma cor para o divisor.
- Insira uma largura (em pixels) para o divisor. O máximo é 10 e o mínimo é 1.
Quebra de página & Exclusão de páginas
As páginas são criadas automaticamente quando você adiciona visualizações e insere outros conteúdos. Quando uma página fica sem espaço, uma nova página é criada automaticamente. No entanto, você também pode inserir páginas manualmente. A inserção de uma quebra de página moverá todo o conteúdo abaixo da quebra de página para uma nova página.
Para inserir uma quebra de página, selecione Inserir e, em seguida, Quebra de página.

Depois que uma quebra de página for adicionada ao seu modelo de relatório, ela será encontrada entre as páginas no editor de modelos de relatório. Passe o mouse sobre a quebra de página e clique no X vermelho para remover a quebra de página.

Cabeçalho e rodapé da página
Clicar em Page Header (Cabeçalho da página ) ou Page Footer (Rodapé da página ) abrirá o editor de relatórios para seu cabeçalho ou rodapé. Você pode configurar as seguintes opções:

- O alinhamento do texto do cabeçalho/rodapé.
- O próprio texto do cabeçalho/rodapé. Digite o texto na caixa. Use as opções na parte superior da caixa para escolher o tipo, o tamanho e a cor da fonte. Para inserir texto transportado, clique no botão ( {a} ).
- O alinhamento dos números de página, ou nenhum número de página.
- O alinhamento do zona horário, ou nenhum zona horário.
- O alinhamento do logotipo do relatório. Se uma opção diferente de None for selecionada, as seguintes opções adicionais serão exibidas.

- A altura do logotipo em polegadas.
- Escolha Usar logotipo Marca para usar o logotipo de sua marca ou Usar logotipo personalizado para usar um logotipo diferente. Se estiver usando um logotipo personalizado, ele deverá ter um URL associado, que você colará na caixa Enter imagem URL (Inserir URL da imagem ).
Qdica: se a opção Usar logotipo Marca estiver esmaecida para você, significa que sua marca não tem um logotipo. Entre em contato com o executivo Conta para obter um.Qdica: se a imagem que você deseja usar como logotipo estiver salva na sua Biblioteca, você poderá copiar o URL da imagem e usá-la aqui.