Gerenciando hierarquias Organização (Studio)
Sobre o gerenciamento de hierarquias Organização
Depois de definir uma hierarquia organização, você pode renomeá-la, editá-la, visualizá-la e excluí-la. Você também pode usar o controle de versão hierarquia organização e ativar a personalização dashboard.
Renomear uma Hierarquia Organização
- Faça login no Studio.
- Expanda o menu do avatar do usuário na área de navegação superior.
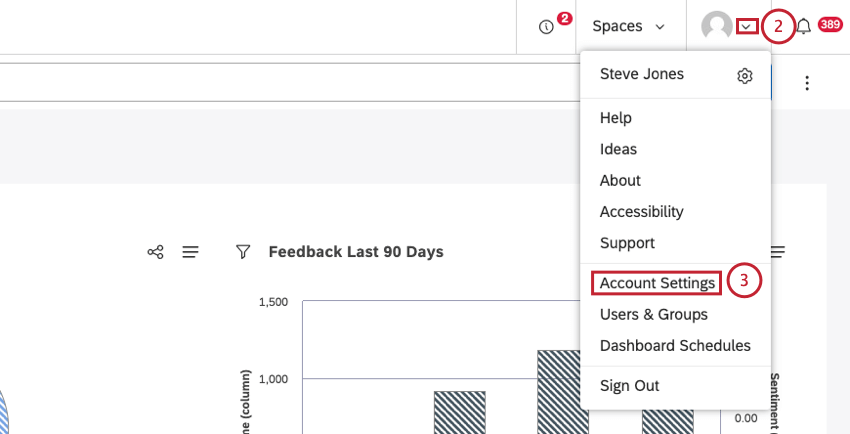
- Clique em Configurações da conta.
- Selecione a guia Organização.
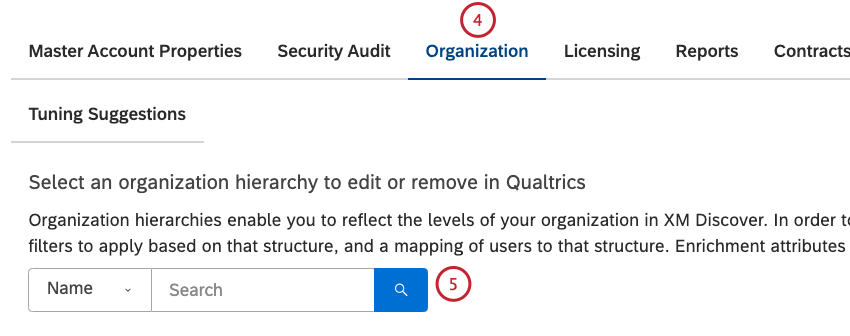
- Pesquise a hierarquia organização usando o filtro Nome.
- Expanda o menu de ações avançar da hierarquia organização.
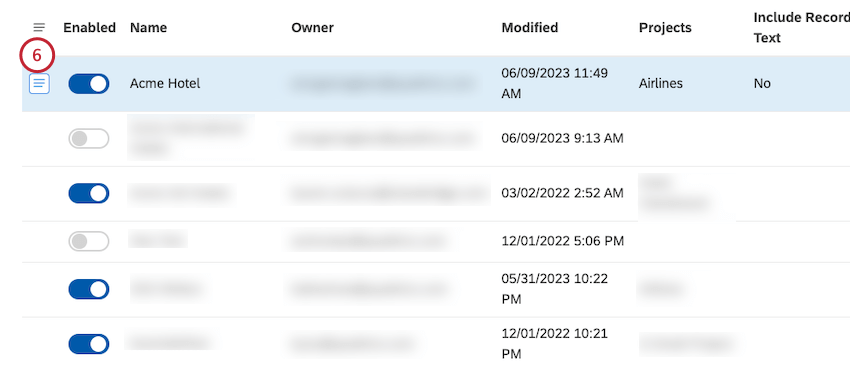
- Selecione Renomear.
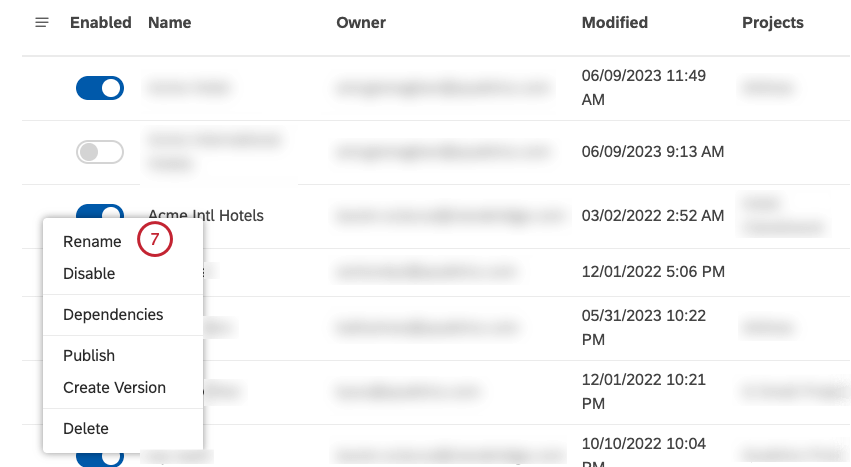
- Digite um novo nome para a hierarquia organização na caixa Novo nome.
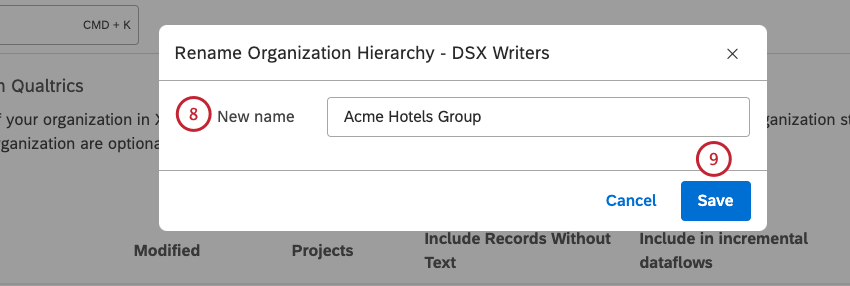
- Clique em Salvar.
- Se você planeja usar essa hierarquia organização como um agrupamento, é necessário publicar.
Edição de uma Hierarquia Organização
Depois de ter uma hierarquia organização ativa, é possível editar sua estrutura, bem como os filtros mapeados, os usuários e os parâmetros de enriquecimento.
Antes de começar
Antes de editar uma hierarquia organização:
- Recomendamos o uso de versões para fazer alterações nas hierarquias organização que estão em uso no momento.
- Para desativar os agrupamentos baseados em hierarquia e, ao mesmo tempo, manter a personalização dashboard, cancele a publicação de uma hierarquia organização enquanto a mantém ativa.
- Para desativar completamente uma hierarquia organização enquanto você a modifica, desative-a.
Download da estrutura existente
- Faça login no Studio.
- Expanda o menu do avatar do usuário na área de navegação superior.
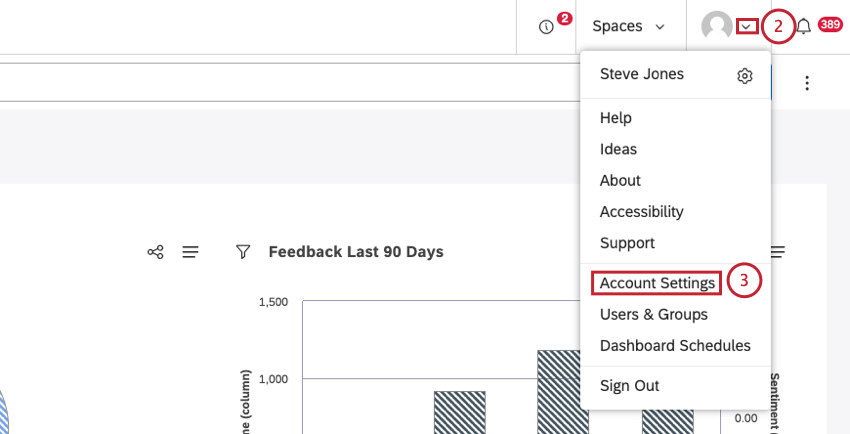
- Clique em Configurações da conta.
- Selecione a guia Organização.
- Pesquise a hierarquia organização usando o filtro Nome .
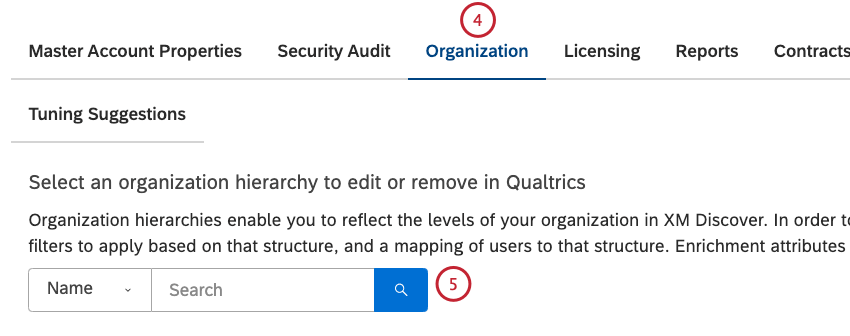
- Clique no link Editar na coluna correspondente ao componente que você deseja baixar.
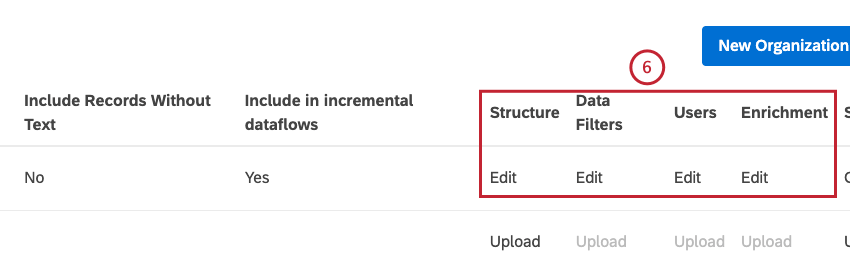
- Clique no botão Download Existing Structure (Baixar estrutura existente) para baixar a estrutura existente.
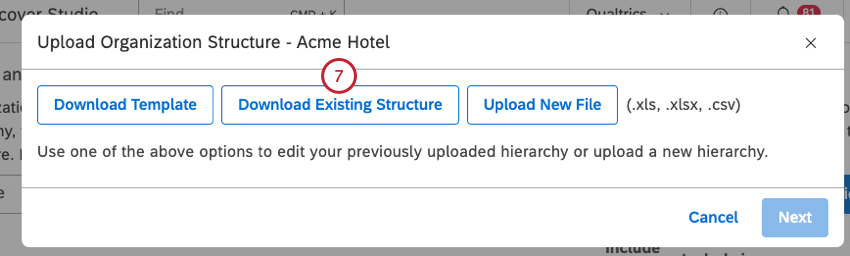
- Como alternativa, clique no botão Download Existing Mapping (Baixar mapeamento existente) para baixar o mapeamento existente.
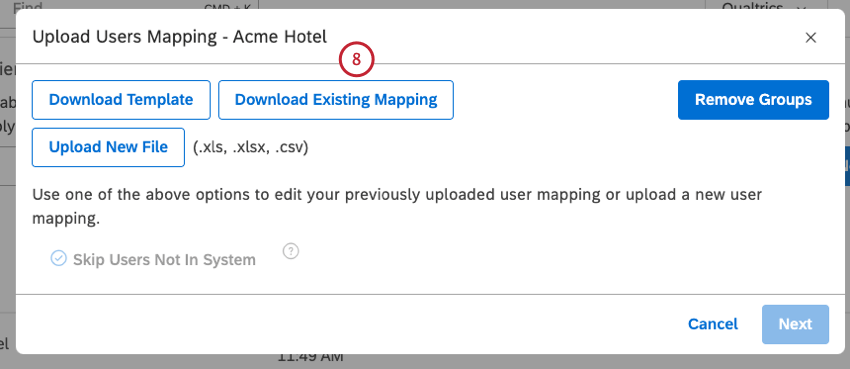
- Faça uma cópia de backup do arquivo do Excel.
Carregar estrutura/mapeamento atualizados
As etapas que você segue ao fazer o upload da nova estrutura ou mapeamentos são muito semelhantes às etapas que você segue ao fazer o upload dos valores iniciais:
- Definição da estrutura Organização
- Mapeamento de filtros de dados
- Mapeamento de usuários
- Mapeamento de parâmetros de enriquecimento
Como os componentes de uma hierarquia de organização estão conectados, a atualização de um deles às vezes exige que você faça as alterações correspondentes em outros componentes conectados:
- Sempre que a estrutura for alterada, será necessário atualizar filtros, usuários, enriquecimentos e republicar a hierarquia.
- Sempre que você atualizar os filtros, precisará republicar a hierarquia.
Não é necessário fazer outras alterações ao atualizar apenas mapeamentos de usuários ou parâmetros de enriquecimento.
Uso de versões Hierarquia Organização
O controle de versão da hierarquia da Organização permite atualizar toda a hierarquia organização em uma única ação, garantindo que os usuários da hierarquia organização nunca vejam alterações parciais, apenas versões concluídas. Para atualizar uma hierarquia usando uma versão, é necessário fazer o seguinte:
- Criar versão Hierarquia hierarquia Organização: Criar uma versão editável de uma hierarquia organização para duplicar as propriedades e configurações hierarquia. Para obter mais informações, consulte a subseção “Criação de uma versão editável de uma Hierarquia Organização ” abaixo.
- Editar versão Hierarquia Organização: Atualizar as configurações hierarquia para refletir as alterações organizacionais. Para obter mais informações, consulte a subseção “Edição de uma versão Hierarquia Organização ” abaixo.
- Substituir referências à Hierarquia original: Substituir todas as referências à hierarquia original pela nova versão. Para obter mais informações, consulte a subseção “Substituição de uma Hierarquia Organização original” abaixo.
- Excluir versão original da Hierarquia Organização: Exclua a hierarquia original ou salve-a para manutenção de registros. Para obter mais informações, consulte a subseção “Exclusão de uma versão original da Hierarquia Organização ” abaixo.
Criação de uma versão editável de uma Hierarquia Organização
- Faça login no Studio.
- Expanda o menu do avatar do usuário na área de navegação superior.

- Clique em Configurações da conta.
- Selecione a guia Organização.
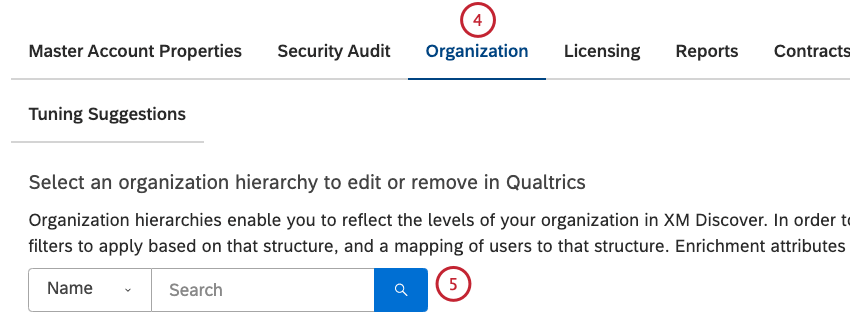
- Pesquise a hierarquia organização usando o filtro Nome.
- Expanda o menu de ações à esquerda da hierarquia.
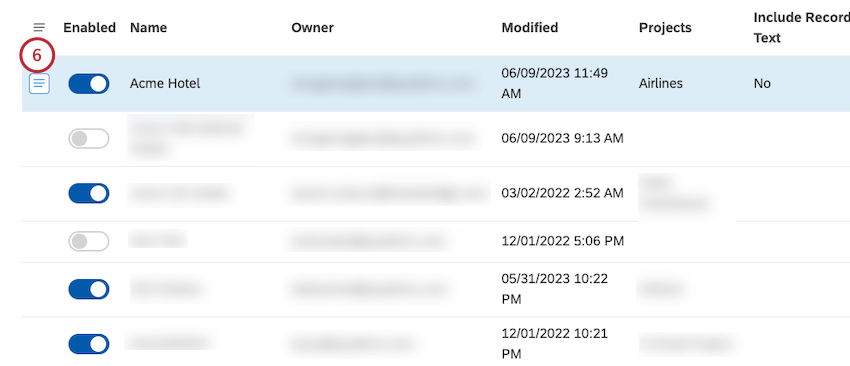
- Selecione Criar versão. Isso cria uma versão desativada da hierarquia original com o mesmo nome e a palavra “Copy” adicionada a ela.
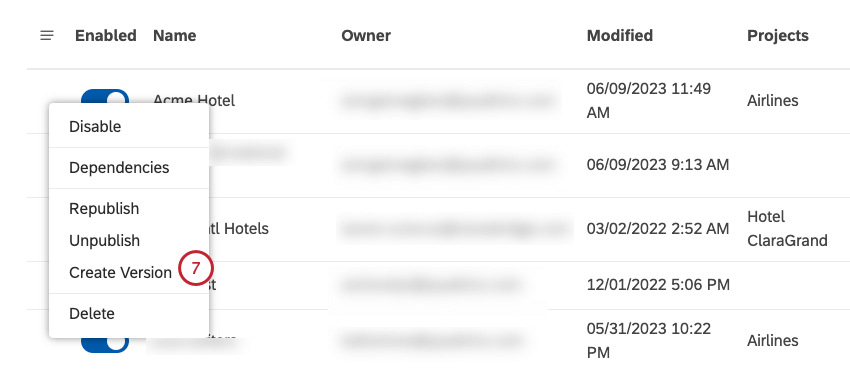 Qdica: Se você não vir essa opção, isso significa que já existe uma versão dessa hierarquia.
Qdica: Se você não vir essa opção, isso significa que já existe uma versão dessa hierarquia.
Edição de uma versão Hierarquia Organização
Você pode editar todos os aspectos da versão da hierarquia sem afetar o original, fazendo o seguinte:
- Definição da estrutura Organização
- Mapeamento de filtros de dados
- Mapeamento de usuários
- Mapeamento de parâmetros de enriquecimento
- Publicação de uma Hierarquia Organização
- Publicar e cancelar a publicação de uma Hierarquia Organização
Substituição de uma Hierarquia Organização original
Quando sua versão estiver pronta para ser lançada, você poderá substituir todas as referências à hierarquia original pela versão.
- Faça login no Studio.
- Expanda o menu do avatar do usuário na área de navegação superior.

- Clique em Configurações da conta.
- Selecione a guia Organização.
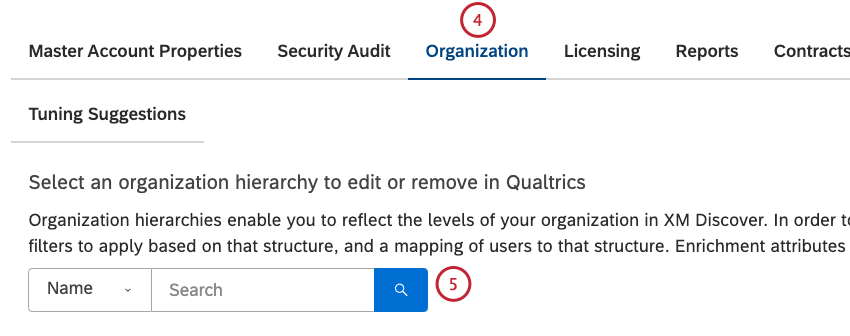
- Pesquise a hierarquia organização usando o filtro Nome .
- Expanda o menu de ações à esquerda da versão.
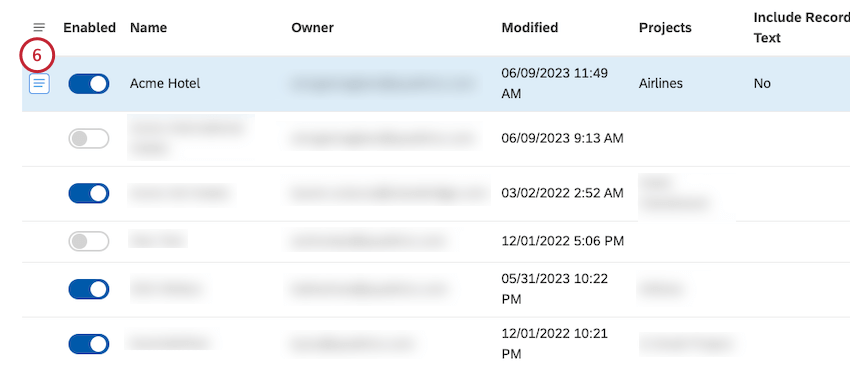
- Selecione Substituir original.
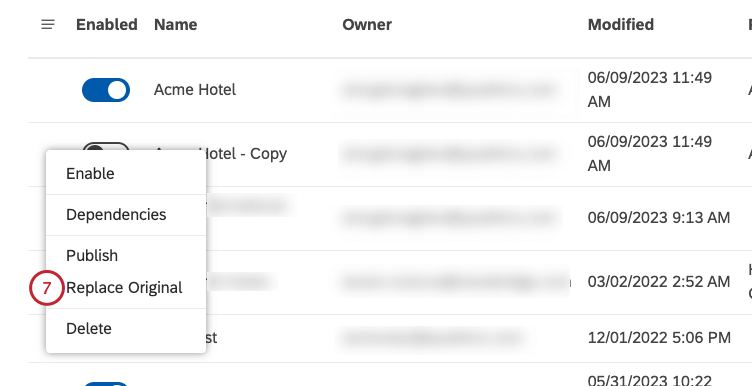
- Clique em Yes para confirmar que deseja continuar. Isso substitui a hierarquia original organização pela versão modificada.
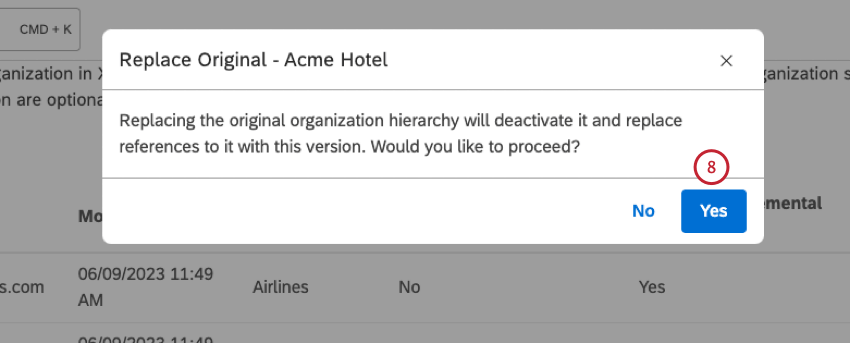 Qdica: a versão original permanece na lista, permitindo que você faça outras alterações nela. Como alternativa, você pode excluí-lo.
Qdica: a versão original permanece na lista, permitindo que você faça outras alterações nela. Como alternativa, você pode excluí-lo.
Exclusão de uma versão original Hierarquia Organização
É possível excluir versões originais da hierarquia organização que não sejam mais necessárias.
Visualização das dependências da Hierarquia Organização
Você pode visualizar quais painéis e métricas usam as hierarquias de sua organização. É útil levar isso em consideração ao editar ou excluir hierarquias.
- Faça login no Studio.
- Expanda o menu do avatar do usuário na área de navegação superior.
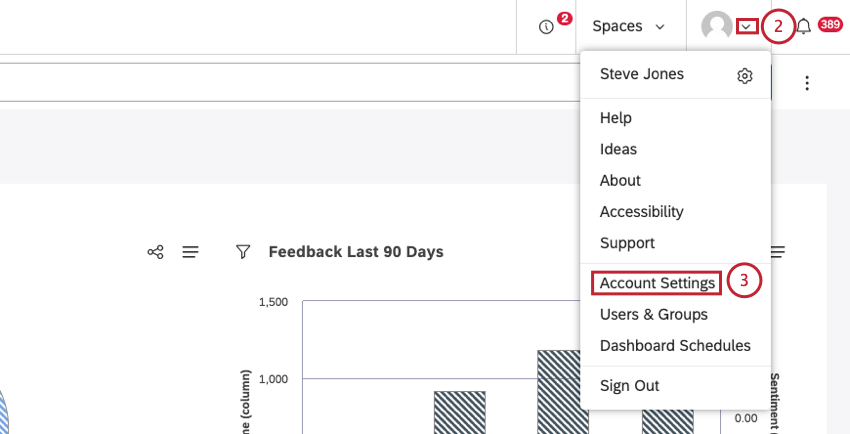
- Clique em Configurações da conta.
- Selecione a guia Organização.
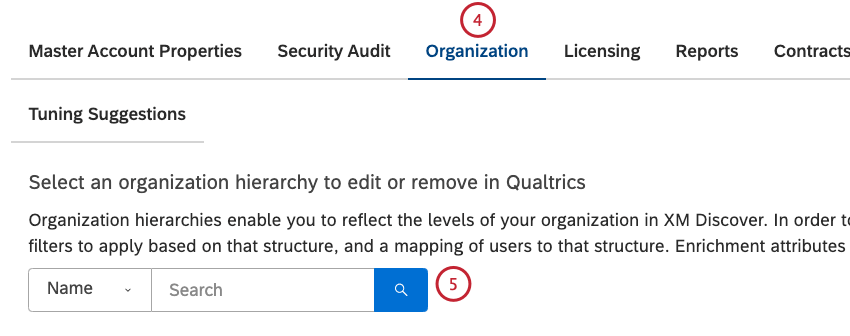
- Pesquise a hierarquia organização usando o filtro Nome.
- Expanda o menu de ações à esquerda da versão.
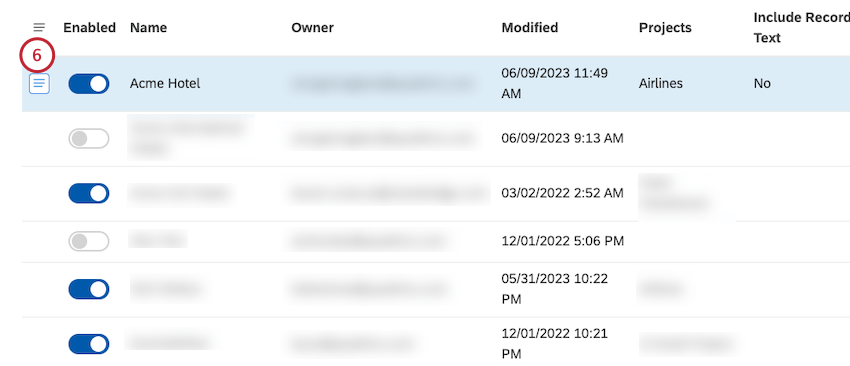
- Selecione Dependencies (Dependências).
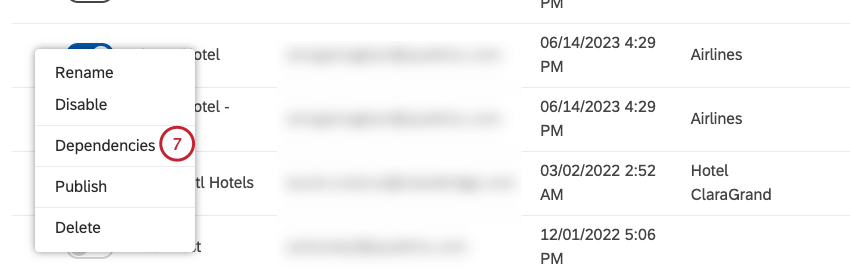
- Para ver quais dashboards usam a hierarquia, selecione Dashboards no menu.
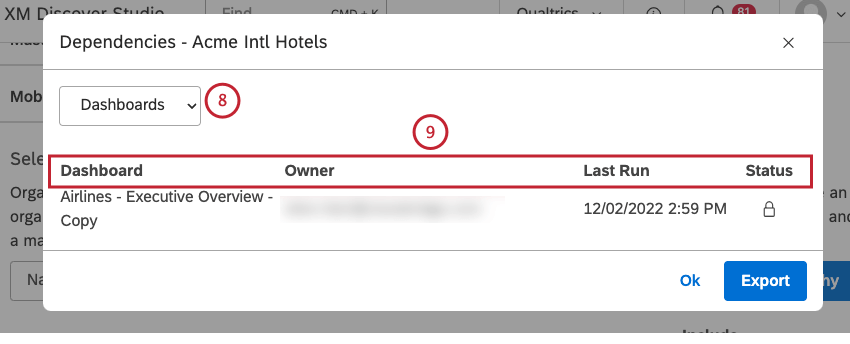
- Para cada dashboard que usa a hierarquia, são exibidas as seguintes informações:
- Dashboard: O nome do dashboard.
- Proprietário: o usuário que possui o dashboard.
- Última execução: A última vez que o dashboard foi visualizado no Studio, enviado por e-mail como um PDF ou atualizado.
- Status: O status do dashboard(Privado, Compartilhado ou Público).
- Para ver quais métricas usam esse filtro, selecione Métricas no menu.
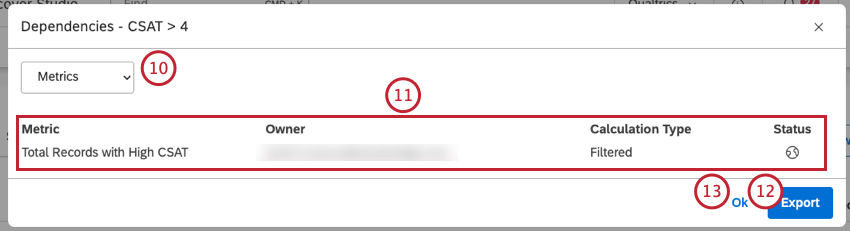
- Para cada métrica que usa essa hierarquia, são exibidas as seguintes informações:
- Métrica: o nome da métrica.
- Proprietário: o usuário que possui a métrica.
- Tipo de cálculo: O tipo de métrica.
- Status: O status da métrica(Privado, Compartilhado ou Público).
- Clique em Exportar para exportar todas as dependências da hierarquia para o Excel. Essa etapa é opcional. Quando a exportação estiver concluída, o arquivo será enviado a você por e-mail. O arquivo de exportação contém todas as métricas e painéis que usam a hierarquia dividida em planilhas separadas.
- Clique em Ok.
Exclusão de uma Hierarquia Organização
Você pode remover as hierarquias organização que não são mais necessárias.
- Faça login no Studio.
- Expanda o menu do avatar do usuário na área de navegação superior.
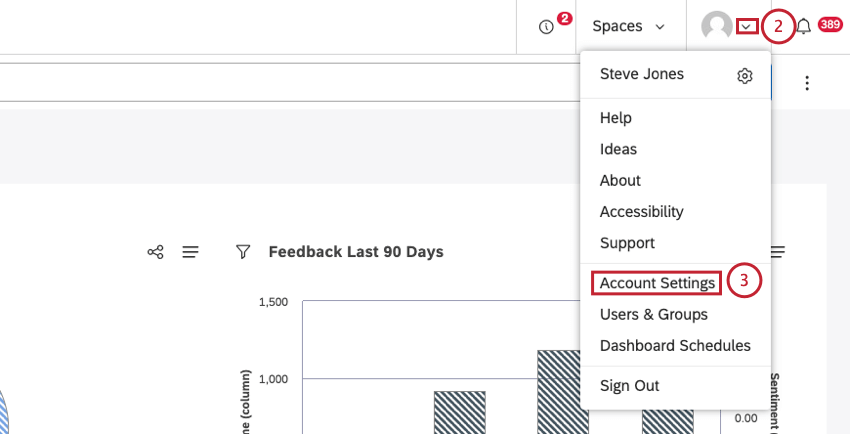
- Clique em Configurações da conta.
- Selecione a guia Organização.
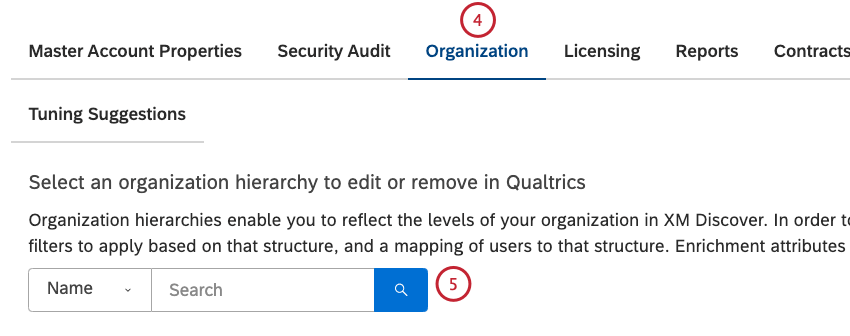
- Pesquise a hierarquia organização usando o filtro Nome .
- Expanda o menu de ações à esquerda da versão.
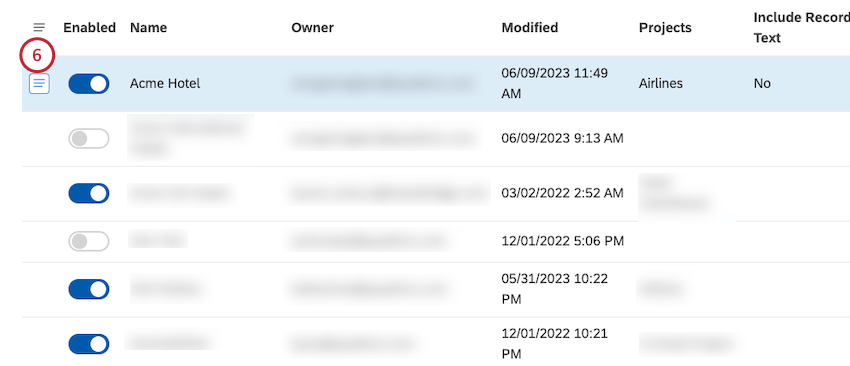
- Selecione Excluir.
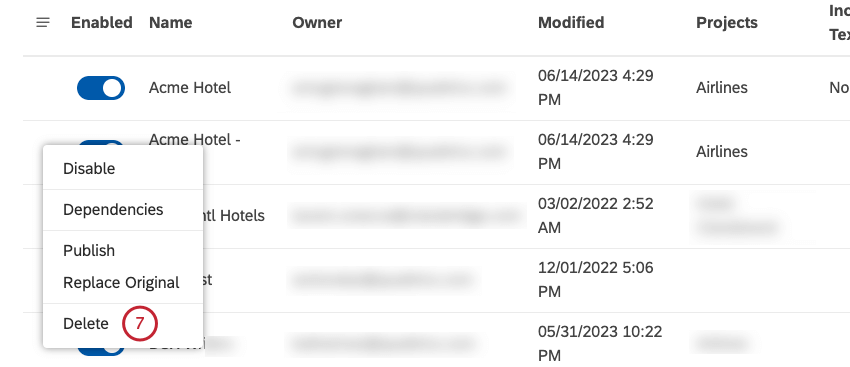
- Clique em Avançar para confirmar a exclusão da hierarquia.
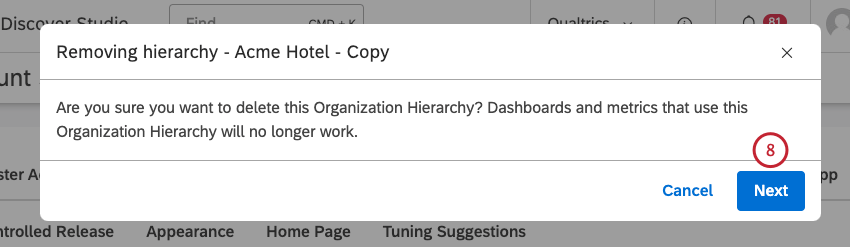
- Se você optar por criar automaticamente grupos dessa hierarquia ao carregar mapeamentos de usuários, será solicitado que você exclua automaticamente esses grupos. Selecione Yes (Sim ) para excluir os grupos.
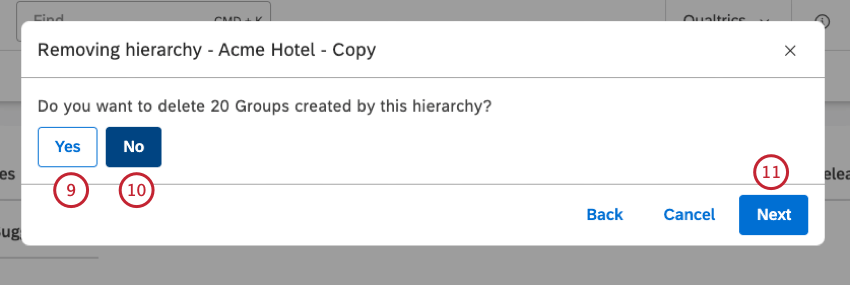
- Como alternativa, selecione No (Não ) para manter os grupos.
- Clique em Avançar para concluir a exclusão da hierarquia.
Personalização Dashboard
A personalização Dashboard permite que você vincule os widgets à estrutura da sua organização ou à segmentação de mercado. Em um dashboard personalizado, os widgets são filtrados automaticamente de acordo com a hierarquia organização selecionada e a posição mais alta do usuário conectado no momento nessa hierarquia.
Veja como funciona a personalização dashboard:
- Usuários diferentes veem resultados de relatórios diferentes no mesmo dashboard se estiverem em partes diferentes da hierarquia organização.
- Um segmento de negócios correspondente é mostrado no cabeçalho dashboard.
- Se um usuário for atribuído a um nível hierarquia que não seja o mais baixo, ele poderá alternar entre os níveis filhos da hierarquia. Um usuário com acesso ao nível mais alto de uma hierarquia pode selecionar todos os segmentos de negócios subsequentes.
- Se um usuário não for identificado na hierarquia, ele não verá nenhum dado e receberá uma mensagem de erro.
Ativação da personalização Dashboard
- Faça login no Studio.
- Navegue até o dashboard.
- Expanda o menu de opções no cabeçalho dashboard.
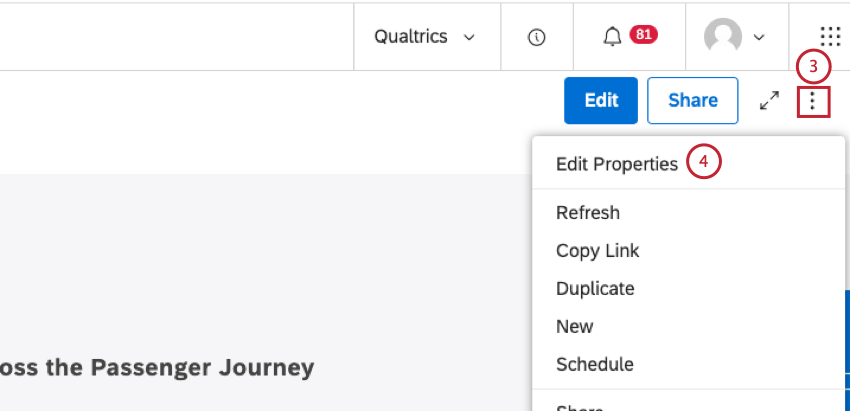
- Selecione Editar propriedades.
- Expanda a seção Configurações avançadas na janela Propriedades Dashboard.
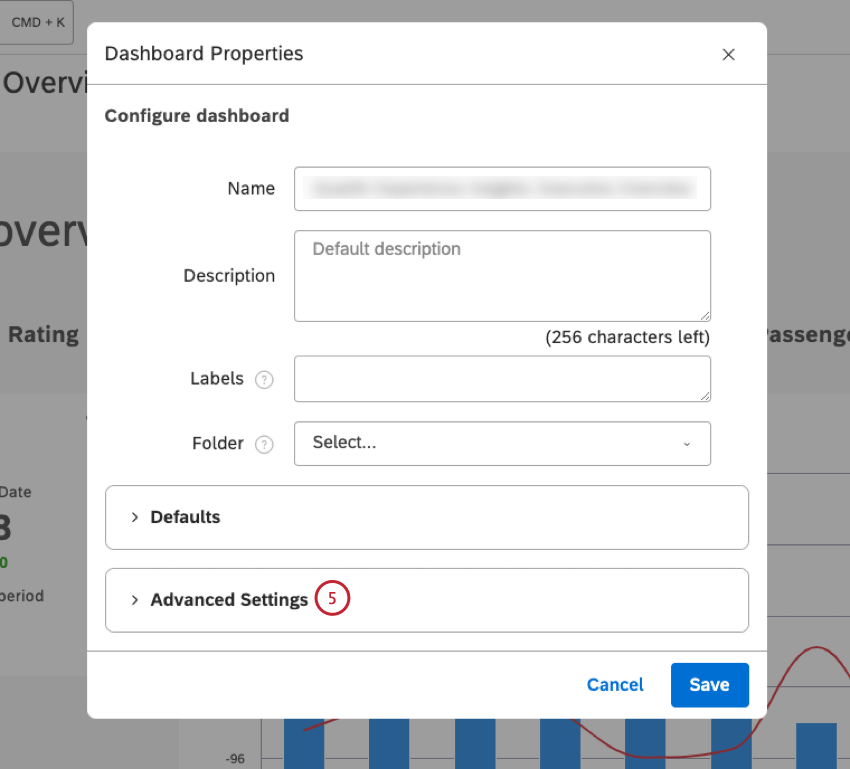
- Marque a caixa de seleção Personalização.
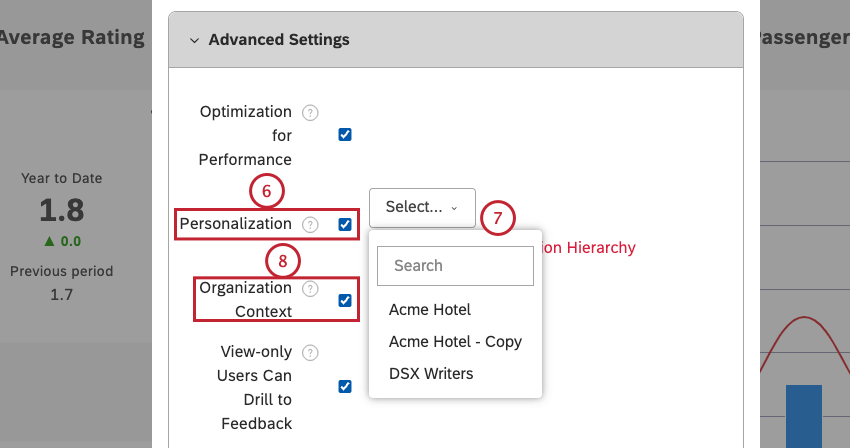
- Escolha uma das hierarquias organização ativas no menu.
Atenção: Se pelo menos um widget estiver usando a mesma hierarquia organização como um agrupamento, a personalização de um dashboard permitirá a geração de relatórios de pares e pais.Qdica: A lista de hierarquias organização disponíveis é filtrada para incluir apenas as hierarquias organização que são relevantes para o projeto padrão de um dashboard específicoQdica: Se você não vir a hierarquia imediatamente, provavelmente é porque ela ainda está executando a classificação. Após a conclusão da classificação, a hierarquia estará disponível em todos os painéis personalizados.
- Você pode ativar a opção Contexto Organização para permitir que os usuários vejam, mas não acessem, toda a hierarquia organização nos filtros dashboard, independentemente de sua posição dentro dela. Essa etapa é opcional.
- Clique em Salvar.
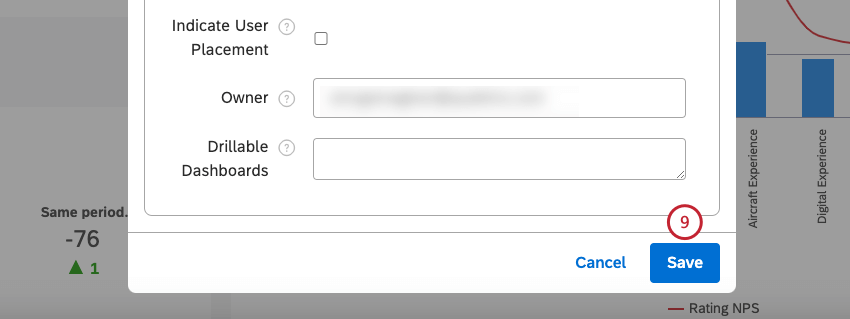
Pré-visualização de uma Hierarquia Organização
Você pode visualizar os painéis exatamente como outros usuários na hierarquia da sua organização os verão. Use esse característica para confirmar que está compartilhando exatamente o que pretende compartilhar com um usuário e para certificar-se de que as informações que está compartilhando com cada usuário são corretas, importantes e acionáveis.
- Faça login no Studio.
- Navegue até o dashboard com uma hierarquia organização aplicada.
- Clique no botão Compartilhar no cabeçalho dashboard.
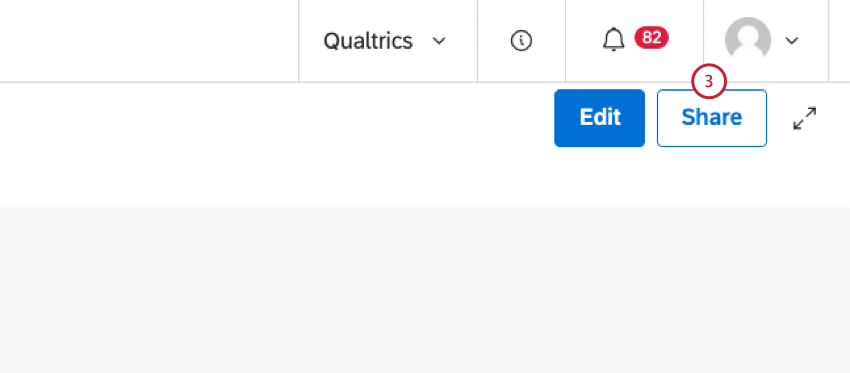
- Localize o usuário em cujo nome você deseja visualizar o dashboard, dependendo do status de compartilhamento dele. Se o dashboard já estiver compartilhado com o usuário, localize-o na seção Anteriormente compartilhado.
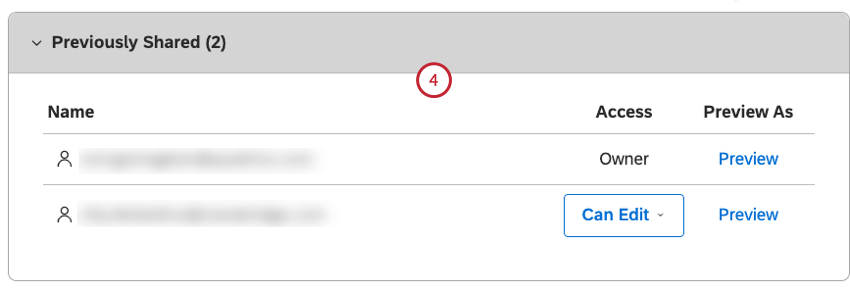
- Se o dashboard não tiver sido compartilhado com o usuário, comece a digitar o endereço de e-mail do Studio do usuário na caixa Inserir usuários ou grupos para compartilhar e selecione o e-mail nas opções exibidas.
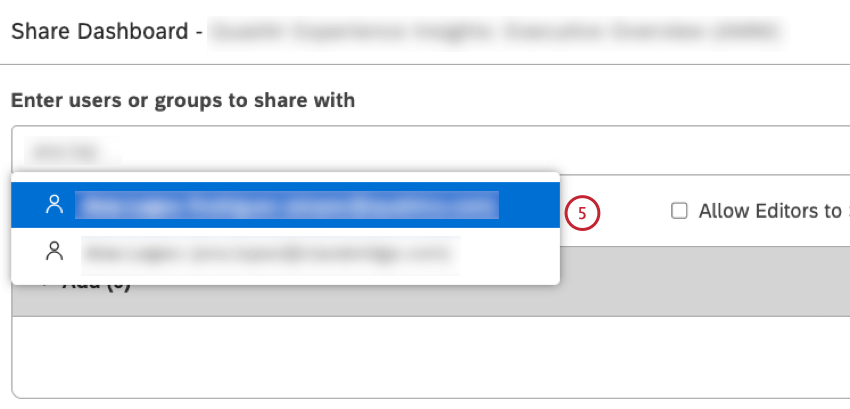
- Localize o endereço de e-mail selecionado na seção Add (Adicionar ).
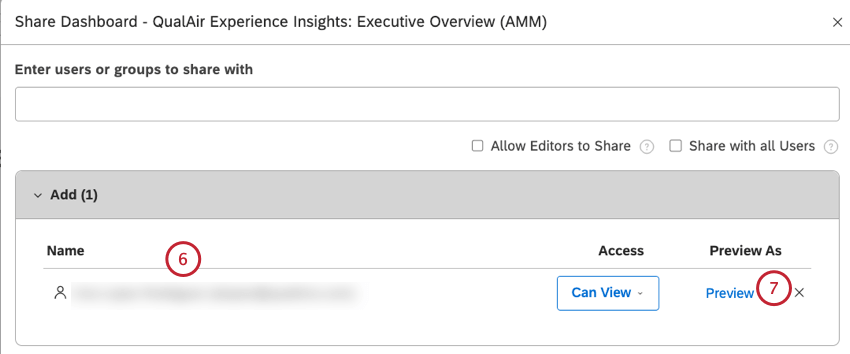
- Clique no link Preview (Visualizar ) avançar do e-mail do usuário.
- A visualização dashboard personalizada para o usuário selecionado é aberta.
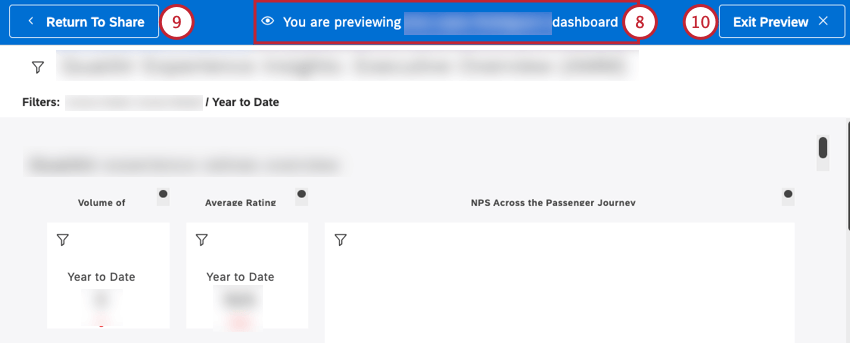 Qdica: a visualização tem interação limitada e destina-se a garantir que o dashboard seja acionável para cada usuário.
Qdica: a visualização tem interação limitada e destina-se a garantir que o dashboard seja acionável para cada usuário. - Na visualização, clique em Return to Share para voltar ao compartilhamento dashboard.
- Como alternativa, clique em Exit Preview (Sair da visualização ) para cancelar o compartilhamento e voltar ao dashboard.