Funções do CX Dashboards
Sobre as funções do CX Dashboards
As funções são a forma de determinar quais usuários têm acesso a quais painéis. Elas também são iguais às equipes tíquete, que determinam a quais tíquetes os usuários são atribuídos e também podem gerenciar as filas tíquete às quais essas equipes têm acesso.
As funções são a melhor maneira de gerenciar permissões para grandes grupos de usuários. Configure uma função e atribua vários usuários a ela para economizar tempo e não atribuir permissões uma a uma.
Criação de funções
Adição de usuários a funções
Adição manual de usuários
- Clique em Adicionar/Exportar.

- Selecione Adicionar usuários.
- Procure o indivíduo digitando seu nome no campo e selecionando-o.
 Qdica: clique no X para remover o usuário da lista.
Qdica: clique no X para remover o usuário da lista. - Selecione Add (Adicionar ) para salvar suas alterações.
Adição de usuários com filtros
- Clique em Adicionar/Exportar.

- Selecione Adicionar usuários usando filtros.
- Defina as condições sob as quais os usuários serão adicionados a uma função. Suas condições podem ser baseadas em metadados ou endereço de e-mail.

- Adicione condições adicionais clicando nos três pontos verticais avançar dos critérios e selecione Inserir condição abaixo.
- Selecione Add (Adicionar ) para salvar suas alterações.
Atribuição automática de funções
- Clique em Add/Export.

- Selecione Atribuição automática de função.
- Selecione um atributo metadados.
 Qdica: a lista de campos metadados disponíveis é baseada nos metadados dos usuários dashboard. Você só poderá selecionar campos que existam para os usuários atuais dashboard. Se quiser criar uma atribuição automática de função antes de carregar os usuários dashboard, você precisará adicionar usuários de teste que contenham os campos metadados que deseja usar na automação.
Qdica: a lista de campos metadados disponíveis é baseada nos metadados dos usuários dashboard. Você só poderá selecionar campos que existam para os usuários atuais dashboard. Se quiser criar uma atribuição automática de função antes de carregar os usuários dashboard, você precisará adicionar usuários de teste que contenham os campos metadados que deseja usar na automação. - Escolha sua operadora:
- Iguais: É o que você deve escolher na maioria das vezes. Isso garante uma correspondência exata. Os campos Metadados diferenciam maiúsculas de minúsculas.
- In: Essa opção é ideal se seus metadados tiverem vários valores, como aqueles separados por dois pontos (por exemplo, Seattle::Provo). “In” permite que você conta esses valores separados por dois pontos.
- Selecione o valor que metadados do usuário devem corresponder para serem adicionados a essa função. Você poderá selecionar em uma lista de valores existentes ou selecionar Enter Custom para digitar um novo valor.
Exemplo: Você está criando uma função chamada Seattle Team. Você deseja que todos os usuários com um Office of Seattle sejam colocados nessa função.Qdica: você pode digitar para pesquisar valores nesse campo.
- Você pode clicar nos pontos e depois em Inserir condição abaixo para adicionar outra condição à atribuição automática de função.

- Se você quiser adicionar um conjunto de condições totalmente novo , selecione Inserir conjunto de condições abaixo.
- Para alterar a forma como várias condições são unidas, ajuste o Qualquer / Todos lista suspensa.

- Quando terminar, clique em Salvar.
Como funciona a atribuição automática de funções quando os metadados de um único usuário têm vários valores
Alguns metadados têm vários valores. Por exemplo, sua equipe de experiência de cliente, Customer Experience pode operar em vários escritórios. Se um atributo metadados tiver vários valores, isso mudará a forma como ele funciona com a atribuição automática de funções.
Exemplo: Digamos que você queira que os usuários listados abaixo apareçam na mesma função:
Usuário 1: País = Austrália
Usuário 2: Cidade = Provo
Você pode adicionar duas condições à sua função unidas por “Any”

Você também pode ter várias funções, de modo que um usuário com vários valores receba uma função adicional para cada valor. Nesse caso, você criaria uma função na Austrália e uma função nos EUA.
Exemplo: Digamos que seus usuários sejam:
Usuário 1: Country = Australia::USA
Usuário 2: Country = Australia
Se você criasse uma função Australia, usaria in em vez de equals para garantir que ambos os usuários fossem incluídos.

Por outro lado, se você definisse a condição da função como “País igual a Austrália”, o Usuário 1 não seria adicionado à função porque o valor do País é “Austrália::EUA”, não apenas Austrália.
Recursos adicionais para a criação de condições de registro automático
Para obter mais informações sobre como criar e combinar condições, consulte os seguintes recursos:
Atribuição automática de função com SSO
Se a sua organização tiver o Single Sign-On (SSO) configurado, você poderá usá-lo para atribuir automaticamente funções aos usuários do CX Dashboards.
Configuração em sua extremidade
Sua equipe de TI é responsável por estabelecer o SSO da sua empresa. No seu lado, você e sua equipe precisam criar um atributo que será usado para atribuir funções.
Para facilitar o uso, você pode chamar esse atributo de Dashboard CX Role. Para cada usuário, você pode definir o valor desse atributo igual ao nome da função à qual ele deve ser atribuído. Portanto, se seu colega deve ser atribuído à função Vendas, atributo Função do Dashboard CX dele deve ser igual a Vendas.
Informações para o Qualtrics
Depois que esse atributo for estabelecido em sua extremidade, execute a seguinte ação, dependendo do tipo de configuração do SSO:
- Se a sua organização usa SAML ou OAuth 2.0 SSO, você pode passar o atributo para o Qualtrics seguindo as instruções na seção de atributos dashboard na página vinculada.
- Se sua organização usa CAS ou LDAP SSO, envie o nome do atributo para o suporte da Qualtrics. Não se esqueça de mencionar que é para a equipe de SSO! Não é necessário incluir os valores possíveis, apenas a grafia exata do nome do atributo.
Configuração do CX Dashboards
Quando o Qualtrics tiver essas informações, você poderá fazer as alterações necessárias nos CX Dashboards para garantir a atribuição automática de funções.
- Vá para a seção Roles (Funções ) da guia User Admin (Administração de usuários).

- Clique na função à qual deseja atribuir usuários automaticamente (ou crie-a).
- Clique em Add/Export.
- Selecione Atribuição automática de função.
- Selecione Metadados.

- Selecione o nome do atributo que você criou.
Qdica: Esse atributo não estará disponível a menos que pelo menos um usuário da marca com esse atributo tenha feito login no Qualtrics. Se estiver tendo problemas para encontrar o atributo correto, tente adicionar o atributo do usuário a si mesmo.
- Selecione Equals.
- Digite o valor para o qual ele deve ser definido.
- Clique em Salvar.
- Repita essas etapas para cada função que você deseja que seja atribuída automaticamente.
Permissões do dashboard
Você pode adicionar painéis a uma função para determinar a quais painéis cada usuário da função tem acesso.
- Selecione a função à qual você deseja adicionar painéis.

- Clique em Adicionar um dashboard.
- Escolha um dashboard. Somente os painéis do mesmo projeto serão exibidos aqui.
- Clique na seta suspensa para modificar as permissões dashboard.
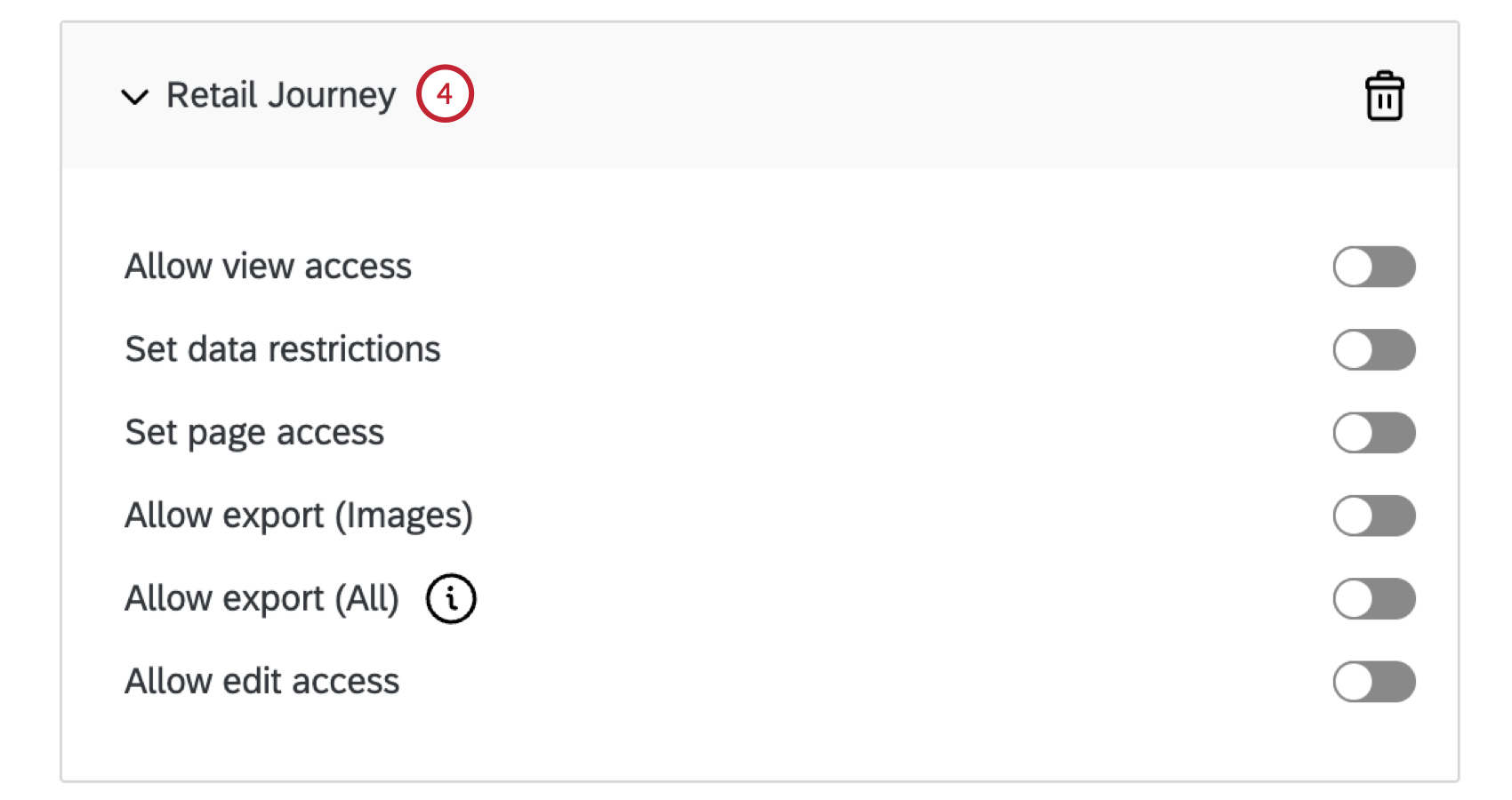
Você pode adicionar tantos painéis a uma função quantos forem necessários.
Permissões do dashboard
- Permitir acesso à visualização: Permite que o usuário acesse o dashboard. Se você tiver vários painéis adicionados para um indivíduo, essa opção poderá ser ativada ou desativada para cada dashboard.
- Definir restrições de dados: Especifica a quais respostas o usuário dashboard tem acesso dentro do dashboard. As restrições impostas aqui também afetarão os dados que o usuário dashboard pode exportar. Se você optar por restringir os dados, veja abaixo as opções que você tem.
- Campo: Permite restringir o acesso aos dados por metadados ou perguntas pesquisa.
Qdica: Você pode adicionar e remover condições de restrição adicionais selecionando os sinais de mais(+) e menos(-) avançar de cada condição. Você só pode adicionar até 10 condições neste momento.
- É igual a / É igual ao do usuário dashboard: Escolha tornar seu campo igual a um determinado valor ou igual ao campo de metadados de um usuário dashboard.
- Permitir dados de rollup:a opção “Permitir dados de rollup” permite que os usuários visualizem todos os dados agregados desse campo, mas restringe a filtragem de dados ao valor ou valores especificados. Por exemplo, uma restrição de dados para “Region is West” (A região é Oeste) com a opção “Allow rollup data” (Permitir dados de rollup) marcada permitiria que um usuário visse os dados agregados de todas as regiões de vendas, mas o usuário só poderia filtro para a região “West” (Oeste).
Qdica: Somente os campos de conjuntode texto ou de conjunto de texto com várias respostas podem ser usados para restringir dados nas permissões dashboard. - As opções a seguir são apenas para marcas com hierarquias CX.
- Hierarquia da organização: permite restringir o acesso aos dados à unidade principal do participante (inclui o gerente do participante e os relatórios diretos desse gerente ), a todos os Resultados abaixo dele (inclui dados que vão até a unidade da qual ele é gerente), apenas aos Resultados subordinados dire tos (inclui apenas os relatórios diretos do participante ) ou apenas às pessoas no mesmo Nível (inclui respostas do mesmo nível de recuo na hierarquia que o participante).
- Unidades Hierarquia organizacional: Permite restringir o acesso aos dados a respostas em uma unidade específica, em uma unidade específica ou abaixo dela. Se um participante receber várias restrições com base em unidades hierarquia organizacional, o dashboard do participante terá como padrão a unidade mais próxima da “raiz” da hierarquia. Por exemplo, em uma hierarquia pai-filho, o CEO é a “raiz” da hierarquia; em uma hierarquia baseada em níveis, a “raiz” é o nível mais alto.
- Metadados da Hierarquia da organização : Permite que você restrinja o acesso aos dados por metadados que foram incluídos como Metadados da Hierarquia da organização ao gerar uma hierarquia baseada em nível. Isso geralmente está relacionado ao departamento do participante em vários níveis da organização.
- Campo: Permite restringir o acesso aos dados por metadados ou perguntas pesquisa.
- Definir acesso à página: Impede que o usuário veja todas as páginas do dashboard. Quando ativada, cada página do dashboard fica disponível para dar acesso selecionando a respectiva caixa de seleção. Quando desativado, o usuário pode acessar todas as páginas do dashboard.
- Permitir exportação (imagens): Permite que o usuário exporte widgets e o dashboard em formato PDF e JPG. Para permitir que os usuários exportem os dados agregados nos formatos CSV, TSV e Excel, ative a configuração de permissão de exportação Dashboard dashboard. Além disso, os usuários com acesso de exportação também podem enviar o dashboard por e-mail.
- Permitir exportação (Todos): Permite que o usuário exporte o dashboard e os widgets individuais para PDF ou JPG. Essa opção também permite que o usuário exporte o dashboard como um arquivo PPTX, DOCX, CSV ou TSV. Além disso, os usuários com acesso de exportação também podem enviar o dashboard por e-mail. A ativação dessa opção também ativa automaticamente a permissão Permitir acesso à visualização.
- Permitir acesso de edição: Permite que o usuário edite widgets, filtros e a guia Configurações do dashboard. Essa permissão também é necessária para usar o Stats iQ ou Text iQ no dashboard. Normalmente, o acesso à edição Dashboard é concedido apenas aos membros da equipe do projeto.
Qdica: Se você compartilhar um projeto com outro usuário, isso não dará automaticamente ao usuário acesso de edição dashboard. Para conceder esse acesso a outro usuário, adicione-o como um usuário no projeto e ative a permissão Edit Dashboard na janela de informações do usuário. Se quiser ocultar Text iQ de um usuário dashboard, certifique-se de ter colocado restrições de dados no usuário. Text iQ não está disponível para usuários com restrições de dados.
Para remover o acesso de um usuário a um dashboard, selecione Remove Dashboard.
Excluir função
Função de exportação
Você pode exportar um arquivo CSV contendo o FirstName, o LastName, o e-mail e o UniqueID de cada usuário na função.
Pesquisando uma função
Se a sua função contiver muitos usuários, você poderá usar a barra de pesquisa acima de uma função para procurar um usuário dentro da função. Você só poderá pesquisar pelo nome ou e-mail do usuário.




