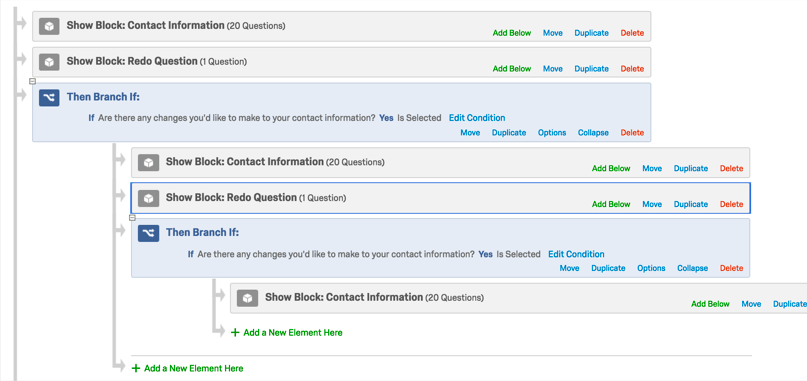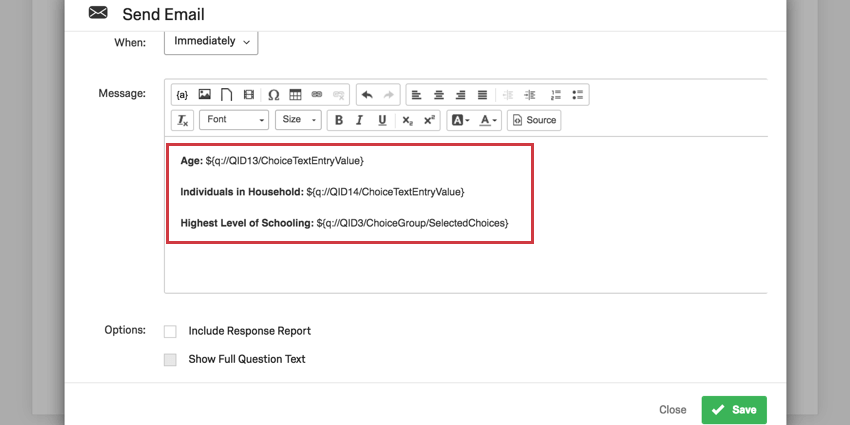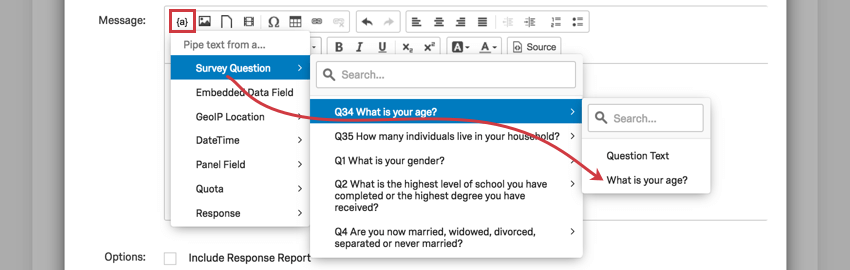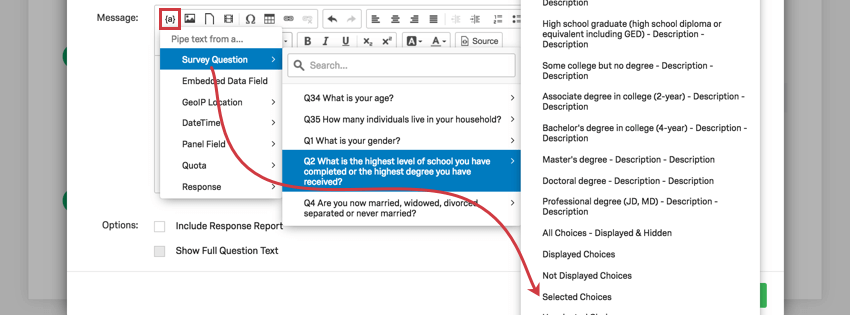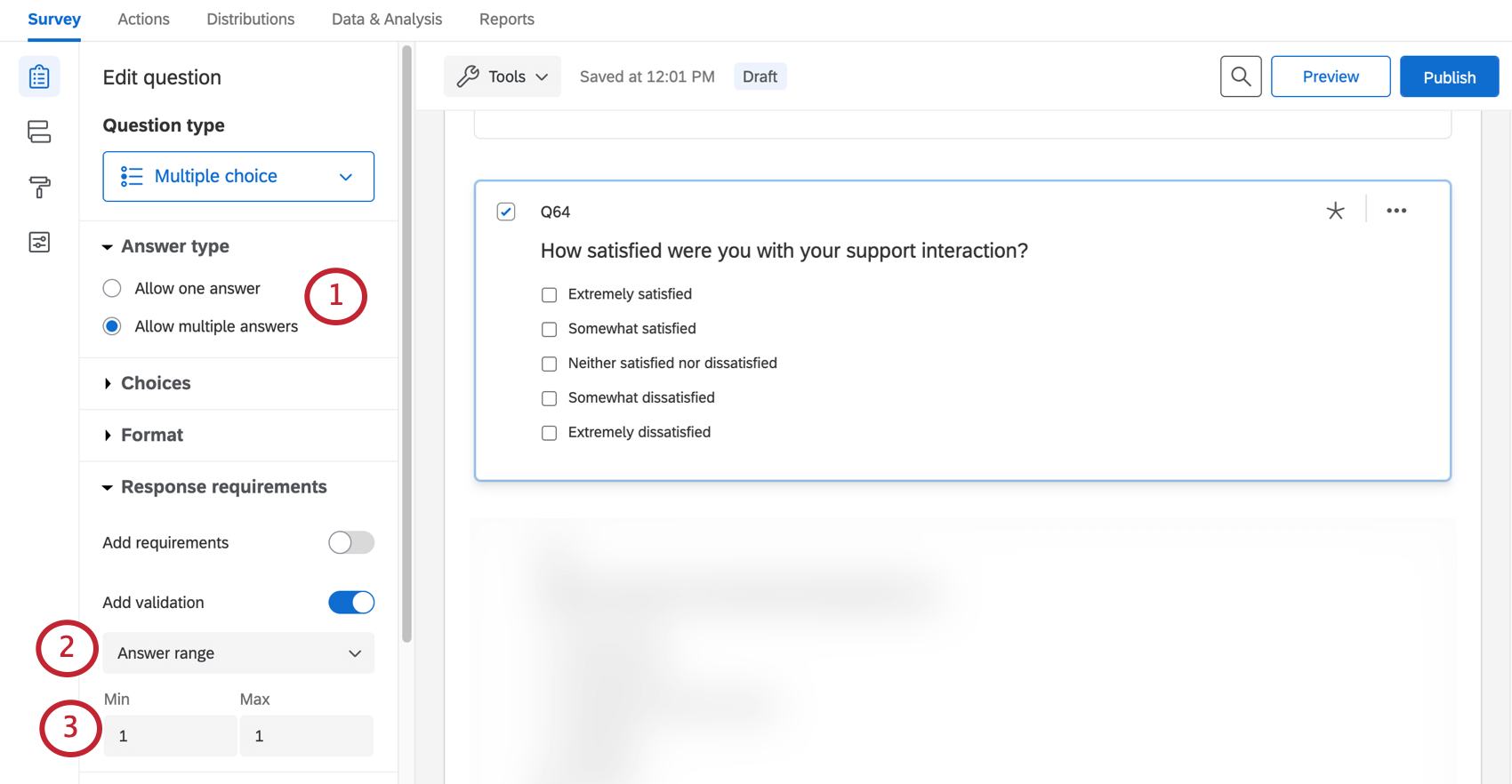Dicas e truques Pesquisa
Sobre dicas e truques Pesquisa
Esta página aborda algumas das dicas e truques mais comuns que podem melhorar seu pesquisa. Cada uma delas é fácil de implementar e pode ajudar enormemente o seu estudo, dependendo do formato que você está tentando alcançar.
Como criar um botão Enviar
Adicionar um botão de envio ao seu pesquisa pode deixar claro para os questionados que eles estão na página final do pesquisa. Isso permite que os questionados em questionários com botões de retorno saibam que essa é a última chance de fazer edições. Isso também pode tranquilizar os entrevistados que estão cansados e pensando em desistir, dizendo que faltam apenas algumas perguntas.
Essa configuração garante que o botão enviar esteja apenas na última página do pesquisa, e não em todas as páginas do pesquisa.
- Na parte inferior do pesquisa, clique em Adicionar Bloco.
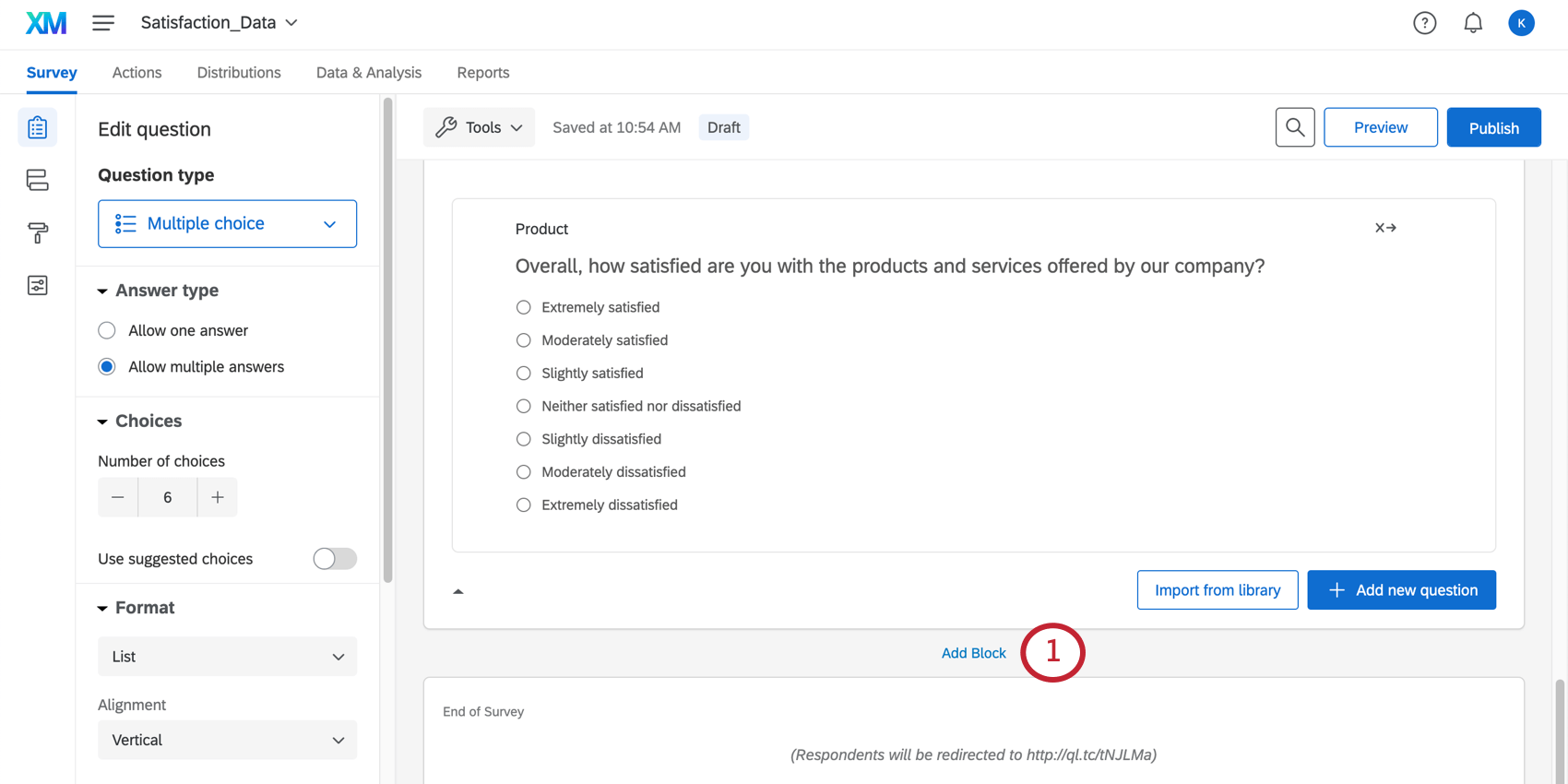
- Mova a pergunta ou perguntas que aparecem na página final do pesquisa para esse bloco. A pergunta pode ser arrastada e solta.
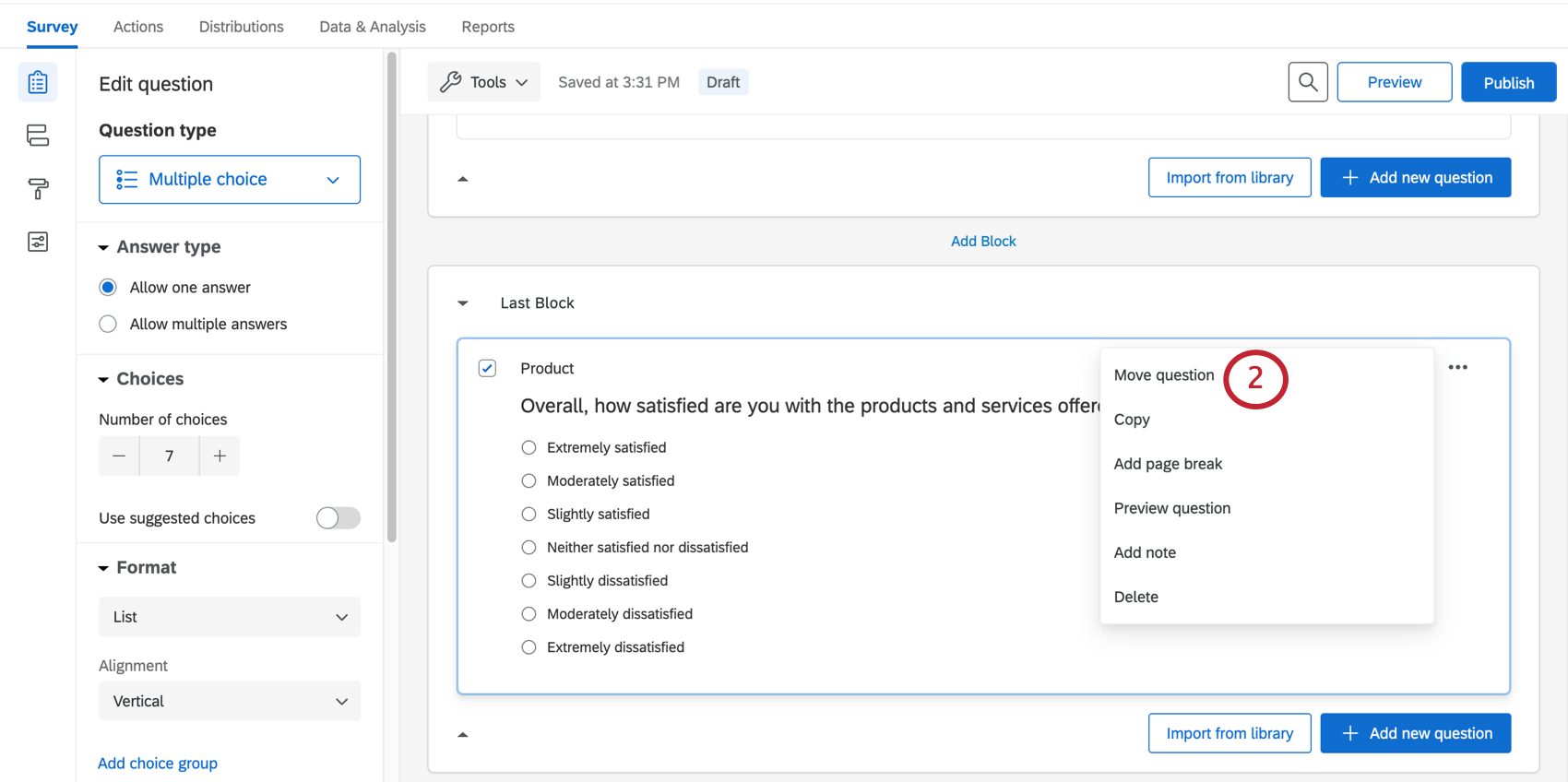
- Clique em seu bloco final.
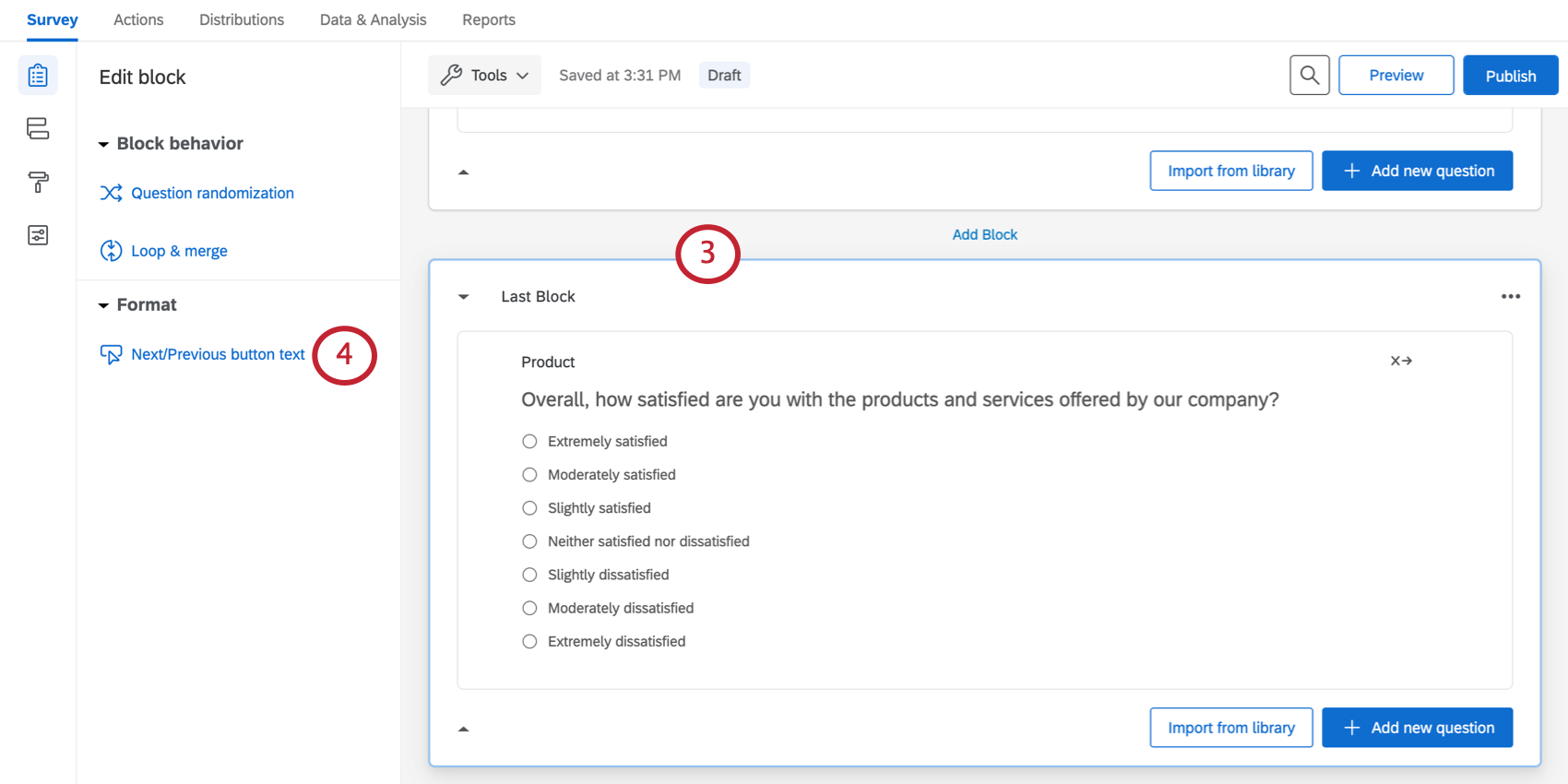
- Clique no texto do Botão voltar Avançar / Previous.
- No campo Avançar Button Text, digite Submit.
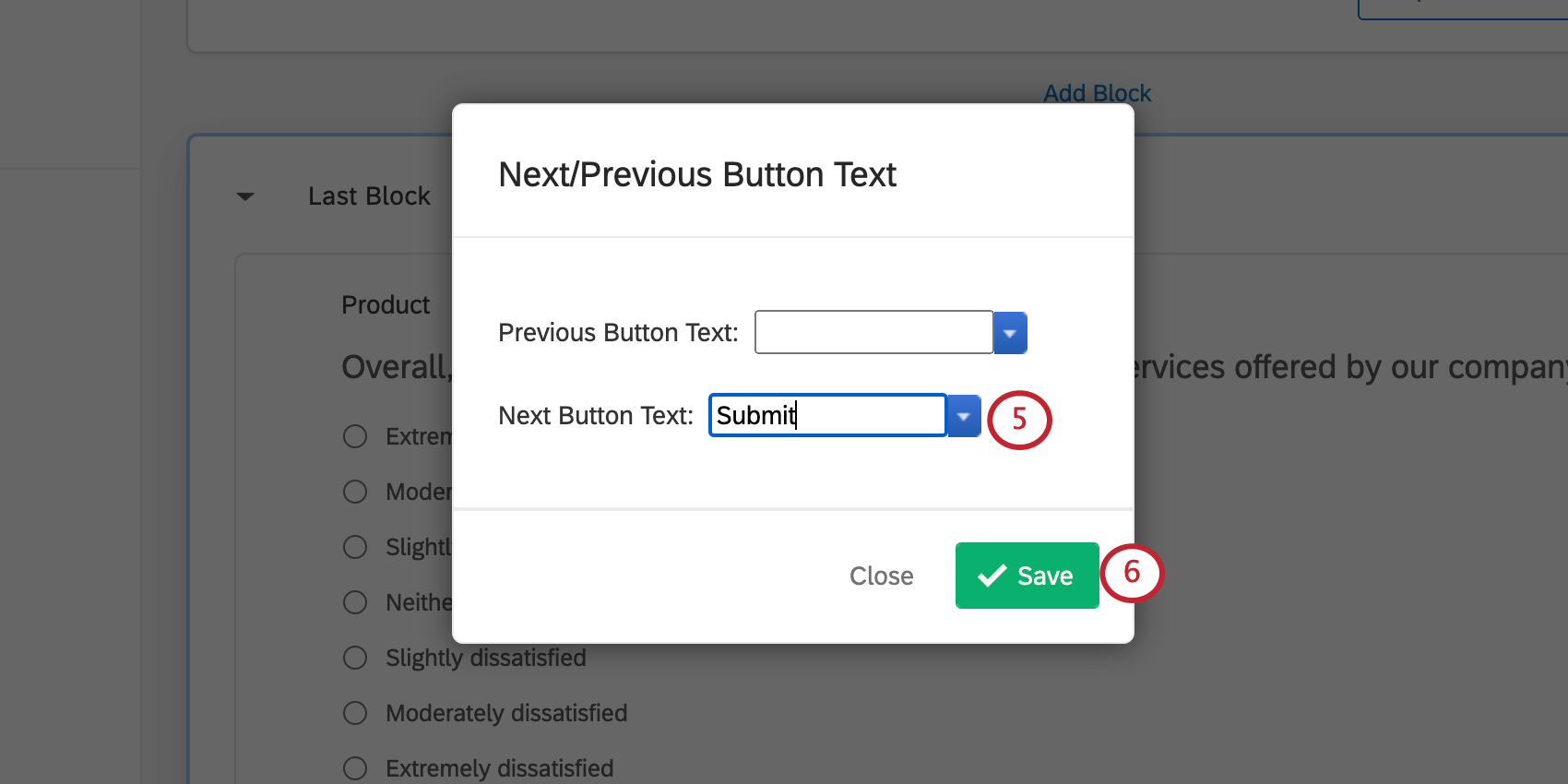
- Clique em Salvar.
Como fazer com que uma pergunta de e-mail em linha seja enviada imediatamente
Você pode incorporar uma pergunta pesquisa em seu convite. Quando o respondente clica em uma resposta no e-mail, ele é redirecionado para a pesquisa, onde pode prosseguir manualmente com as outras perguntas. No entanto, nos casos em que o pesquisa tem apenas uma pergunta, provavelmente você só quer que essa pergunta seja enviada e a resposta seja coletada. Esta seção ensina como fazer isso com o menor atraso possível.
- Em seu pesquisa, clique em Adicionar nova pergunta.
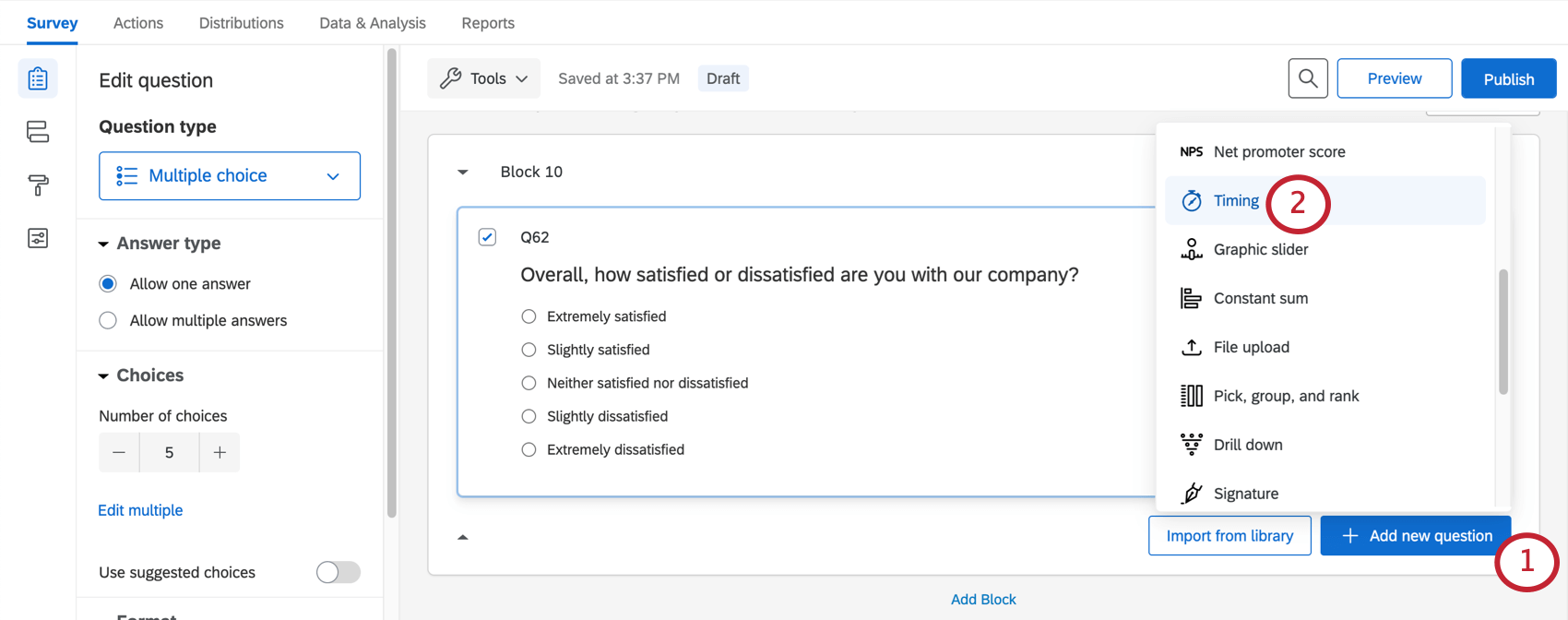
- Selecione Temporizador.
- Ativar avanço automático.
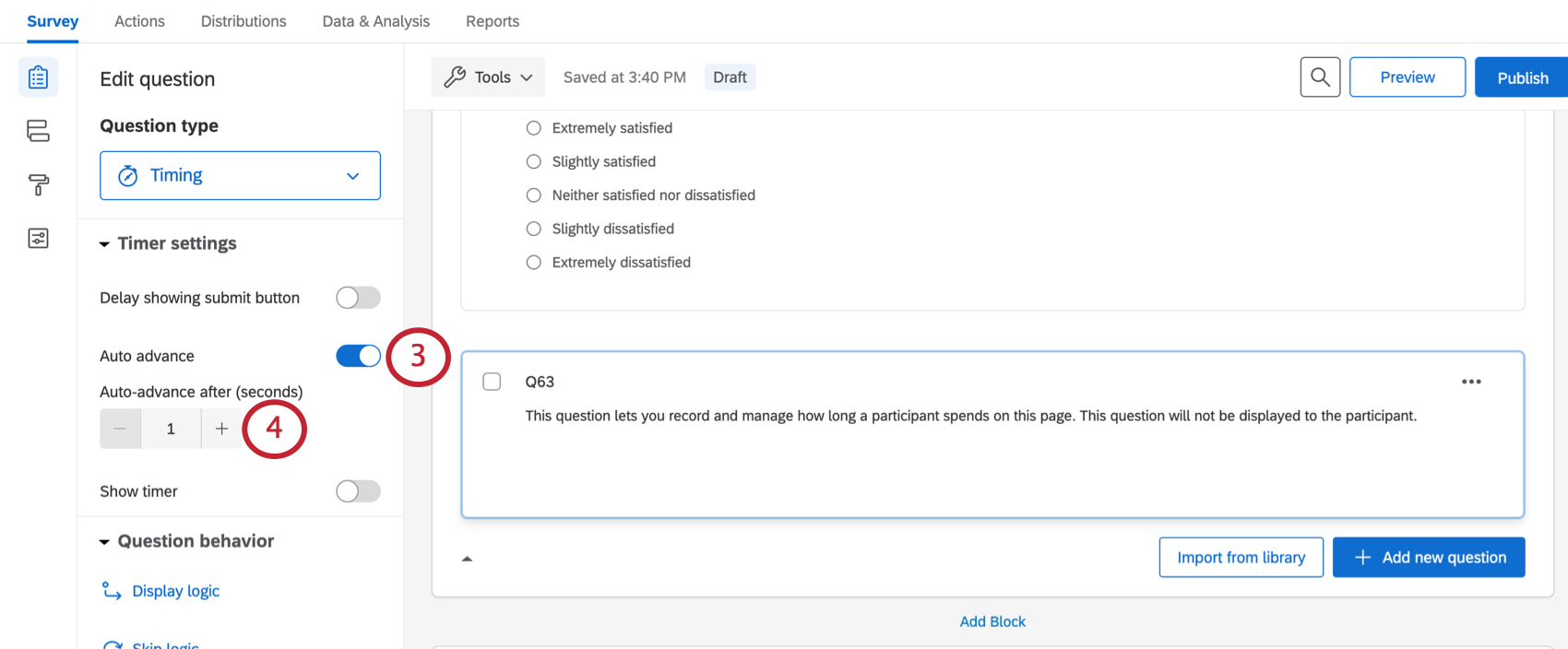
- Defina os segundos como 1.
Qdica: esses valores não podem ter decimais. Escolhemos 1 porque é o período de tempo mais curto que você pode inserir, mas você pode fazer alterações nesse temporizador quando desejar.
- Vá para a guia Distribuições.
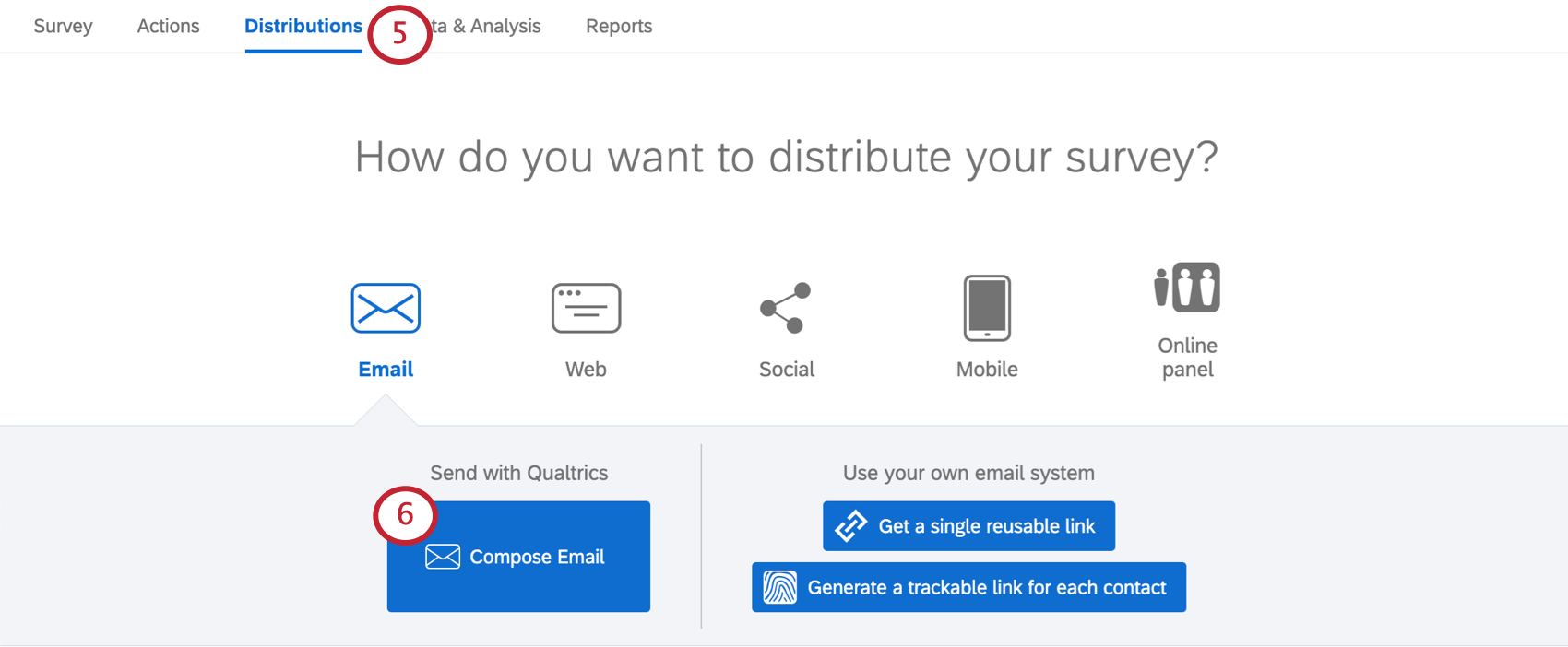
- Selecione a opção de e-mail.
- Use o botão de e-mail em linha para adicionar sua pergunta ao e-mail no formato desejado.
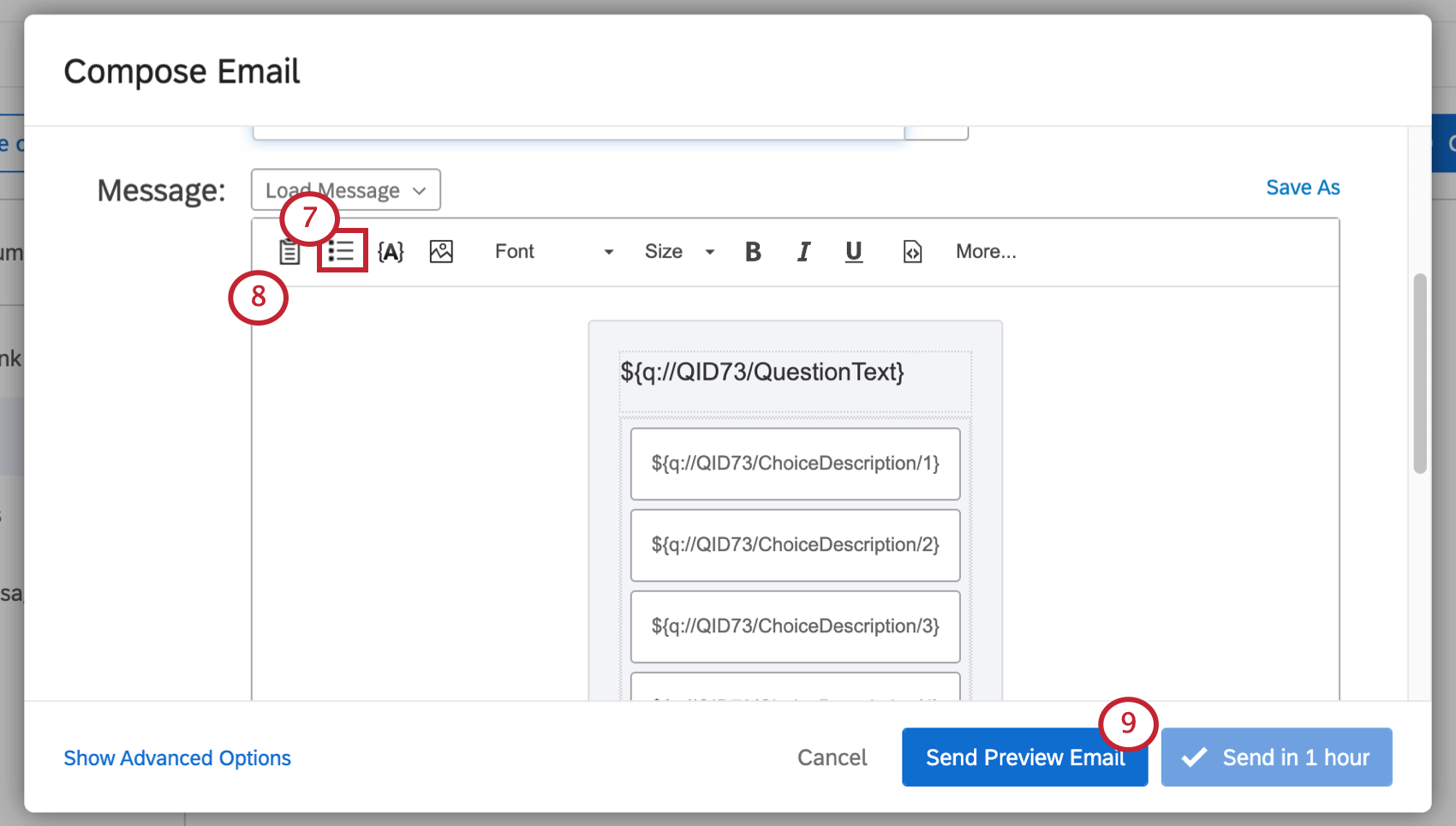
- Personalize seu e-mail como desejar até que ele esteja pronto para ser enviado ou agendado.
- O botão Send Preview Email permite testar essa configuração sem enviar oficialmente para a sua lista de contatos.
Permitir que os entrevistados refaçam as seções Pesquisa
Os botões de voltar e o índice podem ser uma excelente maneira de permitir que os usuários voltem e editem suas respostas. Mas, às vezes, seria bom se pudéssemos simplesmente perguntar: “Você quer refazer esta seção?” e, com base na resposta, enviá-los de volta. Isso pode ser para maior clareza ou porque há algumas seções que queremos que os respondentes refaçam, enquanto outras não.
Nesta seção, você aprenderá como enviar um respondente de volta a uma seção depois que ele consentir em refazê-la. Quando os questionados entrarem novamente no bloco para fazer as edições, eles verão as respostas anteriores e terão a chance de fazer alterações.
- Clique em Add Bloco para criar blocos adicionais conforme necessário.
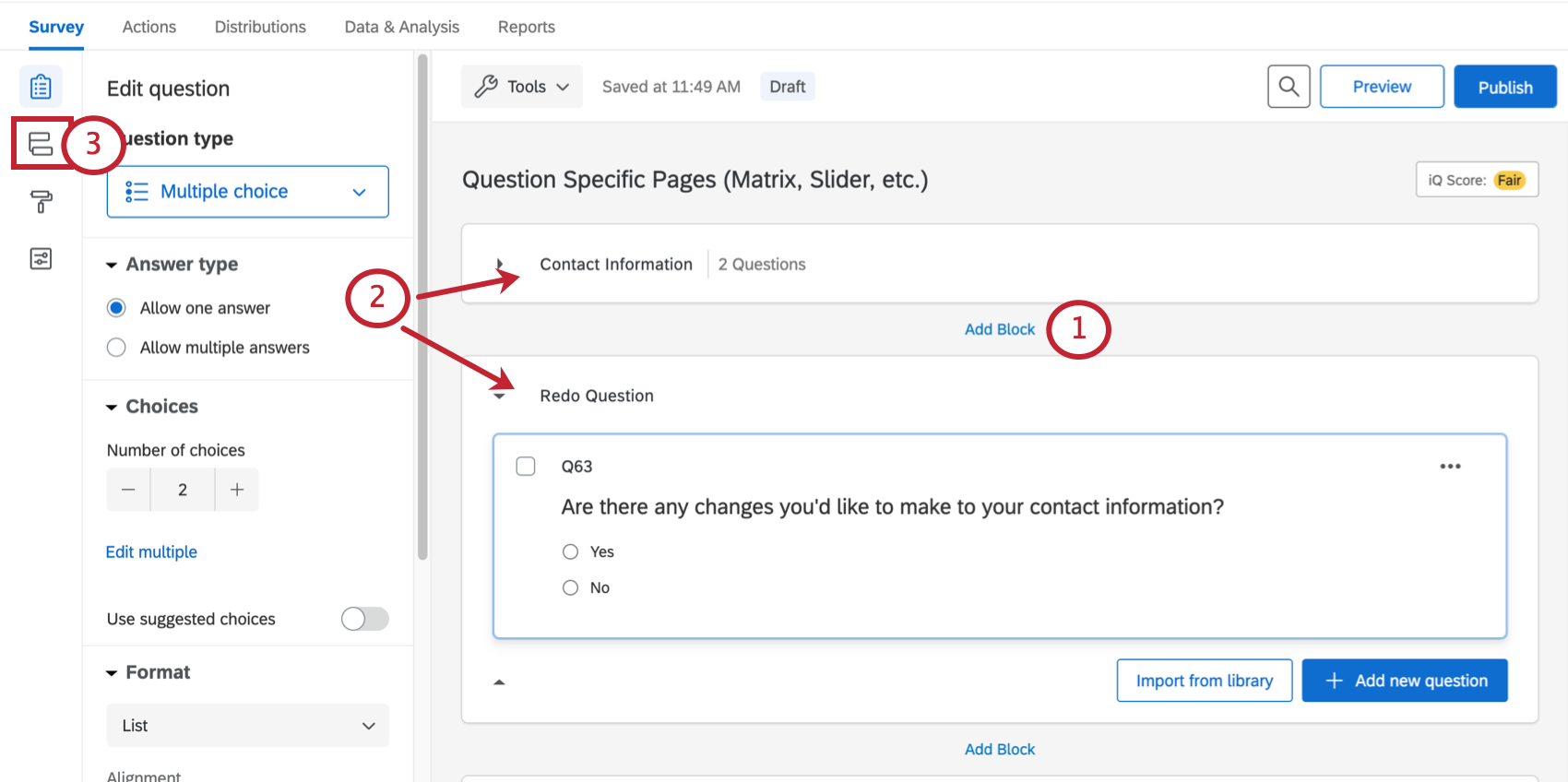
- Crie um bloco separado para a seção que pode ser repetida e para a pergunta que questiona se o respondente gostaria de refazer essa seção.
- Vá para o Fluxo da pesquisa.
- No bloco da pergunta de refazer, clique em Add a New Element Here (Adicionar um novo elemento aqui ) e selecione Ramificação ).
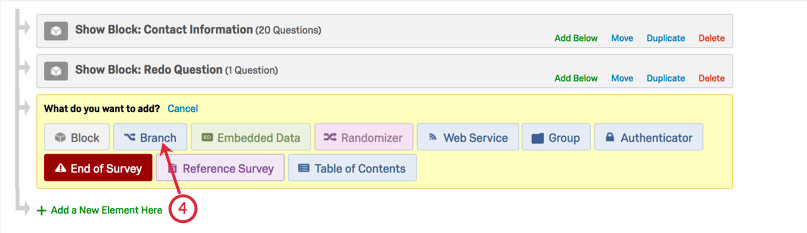
- Defina a condição para que os questionados selecionem Sim em resposta à pergunta se gostariam ou não de refazer a seção.
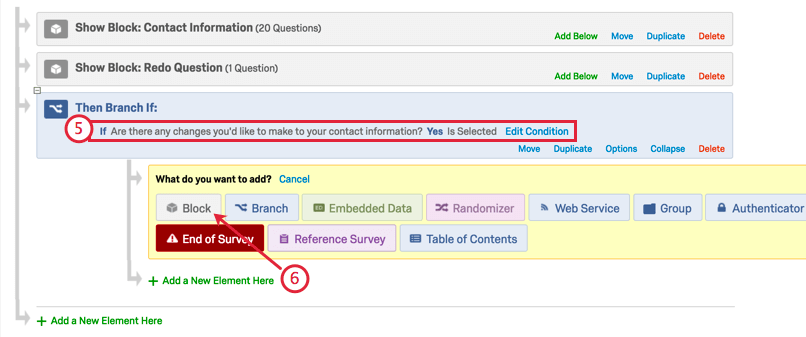
- Indentado sob o ramificação, clique em Add a New Element Here (Adicionar um novo elemento aqui ) e selecione Bloco ).
- No menu suspenso, selecione o bloco que você deseja que os entrevistados possam refazer.
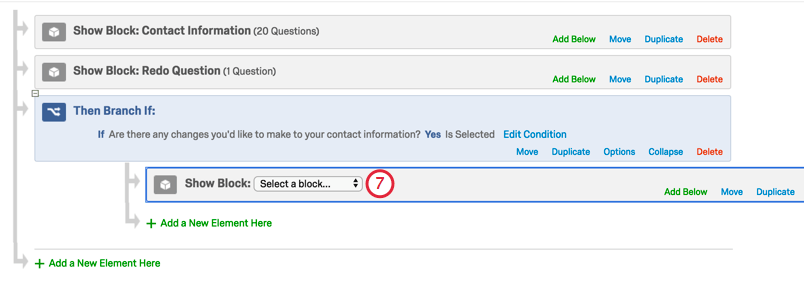
- Quando terminar, clique em Aplicar.
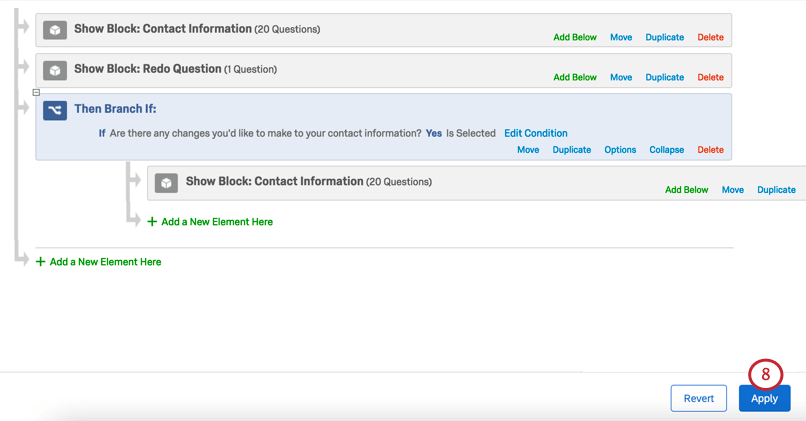
Qdica: Deseja que os entrevistados possam voltar à mesma seção várias vezes? Você pode continuar adicionando elementos em seu ramificação para refletir isso. Tenha cuidado para não incluir a pergunta de refazer no último loop.
No entanto, não há como dar ao respondente um número infinito de vezes para voltar; nesse caso, você deve usar um botão voltar ou um índice com instruções claras.
Relatórios de resposta personalizados
Ao criar uma tarefa de e-mail ou um acionador de e-mail, é possível optar por incluir um relatório de respostas, que contém todas as respostas fornecidas pelos questionados no pesquisa. No entanto, há ocasiões em que você pode querer excluir determinadas perguntas, excluir dados integrados ou informações pontuação, ou incluir novas operações matemáticas no relatório.
Embora não seja possível personalizar o relatório de resposta, você pode editar o corpo da tarefa de e-mail ou do acionador para que contenha apenas as informações desejadas. Usando texto transportado, você pode determinar quais respostas deseja incluir no e-mail.
No exemplo acima, o campo Age (Idade ) é seguido pelo texto transportado para a pergunta em que o respondente fornece sua idade. Isso exibirá o texto exato que o entrevistado digitou nessa pergunta, por exemplo, 23.
Nesse mesmo exemplo, o Nível mais alto de escolaridade é seguido pelo texto transportado das Opções selecionadas para a pergunta em que o entrevistado é solicitado a indicar sua escolaridade. Isso exibirá o texto exato da resposta que o respondente selecionou, por exemplo, mestrado.
Permitir que os entrevistados desmarquem as respostas em uma pergunta de múltipla Opção de resposta
Por padrão, o Qualtrics só permite que os questionados alterem sua resposta para uma pergunta múltipla escolha resposta única, e não que a desmarquem completamente. Às vezes, talvez você queira que os questionados possam desmarcar a resposta de uma questão múltipla escolha. Isso pode ser útil em situações em que a pergunta é opcional. A seção abaixo orienta como habilitar opções de resposta desmarcáveis na sua pergunta múltipla escolha.
- Altere o tipo de resposta de sua pergunta múltipla escolha para Permitir várias respostas.
- Em Requisitos da pergunta, adicione validação e selecione Intervalo de respostas.
- Digite o número 1 nas caixas Mínimo e Máximo.