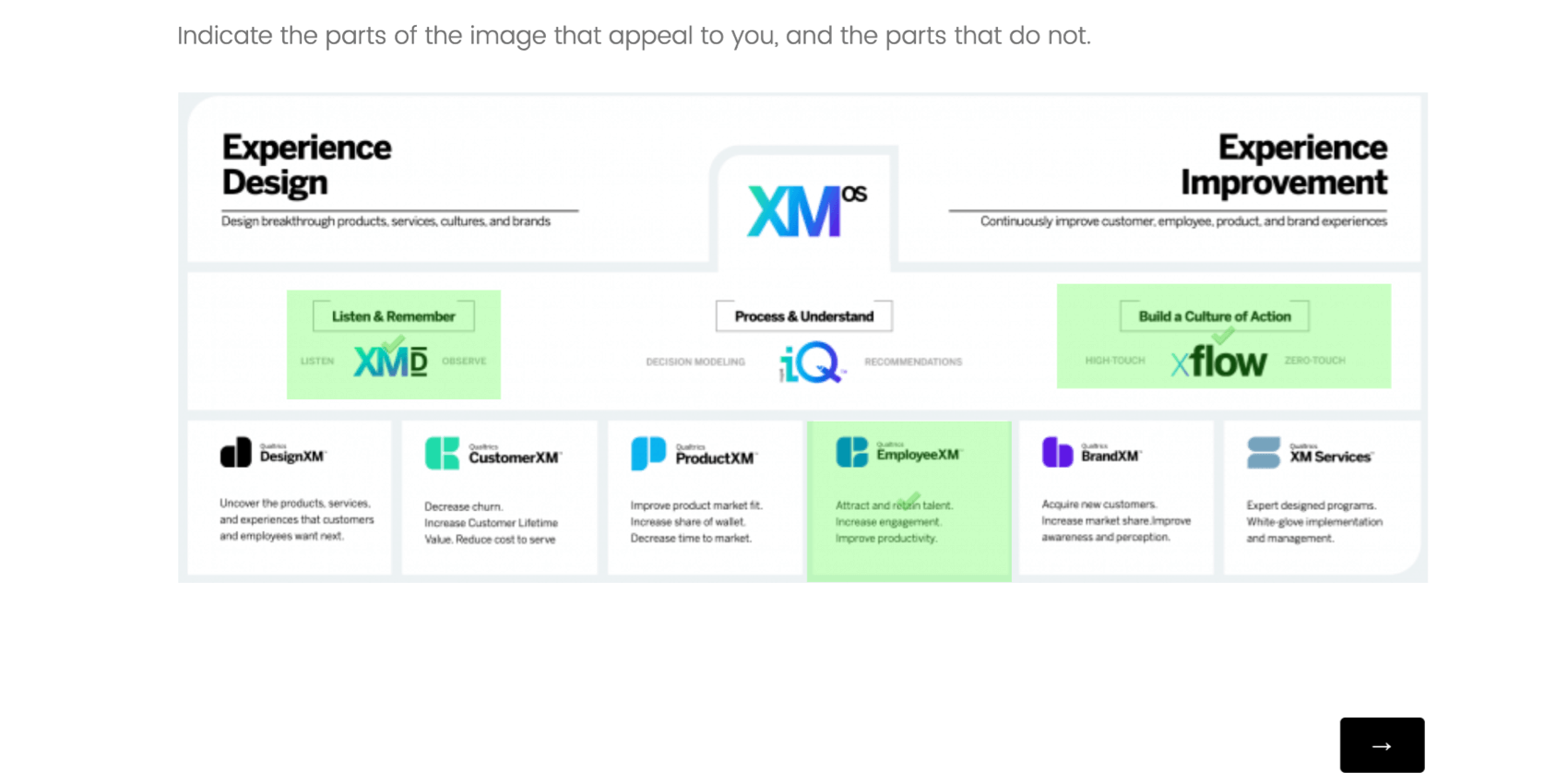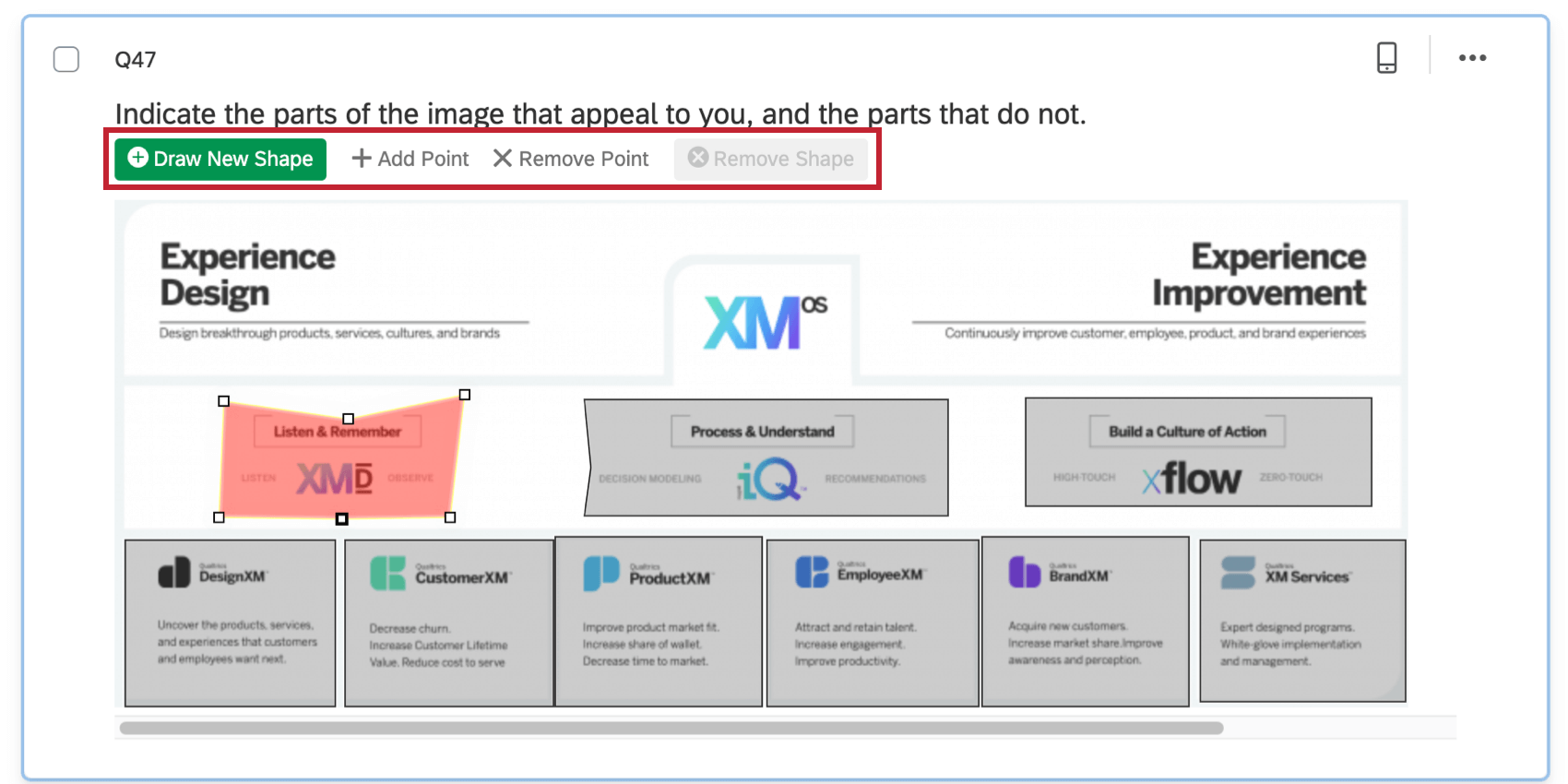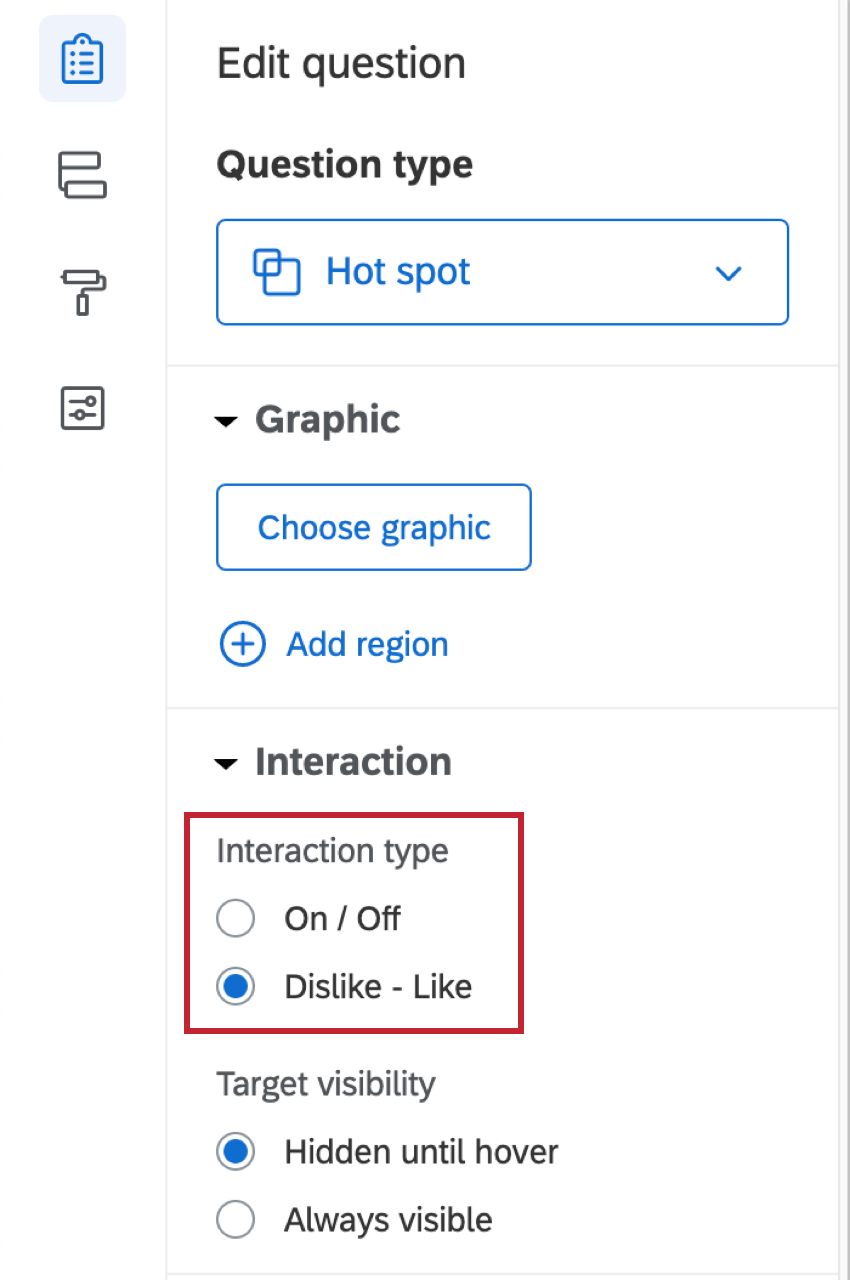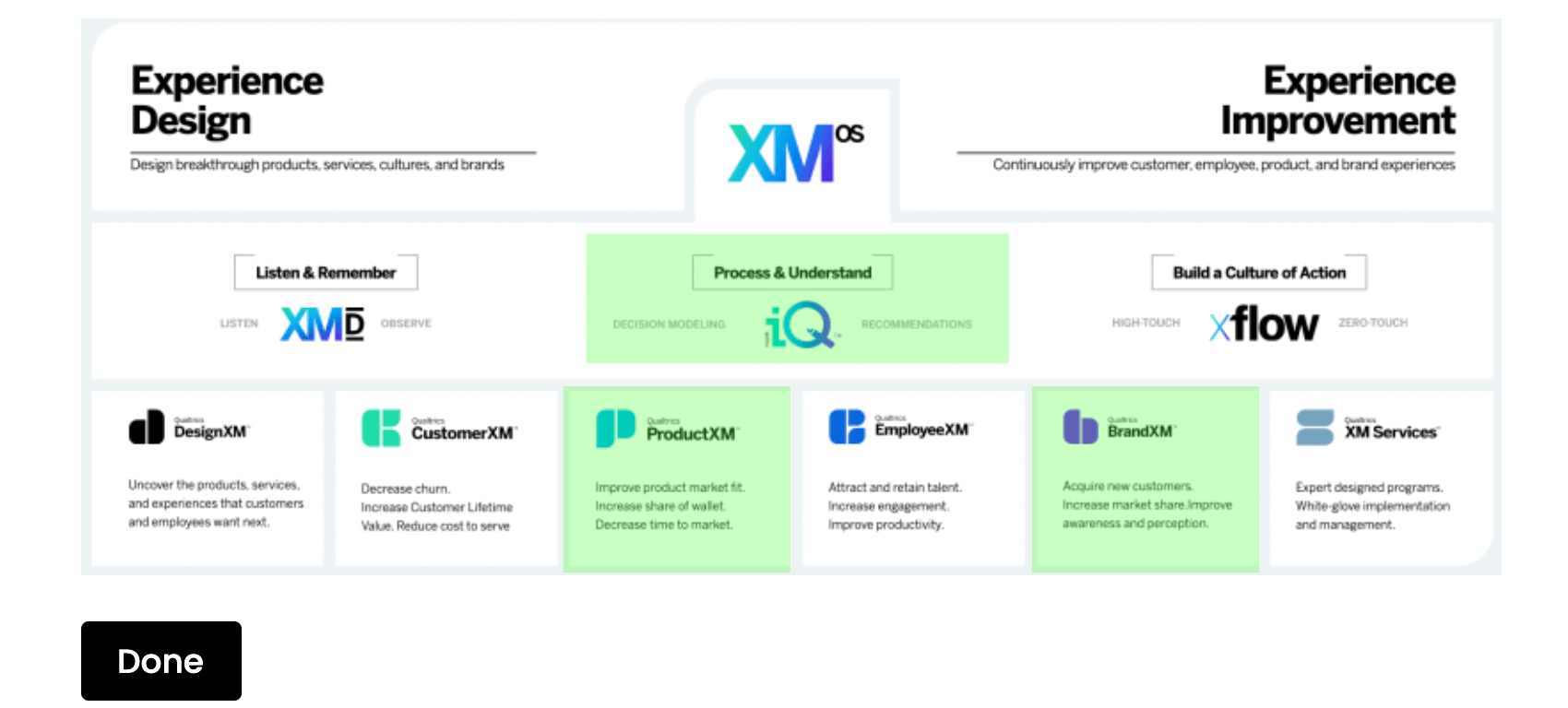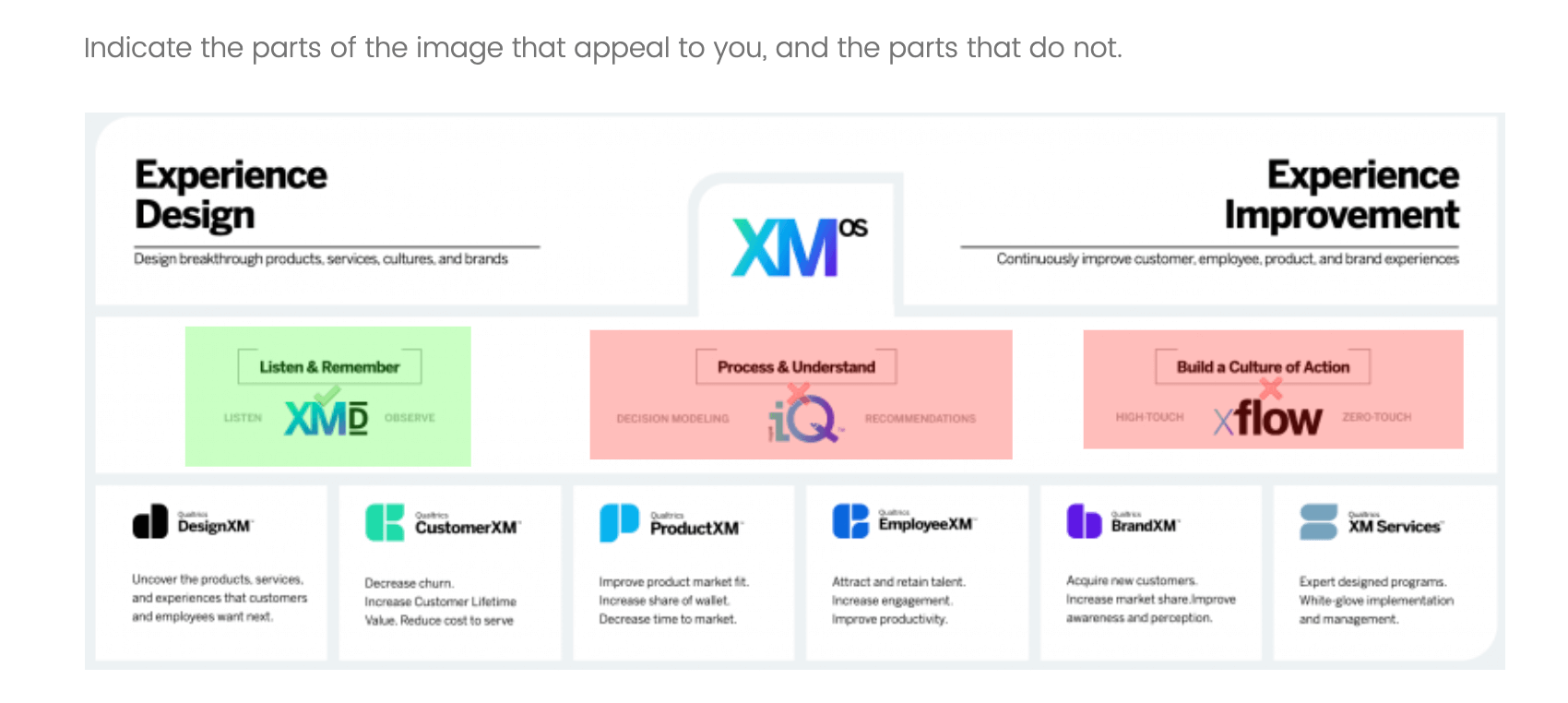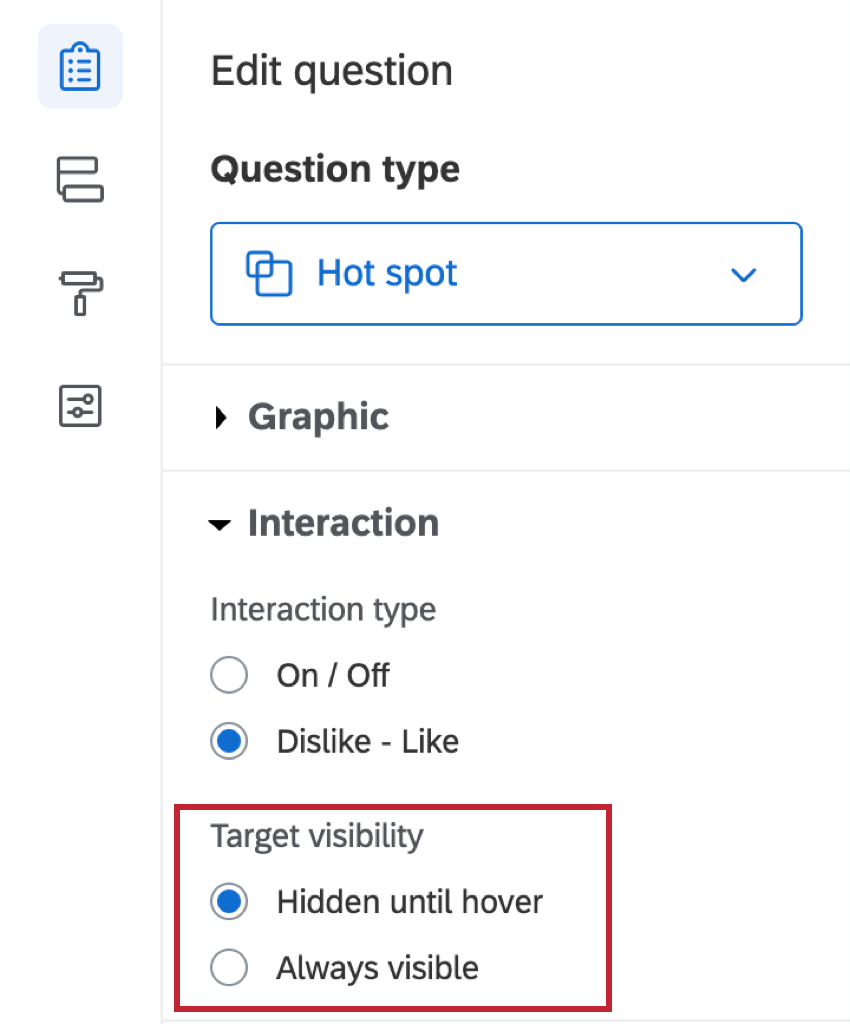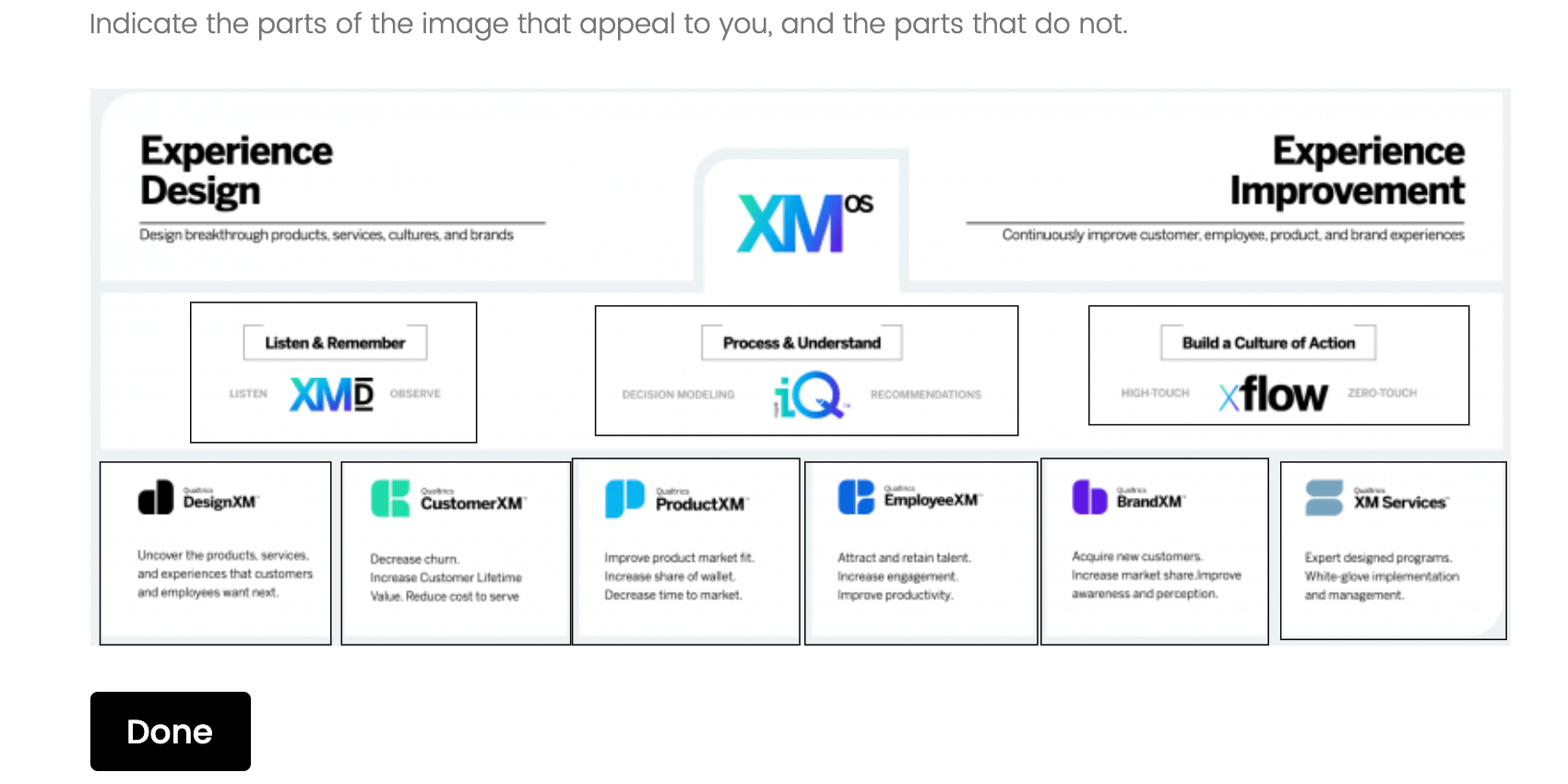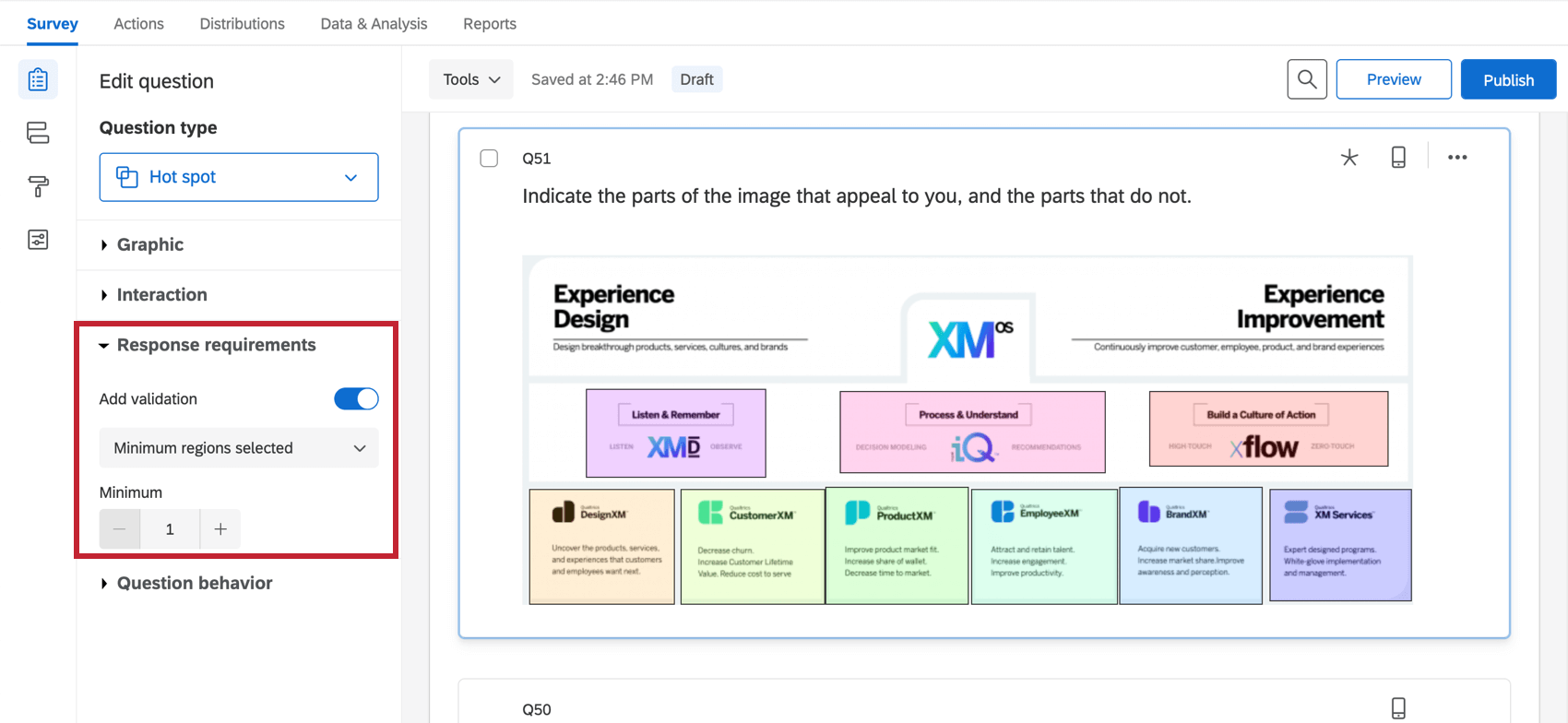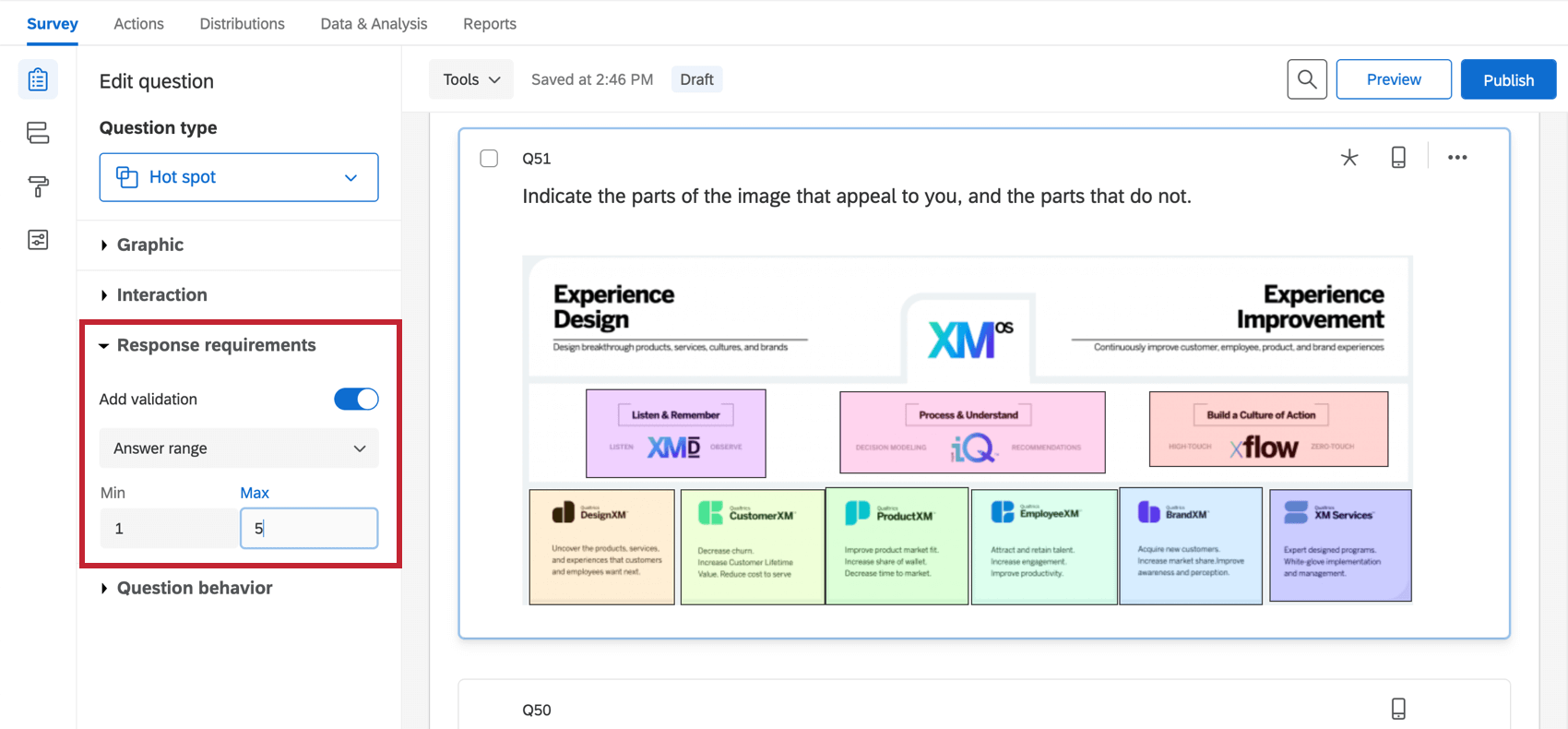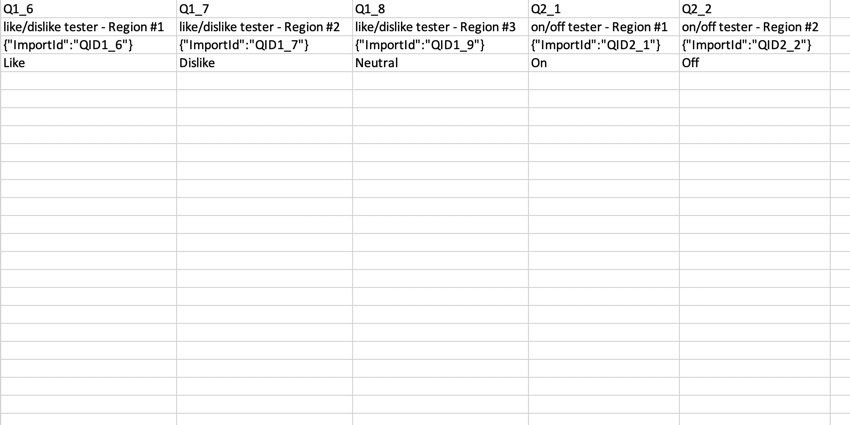Pergunta Hot Spot
Sobre perguntas hot spot
Você pode utilizar o tipo de pergunta hot spot para coletar feedback sobre imagens. Com esse tipo de pergunta, o respondente recebe uma imagem com regiões predefinidas para seleção.
Configurando uma pergunta hot spot
- Clique em Adicione uma nova pergunta.
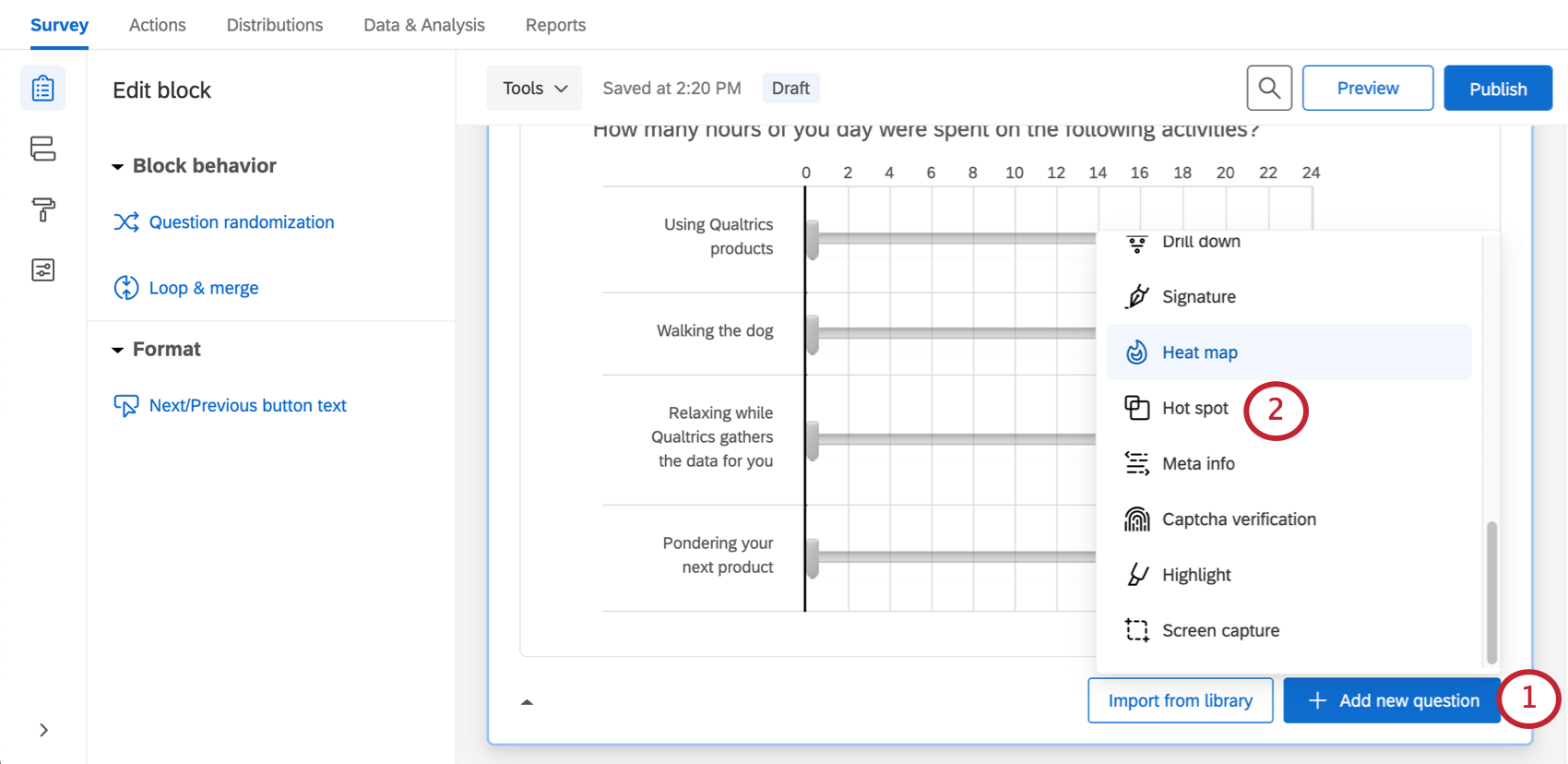
- Selecione Hot Spot.
- Adicione um gráfico, clicando em Escolher gráfico no painel de edição ou clicando em Selecionar um gráfico para usar nesta pergunta.
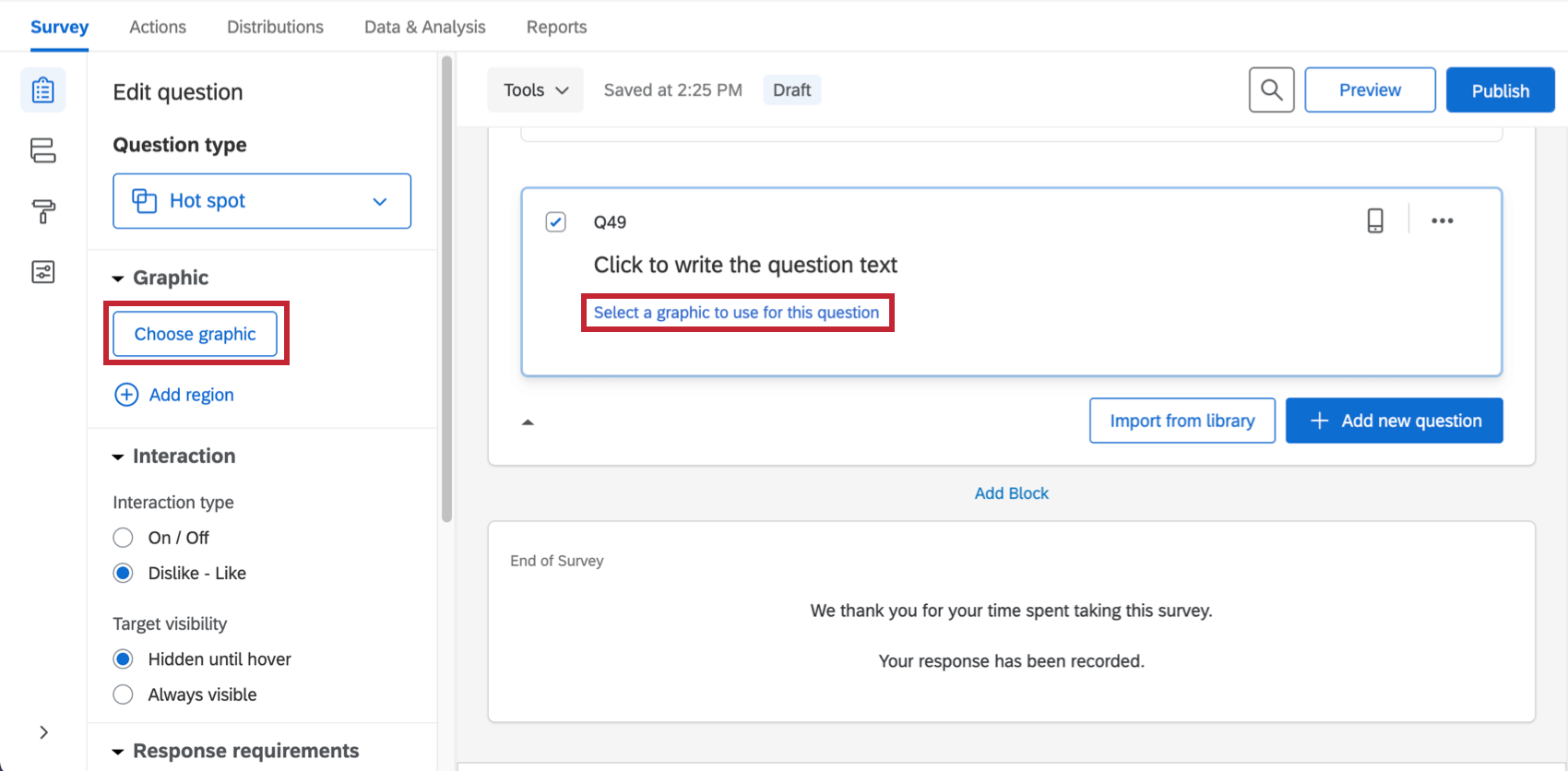
- Selecione um gráfico que você já carregou em sua conta ou carregue um novo a partir de seu computador.
 Qdica: a Qualtrics aceita a maioria dos tipos de arquivo de imagem, embora seja recomendável salvar sua imagem como PNG em vez de JPG.
Qdica: a Qualtrics aceita a maioria dos tipos de arquivo de imagem, embora seja recomendável salvar sua imagem como PNG em vez de JPG. - Clique em Adicionar região para adicionar regiões clicáveis.
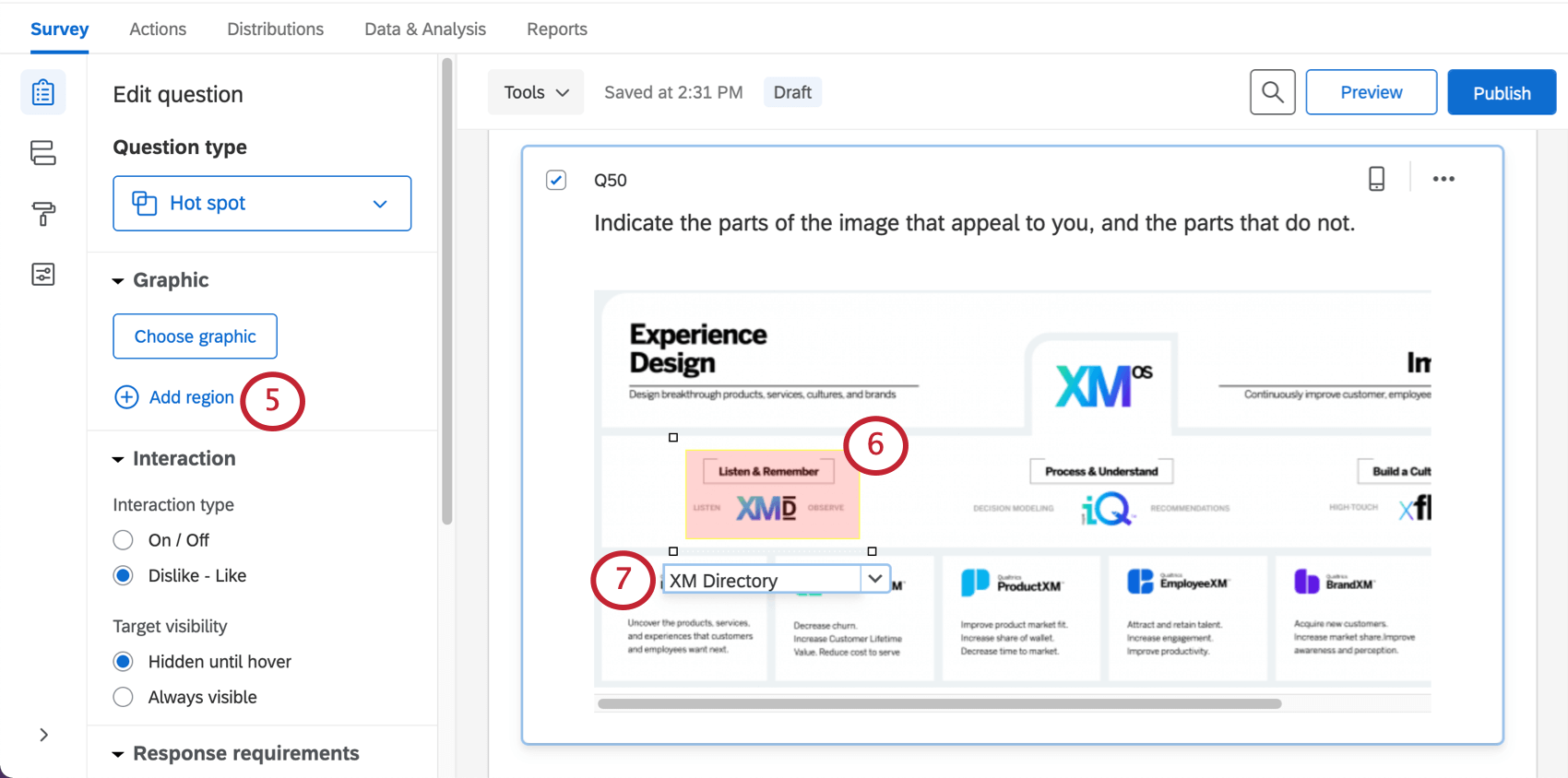 Aviso: sua pergunta hot spot não coletará dados se você não adicionar regiões! Se você quiser criar um mapa de aquecimento de áreas geralmente clicadas, deverá criar uma pergunta de heatmap.
Aviso: sua pergunta hot spot não coletará dados se você não adicionar regiões! Se você quiser criar um mapa de aquecimento de áreas geralmente clicadas, deverá criar uma pergunta de heatmap. - Clique e arraste os cantos da região para redimensioná-la ou movê-la.
- Clique na caixa de texto abaixo da região para digitar um nome de região (esse nome não será exibido aos entrevistados, mas será usado nos resultados da sua pesquisa).
- Repita as etapas 5 a 7 até que todas as regiões necessárias tenham sido criadas.
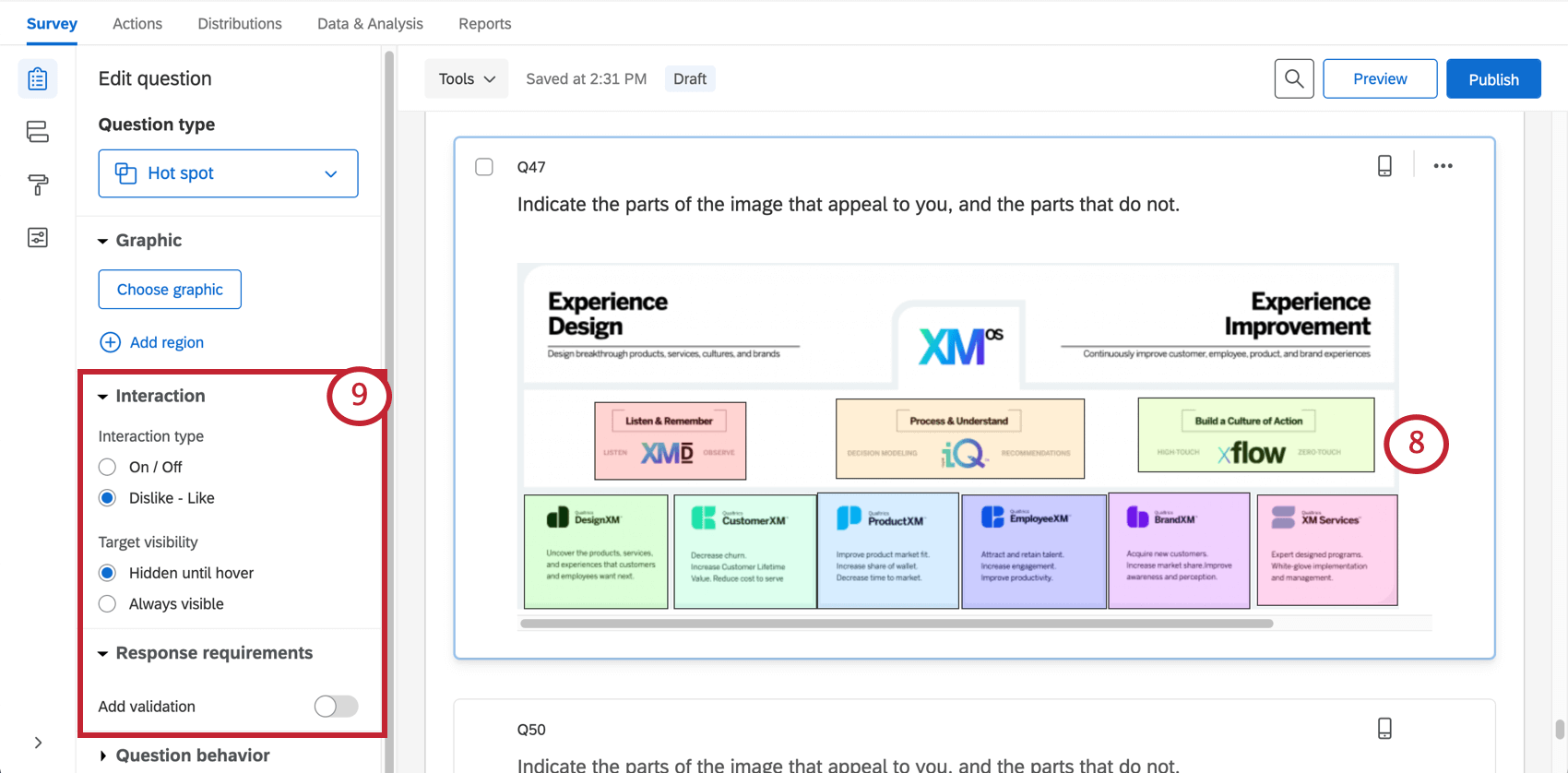
- Selecione o Tipo de interação, a Visibilidade de destino e os requisitos de Resposta da pergunta. Leia mais sobre essas configurações na seção Opções de hot spot abaixo.
Formas da região personalizada
Por padrão, todas as regiões são retângulos. No entanto, em determinados cenários, você pode precisar de formas de região personalizadas. Por exemplo, em um mapa, você pode precisar de uma forma de região de formato livre para cobrir uma determinada cidade ou país.
Para personalizar uma forma de região
- Clique em qualquer lugar da região para selecioná-la.
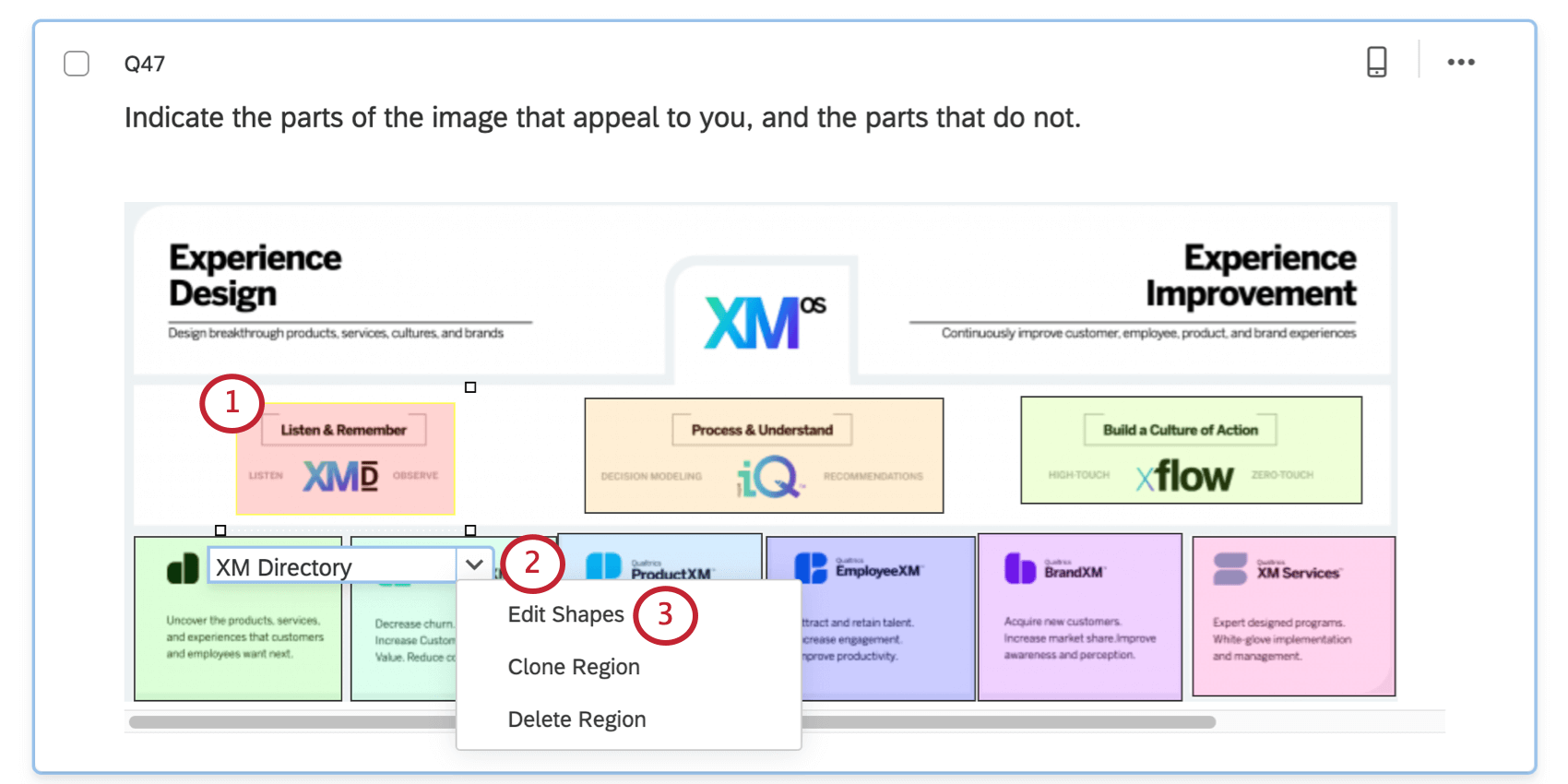 Qdica: Também há opções disponíveis para clonar a região (copiá-la) ou excluí-la.
Qdica: Também há opções disponíveis para clonar a região (copiá-la) ou excluí-la. - Clique na seta do menu suspenso ao lado do nome da região para abrir as opções de região.
- Selecione Editar formas.
- Clique em qualquer borda da forma existente para adicionar um novo ponto a essa borda, ou use o botão Adicionar ponto.
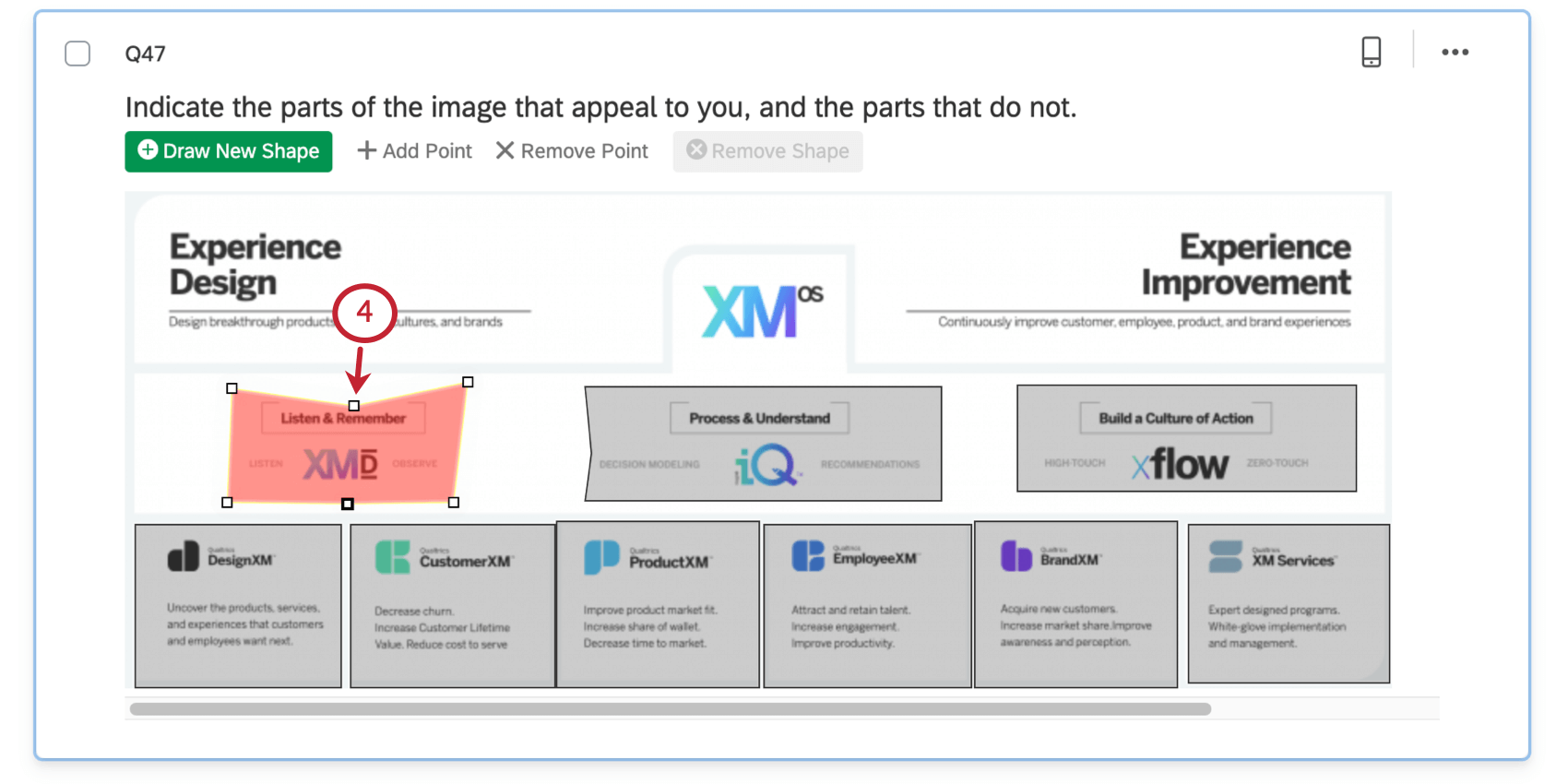
- Mova os pontos recém-adicionados para criar qualquer forma que você precise.
Opções de hot spot
Além de permitir que você adicione regiões, a pergunta de hot spot tem 3 opções para personalização.
Interação
As configurações de interação determinam como os entrevistados interagem com o hot spot.
Ativar/desativar permite que o entrevistado marque ou desmarque uma região.
Curtir/Não curtir permite que um entrevistado marque uma região positivamente, marque uma região negativamente ou desmarque uma região.
Visibilidade de destino
Por padrão, as regiões não são exibidas a menos que os entrevistados passem o mouse sobre elas. Como alternativa, as regiões podem ser definidas como Sempre visível.
Requisitos da resposta
Por padrão, os participantes não têm requisitos de como responder a uma pergunta hot spot. Se você clicar em Adicionar validação, pode adicionar requisitos.
O mínimo de regiões selecionadas permite que você defina quantas regiões, no mínimo, precisam ser clicadas.
O intervalo de respostas permite que você defina um número mínimo e máximo de regiões que devem ser selecionadas.
Veja nosso Requisitos de resposta & Validação para saber mais sobre validação personalizada.
Análise de dados
Depois que suas respostas são coletadas, a Qualtrics oferece várias maneiras de analisar os dados das respostas. A partir da guia Relatórios, você pode visualizar dados agregados em relatórios pré-criados, bem como criar seus próprios relatórios do zero. Na guia Dados & Análise, você pode visualizar e gerenciar os dados dos entrevistados individuais.
Visualizações
Pontos quentes exibem dados em relatórios, mostrando quantas vezes cada região foi selecionada.
Na seção Resultados da guia Relatórios, há 5 tipos de visualização disponíveis para perguntas de hot spot: tabela simples, gráfico de barras, gráfico de linhas, gráfico de setores, e barra de divisão. Para obter mais informações sobre essas visualizações, visite as páginas de suporte de visualização vinculadas.
Na seção Relatórios da guia Relatórios, as visualizações disponíveis para o ponto ativo são o gráfico de barras, o gráfico de linhas e a tabela de estatísticas. Para obter mais informações sobre essas visualizações, visite as páginas de suporte de visualização vinculadas.
Formato de dados baixado
No conjunto de dados exportado, uma coluna será fornecida para cada região.
Se a pergunta do hot spot foi definida como Curtir/Não curtir, um “Descurtir” indica antipatia, um “Neutro” indica neutra (o usuário não selecionou essa região) e um “Curtir” indica.
Se a pergunta de hot spot tiver sido definida como On/Off, uma região não selecionada será indicada por “Off” e uma região selecionada será indicada por “On”.