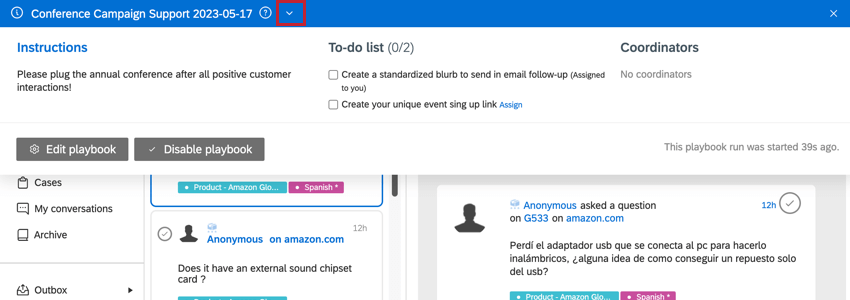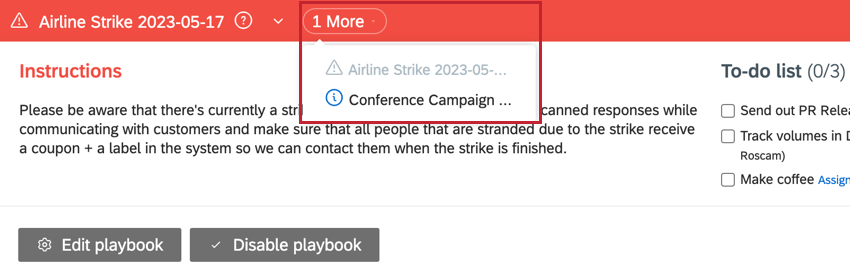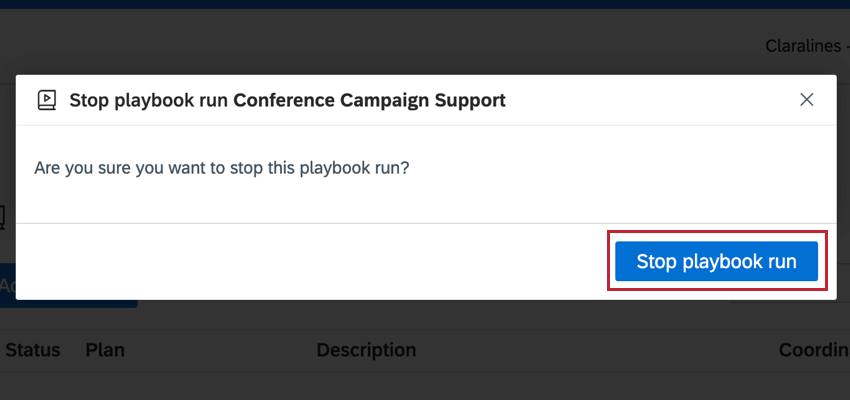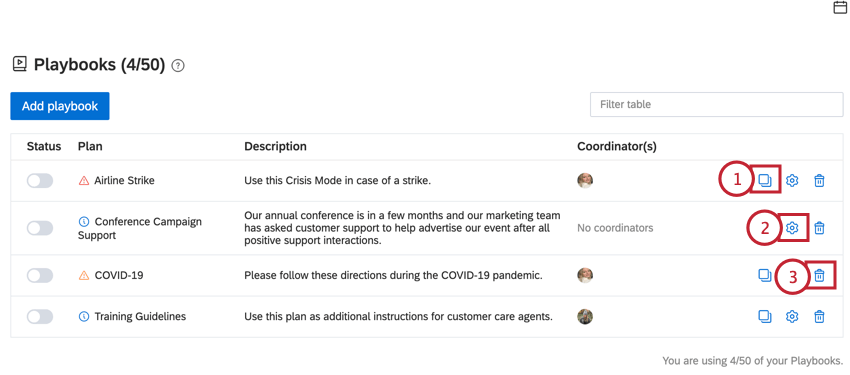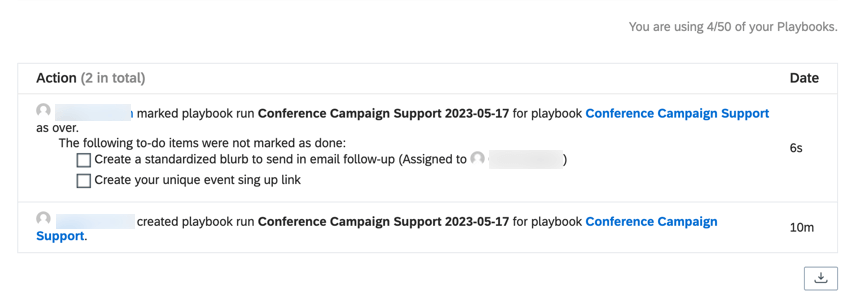Livros de jogos
Sobre os Playbooks
Um Playbook é um plano criado para ajudar as equipes de atendimento ao cliente da linha de frente a se prepararem e gerenciarem melhor o alcance dos clientes. Eles são usados com frequência para gerenciar emergências inesperadas ou para apoiar uma campanha de marketing planejada. Você pode personalizar o manual de acordo com as necessidades de sua organização.
Com um manual, você pode:
- Crie restrições temporárias e alterações nas funções do usuário.
- Crie avisos ou mensagens informativas que são exibidas para todos os membros da equipe on-line no Social Connect.
- Impedir que mensagens agendadas sejam publicadas.
- Use uma lista afazeres para controlar as tarefas.
Criação de um manual
- Clique no ícone do usuário no canto superior direito e selecione Configurações da conta).
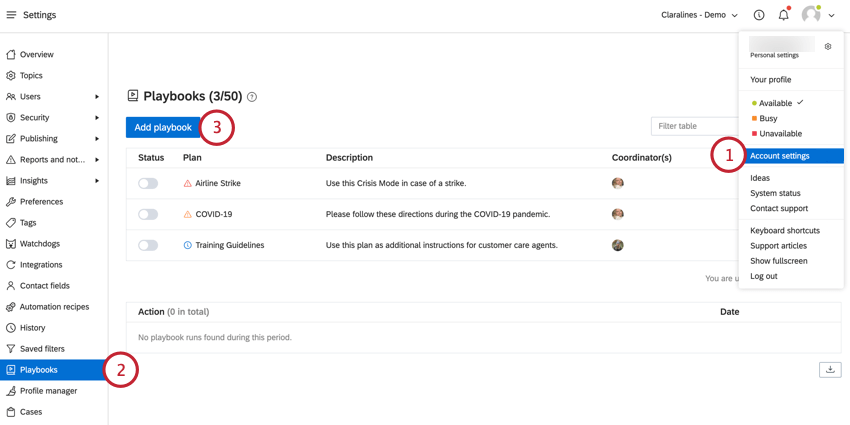
- Vá para a seção Playbooks.
- Clique em Add playbook.
- Dê ao seu manual um nome descritivo.
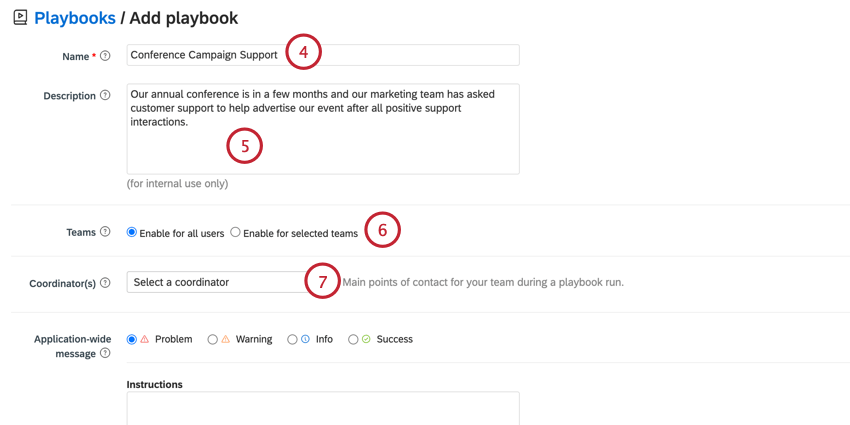
- Insira uma descrição que descreva a finalidade do manual. Esse campo é para sua própria contabilidade interna.
- Escolha para quais equipes o manual é relevante. Suas opções incluem:
- Habilite para todos os usuários: O manual será exibido para todos os usuários da sua organização.
- Habilite para equipes selecionadas: O manual aparecerá apenas para as equipes selecionadas. Após escolher essa opção, será exibido um menu suspenso para que você selecione a quais equipes esse manual deve ser aplicar.
- Escolha os usuários que devem ser o (s) coordenador(es) do playbook. Esses usuários aparecerão como pontos de contato quando o manual estiver ativo.
- Escolha o tipo de mensagem em todo o aplicativo, que determina a aparência do banner que aparece para os usuários do Social Connect quando o manual está ativo. Suas opções incluem:
- Problema: Um banner vermelho será exibido.
- Aviso: Uma faixa amarela será exibida.
- Informações: Um banner azul será exibido.
- Sucesso: Um banner verde será exibido.
- Digite as instruções que seus agentes devem seguir enquanto o manual estiver ativo.
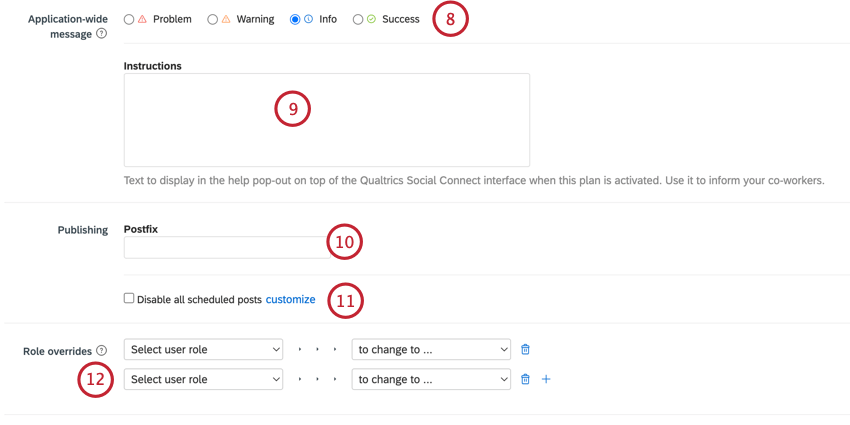
- Na caixa Postfix, digite o texto que será adicionado ao final de todas as mensagens enviadas enquanto o manual estiver ativo.
Exemplo: Se a sua empresa estiver lidando com um incidente de segurança pública, talvez queira que todas as respostas aos clientes sejam assinadas pela sua equipe de segurança.
- Se desejar, você pode impedir o envio de postagens agendadas enquanto o manual estiver ativo. Clique na opção Disable all scheduled posts (Desativar todas as postagens agend adas) para pausar qualquer postagem agendada. Se quiser pausar somente as publicações de determinados perfis sociais, você poderá clicar no link personalizar para escolher quais perfis deseja incluir na pausa.
- Se desejar, você pode fazer ajustes temporários nas funções de usuário enquanto o manual estiver ativo. Use o menu suspenso Selecionar função de usuário para escolher a função de usuário que deseja atualizar. Use o menu suspenso para mudar para para escolher a função de usuário para a qual deseja que os usuários sejam atualizados.
Exemplo: Por exemplo, digamos que você crie um manual para quando o líder da sua equipe estiver fora do escritório. O líder da sua equipe tem uma função exclusiva com permissões avançadas. No seu manual, você pode alterar temporariamente a função de um membro diferente da equipe para ser a função do líder da equipe, de modo que um usuário diferente possa intervir enquanto o líder da equipe estiver ausente.
- Escolha quais receitas de automação você deseja ativar ou desativar durante esse manual. Use o primeiro menu suspenso para escolher o que você quer que aconteça e use o segundo menu suspenso para escolher a receita de automação desejada. Ao escolher o que você quer que aconteça, suas opções incluem:
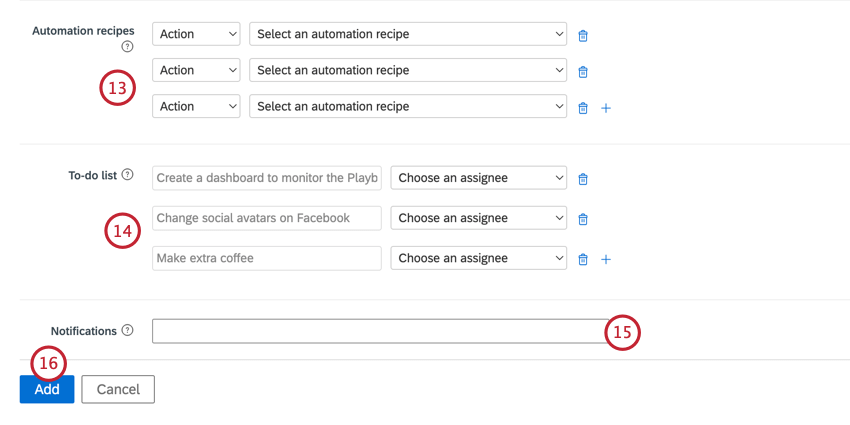
- Ativar: Habilita a receita de automação selecionada.
- Disable (Desativar): Desabilita a receita de automação selecionada.
- Se desejar, você pode criar uma lista tarefas.
- Na caixa Notificações, adicione o(s) usuário(s) que você deseja que seja(m) notificado(s) quando esse manual for ativado ou desativado.
- Clique em Adicionar.
Ativação de um manual
Depois que um playbook é criado, ele deve ser ativado para entrar em vigor.
- Na guia Playbooks, ative o botão de alternância Status avançar do playbook que você deseja ativar.
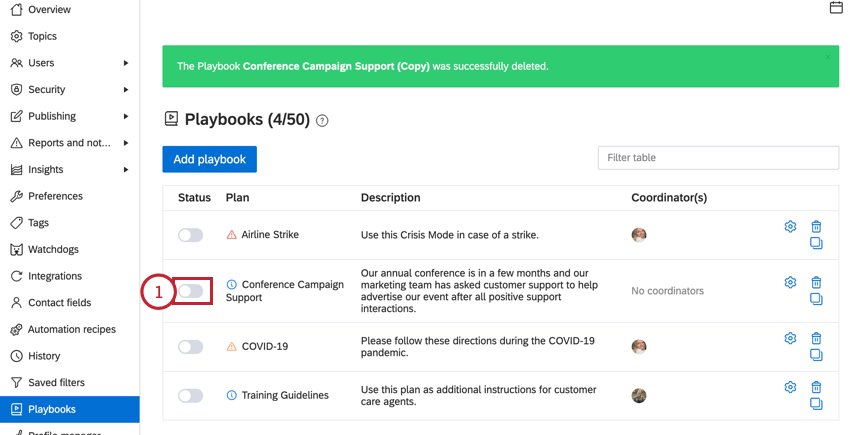
- Digite um nome de execução. Esse nome de execução aparecerá em seu relatório de ações do playbook. Por padrão, o nome da execução será o nome do playbook com um registro de data e hora adicionado a ele.
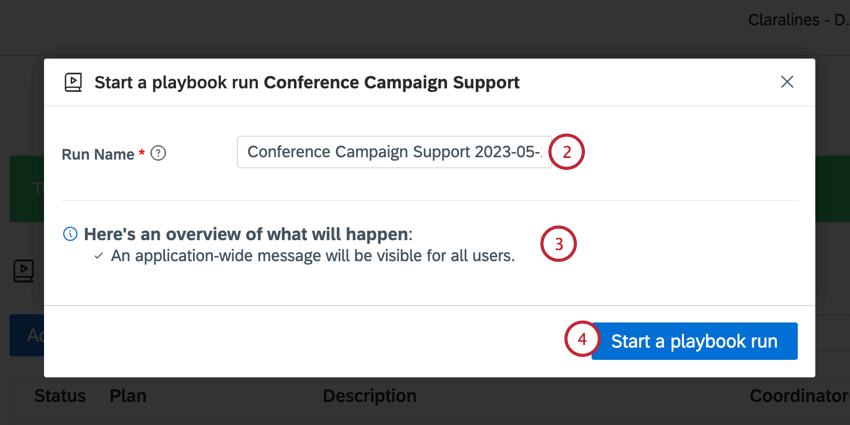
- Revise a seção Aqui está uma visão geral do que acontecerá para ter certeza de que o manual fará o que você deseja. Isso lista as ações que ocorrem devido ao playbook, como a exibição de uma mensagem de banner, a alteração das funções do usuário e a ativação de receitas de automação.
- Clique em Iniciar uma execução de manual.
Quando o manual estiver ativo, um banner será exibido na parte superior do Social Connect para todos os usuários da sua conta. Os usuários podem clicar na seta ao avançar do nome da execução do manual para ver mais informações, incluindo instruções, itens lista tarefas atribuídas e informações contato do coordenador.
Desativação de um manual
Você pode desativar um playbook em dois lugares diferentes:
- Enquanto estiver visualizando o banner do manual, clique em Disable playbook (Desativar manual).
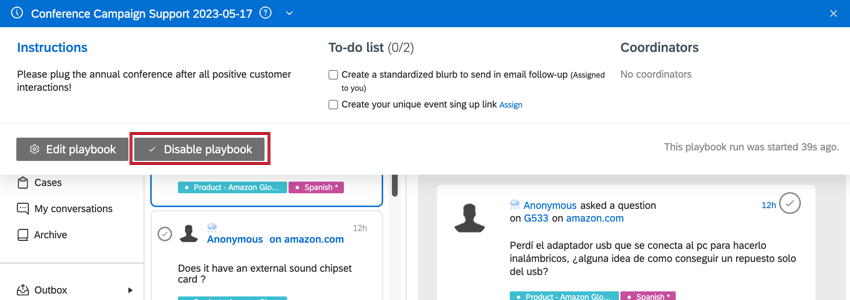
- Na página Playbooks, desative a alternância de Status avançar do playbook.
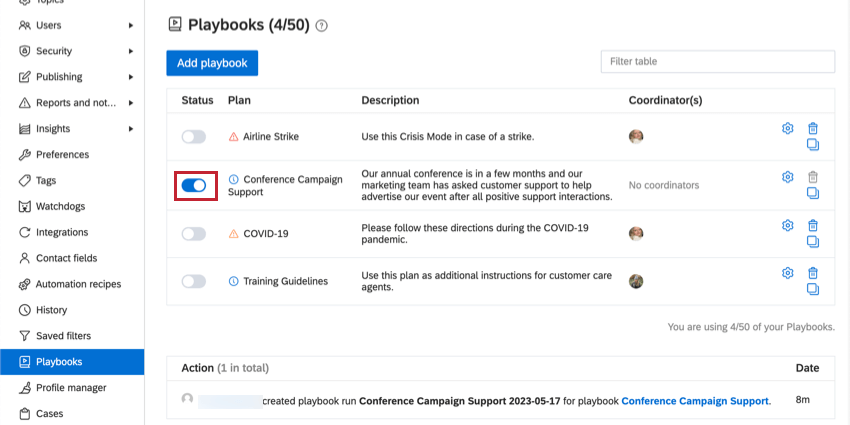
Depois de desativar o playbook, será exibida uma janela para que você confirme a seleção. Clique em Stop playbook run para desativar o playbook.
Edição, cópia e exclusão de manuais
Depois de criar um manual, há outras opções disponíveis para gerenciar esse manual:
- Clique no ícone de quadrado duplo para copiar o playbook selecionado.
- Clique no ícone de engrenagem para editar as configurações do playbook.
- Clique no ícone lixeira lixeira para excluir um playbook. Um playbook não pode ser recuperado depois de excluído.
Relatórios de ações do manual
A tabela Action (Ação ) abaixo dos seus manuais contém um registro de todas as ações do manual que ocorreram.
As ações que aparecem nessa tabela incluem:
- Ativação ou desativação de um manual.
- O status dos itens lista tarefas.