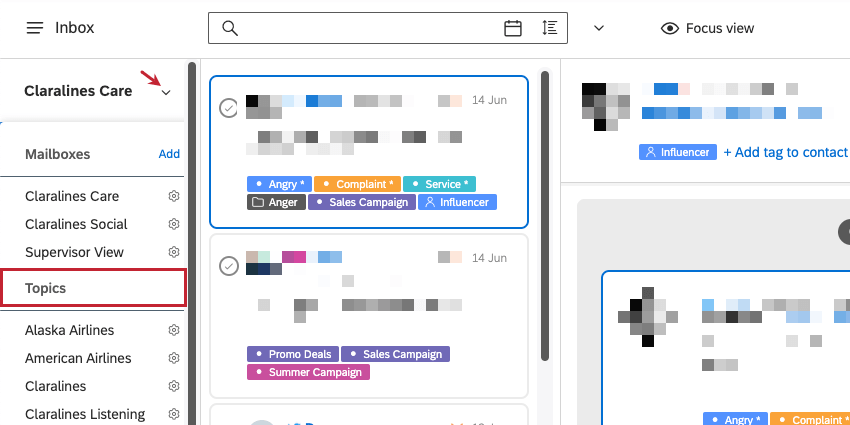Criação de um modelo de caixa de entrada (Studio)
Sobre os modelos de caixa de entrada
Você pode criar automaticamente novos casos na caixa de entrada sempre que um alerta literal for acionado. Os modelos de caixa de entrada são uma ótima maneira de garantir a consistência entre os casos e adaptar as informações para atender melhor às suas necessidades.
Criação de um modelo de caixa de entrada
- Clique no menu Spaces.

- Selecione Modelos de caixa de entrada.
- Selecione um projeto ao qual a caixa de entrada deve ser associada.
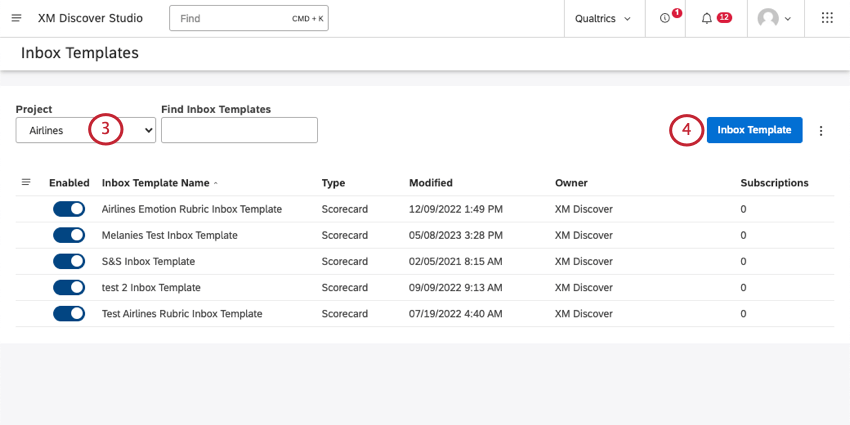 Qdica: talvez você também precise escolher uma conta e um provedor de conteúdo, dependendo do que você tem acesso.
Qdica: talvez você também precise escolher uma conta e um provedor de conteúdo, dependendo do que você tem acesso. - Clique em Inbox Template (Modelo de caixa de entrada).
- Selecione o tipo de modelo que você gostaria de criar:
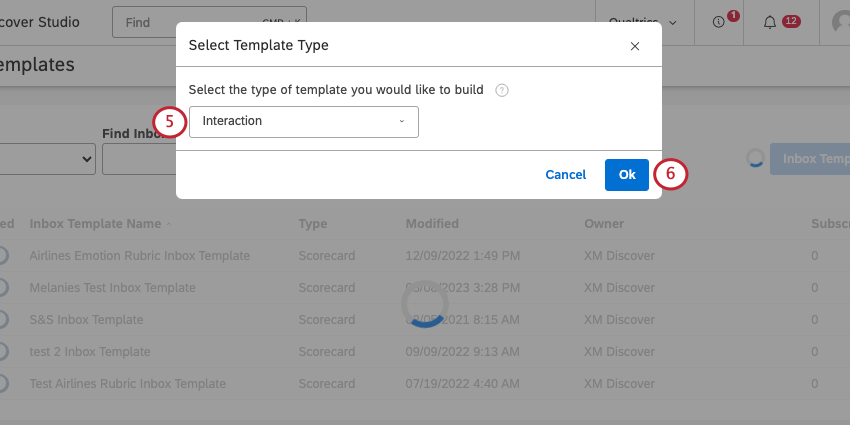
- Interação: Os modelos de caixa de entrada de interação são para casos criados a partir de documentos individuais usando alertas verbatim ou alertas tabela de pontuação.
- Métrica: Os modelos de caixa de entrada de métricas são para casos criados a partir de alertas de métricas.
- Clique em Ok.
Suas avançar etapas variam de acordo com a escolha de um modelo de interação ou de métrica.
Configuração de modelos de interação
Informações sobre o caso

- Dê um nome ao seu modelo.
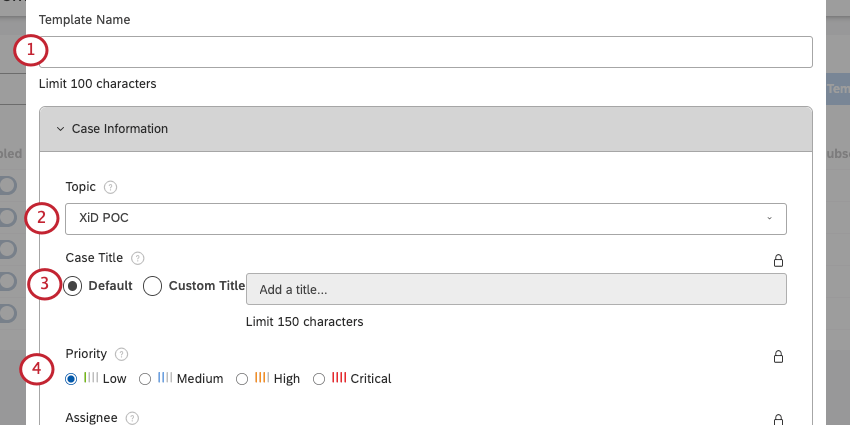
- Selecione um tópico da caixa de entrada do QSC para o qual enviar os casos.
- Decidir o título do caso. Escolha entre:
- Padrão: Nomear o caso com o nome do modelo da caixa de entrada.
- Título personalizado: Digite um nome que você gostaria de atribuir a cada caso.
Qdica: você pode fazer referência aos atributos selecionados para Case Metadados digitando seus nomes entre colchetes. Por exemplo, o nome do autor seria {Nome do autor}.
- Selecione uma Prioridade padrão para todos os casos criados com esse modelo.
- Em Assignee, selecione o usuário que deve ser automaticamente atribuído a esse caso quando ele for criado na caixa de entrada. Você pode escolher entre:
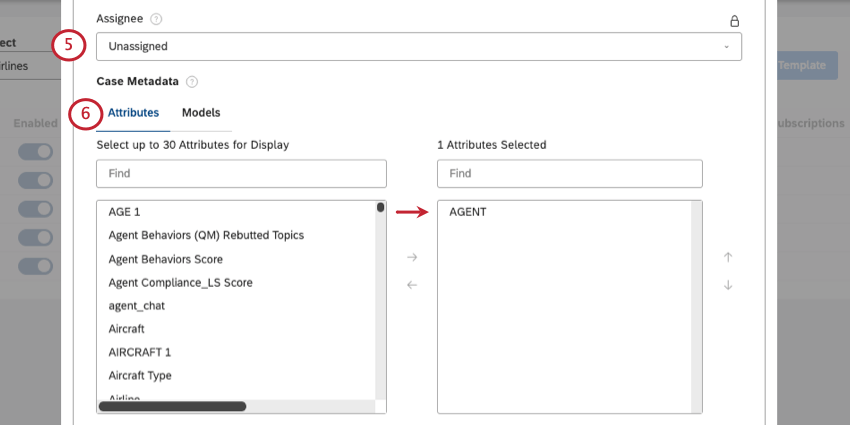
- Não atribuído: Não atribua novos casos a ninguém.
- Usuário: Atribua novos casos a um usuário específico do Studio.
- Grupo: Atribua novos casos a um grupo de usuários do Studio.
Qdica: as configurações padrão para atribuição de modelos de caixa de entrada podem ser substituídas manualmente na caixa de entrada ou usando receitas de automação.
- hierarquia Organização: atribua novos casos com base na co-ocorrência hierárquica com o alerta.
Qdica: a hierarquia organização deve ser integrada à caixa de entrada antes que você possa usar essa opção. Essa configuração deve ser feita por um membro da equipe da sua conta Discover.
- Em Attributes (Atributos), escolha até 30 atributos para adicionar como metadados do caso. Para adicionar um atributo, clique nele e, em seguida, clique na seta para a esquerda. Você pode pesquisar a lista conforme necessário.
Qdica: recomendamos adicionar todos os atributos que você gostaria de referenciar para roteamento, filtragem ou atribuição de caixa de entrada.
- Em Models (Modelos), escolha até 5 modelos de categoria para adicionar como metadados ao caso. Para adicionar um modelo, clique nele e, em seguida, clique na seta para a esquerda. Você pode pesquisar a lista conforme necessário.
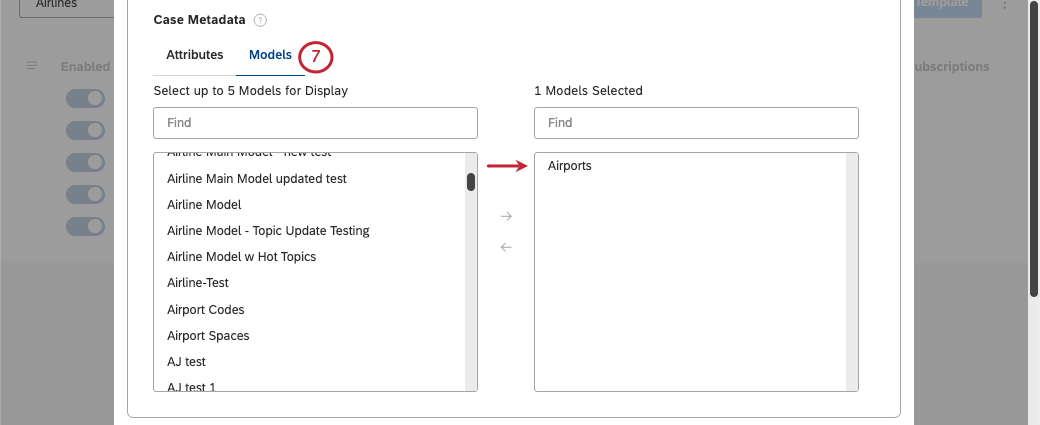
Informações relevantes sobre interações
Nesta seção, você decidirá quem será contatado se o agente da caixa de entrada enviar uma resposta ao caso.
- Selecione um atributo que contenha o nome do destinatário pretendido.
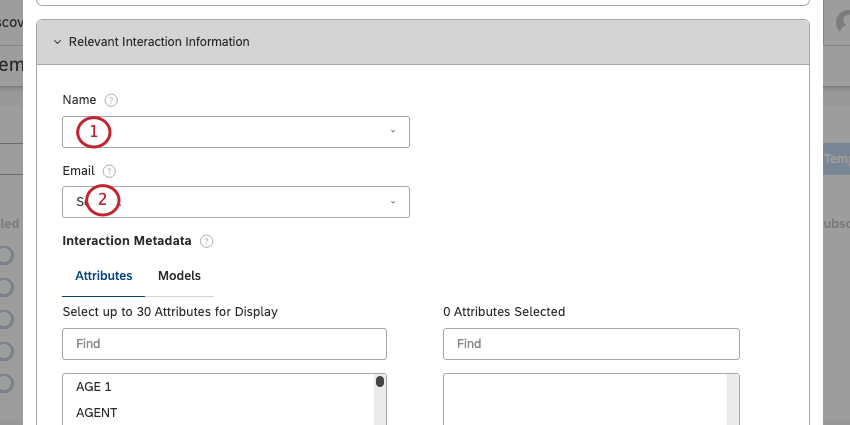 Exemplo: Isso pode ser algo como “Nome do cliente”
Exemplo: Isso pode ser algo como “Nome do cliente” - Selecione um atributo que contenha o e-mail do destinatário pretendido.
- Em Attributes (Atributos), escolha até 30 atributos para adicionar como metadados ao caso. Para adicionar um atributo, clique nele e, em seguida, clique na seta para a esquerda. Você pode pesquisar a lista conforme necessário.
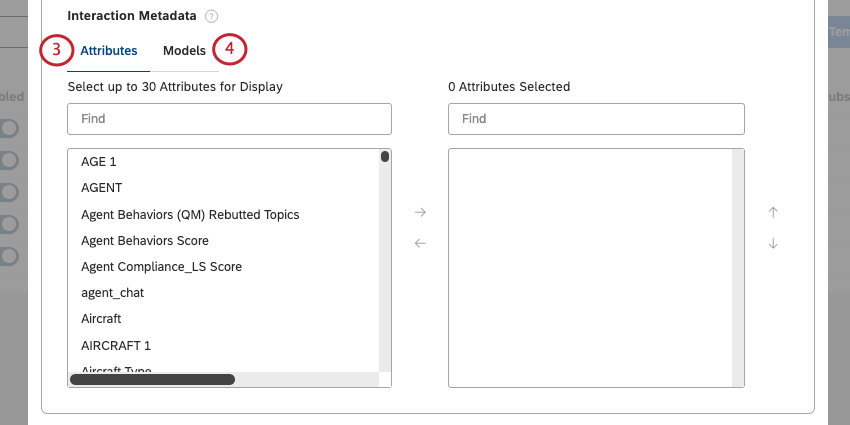 Qdica: recomendamos adicionar todos os atributos que você gostaria de referenciar para obter contexto adicional na caixa de entrada.
Qdica: recomendamos adicionar todos os atributos que você gostaria de referenciar para obter contexto adicional na caixa de entrada. - Em Models (Modelos), escolha até 5 modelos de categoria para adicionar como metadados ao caso. Para adicionar um modelo, clique nele e, em seguida, clique na seta para a esquerda. Você pode pesquisar a lista conforme necessário.
- Digite uma descrição de seu modelo (opcional).
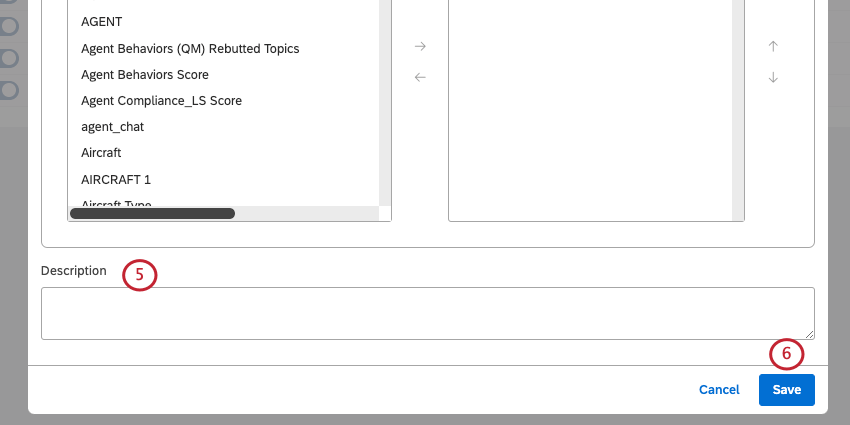
- Clique em Salvar.
Depois que um modelo de caixa de entrada é criado, você pode usá-lo quando os alertas literais criarem casos.
Configuração de modelos de métricas
- Dê um nome ao seu modelo.
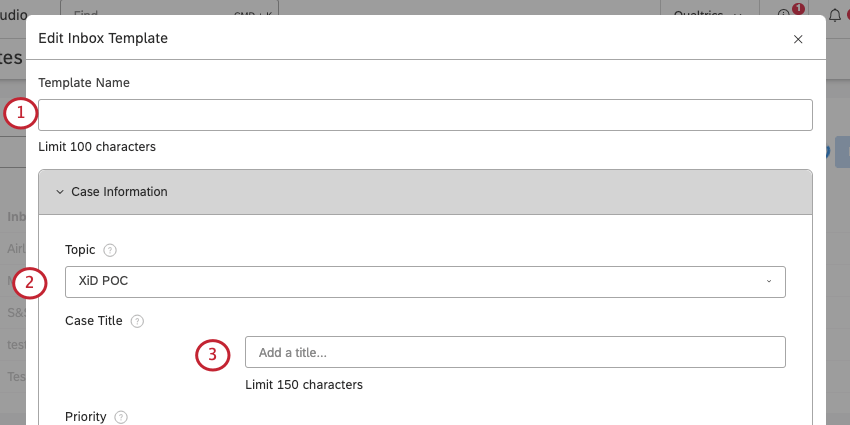
- Selecione um tópico da caixa de entrada do QSC para o qual enviar os casos.
- Digite um nome que você gostaria de atribuir a cada caso.
- Selecione uma prioridade para atribuir aos casos criados com esse modelo.
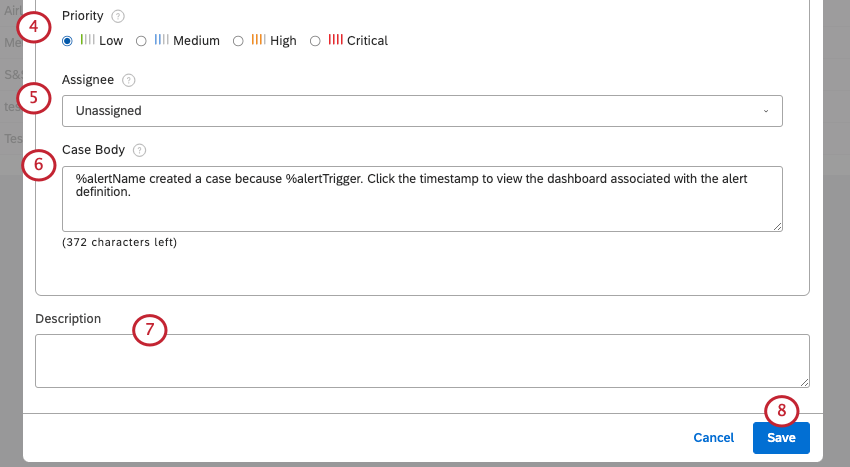
- Em Assignee, selecione o usuário que deve ser automaticamente atribuído a esse caso quando ele for criado na caixa de entrada. Você pode escolher entre:
- Não atribuído: Não atribua novos casos a ninguém.
- Usuário: Atribua novos casos a um usuário específico do Studio.
- Grupo: Atribua novos casos a um grupo de usuários do Studio.
Qdica: as configurações padrão para atribuição de modelos de caixa de entrada podem ser substituídas manualmente na caixa de entrada ou usando receitas de automação.
- hierarquia Organização: atribua novos casos com base na co-ocorrência hierárquica com o alerta.
Qdica: a hierarquia organização deve ser integrada à caixa de entrada antes que você possa usar essa opção. Essa configuração deve ser feita por um membro da equipe da sua conta Discover.
- Digite o corpo do caso. Isso pode ser tratado como uma descrição do objetivo do caso. Se você quiser adicionar determinadas informações, digite um colchete ( { ) para ver os atributos disponíveis.
- Digite uma descrição de seu modelo (opcional).
- Clique em Salvar.
Criação de casos a partir de alertas
Se a caixa de entrada estiver ativada em sua conta, você poderá criar um caso sempre que os critérios de alerta textual ou tabela de pontuação forem atendidos.
- Clique no ícone do perfil.
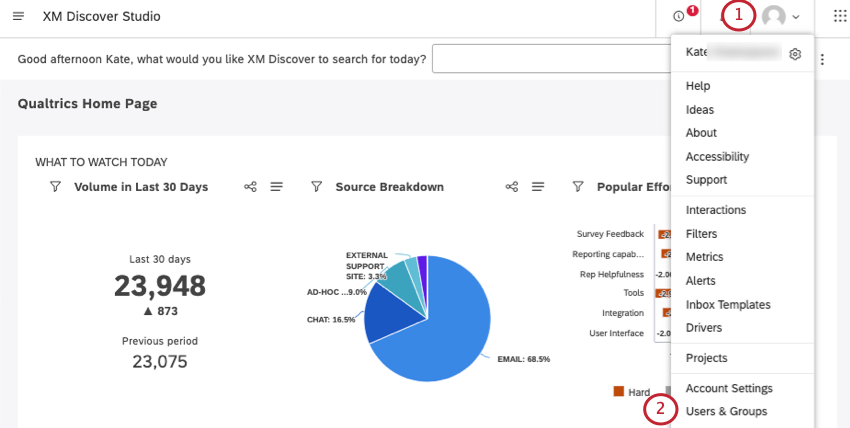
- Selecione Users & Groups (Usuários e grupos).
- Selecione Grupos.
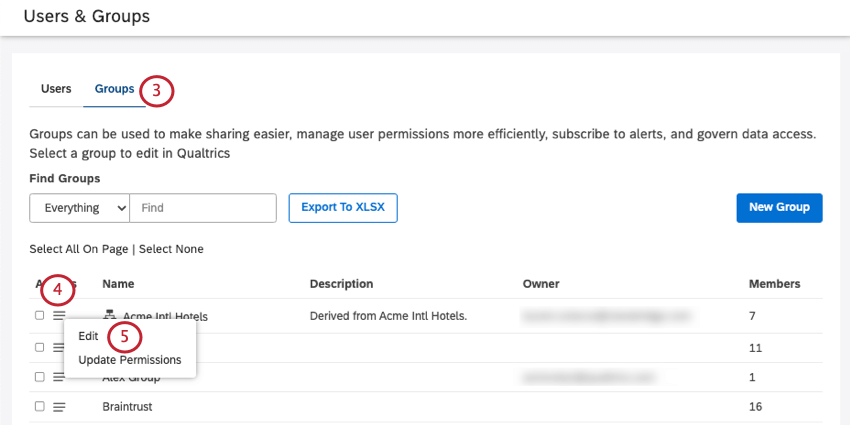
- Encontre o grupo que você deseja assinar e clique no menu suspenso avançar dele.
- Clique em Edit.
- Ir para Assinaturas de alertas.
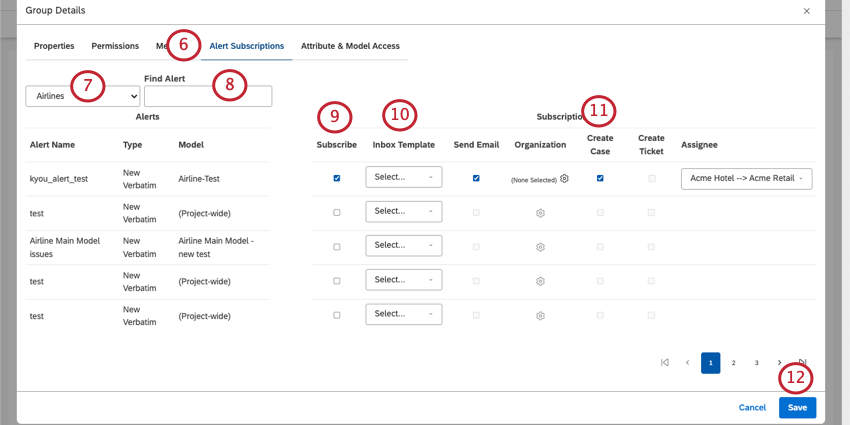
- Use o menu suspenso Projetos para alternar entre os diferentes projetos nos quais seus alertas textuais são salvos.
Qdica: você pode pesquisar um projeto de cada vez. Também pode ser necessário selecionar um provedor de conteúdo e uma conta, dependendo do que você tem acesso.
- Use a barra de pesquisa conforme necessário para encontrar alertas.
- Selecione Subscribe (Assinar). Isso enviará alertas para o grupo dentro do Studio.
- Selecione um modelo de caixa de entrada.
- Selecione Criar caso.
- Clique em Salvar.
Gerenciando modelos de caixa de entrada
- Clique no menu Spaces.

- Selecione Modelos de caixa de entrada.
- Use o botão de alternância Enabled (Ativado ) para ativar ou desativar o modelo. Quando um modelo é ativado, ele fica disponível para a criação de casos.
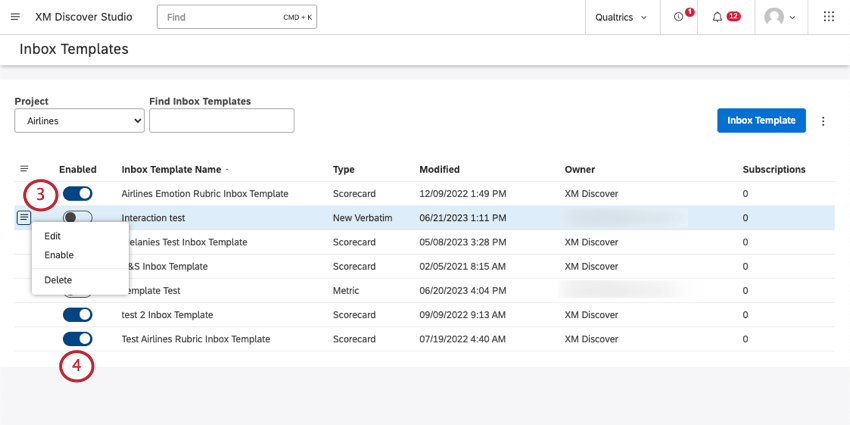 Qdica: Os alertas Tabela de pontuação são ativados automaticamente quando o critério de avaliação é ativado. Você também pode ativá-los e desativá-los conforme necessário.
Qdica: Os alertas Tabela de pontuação são ativados automaticamente quando o critério de avaliação é ativado. Você também pode ativá-los e desativá-los conforme necessário. - Clique no menu suspenso avançar de cada modelo de caixa de entrada e selecione uma das opções a seguir:
- Editar: Editar qualquer uma das configurações do modelo da caixa de entrada.
- Ativar / Desativar: Ativar ou desativar o modelo.
- Excluir: Você pode excluir modelos de caixa de entrada de interação e métricas, mas não modelos tabela de pontuação.