Carregar em uma Tarefa projeto de dados
Sobre a Tarefa Carregar em um projeto de dados
A tarefa Carregar em um projeto de dados permite que você pegue dados que foram importados anteriormente por uma tarefa extração de dados e salve esses dados em um projeto de dados importados do Qualtrics . É possível usar essa tarefa para adicionar novos registros de dados e atualizar os existentes.
Depois de carregar seus dados em um projeto de dados importados, você pode analisá-los usando o Stats iQ ou um dashboard.
Configuração de uma Tarefa de carregamento em um projeto de dados
- Criar um fluxo de trabalho de ETL .
- Selecione Fonte de dados (extrator ETL). Você deve primeiro configurar uma tarefa de extração de dados antes de poder usar a tarefa Carregar dados Conta B2B no Diretório XM. Para obter mais informações, consulte o uso de tarefas de fluxos de trabalho para criar fluxos de trabalho de ETL.

- Clique em Adicionar um destino de dados.

- Selecione a tarefa Carregar em um projeto de dados.
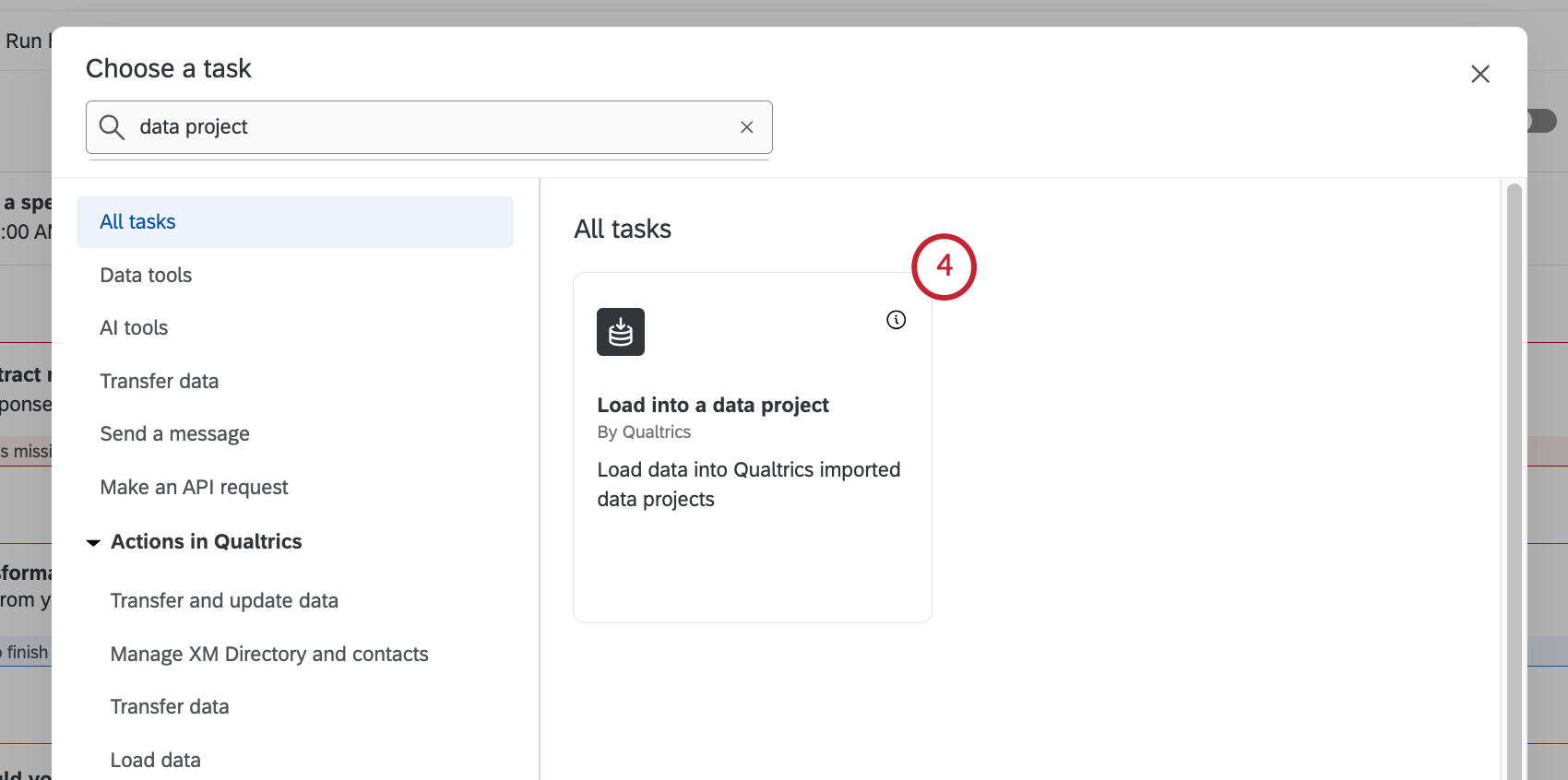
- Escolha a tarefa de extração de dados de origem que contém seus dados.
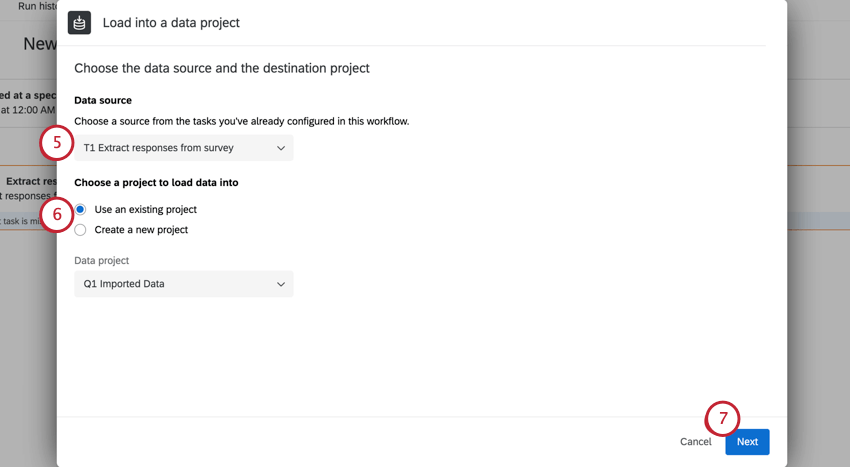 Qdica: o tamanho máximo do arquivo na tarefa de extração de dados é de 1 GB.
Qdica: o tamanho máximo do arquivo na tarefa de extração de dados é de 1 GB. - Escolha um projeto para salvar os dados ou crie um novo projeto do zero.
- Clique em Seguinte.
- Agora você mapeará seus campos de origem para os campos do projeto de dados. O campo de origem é como o campo aparece em sua tarefa de extração de dados, enquanto o campo de projeto de dados é como o campo aparece em seu projeto de dados importados. Para obter etapas detalhadas, consulte Mapeamento de campos de origem para campos de projeto de dados.
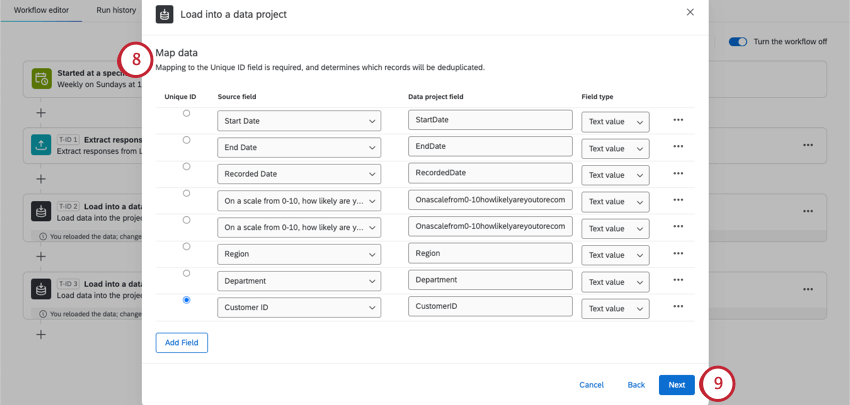 Qdica: Para obter informações sobre como formatar campos de data, consulte Formatos de data personalizados.
Qdica: Para obter informações sobre como formatar campos de data, consulte Formatos de data personalizados. - Clique em Save (Salvar) quando terminar de configurar seu mapeamento.
Se quiser visualizar seu projeto de dados importados em um dashboard, consulte Importação de dados como fonte dashboard CX.
Mapeamento de campos de origem para campos de projeto de dados
A fonte são os dados extraídos de sua tarefa de extração de dados. O projeto de dados é o projeto de dados importados existente ou novo para o qual você está carregando os dados.
Mapeamento para um projeto existente
- Nessa configuração, você faz a correspondência entre as colunas existentes em sua fonte de dados e as colunas existentes no projeto de dados importados.
- Verifique se o campo ID exclusivo correto está marcado para o projeto de dados importados. Faça a correspondência com o campo Unique ID em sua fonte.
- Você pode ver o tipo de cada campo. Não é possível editar tipos de campo.
- Clique em Add Field (Adicionar campo ) para adicionar mais campos ao seu mapeamento.
Qdica: nem todo campo terá um equivalente. Por exemplo, projetos dados importados têm uma “data da última atualização”, mas as pesquisas não têm nada semelhante. Você pode excluir um campo se ele não existir em ambas as fontes.
Mapeamento para um novo projeto
- Como está criando um novo projeto de dados importados, você pode nomear as colunas como quiser.
- Selecione o campo ID exclusivo.
- Escolha o tipo de campo para cada campo.
- Clique em Add Field (Adicionar campo ) para adicionar mais campos ao seu mapeamento.
Quando você concluir essa etapa pela primeira vez, seu projeto será criado imediatamente. Isso significa que, ao editar essa tarefa, você poderá editar mapeamentos, mas não poderá renomear colunas, escolher tipos de campos diferentes ou atribuir um novo ID exclusivo. Para renomear colunas e alterar tipos de campos, você pode localizar o projeto na página Projetos e editá-lo diretamente.
Upload de mapeamentos de campo
Para projetos novos ou existentes, você pode optar por carregar mapeamentos de campo.
- Clique em Download a amostra mapping.

- Observe os nomes dos campos listados no mapeador. Use esses nomes exatos em seu arquivo. Se você não tiver certeza de como nomear um campo, clique no menu suspenso e localize-o na lista.
- A linha 1 do seu arquivo deve conter os nomes de todos os seus campos de origem.

- A linha 2 deve conter os nomes de todos os campos do projeto de dados importados.
Qdica: certifique-se de que as colunas correspondam aos mesmos campos. Excluir colunas de dados que você não deseja incluir no projeto de dados importados.
- Clique em Choose file (Escolher arquivo ) para carregar seu CSV.

- Você pode fazer edições em seus campos, como alterar mapeamentos ou adicionar mais campos, antes de salvar as alterações.

- Salve suas alterações.
Mapeamento de valores de campo
Além de mapear campos entre si, você também pode mapear valores individuais.
Exemplo: Você está extraindo dados de uma pesquisa para outro destino, como um projeto de dados importados. Um desses campos é uma pergunta de índice de satisfação. Você gostaria de renomear os diferentes índices de satisfação da seguinte forma:
- 1 deve ficar Muito insatisfeito
- 2 devem ficar insatisfeitos
- 3 deve se tornar Nem satisfeito nem insatisfeito
- 4 devem ficar satisfeitos
- 5 deve se tornar Muito satisfeito
- Na janela Mapear dados, clique nos três pontos avançar do campo para o qual você deseja mapear os valores de campo.

- Selecione o valor do mapa.
- Você pode mapear seus valores seguindo um dos seguintes procedimentos:
- Carregar valores: Você pode carregar uma planilha com todos os valores que deseja mapear. Clique em Download CSV Template (Baixar modelo CSV). A coluna da esquerda(from) deve ser o valor original na origem, e a coluna da direita(to) deve ser o valor final que você deseja que apareça no destino. Faça o upload desse arquivo quando terminar.
 Qdica: certifique-se de salvar suas alterações em um CSV codificado em UTF-8.
Qdica: certifique-se de salvar suas alterações em um CSV codificado em UTF-8. - Insira valores manualmente: Clique em Add Row para inserir cada valor. A esquerda deve ser o valor original na origem e a direita deve ser o valor final que você deseja que apareça no destino.

- Carregar valores: Você pode carregar uma planilha com todos os valores que deseja mapear. Clique em Download CSV Template (Baixar modelo CSV). A coluna da esquerda(from) deve ser o valor original na origem, e a coluna da direita(to) deve ser o valor final que você deseja que apareça no destino. Faça o upload desse arquivo quando terminar.
- Se você quiser definir um valor para campos vazios, selecione Mapear campos em branco para um valor padrão. Digite o valor.

- Clique em Concluído.
- Salve sua tarefa.


