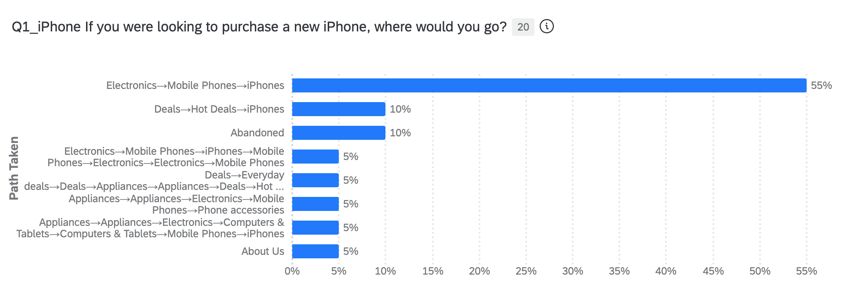Pergunta sobre o teste de árvores
Sobre as perguntas de teste de árvores
O teste de árvore é um método de pesquisa usado para medir a eficácia da estrutura do seu site (também chamada de “árvore”), pedindo aos usuários que encontrem itens com base na arquitetura de informações e na terminologia do site. A pergunta do teste de árvore permite analisar a navegação do seu site e atualizá-lo para facilitar a localização do que os usuários estão procurando.
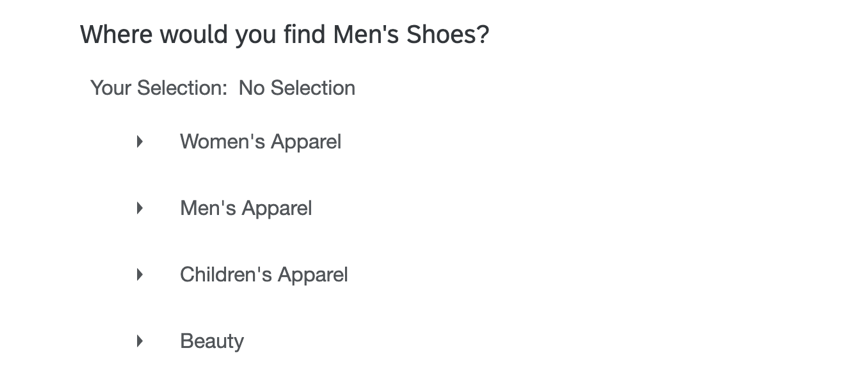
Personalização de uma pergunta de teste em árvore
Esta seção aborda como personalizar uma pergunta de teste de árvore para que ela corresponda à estrutura do seu site. Para obter instruções gerais sobre como adicionar e editar perguntas em um pesquisa, consulte Criação de perguntas.
- Clique no texto da pergunta para começar a escrever sua pergunta. Recomendamos adicionar instruções para os participantes pesquisa sobre como responder à pergunta.
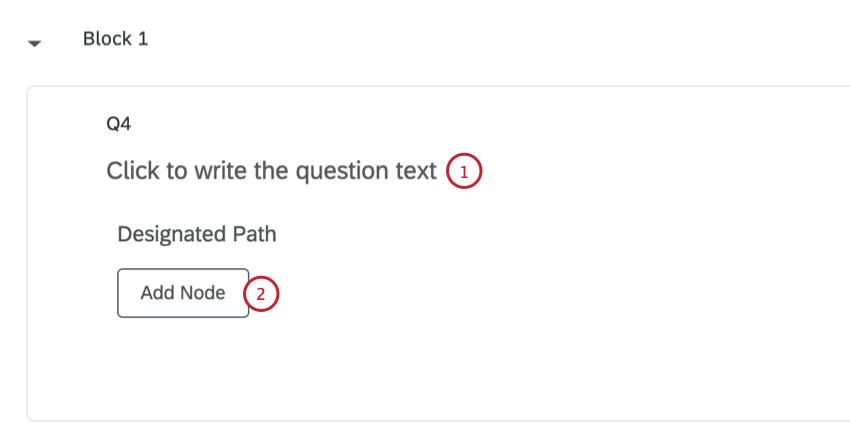
- Clique em Add Node (Adicionar nó) para adicionar as categorias de nível superior de seu site. Você pode adicionar quantos nós forem necessários.
Qdica: você também pode pressionar a tecla Enter no teclado para adicionar outro nó no mesmo nível.
- Digite as categorias de seu site nas caixas Digite um valor.
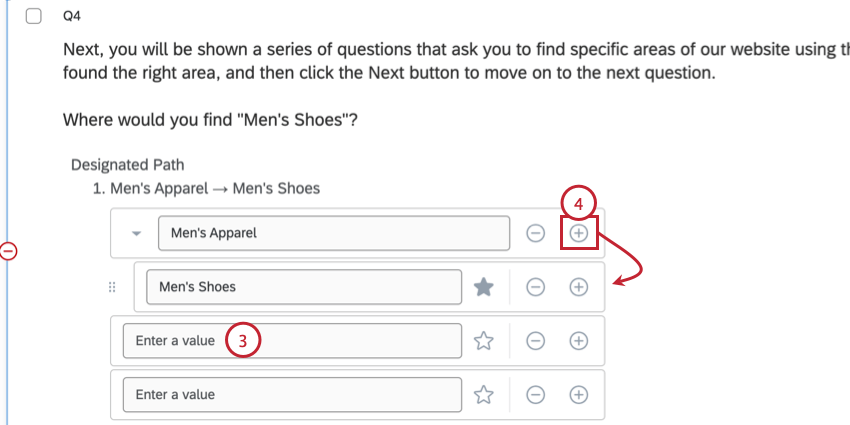
- Você pode adicionar nós filhos aninhados sob os nós de nível superior clicando no sinal de mais ( + ) à direita de um nó.
Qdica: se necessário, você pode adicionar outras camadas de aninhamento clicando no sinal de mais à direita de um nó aninhado.
- Para remover um nó, clique no sinal de menos ( – ) à direita dele.
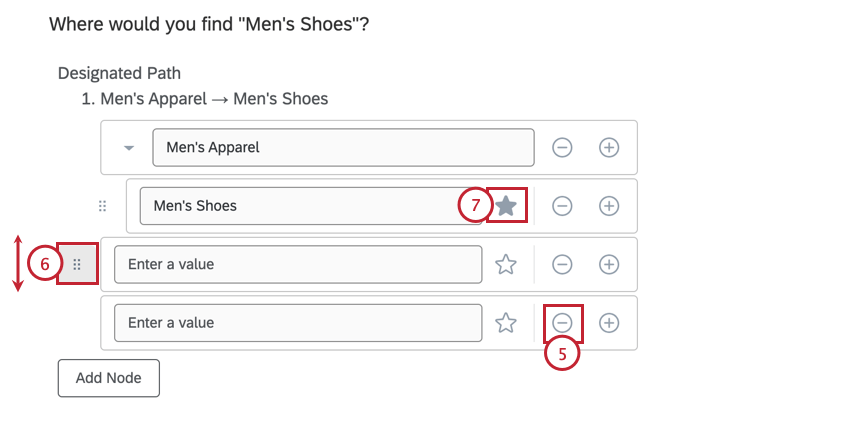 Atenção: Se você excluir um nó com nós aninhados, todos os nós aninhados também serão excluídos.
Atenção: Se você excluir um nó com nós aninhados, todos os nós aninhados também serão excluídos. - Você pode reorganizar os nós clicando no ícone à esquerda dele e arrastando o mouse para onde deseja movê-lo.
- Para designar o caminho correto, clique no ícone de estrela à direita do caminho. Você pode designar vários caminhos corretos, se necessário.
Qdica: você só pode selecionar nós que não tenham nenhum nó filho.
Atenção: Os recursos a seguir não são compatíveis com as perguntas do teste de árvore:
- Transportar opções de resposta: Se você quiser usar o mesmo conjunto de nós para várias perguntas, copie a pergunta e, em seguida, edite a pergunta copiada.
- Traduções de nós: Não é possível traduzir nós de teste de árvore como outras opções de resposta de perguntas pesquisa. Para dar suporte às traduções, faça uma cópia da pergunta para cada idioma e, em seguida, use lógica de exibição ou lógica de ramificação para mostrar a versão correta da pergunta aos respondentes com base no idioma deles.
Opções adicionais de personalização
As seguintes opções de personalização estão disponíveis para uma pergunta de teste de árvore: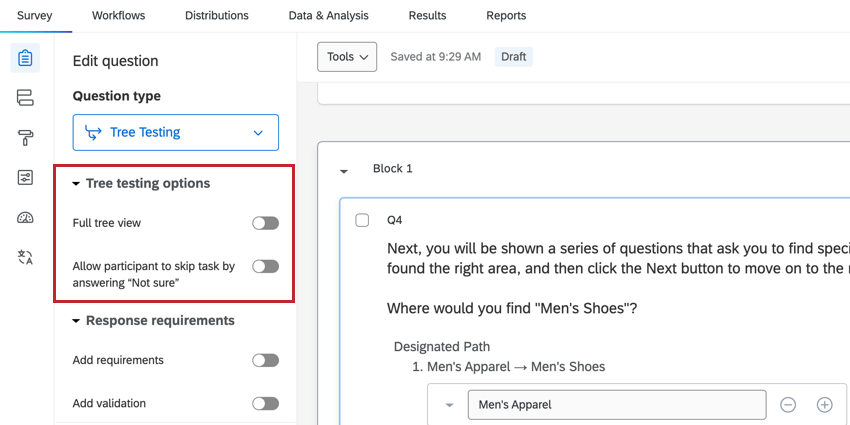
- Visualização de árvore completa: Quando ativada, a árvore inteira ficará visível para os respondentes pesquisa. Quando desativado, o respondente verá apenas a área da árvore que ele selecionar. Escolha o formato que melhor corresponda à forma como os menus são exibidos em seu site.
Exemplo: As imagens abaixo mostram como essa opção afeta a experiência de responder pesquisa.
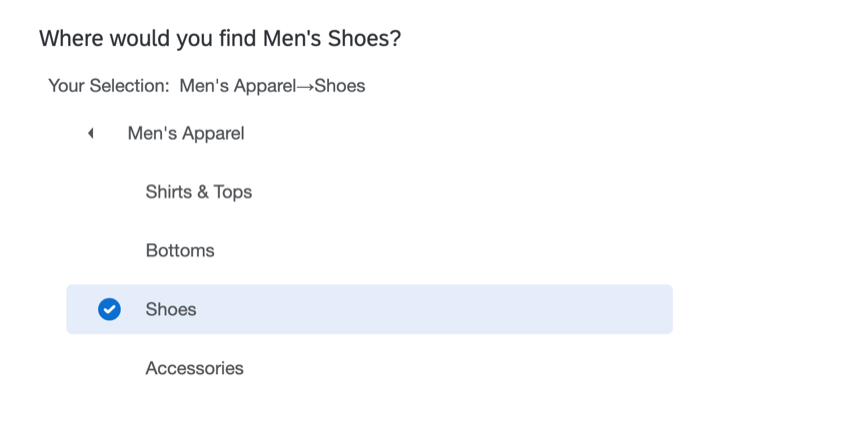
Na primeira imagem, essa opção está desativada, de modo que somente o nível atual e seus nós aninhados são exibidos.
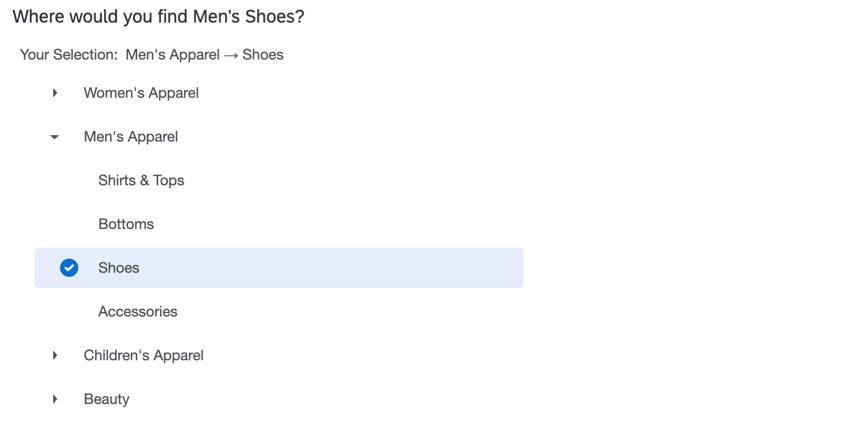
Na segunda imagem, essa opção está ativada, de modo que todos os níveis são exibidos mesmo quando não estão selecionados. - Permitir que participante pule a tarefa respondendo “Não tenho certeza”: Quando ativada, essa opção adiciona uma opção “Não tenho certeza” à pergunta para os respondentes selecionarem se não conseguirem encontrar a resposta correta.
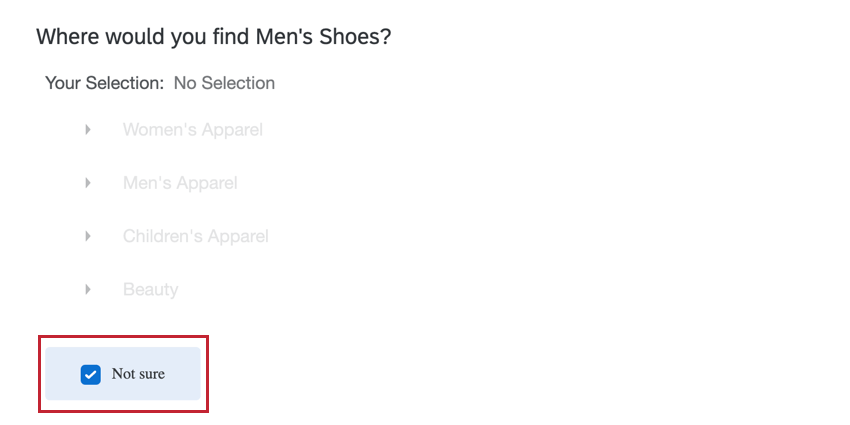 Qdica: é possível usar essa opção com a opção forçar resposta para exigir que os usuários selecionem um nó ou a opção “não tenho certeza” antes de continuar o pesquisa.
Qdica: é possível usar essa opção com a opção forçar resposta para exigir que os usuários selecionem um nó ou a opção “não tenho certeza” antes de continuar o pesquisa.
Cálculo do tempo gasto na resposta
É possível calcular o tempo gasto pelo respondente para responder a essa pergunta adicionando uma pergunta temporizador à mesma página de cada pergunta individual de teste de árvore. Consulte Temporizador uma pergunta para obter instruções passo a passo.
Análise de dados
Depois que suas respostas são coletadas, a Qualtrics oferece vários métodos para criar relatórios dentro e fora da plataforma. Esta seção aborda como visualizar os dados coletados e exibir os resultados usando os painéis do Qualtrics.
Dados e amp; Análise
É possível visualizar os dados brutos do seu pesquisa navegando até a guia Dados & amp; Análise. Os seguintes campos de dados estão disponíveis para cada resposta com uma pergunta de teste de árvore.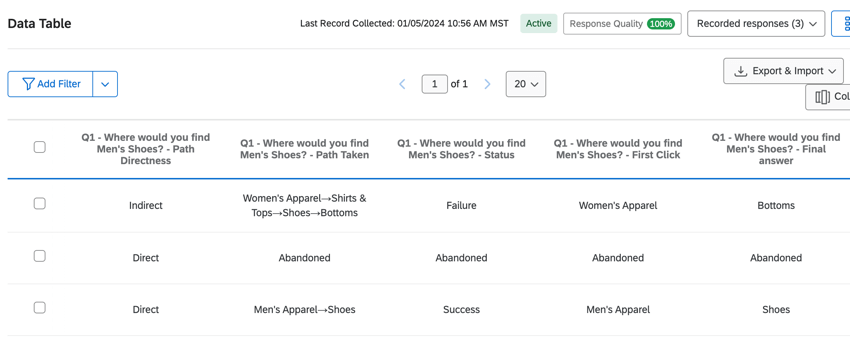
- Status: Indica se o respondente chegou à opção correta. Os valores possíveis incluem:
- Sucesso: A opção final selecionada corresponde à opção correta fornecida pelo pesquisador, independentemente do caminho percorrido para chegar lá.
- Falha: A opção final selecionada não corresponde à opção correta fornecida pelo pesquisador
- Abandonado: O respondente pesquisa selecionou a opção “Não tenho certeza”. Esse valor também será exibido nos campos “Path Taken” (Caminho percorrido), “First Click” (Primeiro clique) e “Final answer” (Resposta final).
- Em branco: se não houver dados para esse campo, então o respondente pulou a pergunta sem respondê-la ou a pergunta não foi exibida para o respondente.
- Direcionamento do caminho: Indica se o respondente navegou diretamente para sua opção de resposta final ou não. Os valores possíveis incluem:
- Direto: O participante pesquisa seguiu um caminho direto (sem retrocesso) até a opção de resposta final (mesmo que estivesse errada). Por exemplo: Nó 2 > Nó 2b > Nó 2b1.
- Indireta: o participante pesquisa voltou atrás ou seguiu vários caminhos antes de selecionar uma opção. Por exemplo: Nó 2 > Nó 2b > Nó 2b1 >Nó 2c > Nó 2c3.
- Caminho percorrido: O caminho real que o entrevistado seguiu (por exemplo, Men’s > Shirts > Men’s > Bottoms > Shorts).
- Primeiro clique: Indica o primeiro nó de nível superior em que o respondente clicou. Esse será sempre o primeiro nó listado no campo de dados”Path Taken” (Caminho percorrido).
- Resposta final: O nó final que o respondente selecionou. Esse será o último nó filho listado no campo de dados”Path Taken” (Caminho percorrido).
Qdica: se um nó filho nunca foi selecionado, esse campo ficará em branco.
Dashboards CX
Para analisar os dados de teste de árvore em um dashboard CX, todos os campos de dados associados precisam ser alterados para campos de “conjunto de texto”. Depois que seus campos forem remapeados, você poderá exibir seus dados em diferentes widgets dashboard.
Se você quiser combinar diferentes perguntas de teste de árvore no mesmo widget, crie um grupo de medidas para cada métrica.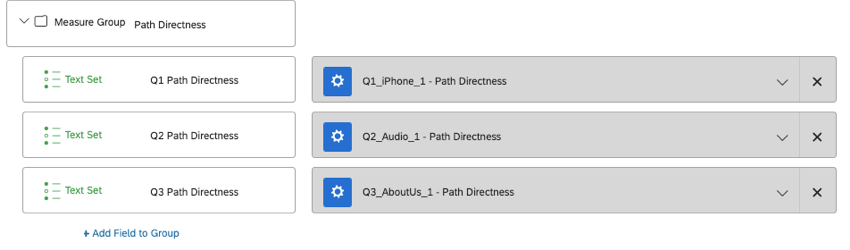
Dashboards de resultados
Também é possível visualizar os dados do teste de árvore em um dashboard resultados, mas primeiro será necessário remapear os campos do teste de árvore criando campos personalizados na guia Data & Analysis (Dados e Análise). Ao mapear um campo, crie um novo campo manual e, em seguida, escolha “conjunto de texto” para o tipo de campo.
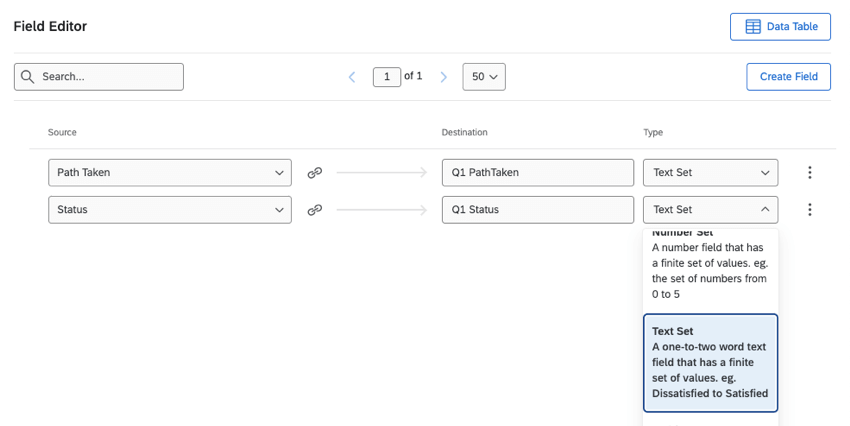
Exemplos de Widget
Depois de remapear seus campos, você pode analisar seus dados em um dashboard CX ou resultados.
Abaixo estão algumas ideias de widget para você começar:
- Use um widget de tabela para exibir a porcentagem geral de entrevistados que chegaram ao destino correto para cada caminho. Esse widget só pode ser criado em painéis CX, pois usa grupos de medidas.
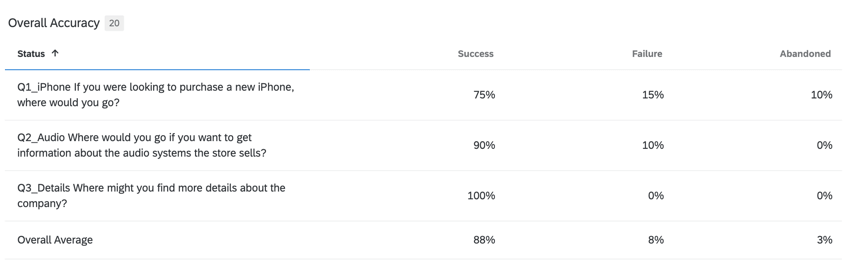
- Use um widget de tabela para exibir a porcentagem de entrevistados que alcançaram cada caminho direta e indiretamente. Esse widget só pode ser criado em painéis CX, pois usa grupos de medidas.
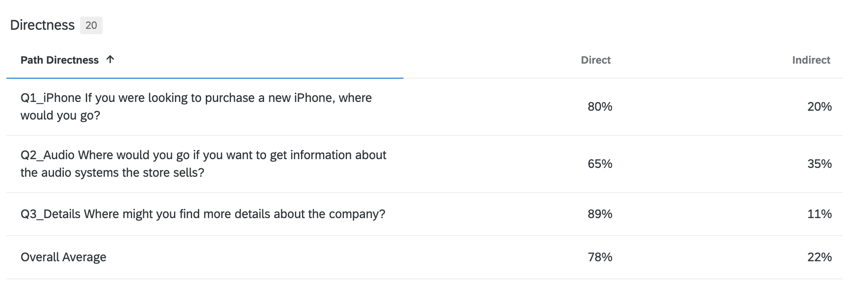
- Use um widget gráfico de barras para exibir distribuição dos primeiros cliques em um determinado caminho. Esse widget pode ser criado em painéis de CX e painéis de resultados.
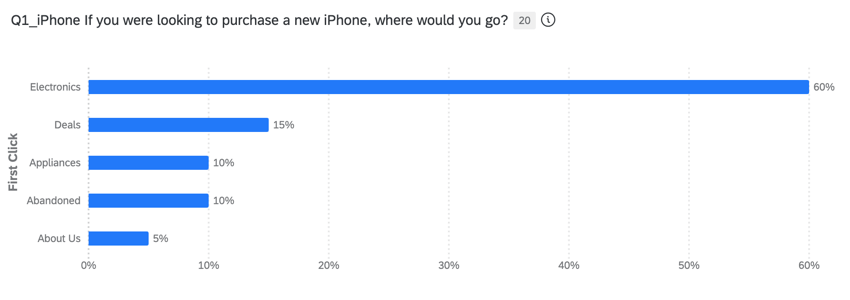
- Use um widget gráfico de barras para exibir a porcentagem de entrevistados que seguiram cada caminho possível. Esse widget pode ser criado em painéis de CX e painéis de resultados.