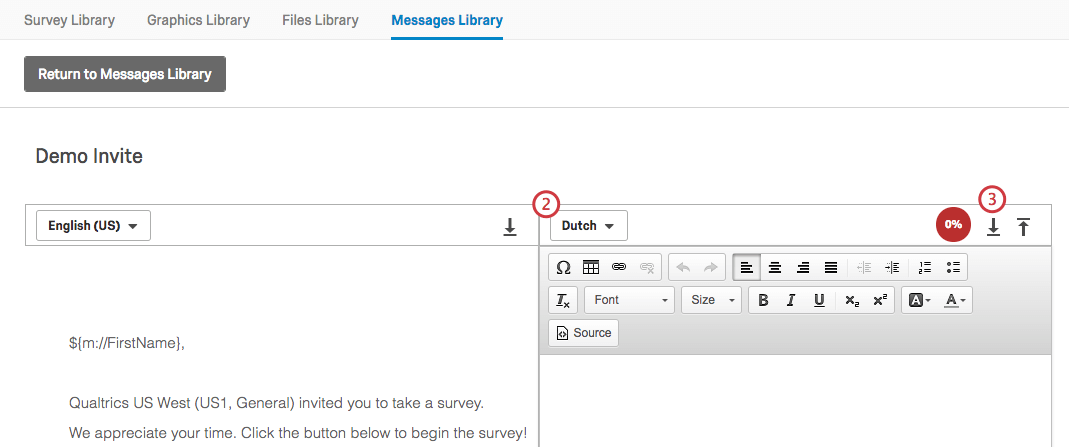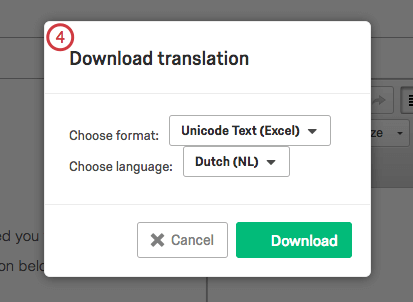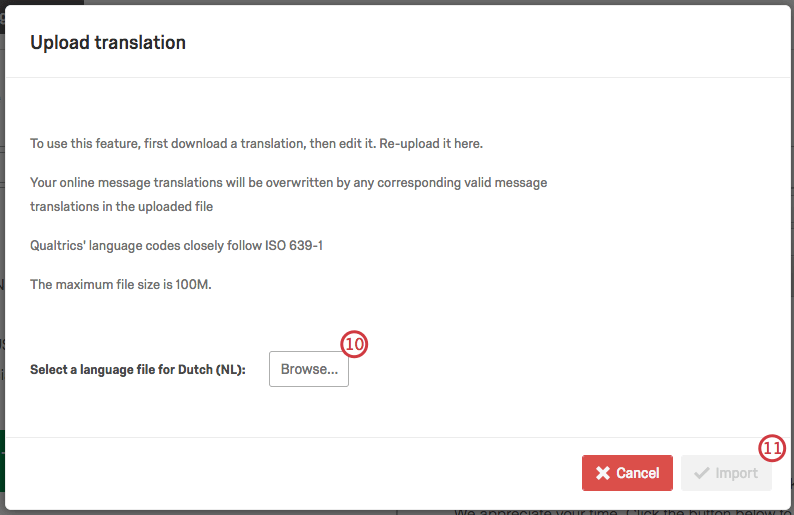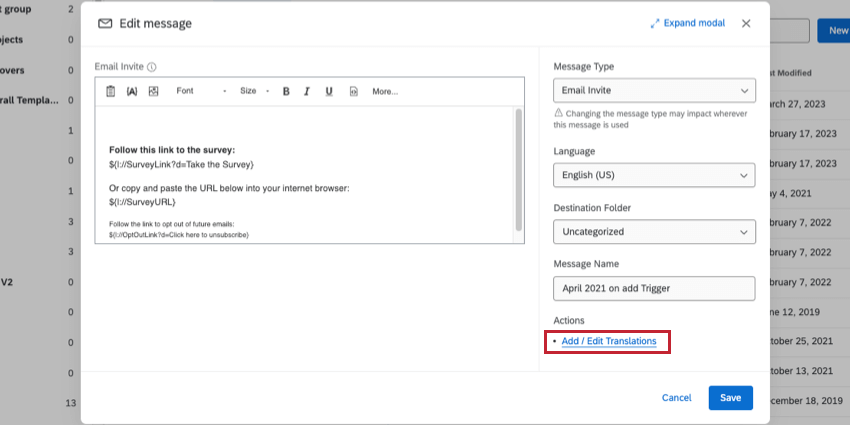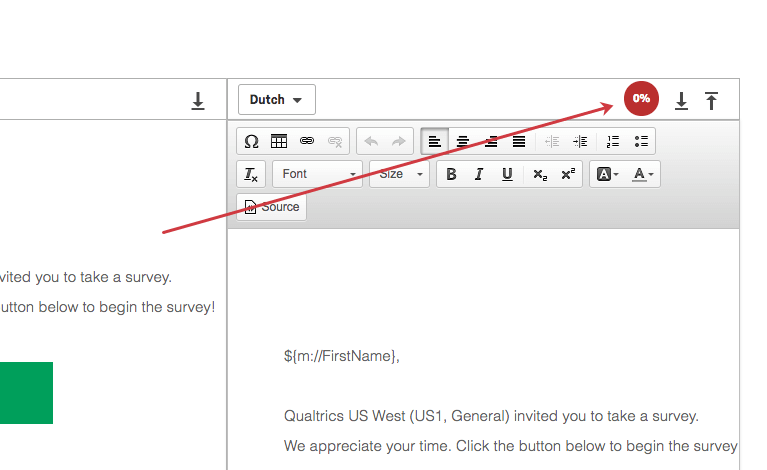Mensagens Biblioteca
Sobre as mensagens Biblioteca
Você pode usar a biblioteca para armazenar e gerenciar todas as mensagens usadas em suas pesquisas, como e-mails de convite e mensagens de fim da pesquisa. Cada vez que você cria uma mensagem no Qualtrics, como um e-mail lembrete ou uma mensagem de validação personalizada, ela é salva em sua biblioteca. Você também pode criar mensagens diretamente na biblioteca para uso posterior.
Criação de uma mensagem em uma Biblioteca
- Navegue até a página Biblioteca.

- Selecione a Biblioteca à qual você deseja adicionar conteúdo. Se quiser criar uma mensagem em uma biblioteca de grupo, navegue até essa biblioteca primeiro, selecionando a biblioteca correta no painel esquerdo.
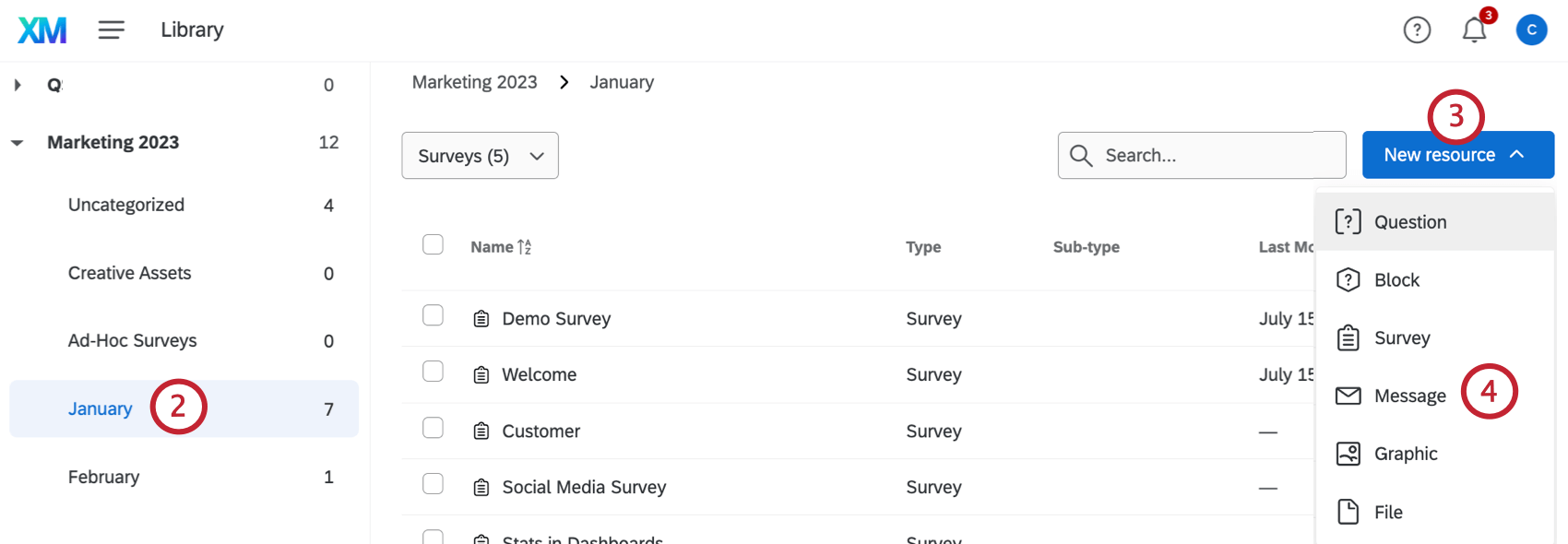 Qdica: Para obter ajuda para acessar as bibliotecas de grupos, entre contato o administrador Marca, pois ele é o único que pode editar ou criar grupos.
Qdica: Para obter ajuda para acessar as bibliotecas de grupos, entre contato o administrador Marca, pois ele é o único que pode editar ou criar grupos. - Clique em New resource (Novo recurso).
- Selecione Mensagem.
- Escolha o tipo de mensagem.
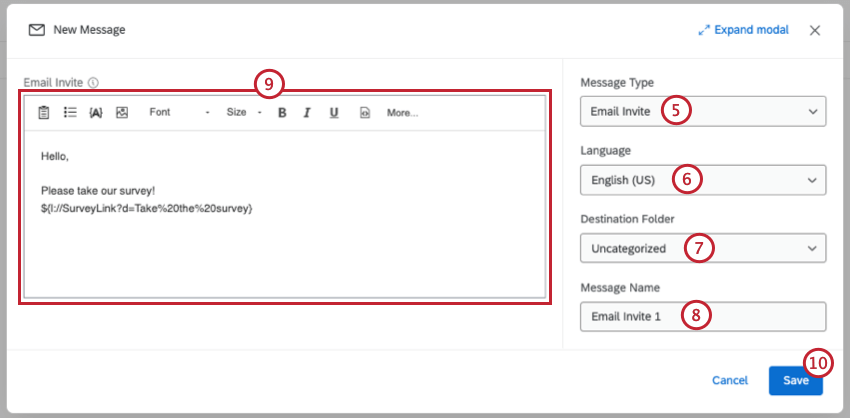
Qdica: as mensagens Validação funcionam como um conjunto de mensagens de erro personalizadas e são criadas de forma diferente dos outros tipos de mensagem. Para saber como criar mensagens validação, visite nosso Validação . - Selecione o idioma de sua mensagem. Consulte a seção Traduzindo mensagens abaixo para obter detalhes sobre como adicionar mais idiomas.
- Escolha a pasta à qual deseja adicionar a mensagem (se nenhuma pasta for selecionada, ela será automaticamente salva na pasta padrão “Sem categoria”).
- Dê um nome à mensagem (se nenhum nome for fornecido, ela será salva automaticamente como “Nova mensagem”).
- Digite o conteúdo da mensagem como você deseja que ele apareça.
Qdica: você pode usar o editor de conteúdo para alterar o tamanho, a cor e o formato de seu texto.
- Se desejar, selecione Traduzir mensagem para traduzir sua mensagem para outro idioma. Consulte a seção Traduzindo mensagens abaixo para obter mais detalhes.
- Clique em Salvar.
Cópia de mensagens de sua Biblioteca para uma Biblioteca grupo
Consulte Cópia de conteúdo de sua Biblioteca para uma Biblioteca grupo para obter instruções sobre como copiar gráficos de sua biblioteca para uma biblioteca grupo.
Tipos de mensagens
Há 10 tipos de mensagens que você pode criar. Criar o tipo certo de mensagem o ajudará a encontrar ou usar a mensagem mais tarde.
- E-mails de convite: Mensagens de e-mail enviadas em uma distribuição de e-mail para convidar os participantes a responder ao seu pesquisa. Além da biblioteca, é possível acessar ou criar essas mensagens na seção E-mails da guia Distribuições.
- Mensagens de aparência: Geralmente frases curtas usadas como texto Botão voltar ou Voltar ou como texto de cabeçalho ou rodapé. Além da biblioteca, você pode acessar ou criar essas mensagens no menu Visual na guia Pesquisa.
Qdica: se você configurar o texto de visual como mensagens (em vez de apenas digitar o texto diretamente nos campos disponíveis no menu), poderá adicionar traduções ou editar a mensagem e fazer com que todas as instâncias sejam atualizadas automaticamente.
- Mensagens de fim de Pesquisa: A mensagem que os participantes veem quando concluem o pesquisa. Além da biblioteca, é possível acessar ou criar essas mensagens nas opções da pesquisa ou no fluxo da pesquisa na guia Pesquisa.
- Mensagens gerais: Mensagens usadas em recursos como autenticadores, índice e tarefas de e-mail. Além da biblioteca, é possível acessar ou criar essas mensagens no fluxo da pesquisa, na guia Pesquisa, ao usar um autenticador ou tabela de conteúdo, ou na guia Fluxos de trabalho, ao configurar uma tarefa de e-mail.
Qdica: os links Cancelar adesão só funcionam em mensagens criadas para convites pesquisa, lembretes e e-mails de agradecimento. Eles não funcionarão com tarefas de e-mail.
- E-mails Lembrete: Mensagens de e-mail enviadas para lembrar os participantes de uma distribuição e-mail de responderem ao seu pesquisa. Além da biblioteca, é possível acessar ou criar essas mensagens na seção E-mails da guia Distribuições.
- Mensagens Validação: Mensagens explicativas que os participantes veem quando não atendem a requisitos específicos validação (por exemplo, não responder a uma pergunta com forçar resposta ou inserir texto em uma pergunta com validação de conteúdo numérico). Além da biblioteca, é possível acessar ou criar essas mensagens na opção de pesquisa ou no menu de validação personalizada de qualquer pergunta.
- Mensagens de Assunto de e-mail: Linhas de Assunto para e-mails enviados em um convite pesquisa por e-mail. Além da biblioteca, é possível acessar ou criar essas mensagens na seção E-mails da guia Distribuições.
- E-mails de agradecimento: E-mails enviados aos participantes que concluíram um pesquisa em uma distribuição e-mail. Além da biblioteca, é possível acessar ou criar essas mensagens no menu opções da pesquisa, na guia Pesquisa, e na seção E-mails, na guia Distribuições.
- Mensagens Pesquisa inativo: A mensagem que os participantes veem quando abrem um link para um pesquisa inativo. Além da biblioteca, é possível acessar ou criar essas mensagens no menu opções da pesquisa na guia Pesquisa.
- : Mensagens de texto para convidar os participantes a responder ao Link Anônimo do seu pesquisa. Além da biblioteca, é possível acessar ou criar essas mensagens na seção SMS da guia Distribuições.
Qdica: o acesso a SMS é um característica adicional à sua licença Qualtrics e precisará ser ativado para que você possa usá-lo. Contato o administrador da Marca para obter mais informações.
- Lembrete por SMS: Mensagens de texto para lembrar os participantes de concluírem sua pesquisa. Somente aqueles que não iniciaram ou ainda não enviaram suas respostas receberão o lembrete.
- SMS de agradecimento: Mensagens de texto para agradecer aos participantes por terem concluído sua pesquisa. Somente aqueles que enviaram suas respostas receberão a agradecimento mensagem.
- Mensagens Tíquete: Um e-mail que você pode enviar para acompanhamento a uma tarefa tíquete.
- Mensagens de assinatura: E-mails enviados para participantes que aderem ou saem de uma lista de destinatários ou de todo o diretório.
Qdica: As mensagens de assinatura fazem parte da plataforma Diretório XM, que precisará ser ativada em sua licença Qualtrics para usar esse tipo de mensagem.
Opções de mensagem
Consulte Opções Biblioteca para obter informações sobre o menu de itens de recursos.
Tradução de mensagens
Se quiser traduzir suas mensagens, você pode fazer isso na biblioteca. Qualquer tipo de mensagem pode ser traduzido. Veja abaixo as etapas sobre como traduzir sua mensagem. Para garantir que o respondente do pesquisa esteja vendo o idioma correto, siga as etapas em Especificando o idioma Participante da página Traduzir Pesquisa.
Adicionando Traduções Manualmente
- Selecione Traduzir mensagem no menu de opções de mensagem.

- Clique na lista suspensa de idiomas na metade direita da tela e selecione o idioma para o qual deseja adicionar uma tradução.
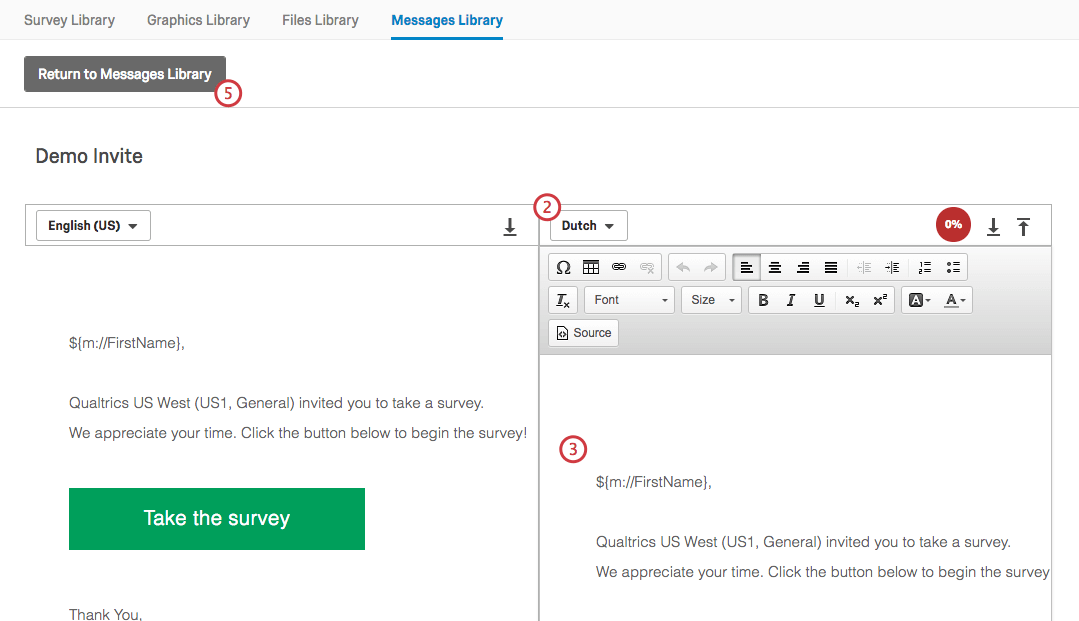 Qdica: se não encontrar o idioma que deseja usar, você pode adicionar um idioma personalizado.
Qdica: se não encontrar o idioma que deseja usar, você pode adicionar um idioma personalizado. - Digite sua tradução no lado direito da tela.
Qdica: o ícone Percent Complete (Porcentagem concluída) no canto superior direito permite que você saiba quanto da sua mensagem foi traduzida.
- Repita as etapas 2 a 4 para todos os idiomas para os quais você gostaria que sua mensagem fosse traduzida.
- Quando terminar de adicionar traduções, selecione Retornar à Biblioteca Mensagens .
Importando Uma Tradução
Alguns fornecedores que prestam serviços de tradução podem preferir trabalhar em uma planilha ou no XML em vez de digitar a tradução diretamente na Qualtrics. As instruções a seguir permitirão que você faça o download de um documento no qual poderá adicionar todas as traduções de idiomas para sua mensagem e carregá-lo novamente no Qualtrics. Isso traduzirá sua mensagem para todos os idiomas desejados de uma só vez, em vez de traduzir a mensagem idioma por idioma.
- Selecione Traduzir mensagem no menu de opções de mensagem.

- Clique na lista suspensa de idiomas na metade direita da tela e selecione o idioma para o qual deseja adicionar uma tradução.
Qdica: para adicionar um idioma personalizado, role até a parte inferior do menu de idiomas e clique em Create Other Language (Criar outro idioma). Insira um Display Name (Nome de exibição), Language Code (Código de idioma ) e Base Language (Idioma base ) (o idioma no qual o Qualtrics baseará todas as mensagens padrão evento não sejam fornecidas traduções). Clique em Create para concluir e salvar o idioma.
- Primeiro, você deve fazer o download do arquivo de tradução. Clique no botão Download Translation (Baixar tradução ) à direita da seção da mensagem traduzida.
- Selecione um formato para o arquivo, escolha um idioma para exportar e clique em Download.
Qdica: na maioria dos casos, recomendamos o formato Unicode Text (Excel). Assim como o Unicode CSV, esse arquivo pode ser aberto no Excel. No entanto, diferente do Unicode CSV, o Unicode Text entende e preserva os caracteres não ASCII (por exemplo 是 ou ñ) quando salvos no Excel.
- Abra o arquivo no editor de sua preferência.
Qdica: o texto Unicode (Excel) será aberto em um editor de texto por padrão. Você deverá abrir o arquivo no Excel, se disponível.
- As colunas Message ID e Language devem permanecer intocadas na primeira e na segunda linhas. Adicione sua primeira tradução na coluna Tradução da mensagem (a terceira coluna) na segunda linha.
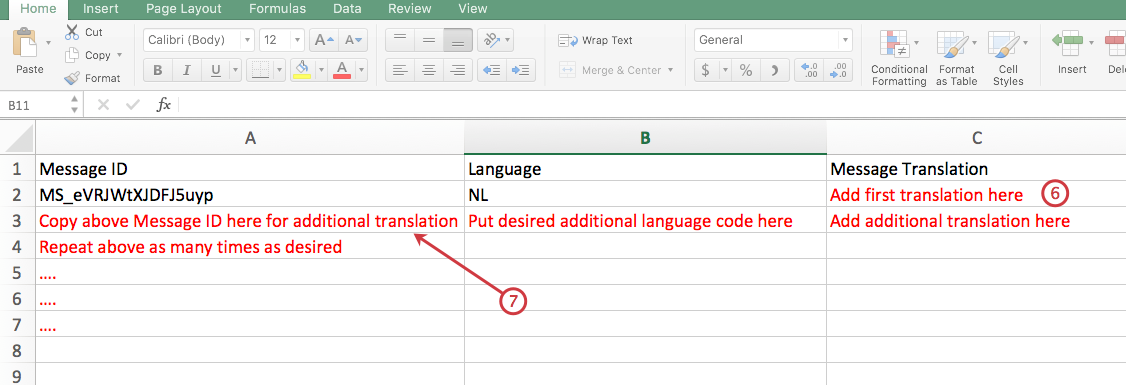
- Para cada idioma adicional para o qual você gostaria de adicionar uma tradução, copie o ID da mensagem em outra linha na coluna ID da mensagem, adicione código de idioma desejado na coluna Idioma e adicione sua tradução na coluna Tradução da mensagem (a terceira coluna).
- Salve seu arquivo.
- Clique no botão Upload Translation à direita da seção de mensagens traduzidas.
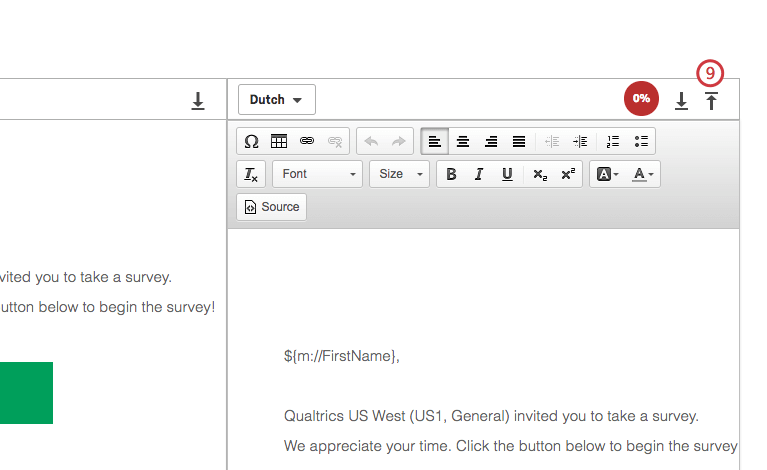
- Selecione o arquivo que deseja importar.
Qdica: a tela de importação indicará que você está importando para o idioma específico que está sendo visualizado no momento no Translate Message. Nesse momento, você pode carregar um arquivo com todos ou qualquer um dos seus idiomas – não é necessário importar um de cada vez.
- Clique em Importar depois de verificar se a visualização do texto importado está correta.
Está tendo problemas para fazer o upload do arquivo? Visite nossa página de suporte Problemas de upload de CSV/TSV para obter dicas de solução de problemas.
Qdica: se estiver editando uma mensagem, você também pode clicar em Add / Edit Translations (Adicionar / Editar traduções).
Qdica: quando você abrir a página de traduções, a mensagem será carregada no idioma da sua conta, desde que a mensagem esteja disponível nesse idioma. Se a mensagem não estiver disponível no idioma de sua conta, ela será padronizada para outro idioma em que esteja disponível.
Traduções automáticas
Para acelerar o processo de tradução pesquisa, você pode usar uma tradução automática clicando no ícone de porcentagem concluída para qualquer mensagem não traduzida.
Como as traduções por máquina podem conter erros, não recomendamos usar essa ferramenta para a tradução final que será compartilhada com os participantes. Esse recurso pode economizar tempo ao trabalhar com um tradutor profissional, pois ele precisará apenas revisar essa tradução em vez de começar do zero.
Edições nas mensagens Biblioteca e impacto em outros lugares
A principal vantagem das mensagens biblioteca é reutilizar mensagens pré-escritas conforme necessário. Outra vantagem de usar uma mensagem biblioteca em determinadas distribuições é que você pode programar vários e-mails ou mensagens, e todas as edições feitas na biblioteca serão refletidas nas distribuições conectadas. Se você estiver executando um programa com mensagens semelhantes em todos os projetos, essa pode ser uma maneira fácil e rápida de fazer alterações em grande escala. O mesmo pode ser dito sobre o uso de mensagens biblioteca em outras partes da plataforma.
No entanto, nem todas as áreas do produto são atualizadas para corresponder às edições do conteúdo biblioteca; em vez disso, essas mensagens servem como modelos iniciais, com distribuições individuais agindo de forma independente.
Os recursos não refletirão as edições feitas na mensagem biblioteca:
Recursos que refletirão as edições feitas na mensagem biblioteca:
- E-mails Pesquisa
- E-mails Diretório XM
- E-mails de ciclo de vida
- Tarefa de e-mail
- Enviar uma pesquisa via tarefa de e-mail
- Convites por SMS enviados de pesquisas, Diretório XM e projetos experiência dos colaboradores, Employee Experience