Evento do Twilio Segment
Sobre os eventos de segmento da Twilio
O evento Twilio Segment permite que você integre o Qualtrics ao Twilio Segment para enviar dados ao Qualtrics com base em eventos no Twilio Segment. O evento Twilio Segment oferece suporte a três casos de uso principais:
- Início de um fluxo de trabalho com base em eventos de dados no Twilio Segment.
- Atualização das informações contato no Diretório XM com base em eventos no Twilio Segment.
- Adição de dados de transação a um contato com base em eventos no Twilio Segment.
Configuração de um Evento de segmento do Twilio
Para usar o evento do Twilio Segment, você deve concluir uma configuração no Twilio Segment e no Qualtrics. Você deve adicionar o Qualtrics como um destino de webhook em sua instância do Twilio Segment. Esta seção abordará a configuração da integração inicial com o Twilio Segment.
Para configurar a conexão, você precisará dos seguintes IDs do Qualtrics:
- Seu token API (se você já tiver um token, não gere um novo)
- Sua ID de datacenter
- Se estiver adicionando ou atualizando contatos no Diretório XM, a ID do diretório onde deseja que os contatos sejam salvos.
Conexão com o segmento Twilio
- Na guia Fluxos de trabalho, clique em Criar um fluxo de trabalho.
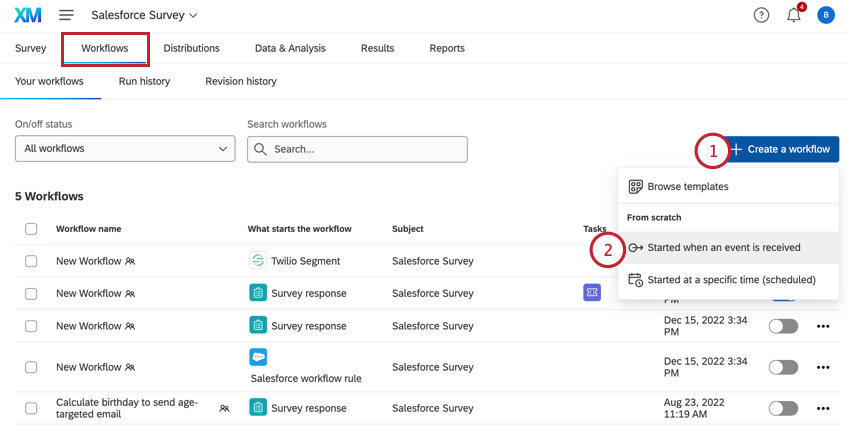
- Selecione Iniciado quando um evento for recebido.
- Selecione o evento Twilio Segment.
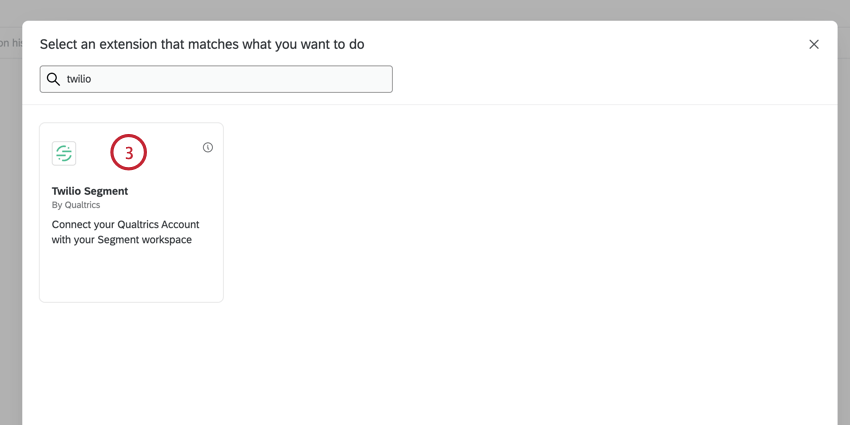
- Em uma guia separada do navegador, faça login no Twilio Segment. Não feche o Qualtrics.
- Vá para a guia Connections (Conexões ).
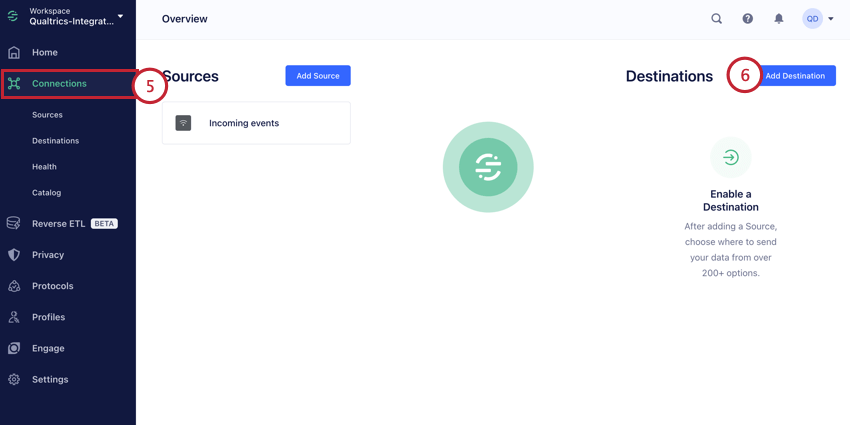
- Clique em Add Destination (Adicionar destino).
- Procure a conexão Qualtrics e adicione-a ao seu área de trabalho. Clique nela para começar a configurar a conexão.
- Dê um nome à conexão. Esse nome é para seus próprios fins organizacionais.
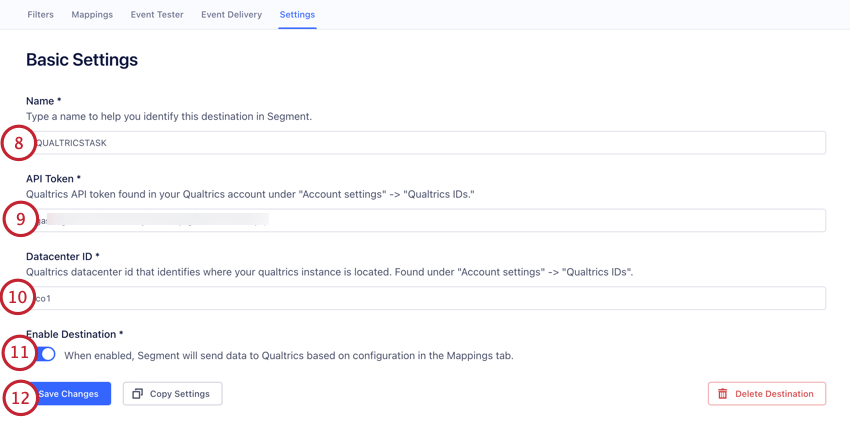
- Insira seu token API do Qualtrics. Consulte Geração de um token API se precisar de ajuda para encontrar seu token.
- Digite seu ID do Datacenter Qualtrics. Consulte Localização do ID do datacenter se precisar de ajuda para encontrar seu datacenter.
- Certifique-se de que a opção Enable Destination (Ativar destino ) esteja ativada.
- Clique em Salvar alterações.
- Na guia Mappings (Mapeamentos ), clique em New Mapping (Novo mapeamento).
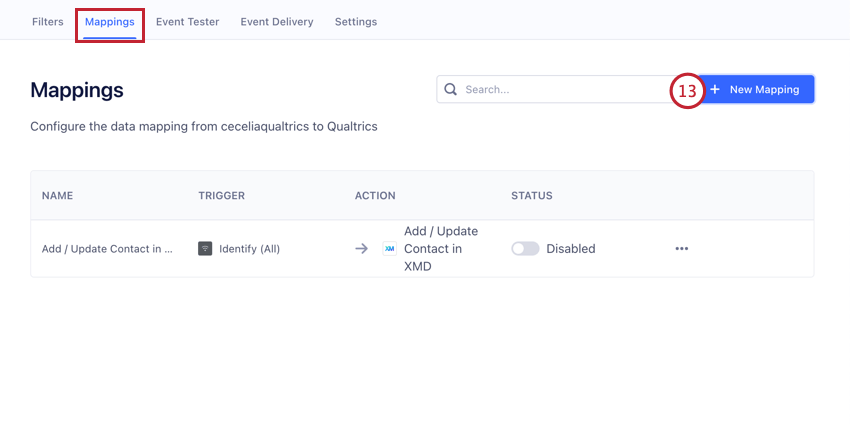
- Escolha o que você gostaria de fazer:
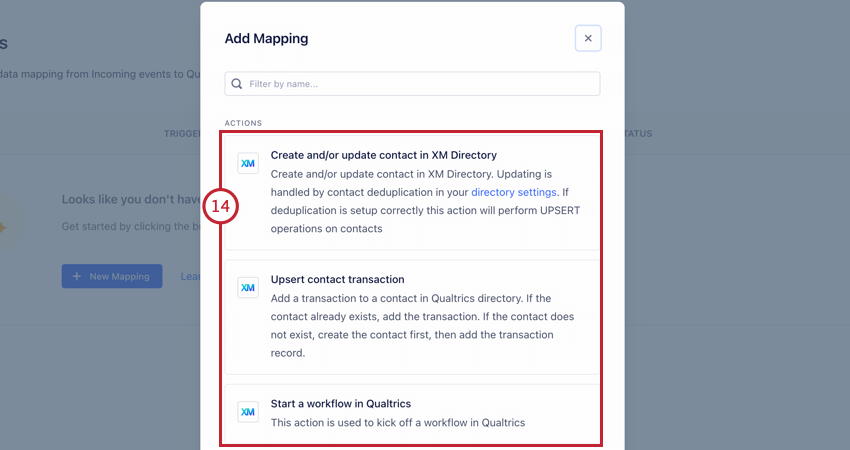
- Criar e/ou atualizar contato no Diretório XM: adicione ou atualize um contato no Diretório XM com base em eventos de dados no Twilio Segment. Todos os contatos que forem processados por esse evento serão desduplicados de acordo com as configurações do seu diretório. Consulte Adição ou atualização de contatos no Diretório XM para obter o restante da configuração dessa opção.
- Upsert contato transação (Inserir transação de contato ): Adicionar dados de transação a um contato. Se o contato não existir, ele será criado e os dados transação serão adicionados a esse contato. Consulte Adição de transações a contatos para obter o restante da configuração dessa opção.
- Iniciar um fluxo de trabalho no Qualtrics: Inicie um fluxo de trabalho do Qualtrics com base em eventos de dados no Twilio Segment. Consulte Acionamento de um Fluxo de trabalho Qualtrics para obter o restante da configuração dessa opção.
Qdica: você pode usar todas essas opções, se quiser! Você só precisará criar mapeamentos adicionais depois de configurar o primeiro.
Adição ou atualização de contatos no Diretório XM
O evento Twilio Segment permite que você atualize os contatos no Diretório XM com base nas alterações feitas nos seus dados no Twilio Segment.
- Siga as instruções em Configurando um Evento do Twilio Segment para integrar o Qualtrics ao Twilio Segment. Escolha a opção Criar e/ou atualizar contato no Diretório XM ao configurar a integração.
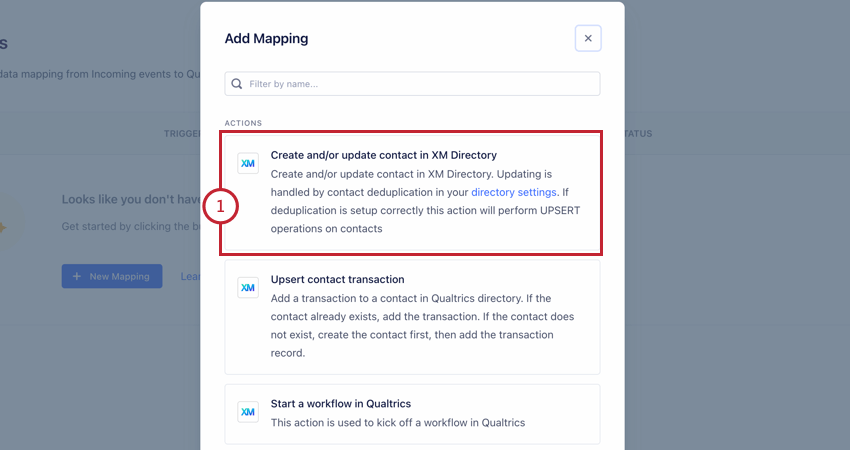
- Adicione as condições filtro que desejar. Essas condições determinam quando os dados são enviados ao Qualtrics.
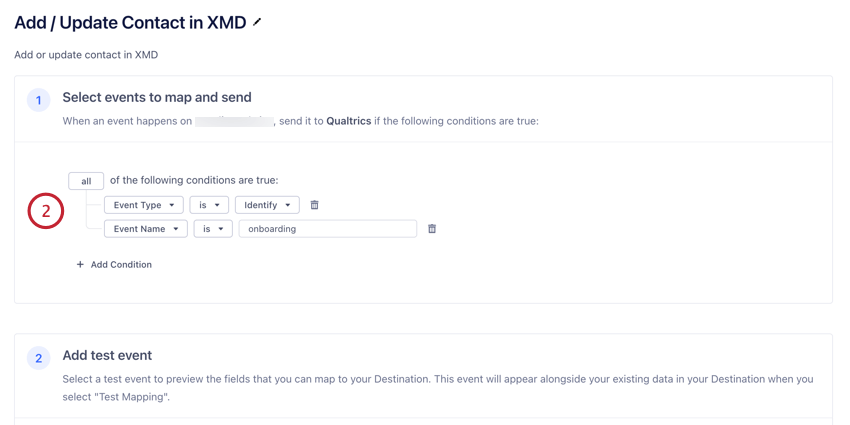 Qdica: por padrão, essa integração inclui automaticamente uma condição para “Evento Type” (Tipode evento ) que é “Identify” (Identificar) Você pode alterar esse filtro ou adicionar novos filtros conforme necessário. Recomendamos que você inclua pelo menos um filtro para limitar os dados que são enviados ao Qualtrics.
Qdica: por padrão, essa integração inclui automaticamente uma condição para “Evento Type” (Tipode evento ) que é “Identify” (Identificar) Você pode alterar esse filtro ou adicionar novos filtros conforme necessário. Recomendamos que você inclua pelo menos um filtro para limitar os dados que são enviados ao Qualtrics. - Se desejar, use a seção Adicionar evento de teste para testar quais campos podem ser incluídos em seus mapeamentos.

- Na seção Select mappings (Selecionar mapeamentos ), mapeie seu Qualtrics Diretório ID. Se você tiver vários diretórios, escolha o diretório ao qual deseja adicionar contatos. Consulte Localização do PoolID para obter mais informações.
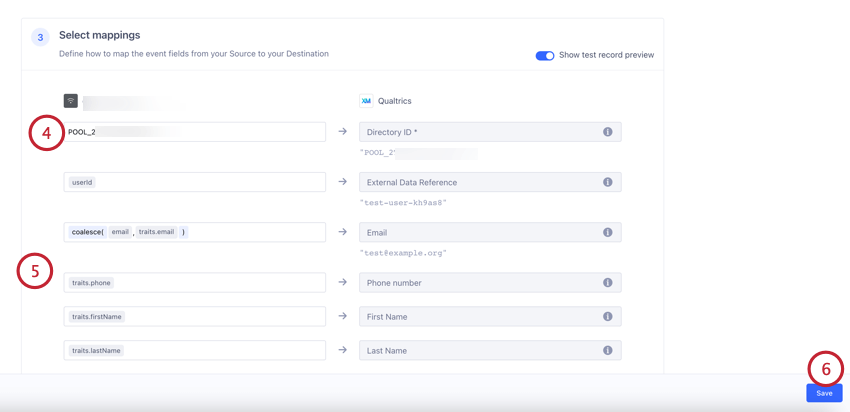
- Se desejar, ajuste os mapeamentos dos campos evento. Consulte esta página de suporte do Twilio para obter mais informações. Muitas vezes, você não precisará fazer nenhum ajuste nos mapeamentos pré-configurados.
- Clique em Salvar.
Adição de transações a contatos
O evento Twilio Segment permite adicionar dados de transação aos contatos existentes no Diretório XM. Se o contato ainda não existir no seu diretório, ele será criado. Os dados transação serão salvos no contato recém-criado.
- Siga as instruções na seção Configurando um Evento do Twilio Segment para integrar o Qualtrics ao Twilio Segment. Escolha a opção de transação de contato Upsert ao configurar a integração.
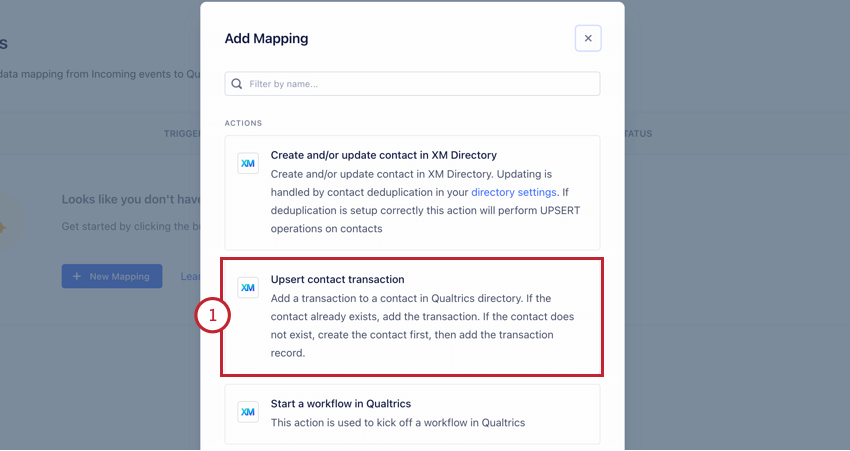
- Adicione as condições filtro que desejar. Essas condições determinam quando os dados são enviados ao Qualtrics.
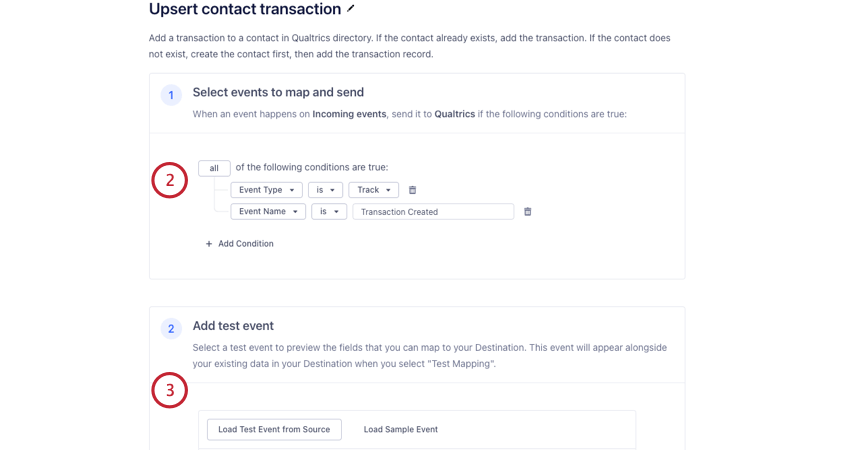 Qdica: por padrão, essa integração inclui automaticamente uma condição para que “Evento Type” (Tipode evento ) seja “Track” (Rastrear) e “Evento Name” (Nomedo evento ) seja “Transação Created” (Transação criada) Você pode alterar esse filtro ou adicionar novos filtros conforme necessário. Recomendamos que você inclua pelo menos um filtro para limitar os dados que são enviados ao Qualtrics.
Qdica: por padrão, essa integração inclui automaticamente uma condição para que “Evento Type” (Tipode evento ) seja “Track” (Rastrear) e “Evento Name” (Nomedo evento ) seja “Transação Created” (Transação criada) Você pode alterar esse filtro ou adicionar novos filtros conforme necessário. Recomendamos que você inclua pelo menos um filtro para limitar os dados que são enviados ao Qualtrics. - Se desejar, use a seção Adicionar evento de teste para testar quais campos podem ser incluídos em seus mapeamentos.
- Na seção Select mappings (Selecionar mapeamentos ), mapeie seu Qualtrics Diretório ID. Se você tiver vários diretórios, escolha o diretório ao qual deseja adicionar contatos. Consulte Localização do PoolID para obter mais informações.
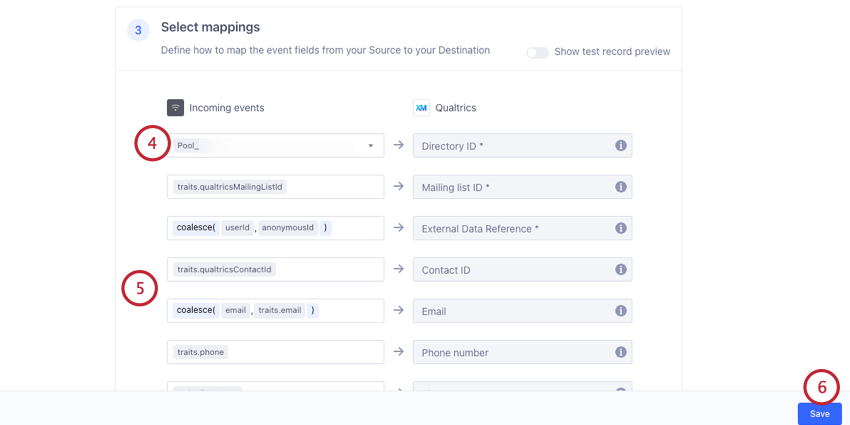
- Se desejar, ajuste os mapeamentos de campo evento (por exemplo, se houver campos extras que você deseja passar para o Qualtrics). Consulte esta página de suporte do Twilio para obter mais informações. Muitas vezes, você não precisará fazer nenhum ajuste nos mapeamentos pré-configurados.
- Clique em Salvar.
Acionamento de um Fluxo de trabalho Qualtrics
O evento Twilio Segment permite que você inicie um fluxo de trabalho no Qualtrics com base em eventos de dados no Twilio Segment.
- Siga as instruções em Configurando um Evento do Twilio Segment para integrar o Qualtrics ao Twilio Segment. Escolha a opção Iniciar um fluxo de trabalho no Qualtrics ao configurar a integração.
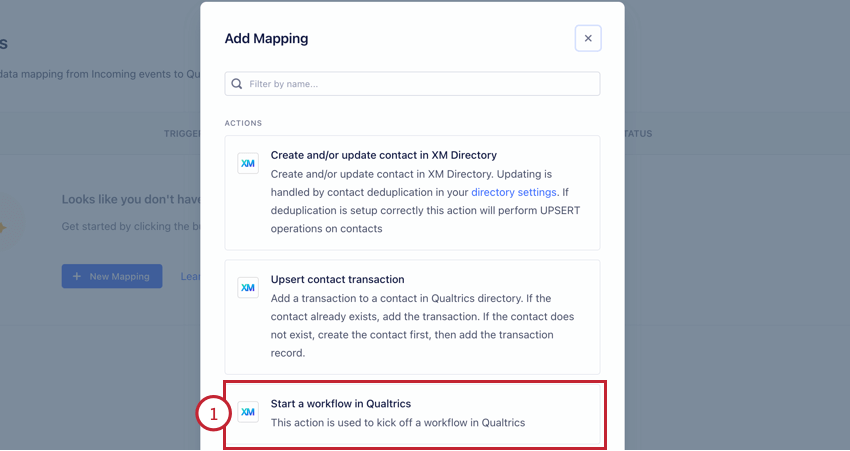
- Adicione as condições filtro que desejar. Essas condições determinam quando os dados são enviados ao Qualtrics.
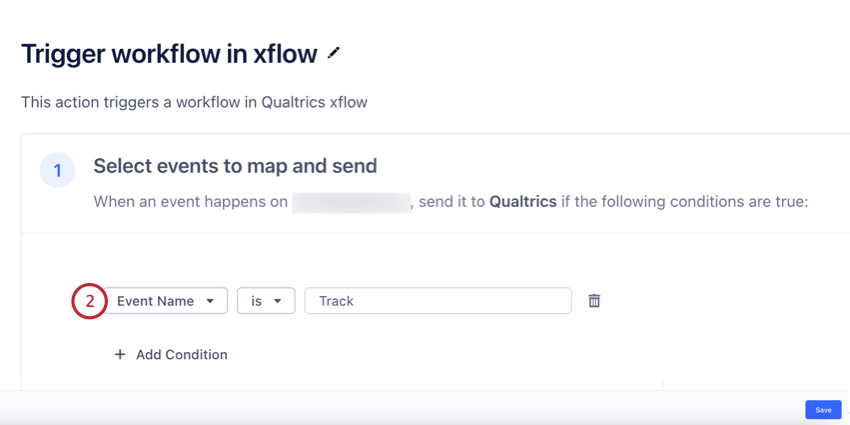 Qdica: Recomendamos que você inclua pelo menos um filtro para limitar os dados que são enviados ao Qualtrics.
Qdica: Recomendamos que você inclua pelo menos um filtro para limitar os dados que são enviados ao Qualtrics. - Use a seção Adicionar evento teste para gerar um mapeamento de campo de teste.
 Qdica: você precisará de pelo menos uma condição filtro para gerar um evento de teste.
Qdica: você precisará de pelo menos uma condição filtro para gerar um evento de teste. - No Qualtrics, retorne ao evento Twilio Segment. Clique em Copiar URL.
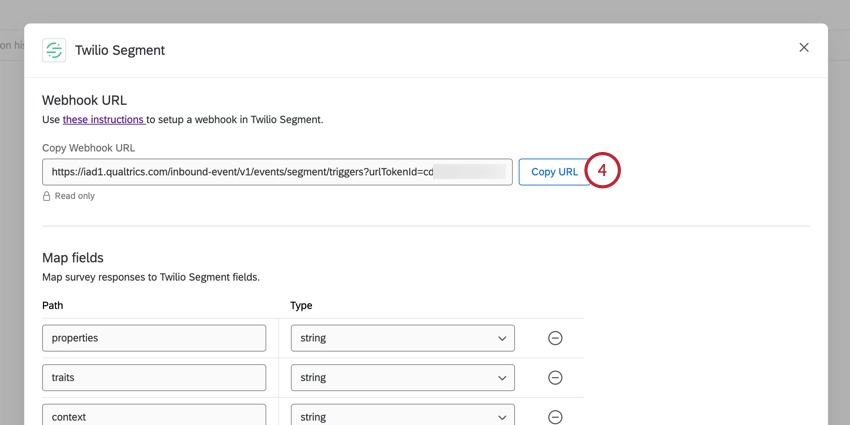
- Retornar ao Segmento Twilio. Na seção Select mappings (Selecionar mapeamentos ), cole o URL copiado no campo HTTP API para mapeá-lo para o URL do Fluxo de trabalho.
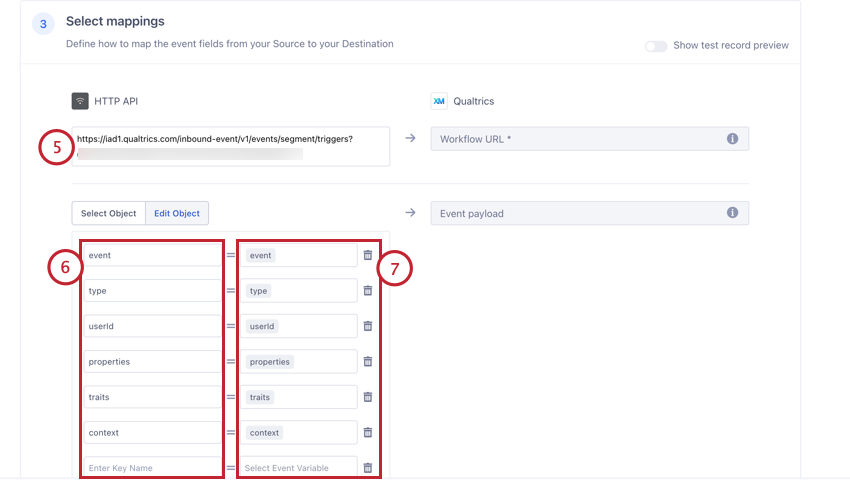
- Se desejar, ajuste os mapeamentos para os campos que você deseja passar para o Qualtrics. Na coluna da esquerda, digite o nome do campo como você deseja que ele apareça no Qualtrics.
- Na coluna da direita, escolha a variável evento que você deseja passar para o Qualtrics clicando na caixa e selecionando um campo.
- Habilitar Mostrar visualização do registro de teste.
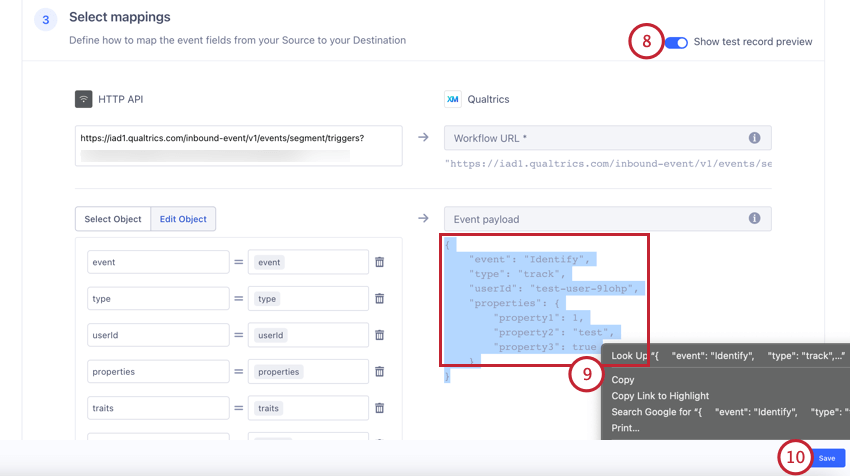 Qdica: você não poderá ativar essa opção se não tiver gerado o mapeamento de teste anteriormente. Role para cima até a seção Adicionar evento teste para gerar o mapeamento de teste.
Qdica: você não poderá ativar essa opção se não tiver gerado o mapeamento de teste anteriormente. Role para cima até a seção Adicionar evento teste para gerar o mapeamento de teste. - Destaque a carga útil evento JSON e copie-a.
- Clique em Salvar.
- Retorne ao evento Twilio Segment no Qualtrics. Navegue até a seção Configurações avançadas.
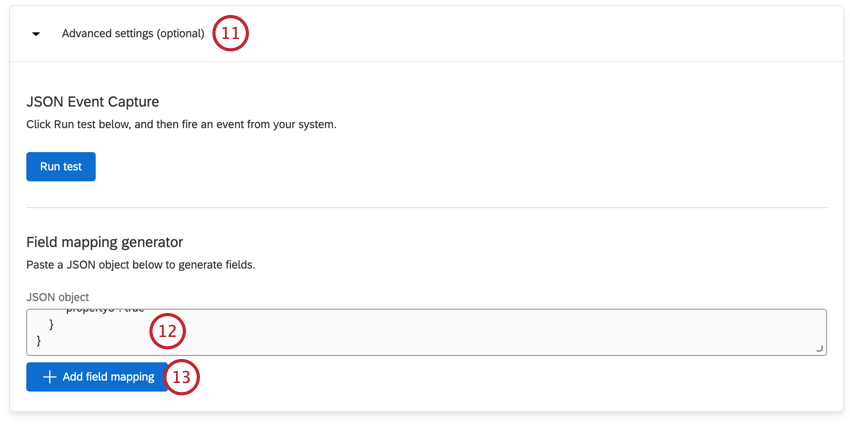
- Cole a carga útil evento JSON que você copiou anteriormente no campo do objeto JSON.
- Clique em Adicionar mapeamento de campo. Seus campos serão mapeados automaticamente para você com base na carga útil do JSON.
- Navegue até a seção Map fields (Mapear campos ) e verifique se os campos estão mapeados corretamente. Você pode ajustar seus campos conforme necessário.
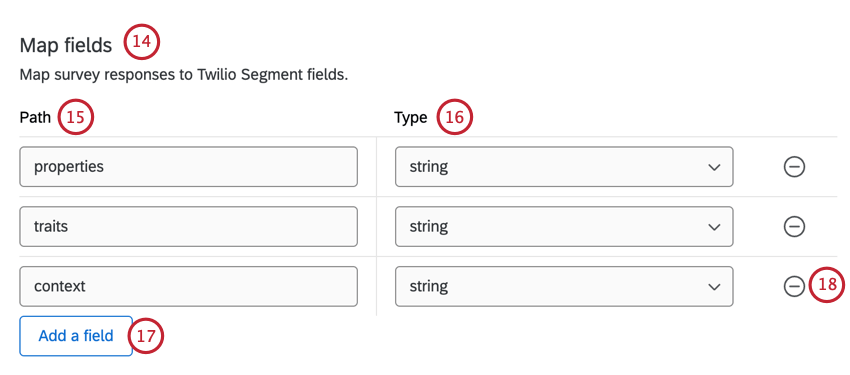
- Em Path (Caminho), insira os nomes dos caminhos de campo do Twilio Segment para os campos que você deseja salvar no Qualtrics.
- Em Type (Tipo), escolha o tipo de dados que o campo contém:
- String: Os dados são uma cadeia de texto.
- Número: Os dados são um valor numérico.
- Booleano: Os dados são um valor booleano (ou seja, verdadeiro ou falso).
- Clique em Adicionar um campo para mapear campos adicionais.
- Clique no sinal de menos ( – ) para remover um campo de seu mapeamento.
- Se desejar, você pode testar a integração para verificar se os dados corretos são passados para o Qualtrics clicando em Run test data (Executar dados de teste ) e, em seguida, disparando um evento do Twilio Segment. Consulte Captura de dados Evento para obter mais informações.
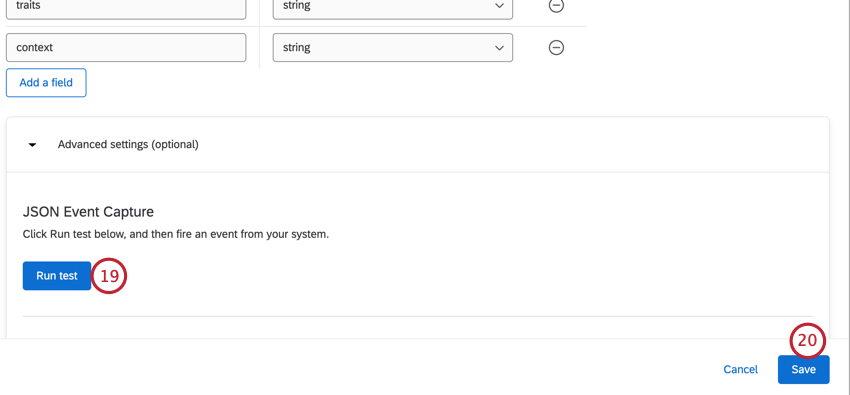 Qdica: consulte Sintaxe de JSONPath para obter mais ajuda na interpretação de seu JSON.
Qdica: consulte Sintaxe de JSONPath para obter mais ajuda na interpretação de seu JSON. - Clique em Salvar.
- Não se esqueça de adicionar uma tarefa ao seu fluxo de trabalho. Normalmente, essa é uma tarefa Diretório XM para distribuir uma pesquisa.
Qdica: se quiser salvar ou atualizar informações contato, consulte Como adicionar ou atualizar contatos no Diretório XM.Exemplo: Digamos que um cliente conclua o tour de integração de novos usuários, o que atualiza seu registro no Twilio Segment. Essa alteração de dados pode, então, acionador um fluxo de trabalho do Qualtrics, que pode ser usado para distribuir uma pesquisa ao cliente, solicitando que ele forneça feedback sobre sua experiência de integração.