Adição e remoção de participantes (EX)
Sobre como adicionar e remover participantes
É possível adicionar participantes ao projeto Engajamento dos colaboradores, Employee Engagement ) ou Lifecycle (Ciclo de vida) na seção Participants (Participantes) da guia Participants (Participantes). Você pode adicionar esses participantes em grandes lotes com um CSV/TSV criado no Excel, ou pode inserir manualmente as informações de apenas alguns de cada vez. Durante esse processo, você também pode incluir informações adicionais chamadas metadados para seus participantes, que posteriormente o ajudarão a criar hierarquias (EE) e organizar os dados em seus painéis.
Para adicionar participantes ao seu projeto, clique no botão Add participants (Adicionar participantes ) e, em seguida, escolha como deseja adicionar participantes: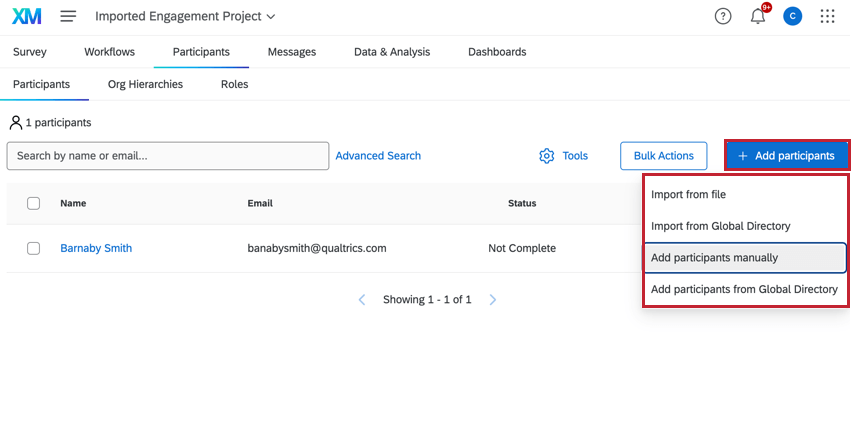
- Importar de arquivo: Carregue um arquivo que contenha dados participante.
- Import from diretório global Importar do diretório global ): Amostra participantes existentes de seu diretório EX.
- Adicionar participantes manualmente: Insira manualmente os dados participante.
- Adicionar participantes do diretório global: Pesquise participantes individuais que existam em seu diretório EX.

Adição manual de participantes
Você pode adicionar participantes manualmente ao seu projeto, o que é útil se você tiver apenas alguns participantes para adicionar. Você pode usar esse método para procurar participantes que já existam em seu diretório EX e importá-los, ou para criar novos participantes se eles não existirem.
- Navegue até a seção Participants (Participantes ) da guia Participants (Participantes).
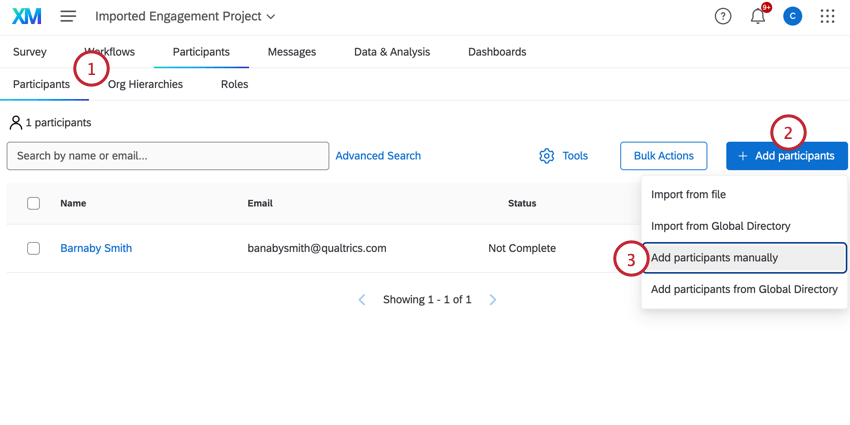
- Clique em Add participants (Adicionar participantes ) no canto superior direito.
- Selecione Adicionar participantes manualmente.
- Use a barra de pesquisa para encontrar usuários já carregados em seu diretório dos colaboradores. Selecione o usuário para adicioná-lo à lista.
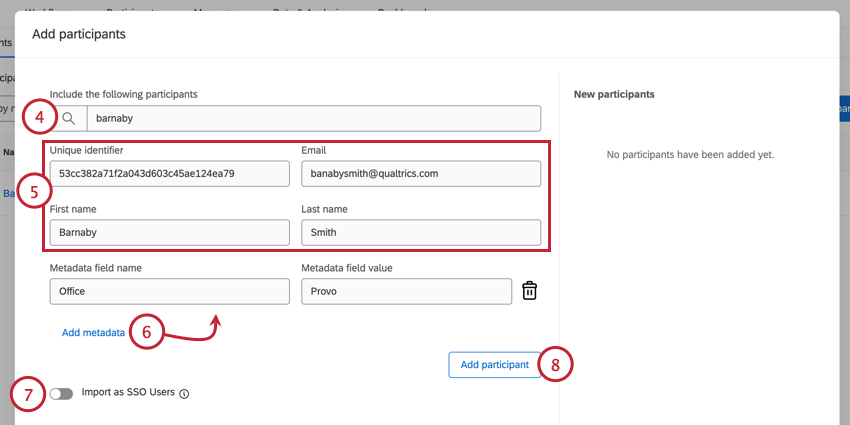 Qdica: se a sua licença tiver SSO, recomendamos fazer o upload dos participantes para o diretório primeiro . Em seguida, você pode adicionar ou importar os usuários existentes do seu diretório.
Qdica: se a sua licença tiver SSO, recomendamos fazer o upload dos participantes para o diretório primeiro . Em seguida, você pode adicionar ou importar os usuários existentes do seu diretório. - Se estiver criando um novo participante, insira suas informações de participante, que incluem Identificador exclusivo, Campos E-mail,Nome e Sobrenome.
- Clique em Add metadados (Adicionar metadados ) para cada campo metadados adicional que você deseja adicionar ao participante. Por exemplo, isso pode ser útil para adicionar o idioma do participante ou o local onde ele trabalha.
Qdica: você tem permissão para adicionar quantos campos metadados quiser e pode dar o nome que quiser. No entanto, use apenas “Language” para o campo metadados idioma.
- Se a sua licença usar SSO, você poderá ativar ou desativar a opção Importar como usuáriosSSO. Quando essa opção estiver ativada, todos os participantes recém-criados serão adicionados como um usuário SSO. O ID da sua organização será adicionado automaticamente ao final do endereço de e-mail para criar o nome de usuário de login do SSO. Quando desativado, os novos participantes serão adicionados como usuários padrão que fazem login com um nome de usuário e senha exclusivos do Qualtrics.
- Clique em Add participante quando terminar de adicionar os detalhes.
- Repita as etapas 4 a 7 para cada participante que você deseja adicionar.
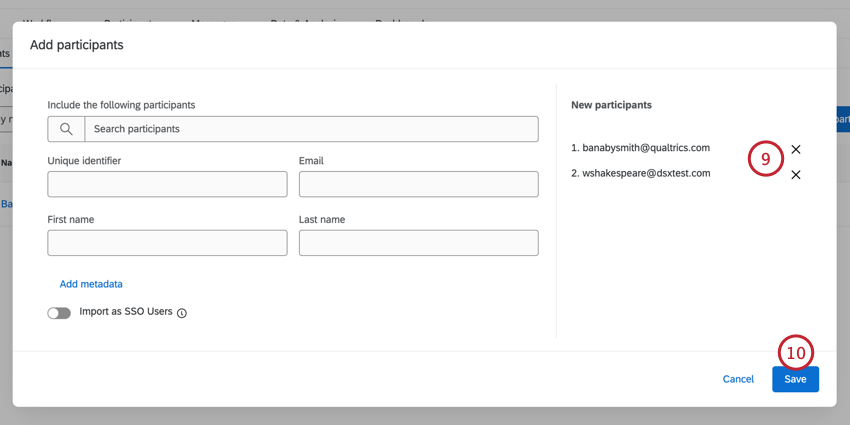
- Quando terminar de inserir os participantes, clique em Save (Salvar).
Importação de participantes com um arquivo
Você pode carregar um arquivo que contenha os dados participante. Esse método é útil se você tiver muitos participantes para adicionar ao seu projeto. Se o seu arquivo contiver dados de participantes que já existam no diretório EX, esses participantes serão adicionados ao projeto. Se não houver correspondência no diretório EX, serão criados novos participantes.
- Navegue até a seção Participants (Participantes ) da guia Participants (Participantes).

- Clique em Add Participants (Adicionar participantes ) no canto superior direito.
- Selecione Importar participantes.
- Faça o download do arquivo CSV ou TSV de exemplo. Ambos são arquivos de planilha que podem ser abertos no Excel e em outros programas semelhantes.
 Qdica: recomendamos o arquivo TSV se algum de seus campos, como os nomes dos participantes, contiver caracteres que não sejam números ou o alfabeto inglês.Atenção: Se você usar delimitadores de vírgula para separar vários valores em um campo metadados, não poderá usar os widgets de resumo de participação que filtro por esse campo.
Qdica: recomendamos o arquivo TSV se algum de seus campos, como os nomes dos participantes, contiver caracteres que não sejam números ou o alfabeto inglês.Atenção: Se você usar delimitadores de vírgula para separar vários valores em um campo metadados, não poderá usar os widgets de resumo de participação que filtro por esse campo. - Adicione participantes à sua planilha, com uma linha para cada participante (cada participante deve ter uma entrada no campo UniqueIdentifieremail, FirstName e LastName, embora outras colunas possam ter células em branco). Consulte nossa página de suporte Preparando seu arquivo de Participante para importação para obter mais informações sobre quais informações incluir para criar hierarquias.
 Qdica: o nome de usuário participante será, por padrão, o mesmo valor na coluna Email. Se quiser especificar um nome de usuário diferente para seus participantes, adicione uma coluna intitulada UserName e especifique um nome de usuário. Esse nome de usuário é o que seus participantes usarão para fazer login e visualizar os painéis. Todos os caracteres em maiúsculas serão convertidos em minúsculas para o nome de usuário.
Qdica: o nome de usuário participante será, por padrão, o mesmo valor na coluna Email. Se quiser especificar um nome de usuário diferente para seus participantes, adicione uma coluna intitulada UserName e especifique um nome de usuário. Esse nome de usuário é o que seus participantes usarão para fazer login e visualizar os painéis. Todos os caracteres em maiúsculas serão convertidos em minúsculas para o nome de usuário. - Salve o arquivo como um CSV (valores separados por vírgula) ou TSV (valores separados por tabulação) codificado em UTF-8.
Qdica: o tamanho máximo do arquivo para o upload de uma lista de contatos é de 100 MB.
- Clique em Selecionar um arquivo para procurar seus arquivos.

- Se o importador detectar problemas iniciais, ele não permitirá que você prossiga e lista os problemas em vermelho. Leia essas descrições e faça as correções em seu arquivo. Depois de salvar as alterações, clique em Select a different file (Selecionar um arquivo diferente ) e faça o upload do arquivo novamente.

- Se nenhum problema for detectado, clique em Check for Errors (Verificar erros).

- Enquanto o importador estiver sendo carregado, você poderá retornar à sua lista participante.

- Quando carregado, o importador resumirá quais participantes serão atualizados ou adicionados ao projeto e o impacto que isso terá em seu diretório também. O importador também o avisará se houver algum erro em suas linhas.

- Se você estiver satisfeito com essas alterações, clique em Finalize import (Finalizar importação).
- Você verá o status de suas importações/exportações recentes.

Erros detectados
Se você permitir que o importador verifique se há erros e alguns forem detectados, você receberá um relatório de erros que poderá ser baixado como CSV, caso tenha um arquivo grande que necessite de um relatório grande.
Clique em Download Error Report para visualizá-lo.
O relatório fornecerá a linha exata do arquivo que apresentou o erro, o campo que apresentou o problema e o identificador exclusivo do participante que apresentou os erros.
Exemplo: Acidentalmente, fizemos o upload do nosso usuário com o identificador exclusivo “bp3835453” duas vezes. Tanto o identificador exclusivo quanto o endereço de e-mail são exatamente os mesmos em cada uma das duas linhas. Se apagarmos uma das linhas, o problema será resolvido quando voltarmos a carregar o arquivo.
Erros comuns a serem observados
Embora essa não seja uma lista exaustiva, aqui estão algumas dicas gerais para a criação do seu arquivo, a fim de ajudá-lo a evitar problemas no upload de participantes:
- Certifique-se de que a primeira linha do arquivo tenha UniqueIdentifier, First Name, Last Name e Email.
- Os cabeçalhos de seus arquivos não devem conter nenhum caractere especial – isso inclui caracteres que não sejam números ou o alfabeto inglês.
Qdica: essa regra só se aplica a cabeçalhos, não a valores de colunas.
- Os cabeçalhos não podem exceder 100 caracteres.
- Os cabeçalhos de seu arquivo não devem usar termos de campos Qualtrics existentes:
- SID
- RID
- Auditable
- EndDate
- RecordedDate
- StartDate
- Status
- Points
- Tenha cuidado para não incluir duplicatas da mesma linha – dois participantes não devem ter o mesmo identificador exclusivo ou e-mail.
- O arquivo não deve ter mais de 200 campos de cabeçalho.
- O arquivo não deve ter mais cabeçalhos do que colunas.
- Certifique-se de que os valores das colunas não excedam 1.000 caracteres.
Importação de participantes do Diretório
Uma maneira comum de equilibrar a frequência com que uma pesquisa é enviada com a “fadiga pesquisa ” que os respondentes podem sentir ao serem solicitados a responder à pesquisa várias vezes é pesquisa apenas um subconjunto filtrado. Por exemplo, você pode pesquisa uma região ou unidade de negócios de cada vez, ou pesquisa uma amostra aleatória dos funcionários. Isso pode permitir que os níveis mais altos da organização obtenham feedback de engajamento representativo sem pesquisar os mesmos funcionários com tanta frequência.
Ao adicionar participantes a um projeto a partir do Colaborador Diretório, você pode optar por adicionar uma amostra aleatória, com ou sem critérios filtro.
Esse característica é especialmente relevante se você usar uma automação de importação de pessoas para selecionar regularmente o diretório dos colaboradores.
- Vá para a guia Participantes de seu projeto.

- Clique em Add Participants (Adicionar participantes).
- Selecione Importar do diretório global.
- Decida entre importar todos os participantes do diretório ou os participantes que atendem apenas aos seguintes critérios.
 Qdica: se você optar por importar todos os participantes, pule as etapas 5 a 7.
Qdica: se você optar por importar todos os participantes, pule as etapas 5 a 7. - Escolha um valor metadados pelo qual você gostaria de filtro o diretório.

- Escolha o valor desses metadados pelo qual você gostaria de filtro o diretório. Você pode escolher vários valores.
Qdica: esses valores serão unidos por “ou”; por exemplo, a escolha de França e Alemanha para país procura funcionários com França ou Alemanha listados como seu país.Qdica: se não houver opções, isso significa que ninguém no diretório tem um valor para esse campo. Lembre-se de que você pode remover campos metadados do seu diretório, mas só deve fazer isso se tiver certeza absoluta de que não usa esses campos ou planeja usá-los.
- Para adicionar mais critérios, clique nos pontos e selecione Adicionar condição abaixo.
Qdica: vários critérios são unidos por uma cláusula “And”. Por exemplo, dizer que Country deve ser France (França) e Department deve ser Finance (Finanças) significa que você importará apenas os membros do departamento de Finanças localizados na França.
- Escolha a porcentagem de participantes que você deseja amostra na amostra do diretório.
Qdica: Quando combinada com um filtro, essa é a porcentagem de participantes que atendem aos critérios do filtro. Quando não estiver emparelhado com um filtro, essa é a porcentagem de todo o diretório global.
- Clique em Importar.
Adição de participantes do diretório global
Você pode adicionar manualmente participantes individuais do diretório global EX. Com esse método, é possível carregar participantes como participantes pesquisa ou usuários dashboard (não respondentes).
Você pode adicionar até 20 participantes de cada vez usando esse método. Ao adicionar participantes do diretório global, você só pode adicionar participantes que já existam no diretório e não pode editar seus metadados até que eles tenham sido adicionados ao projeto. Quando esses participantes forem adicionados ao projeto, todos os seus metadados no diretório global serão adicionados.
- Navegue até a seção Participants (Participantes ) da guia Participants (Participantes).
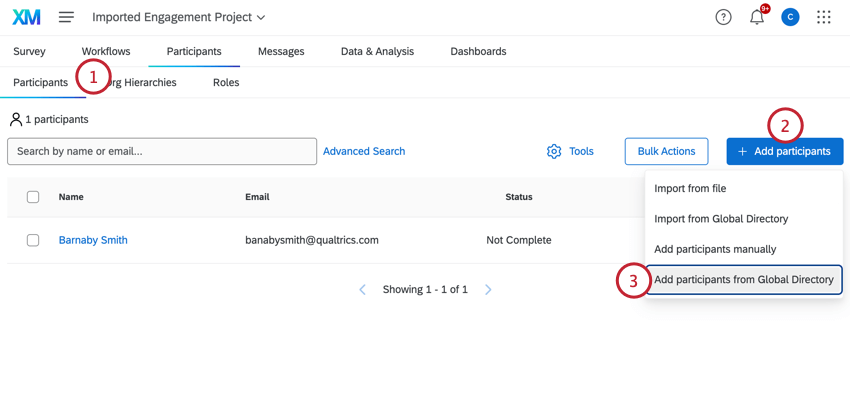
- Clique em Add participants (Adicionar participantes).
- Selecione Add participants from diretório global Adicionar participantes do diretório global ).
- Escolha se deseja adicionar o participante como um participante pesquisa ou um usuário dashboard (não respondente). Consulte Respondentes vs. Non-Respondents para obter mais informações sobre esses dois tipos de participantes do projeto.
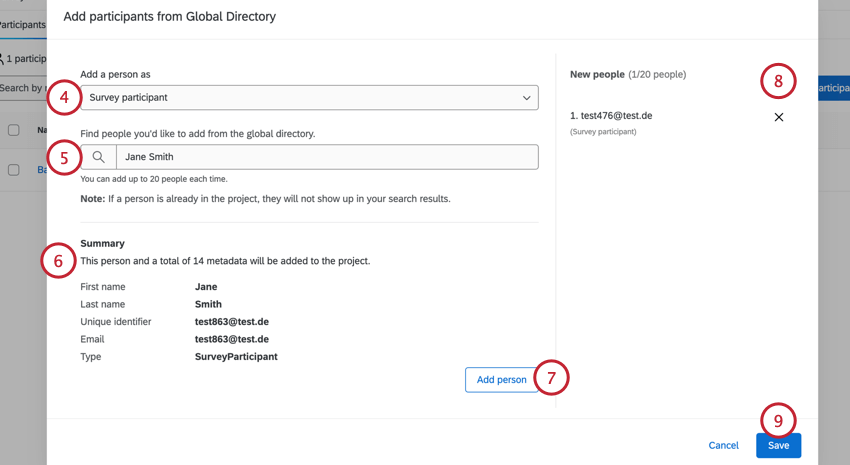
- Use a barra de pesquisa para encontrar usuários já carregados em seu diretório dos colaboradores. Selecione o usuário para adicioná-lo à lista.
- A seção Summary (Resumo ) mostrará informações básicas sobre o participante e se algum novo campo metadados será adicionado ao projeto.
Qdica: Ao adicionar participantes a um programa Engagement ou Pulse com uma hierarquia organizacional, o participante NÃO será automaticamente adicionado à hierarquia. Se o participante tiver metadados no diretório que correspondam à hierarquia, será exibida uma caixa de seleção “Add person to the hierarquia” (Adicionar pessoa à hierarquia) para que você selecione se deseja que ele seja adicionado à hierarquia depois de adicionado ao projeto.
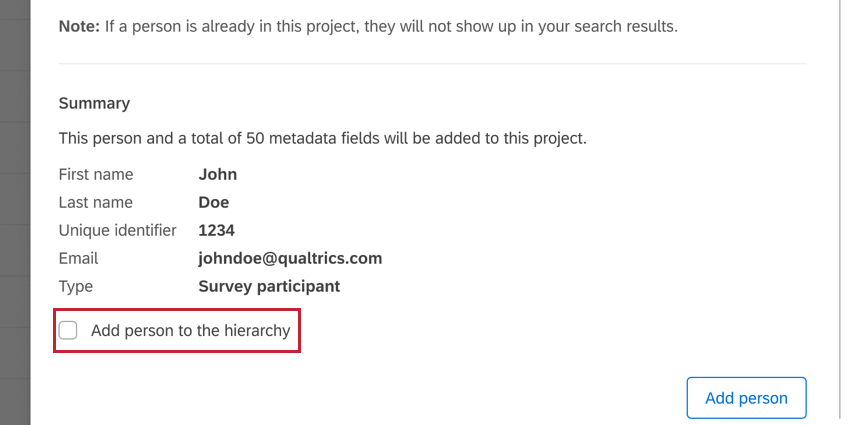
Se o participante não tiver metadados hierarquia, você verá uma mensagem sobre isso na seção “Summary” (Resumo).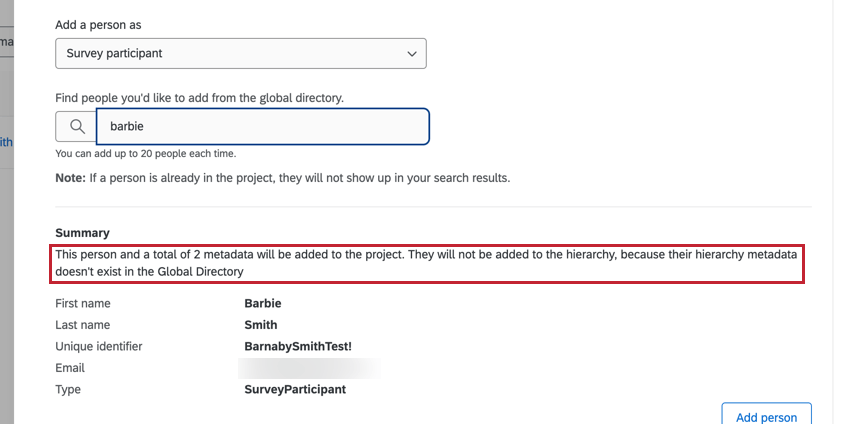
- Clique em Add person (Adicionar pessoa).
- Os participantes aparecerão na seção Novas pessoas . Você pode repetir as etapas acima para adicionar até 20 participantes de cada vez. Se você quiser remover um participante da lista, clique no X ao avançar do nome dele.
- Clique em Salvar para adicionar os participantes selecionados ao projeto.
Atualização de participantes
Digamos que você já tenha feito o upload de seus participantes, mas percebeu que esqueceu de incluir alguns metadados. Talvez você tenha carregado acidentalmente os valores errados para sua hierarquia ou queira apenas adicionar a localização de cada participante para que possa adicionar a opção para que seus participantes filtro o dashboard pelo país em que o escritório está localizado. A boa notícia é que você pode carregar outro arquivo CSV/TSV para atualizar esses metadados, desde que siga as etapas abaixo.
Importação de um arquivo atualizado
Siga as instruções na seção Importando participantes desta página para saber onde obter um arquivo de exemplo e, em seguida, carregue-o no seu projeto de colaborador. Lembre-se de sempre incluir uma coluna Unique Identifier para que o Qualtrics saiba quais participantes devem ser atualizados. Você pode excluir participantes e colunas de metadados que não deseja alterar.
Qdica: se um participante for atualizado com um novo valor para Email, seu nome de usuário também será atualizado para corresponder ao novo endereço de e-mail. Isso ocorrerá a menos que um dos itens a seguir seja verdadeiro:
- O nome de usuário do participante foi especificado em uma coluna separada intitulada UserName.
- O nome de usuário do participante foi alterado manualmente na janela de informações participante, no Colaborador Diretório ou na guia Admin, de modo que não corresponde mais ao endereço de e-mail.
Envio de atualizações Metadados para Respostas e painéis
Se você tiver feito alterações nas informações dos participantes importando novos metadados ou por meio da janela de informações participante, verifique se essas atualizações estão refletidas nos painéis e nas respostas. Há várias maneiras de atualizar metadados participante, dependendo do nível de edições que você fez:
Você pode atualizar os participantes um de cada vez na guia Participants (Participantes), usando o menu suspenso à direita do nome deles.

Se você tiver atualizado apenas alguns participantes, poderá atualizar metadados selecionando as pessoas que deseja atualizar, clicando em Ações em massa e, em seguida, selecionando Atualizar respostas com metadados atuais.

Se você fez muitas alterações em vários participantes, poderá atualizar todos os metadados em Ferramentas.

Metadados
Ao adicionar participantes, seu arquivo deve conter metadados. Metadados são variáveis que contêm informações sobre seus participantes, como número de identificação colaborador, função na empresa ou data de início. Metadados podem ser usados para criar sua hierarquia no Engajamento dos colaboradores, Employee Engagement ou para filtro dados em seus painéis no Colaborador Lifecycle e no Engagement.
Em um arquivo importado, metadados são representados como uma coluna de dados. O cabeçalho se torna o nome da variável no Qualtrics.
Remoção de participantes
Há algumas maneiras diferentes de remover participantes. Uma delas é uma abordagem manual em que você seleciona participantes e os remove por meio de páginas da guia Participantes. A outra é um processo de importação conveniente, no qual você pode carregar uma lista de IDs exclusivos para os participantes que deseja remover.
Remoção manual
- Se desejar, pesquise para restringir os participantes que você vê.

- Selecione os usuários que deseja remover.
- Clique no menu suspenso Ações em massa .
- Selecione Remover participantes selecionados.
- Digite “remover”

- Clique em Remove Participante(s).
Remoção em massa por meio de importação
- Certifique-se de que você não tenha nenhum participante selecionado.

- Vá para Ações em massa.
- Selecione Remover participantes.
- Clique em Download para exportar um modelo CSV para importação.

- Insira os IDs correspondentes na coluna Unique Identifier (Identificador exclusivo). Salve seu arquivo.
Qdica: se você não estiver familiarizado com os IDs exclusivos dos participantes, talvez queira exportar lista participantes.
- Clique em Choose file (Escolher arquivo ) e selecione o arquivo.
- Clique em Remove participants (Remover participantes).
Você pode remover até 25.000 participantes de uma só vez com esse método. Se você precisar remover mais de 25.000 participantes, será necessário realizar várias remoções.



