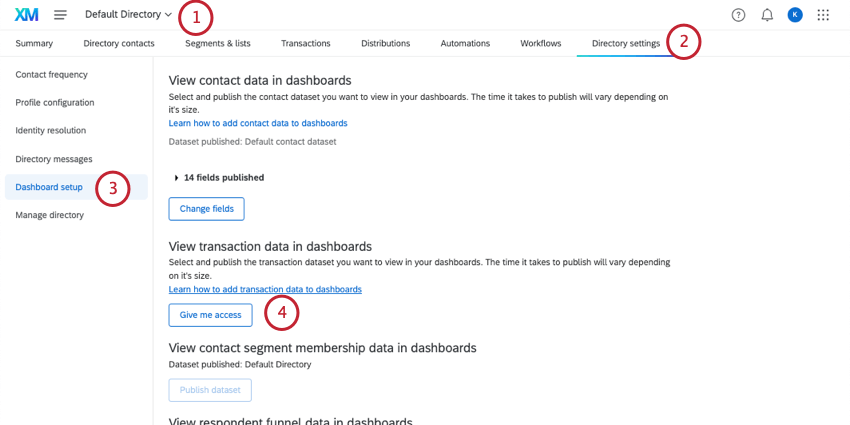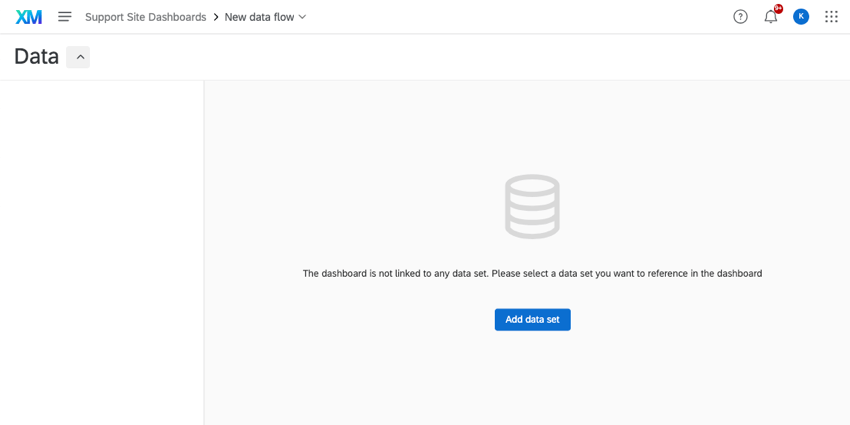Uniões transacionais
Sobre as uniões transacionais
A mesma pesquisa pode ser distribuída para a mesma pessoa várias vezes com dados de transação. Os dados de Transação servem como um histórico de todas as vezes em que um determinado contato interagiu com a sua empresa.
Ao pensar na jornada do cliente com nossa marca, é importante ter uma visão holística de cada ponto de contato que ele teve conosco. Com o Qualtrics, você pode obter dados transacionais no mesmo dashboard que os dados da sua pesquisa clientes, permitindo combinar dados qualitativos e quantitativos em uma análise mais perspicaz.
Na solução que descrevemos nesta página, você juntará os dados transacionais de um cliente com os dados pesquisa correspondentes.
Etapa 1: Preparação das transações
Antes de usar essa solução, é necessário que os dados transação já estejam salvos no Diretório XM. Para obter mais detalhes, consulte Transações.
Você também precisa se certificar de que as configurações corretas estejam ativadas em seu diretório.
- Se você tiver vários diretórios, verifique se está no mesmo diretório que contém os segmentos específicos sobre os quais deseja gerar relatórios.
Qdica: se quiser gerar relatórios sobre transações de vários diretórios, será necessário repetir essas etapas para cada diretório.
- Vá para Configurações Diretório.
- Vá para a configuração Dashboard.
- Em Exibir dados de transação em painéis, selecione Publicar conjunto de dados.
Qdica: se alguém do seu diretório já tiver publicado esses dados, esse botão indicará Give me access (Dê-me acesso). Clique nesse botão.
Depois que o conjunto de dados for publicado, você poderá editar os campos transação sobre os quais os usuários com acesso podem fazer relatórios. Isso funciona da mesma forma que para os conjuntos de dados contato. Para obter as etapas, consulte Edição do conjunto de dados Contato.
Etapa 2: Preparação dos dados Pesquisa
Ao unir dados, é importante ter em mente como os registros são identificados para que possam ser combinados. Em outras palavras, como você sabe como conectar as informações diretório de uma pessoa com a resposta pesquisa? Isso é feito usando um campo que os dados pesquisa e diretório têm em comum, que atua como um identificador exclusivo.
Para unir dados transacionais e dados pesquisa, é necessário fazer a correspondência entre o TransactionID do contato e o Destinatário ID da pesquisa. Para que isso funcione, precisamos garantir que o ID Destinatário seja salvo no pesquisa.
- Abra seu pesquisa e vá para o Fluxo da pesquisa.
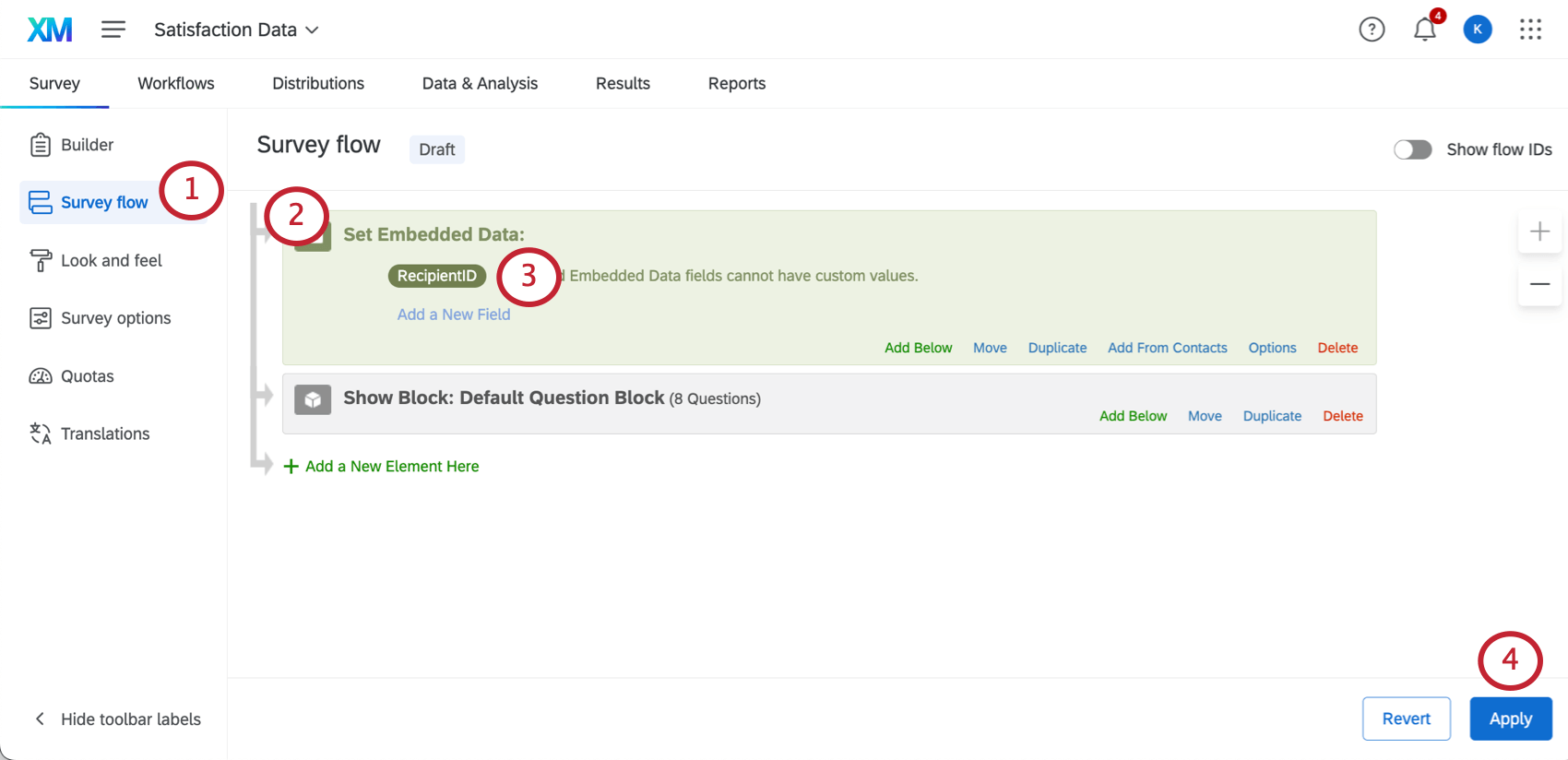
- Adicione um campo dados integrados.
- Na lista de campos pré-existentes, selecione RecipientID.
- Clique em Aplicar ) para salvar suas alterações.
- Vá para Dados & amp; Análise.
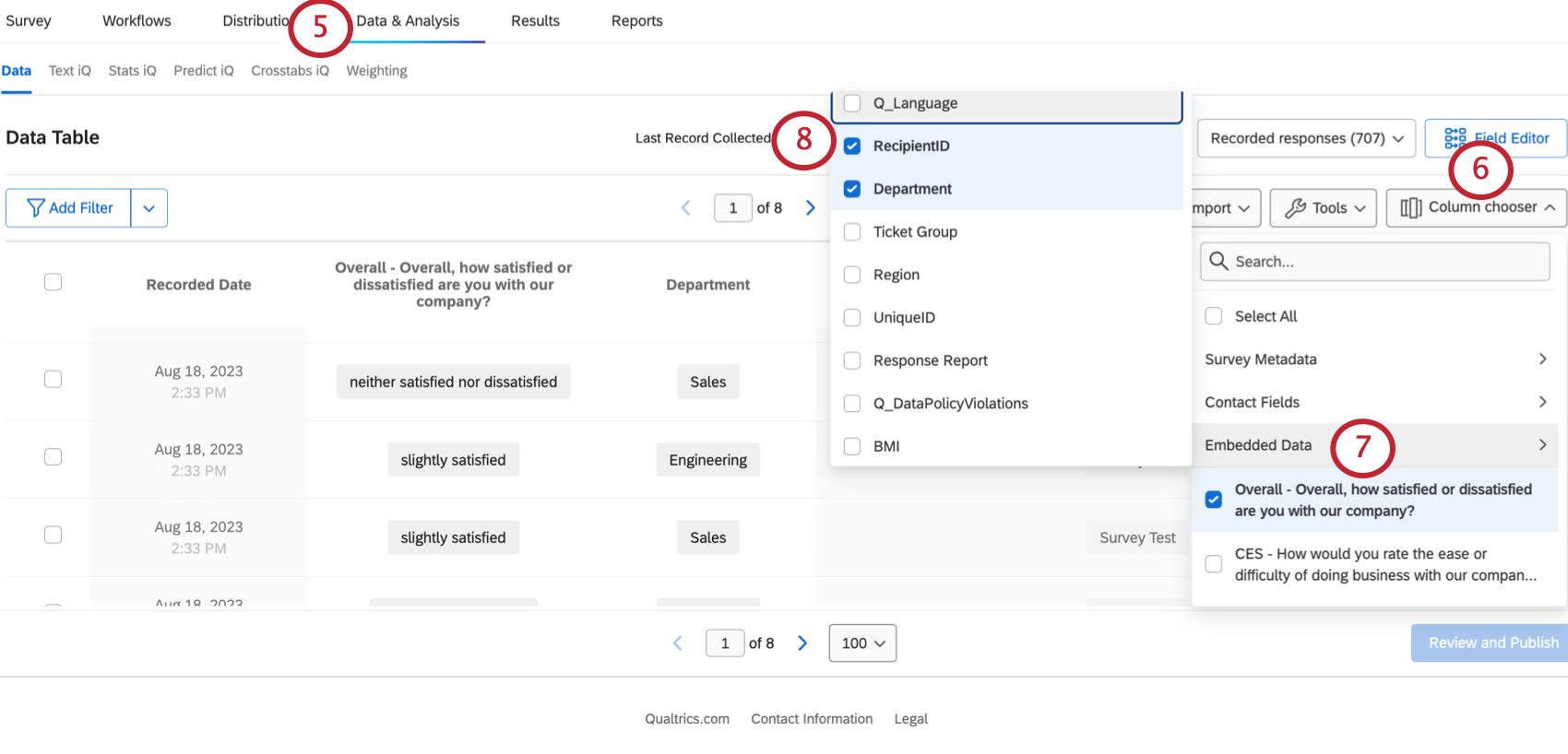
- Selecione o seletor de colunas.
- Vá para Dados incorporados.
- Exibir a coluna RecipientID.
Etapa 3: Habilitação de dados Contato
Para usar os dados diretório no CX Dashboards, você precisa disponibilizá-los como uma fonte.
Consulte Uso de dados Contato como fonte de Dashboard CX para obter etapas detalhadas.
Etapa 4: Criação do conjunto de dados Dashboard
- Crie um conjunto de dados de modelo de dados.
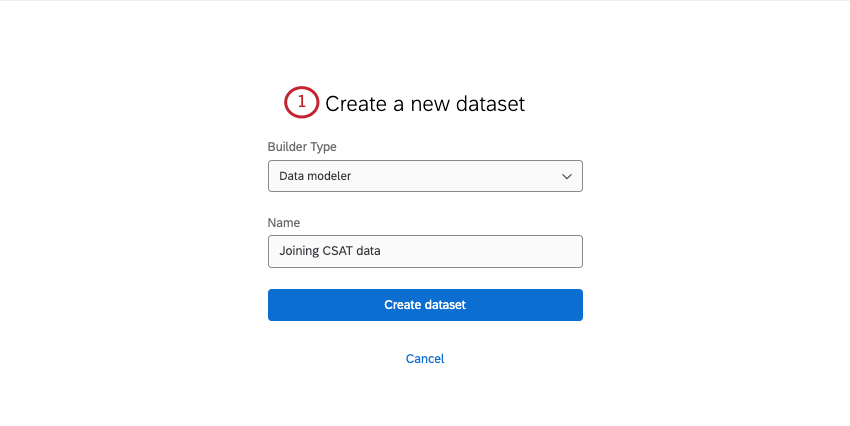
- Adicione seus dados contato como uma fonte.
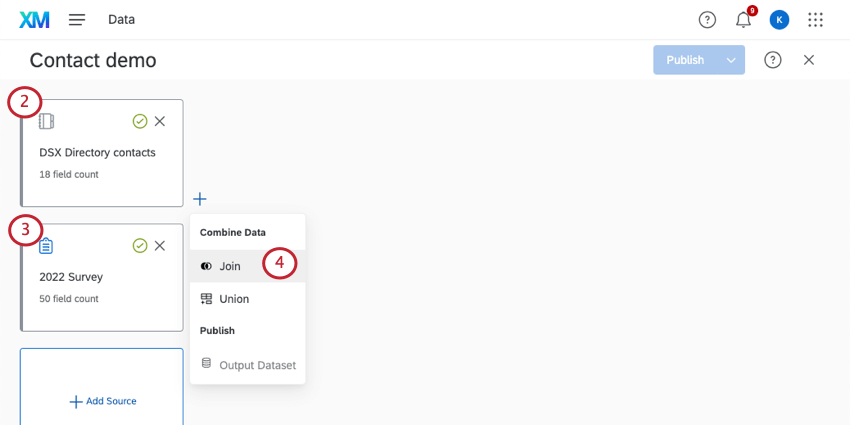 Qdica: seja cuidadoso com os campos que inclui da sua fonte de dados contato. Se houver campos confidenciais que você não deseja que sejam exibidos aos usuários, considere excluí-los completamente dos dados dashboard ou adicioná-los a um conjunto de dados separado com acesso limitado.
Qdica: seja cuidadoso com os campos que inclui da sua fonte de dados contato. Se houver campos confidenciais que você não deseja que sejam exibidos aos usuários, considere excluí-los completamente dos dados dashboard ou adicioná-los a um conjunto de dados separado com acesso limitado. - Adicione sua pesquisa.
- Avançar da fonte contato, adicione uma associação.
- Em Entrada correta, selecione a pesquisa.
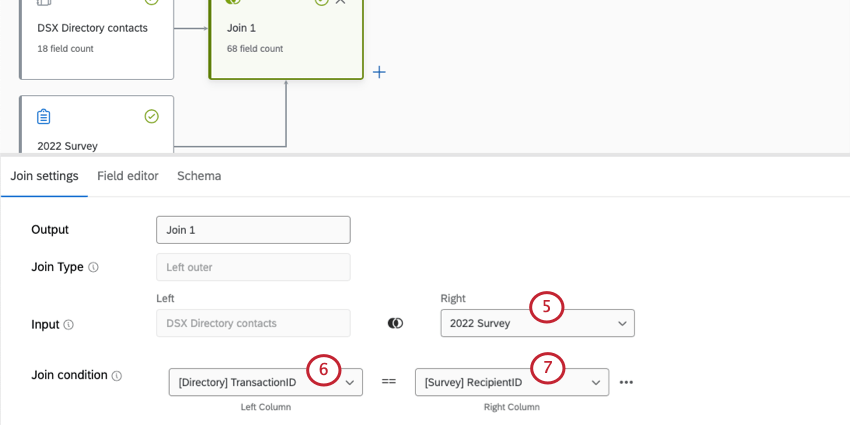
- Para sua condição Join, selecione TransacationId para os dados contato.
- Selecione RecipientID para a pesquisa.
- Crie um conjunto de dados de saída.
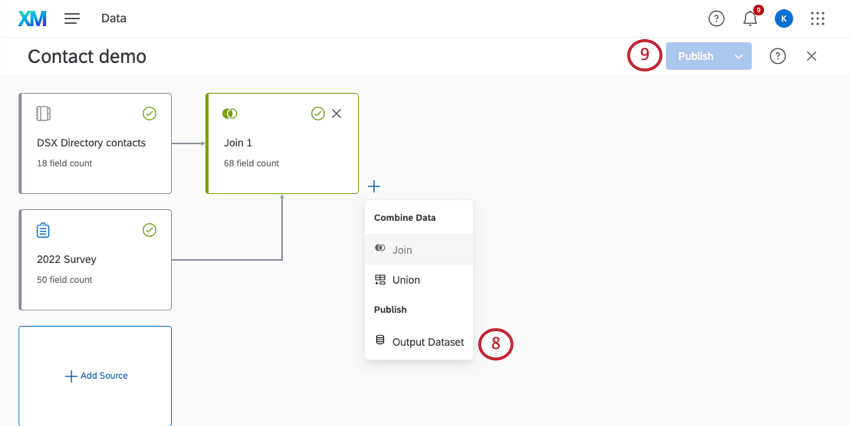
- Publique suas alterações.
Etapa 5: Criação de painéis
Depois de criar o modelo de dados e a união, você pode usá-los para criar um dashboard. Consulte Criação de seu projeto e adição de um Dashboard (CX).
Todos os dados que você mapeou podem aparecer juntos em páginas regulares dashboard. Isso significa que você está livre para começar a criar widgets e filtros como faria normalmente, com uma combinação de dados transacionais e de pesquisa disponíveis para você trabalhar.
Qdica: se você fizer uma atualização em seu conjunto de dados transacionais, talvez não veja essas alterações refletidas em seu dashboard. Nesse caso, recomendamos o seguinte:
- Depois de atualizar seu conjunto de dados, aguarde alguns minutos.
- Abra seu dashboard.
- Dados Dashboard Open Dashboard.
- Remova o conjunto de dados de seu dashboard e, em seguida, adicione-o novamente.
- Publicar os dados dashboard seu painel.