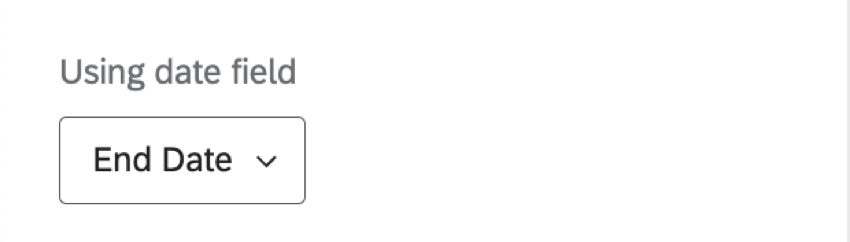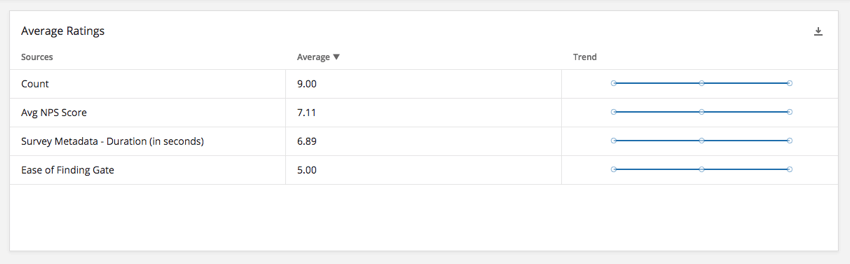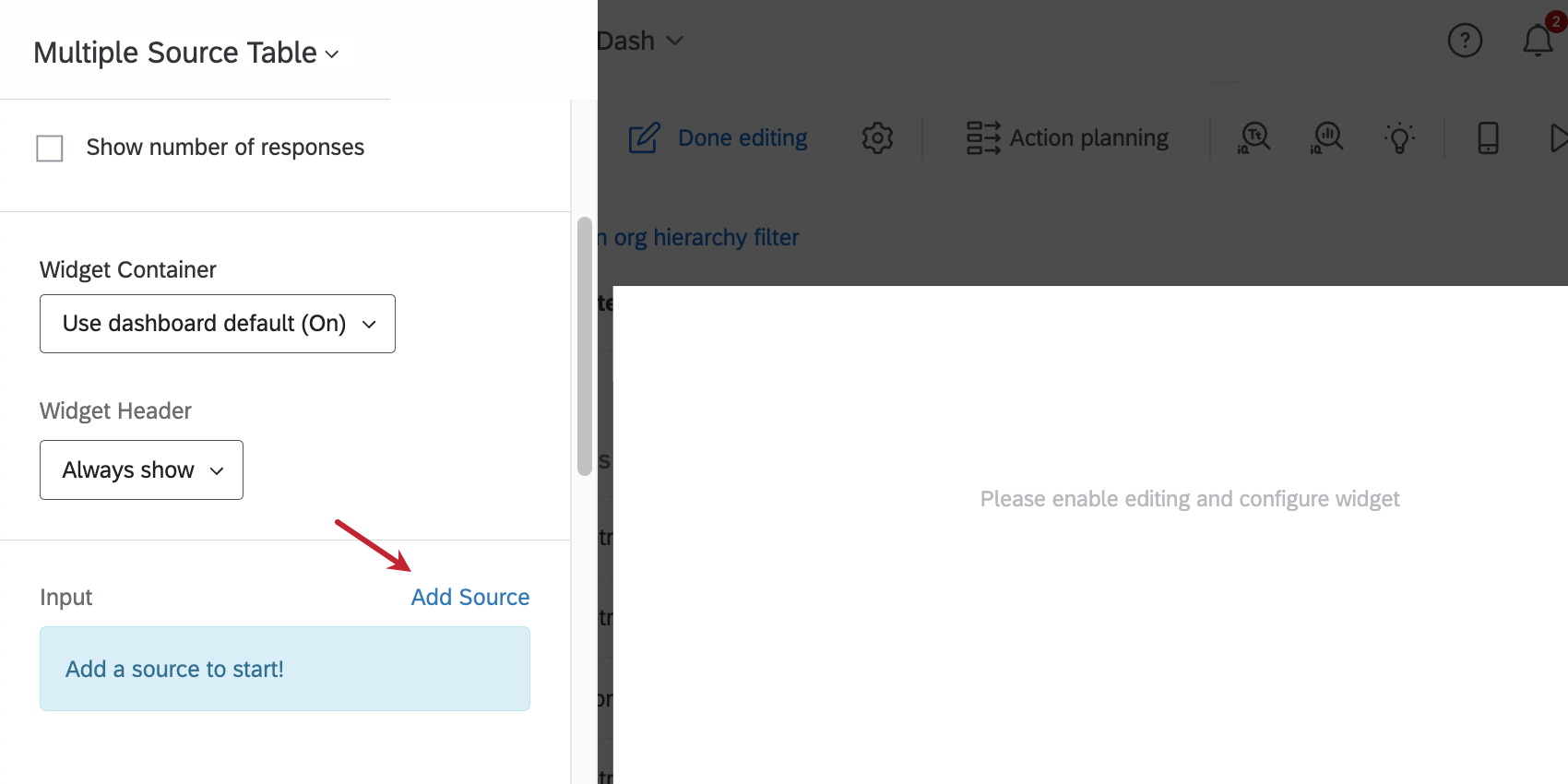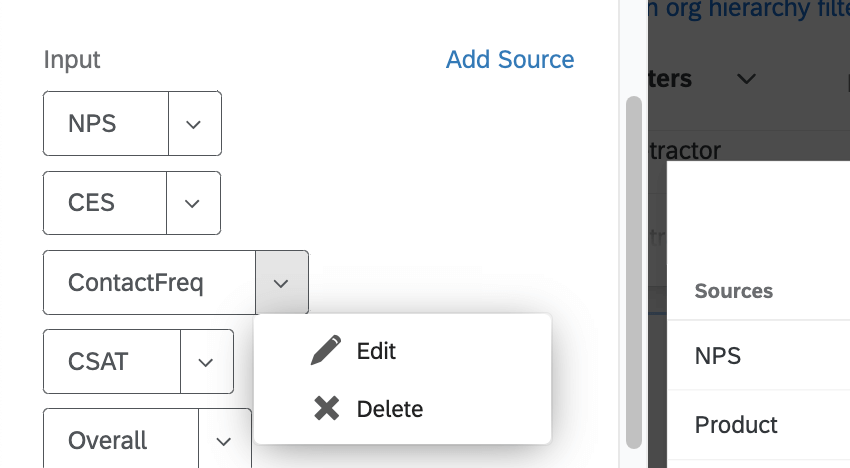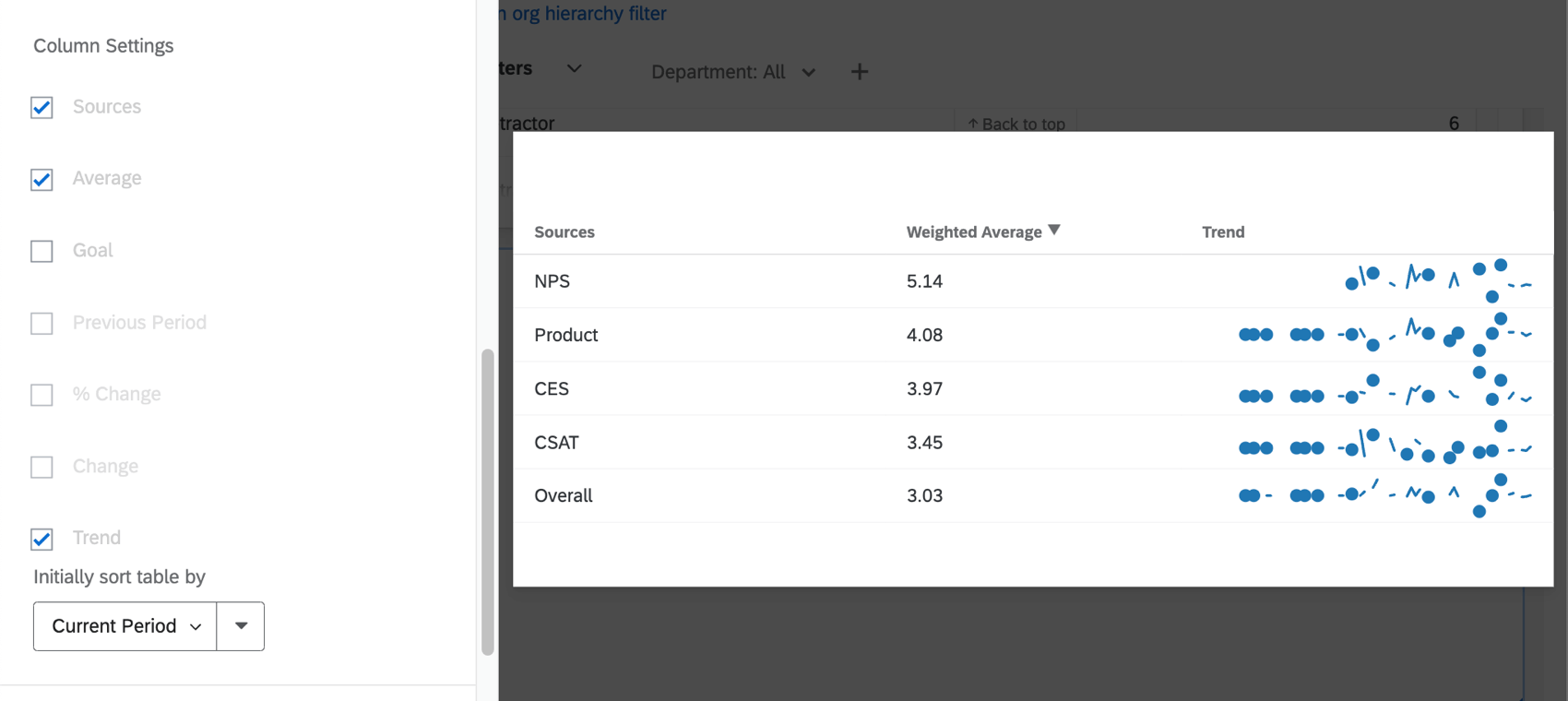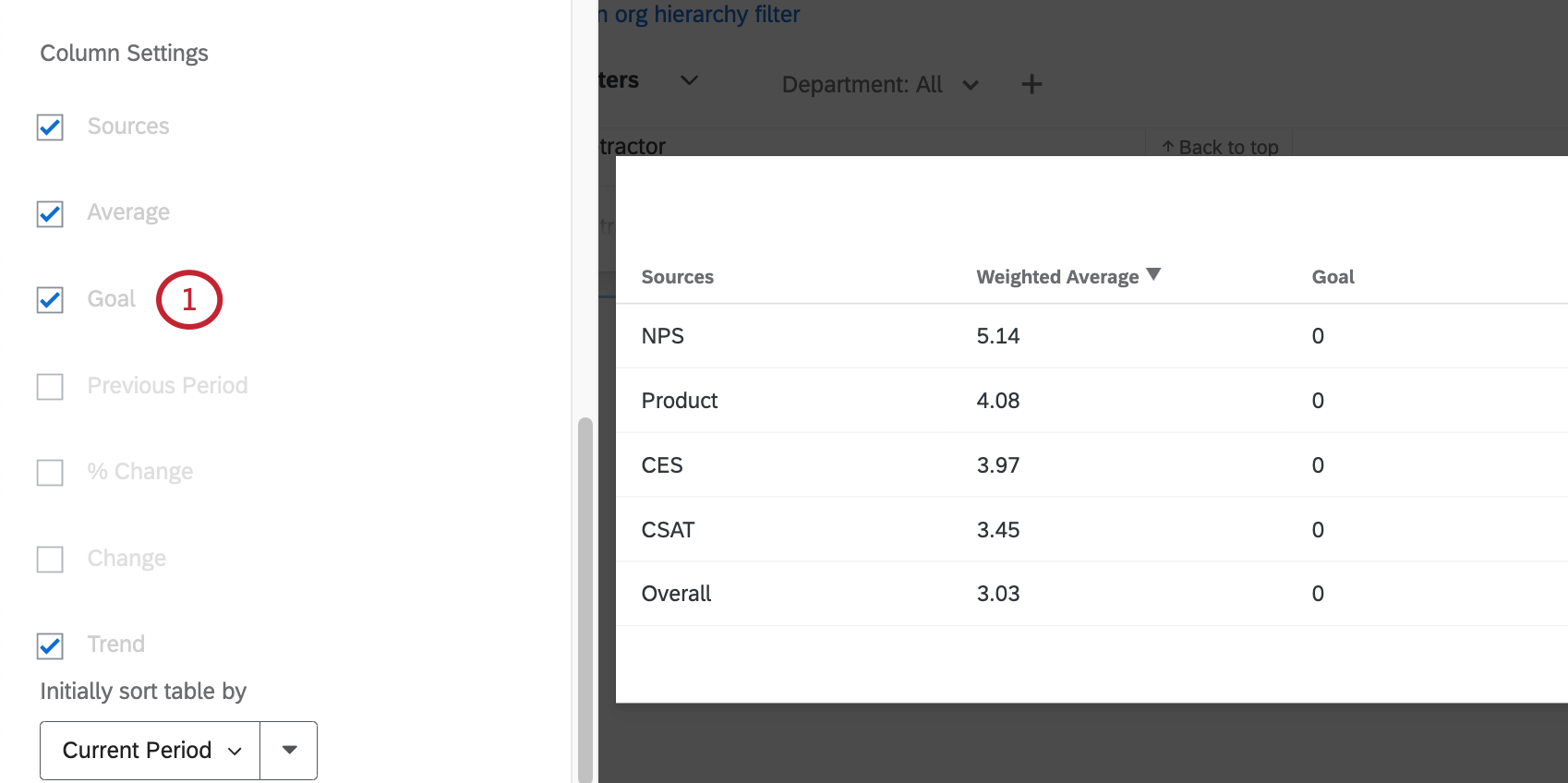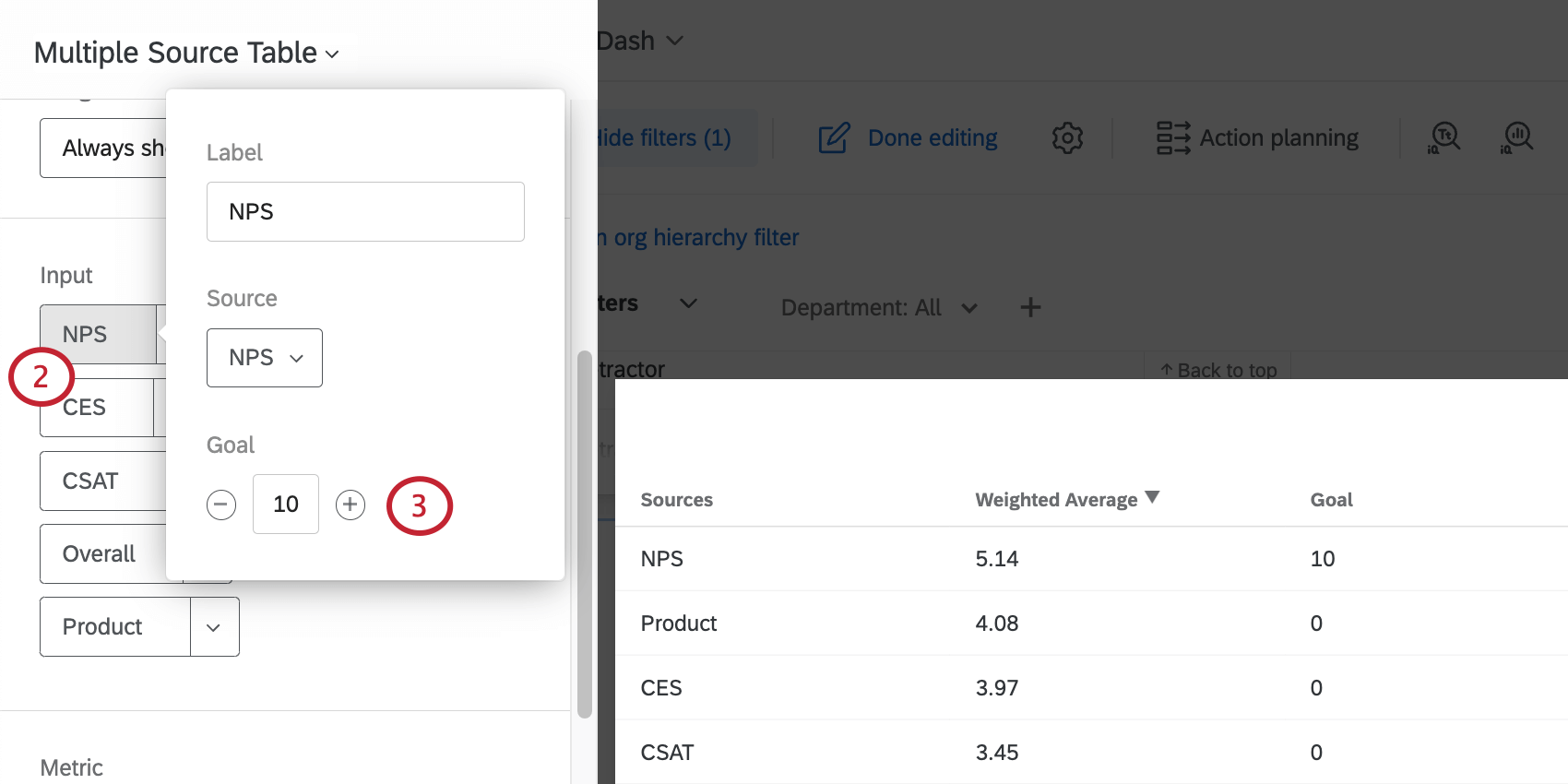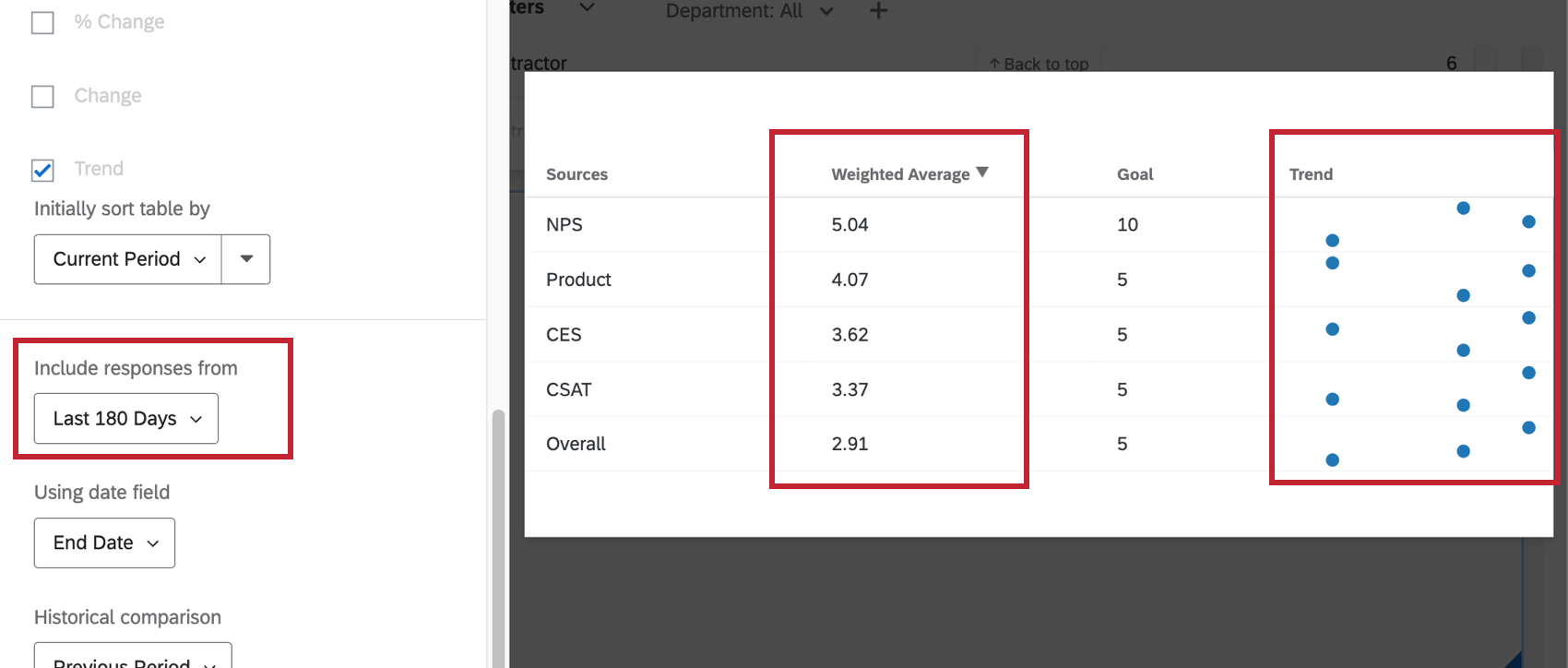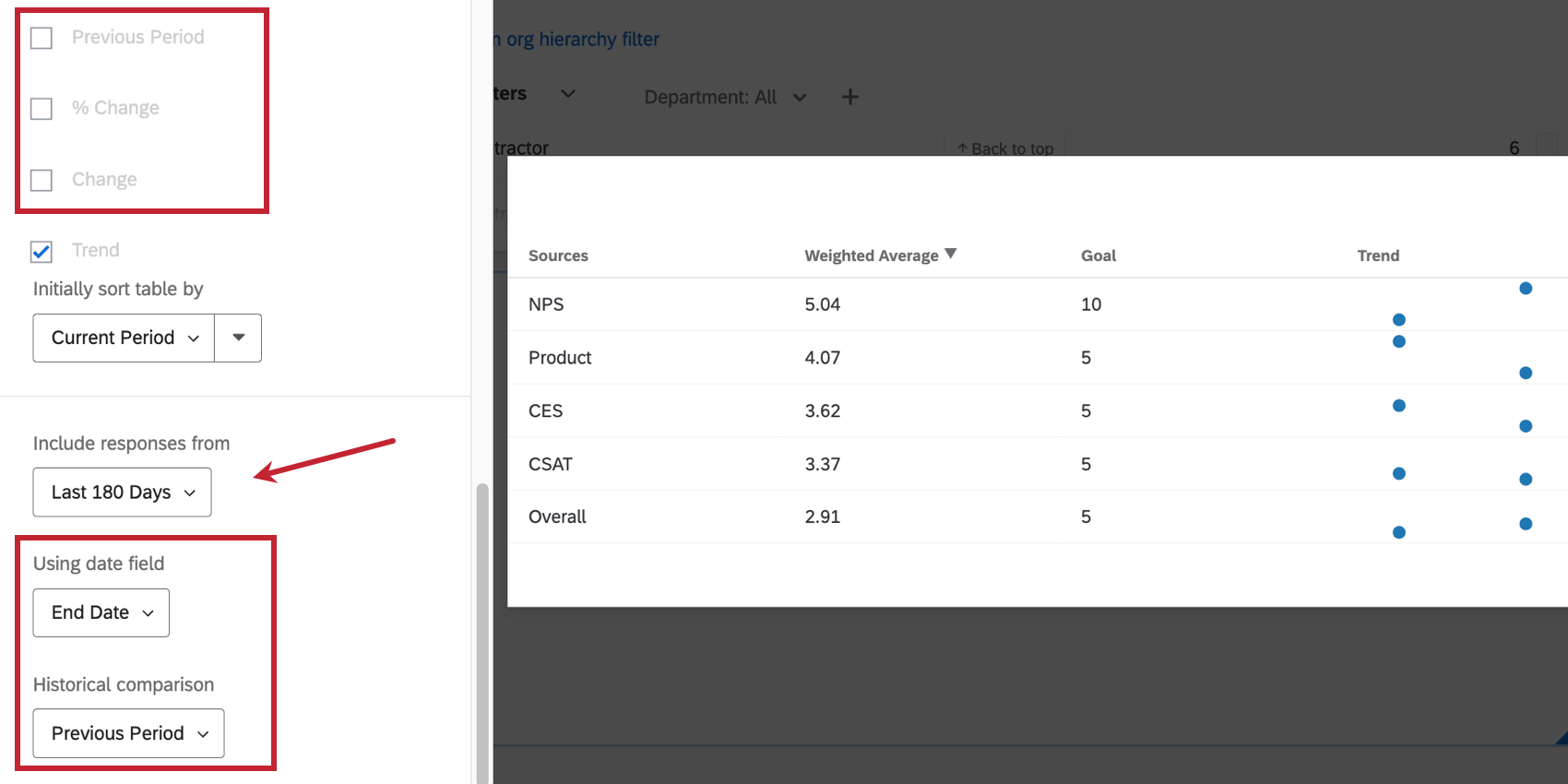Widget de tabela de fontes múltiplas (CX)
Sobre os widgets de tabela de fontes múltiplas
O widget tabela de origem múltipla exibe um valor de métrica (como contagem, média etc.) para vários campos em uma única tabela. Cada campo é exibido como uma única linha na tabela e o valor da métrica é exibido em uma coluna. Além do valor da métrica, podem ser adicionadas colunas para outras informações (como tendências, valores de metas etc.).
Tipos de painéis
Esse widget pode ser usado em alguns tipos diferentes de dashboard. Isso inclui:
Compatibilidade de tipo de campo
O widget tabela de origem múltipla é compatível com os seguintes tipos de campo:
- Valor numérico
- Conjunto de números
- Conjuntos numéricos/números individuais de um grupo de campos
Somente os campos com o tipo acima estarão disponíveis ao selecionar as entradas(Fontes) para a tabela de origem múltipla.
Personalização de Widget
Entrada
A primeira etapa para configurar sua tabela de origem múltipla é adicionar a primeira fonte. Nesse caso, “fontes” se refere aos campos separados dashboard, não às várias fontes dashboard. Isso significa que você pode criar esse widget mesmo que tenha apenas uma fonte em seu dashboard, desde que tenha vários campos mapeados.
Em Input (Entrada), clique em Add Source (Adicionar fonte).
Para remover uma fonte, clique na seta avançar dela e, em seguida, em Excluir.
Configurações da coluna
Em Column Settings (Configurações de coluna), você poderá selecionar as colunas que deseja que apareçam na tabela. Por padrão, as colunas de Sources (Fontes), sua métrica e Trend (Tendência ) serão exibidas.
- Fontes: Esse é o nome dos campos que você definiu como fontes (ou entradas).
- Métrica: A métrica que você selecionou. Embora no exemplo abaixo seja Média, você pode ter escolhido contagem, NPS, mínimo, máximo, caixa superior/inferior ou soma.
- Tendência: Exibe um gráfico de linhas em miniatura da mudança nos dados ao longo do tempo.
Além dessas, podem ser adicionadas colunas para Meta, Período anterior e % de alteração . Essas opções são descritas em detalhes abaixo.
Objetivo
As metas podem ser úteis para mostrar se a sua equipe ou os dados da pesquisa atingiram as metas que você definiu antes da coleta.
Exibição de dados históricos
A configuração Incluir respostas de permite que você escolha o período de tempo que os dados no widget devem abranger na coluna da métrica selecionada (no exemplo abaixo, média ponderada) e na coluna Tendência.
Depois de selecionar um período de tempo que não seja “All Time”, você terá opções adicionais para exibir dados históricos.
- Período anterior: Mostrar pontuações de um período de tempo anterior.
- % de alteração: Mostra a porcentagem de alteração de cada linha de dados ao longo do tempo.
- Mudança: O valor numérico que o valor mudou ao longo do tempo.
- comparação histórica: Pares com as colunas Período anterior e % de alteração. Você tem duas opções:
- Período anterior: Mostre os dados desta semana como a principal fonte de dados.
Exemplo: Digamos que você esteja incluindo respostas dos últimos 7 dias. A seleção de “Previous Period” (Período anterior) mostrará dados de 7 dias anteriores nas colunas Previous Period (Período anterior) e/ou % Change (% de alteração ).
- Mesmo período do ano passado: Exibe dados do período selecionado para o ano anterior.
Exemplo: Digamos que você esteja incluindo respostas dos últimos 7 dias. “Same Period Last Year” (Mesmo período do ano passado) mostrará dados da mesma semana do ano anterior nas colunas Previous Period (Período anterior) e/ou % Change (% de alteração). Isso significa que, se for a semana de 28 de fevereiro, você verá dados da semana de 28 de fevereiro do ano passado.
- Período anterior: Mostre os dados desta semana como a principal fonte de dados.
- Usando o campo de data: Selecione o campo de data para basear esses dados. Trata-se de qualquer campo que você tenha mapeado como um tipo de campo Date .