Outros métodos de distribuição do Salesforce
Sobre outros métodos Distribuição do Salesforce
O método mais comumente usado para distribuir pesquisas integradas do Salesforce é com o Acionador e Pesquisa por e-mail. No entanto, há muitos casos em que você pode precisar de uma maneira alternativa de distribuir seu pesquisa. Abaixo estão alguns exemplos do que mais você pode usar para distribuir pesquisas com o Salesforce.
Distribuição por meio do Mailer do Qualtrics
Em alguns casos, talvez seja necessário distribuir apenas uma grande explosão de e-mail em vez de várias pequenas distribuições transacionais. Nesses casos, a distribuição por meio do Qualtrics Mailer pode ser uma boa solução para você. Use as etapas abaixo para garantir que sua distribuição funcionará bem com sua extensão do Salesforce.
- Use um aplicativo como o data loader para exportar do Salesforce a lista de indivíduos que você precisa enviar por e-mail e salve-os em um arquivo CSV ou TSV. Certifique-se de incluir todos os dados do Salesforce de que possa precisar mais tarde, inclusive os dados que deseja usar na pesquisa e os IDs de objetos relacionados que talvez queira mapear no Salesforce mais tarde (por exemplo, se estiver exportando uma lista de contatos, provavelmente desejará incluir seus IDs Contato e Conta ).
- Crie uma nova lista de destinatários no Qualtrics.
Qdica: Como alternativa, você pode armazenar automaticamente os dados do Salesforce em um contato Qualtrics quando uma regra Fluxo de trabalho do Salesforce for acionada. Para obter mais informações sobre como configurar isso, consulte nossa página sobre como salvar alterações de registros no Salesforce como informações Contato.
- Configurar o mapeamento de respostas para sua pesquisa. Certifique-se de que você especificar quais IDs O Qualtrics deve usar para atualizar quaisquer registros existentes ou, se estiver criando novos registros, quais IDs o Qualtrics deve usar para relacionar o novo registro aos registros existentes.
- Distribua o pesquisa por e-mail na guia Distribuições. Consulte nossa página sobre gerenciamento de distribuição de e-mail para obter mais informações sobre distribuições de e-mail.
Criação de um link para o Pesquisa no Salesforce
Também pode ser útil criar um link para sua pesquisa diretamente no Salesforce. Esse link pode ser facilmente configurado para passar dinamicamente informações de qualquer registro para uma pesquisa Qualtrics. Isso pode ser útil em vários casos:
- Você gostaria que seus funcionários respondessem a algumas perguntas sobre um registro no Salesforce e, em seguida, mapeassem a resposta diretamente no Salesforce. Essa funcionalidade pode ser útil quando implementada em uma central de atendimento ou se você quiser que alguém dê feedback sobre uma conta antes de fazer alterações nela.
- Está planejando distribuir seu pesquisa com uma extensão do Salesforce de terceiros, como o Marketo.
Isso é bastante simples de ser feito usando um campo de fórmula no Salesforce, a função Concatenar no editor de campo de fórmula do Salesforce e cadeias de consulta no final do URL do pesquisa. Nos exemplos abaixo, vamos nos concentrar principalmente no uso dos objetos Contato e Conta, mas o princípio se aplica a qualquer um dos seus objetos do Salesforce (padrão ou personalizado).
Configurando seu link:
- Copie seu link da pesquisa anônima da Qualtrics.
- No Salesforce, determine a qual objeto você gostaria de adicionar o link da pesquisa. Navegue até a página Fields (Campos ) desse objeto. (Para o objeto Contato, vá para Setup e depois para Customize. Selecione Contato e , em seguida, Campos).
- Crie um novo campo de fórmula intitulado Pesquisa Link.
- Para o campo Formula, use a função de hiperlink, concatenação e cadeias de consulta para criar um link que passará quaisquer variáveis para o seu pesquisa a partir do seu registro. Por exemplo, o link abaixo passaria o Salesforce ID interno do contato, o ID de sua conta principal, seu nome e sobrenome e um campo personalizado que rastreia se ele já concluiu ou não a pesquisa. Isso resultará em um hiperlink com o texto “Clique aqui para responder a esta pesquisa!”HYPERLINK(“https://qcorp.qualtrics.com/jfe/form/SV_1FZQNHPV6V?sfId=” & Id & “&sfAccountId=” & Conta.Id & “&FirstName” & FirstName & “&LastName” & LastName & “&ST=” & Survey_Taken__c , “Clique aqui para responder a esta pesquisa!” ).
- Em seu pesquisa, certifique-se de adicionar o nome de cada um dos valores query string ao seu fluxo da pesquisa como dados integrados (no exemplo acima, isso inclui os campos sfId, sfAccountId, FirstName, LastName e ST). Uma vez feito isso, você pode usar esses valores para o que quiser em seu pesquisa, incluindo texto transportado para uma experiência pesquisa mais dinâmica, ou lógica de ramificação e Lógica de exibição.
Criar seu mapeamento de respostas:
Ao criar seu mapeamento de respostasse você não tiver um URL, deverá estar atento aos campos que passou pelo URL. No exemplo de link acima, o link passou o ID do registro contato, mas também enviou o ID de sua conta principal. Isso significa que você pode atualizar o contato, a conta principal ou ambos. Também é possível criar novos registros de resposta a pesquisa relacionados ao contato e à sua conta principal.
- Selecione Atualizar objeto.
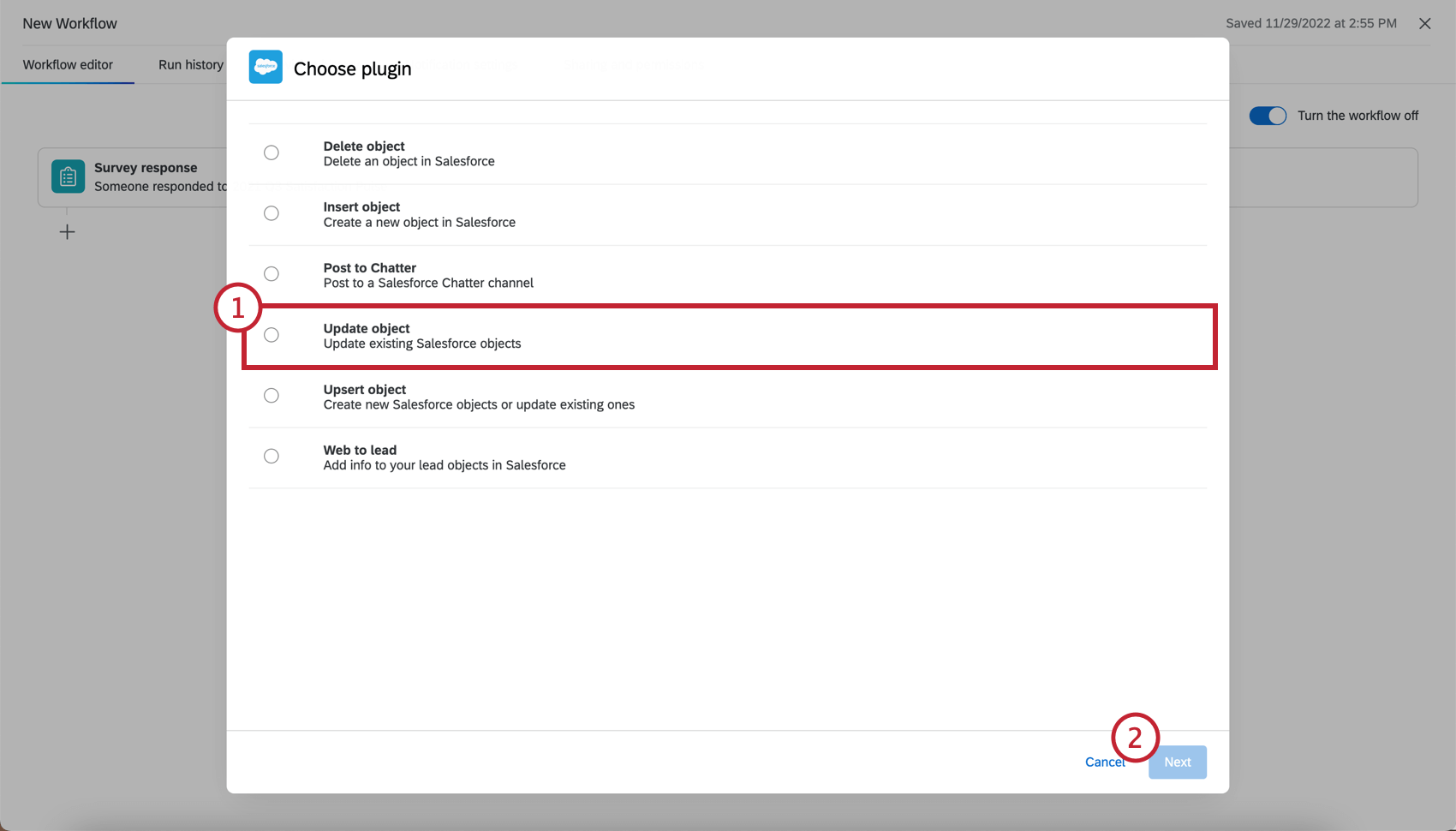
- Clique em Avançar.
- Selecione sua conta do Salesforce ou adicione uma conta de usuário.
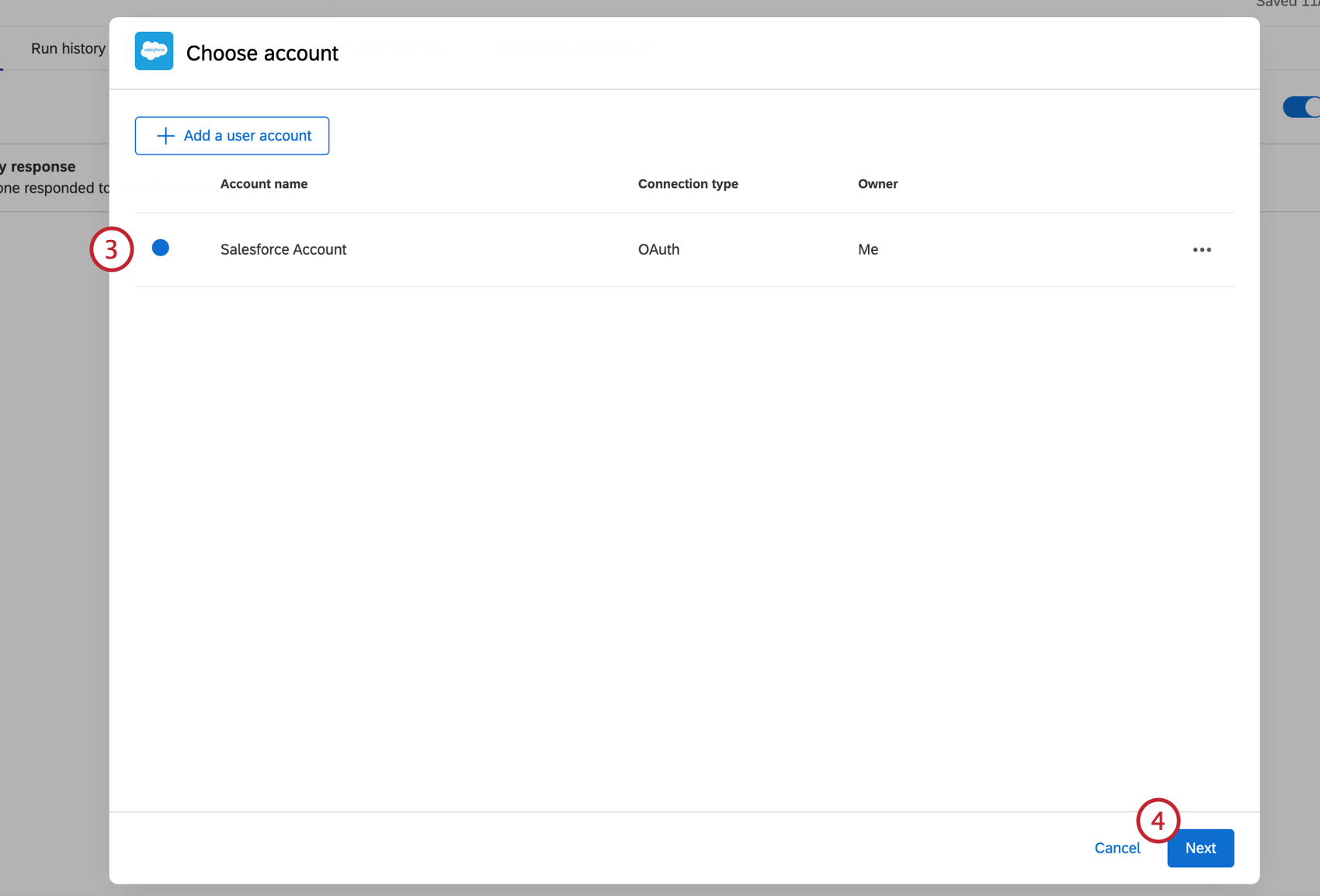
- Clique em Avançar.
- Selecione Contato como o objeto do Salesforce.
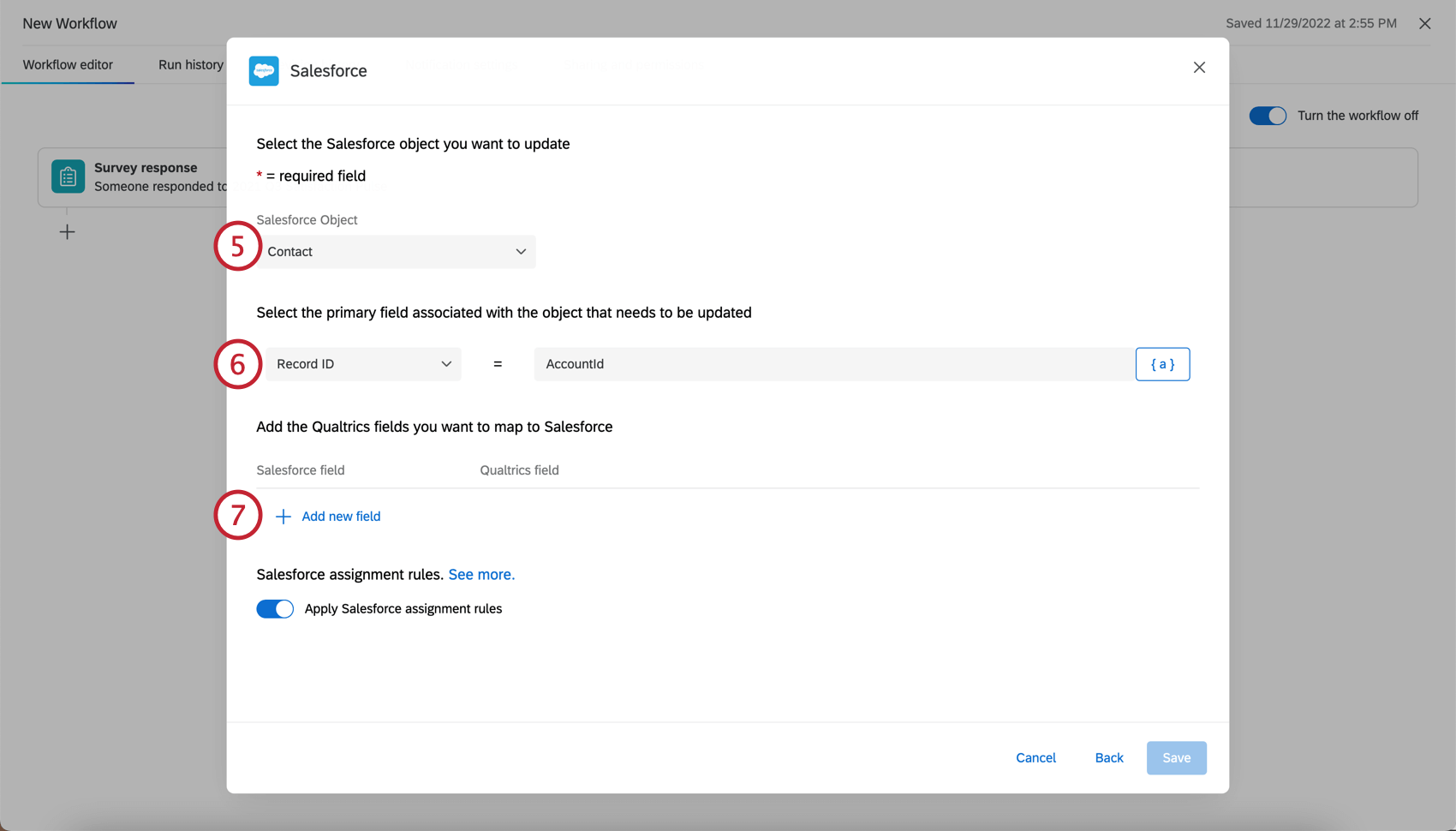
- Defina o ID do registro igual à query string ( no exemplo acima, AccountID) ou use o botão texto transportado ( { a } ) para canalizar o campo dados integrados do fluxo da pesquisa. Certifique-se de que isso corresponda ao caso que você especificou na query string.
- Para relacionar seu novo registro ao contato e à conta principal, clique em Adicionar novo campo e mapeie o campo de resposta do Salesforce.
- Selecione dados integrados para cada um dos campos de pesquisa e, para o valor, selecione o nome que você deu a cada ID respectivo em sua query string. Certifique-se de que ambos os campos dados integrados também estejam no fluxo da pesquisa. Consulte mapeamento para um campo de pesquisa para obter mais detalhes.