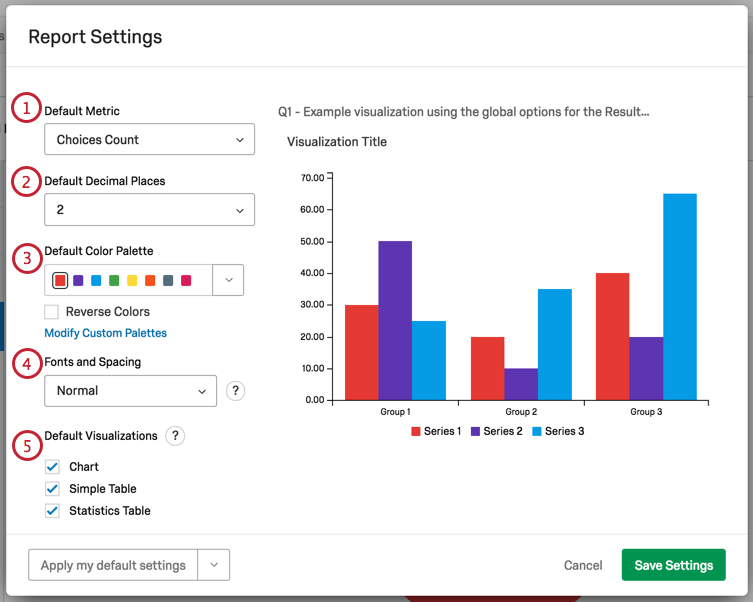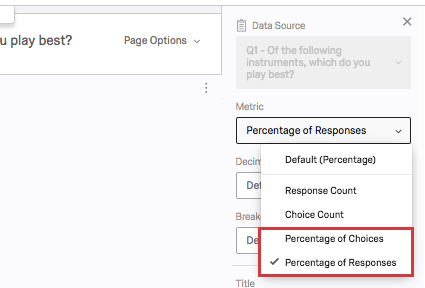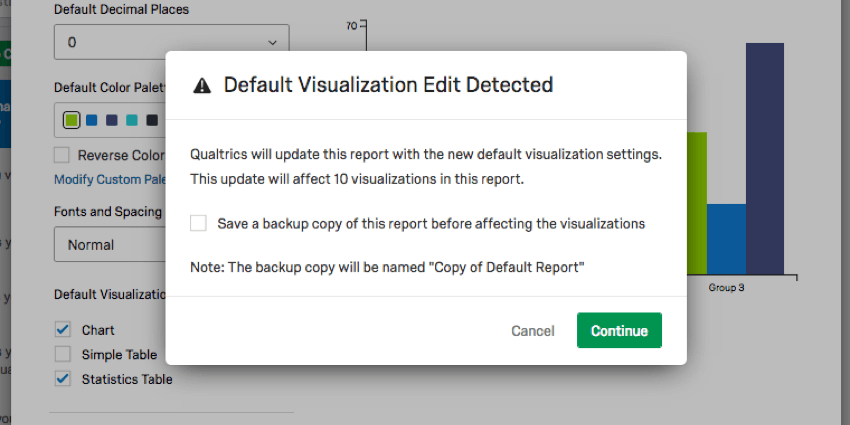Configurações de relatórios de resultados globais

Configurações de relatório
Ao clicar no menu suspenso de opções de relatório e selecionar Configurações de relatório, você poderá alterar as opções que aplicar aplicarão a todo o relatório.
- Default Metric (Métrica padrão): Selecione a métrica padrão definida em sua visualização. Isso pode ocorrer:
- Contagem de opções: O número de vezes que cada opção de resposta foi selecionada. Observe que, no caso de perguntas com várias respostas, em que os respondentes podem escolher mais de uma resposta, as contagens de opções geralmente somam um número maior do que o total de respondentes pesquisa seu questionário!
- Porcentagem: A porcentagem de respondentes que escolheram cada opção de resposta.
- Casas decimais padrão: Selecione quantas casas decimais serão incluídas nos dados do relatório.
- Paleta de cores padrão: Escolha as cores usadas em suas visualizações. Selecione Reverse Colors (Inverter cores ) para inverter a ordem de exibição das cores na paleta. Clique em uma cor em sua paleta para escolher a primeira cor que aparecerá em suas visualizações. Na imagem acima, se você clicar no roxo, o roxo será a cor da primeira variável em um gráfico, o azul, a segunda, e assim por diante.
Qdica: Para criar sua própria paleta de cores, consulte a seção Adicionar paletas personalizadas abaixo.
- Fontes e espaçamento: Altere o tamanho da fonte e o espaçamento em suas visualizações. Isso se aplica ao preenchimento da tabela, ao tamanho da fonte e ao tamanho da barra nos gráficos. Essas alterações são compatíveis com as exportações de relatórios em PDF, Word e PowerPoint.
- Visualizações padrão: Determine quais visualizações estão incluídas em seu relatório por padrão. Isso afeta a forma como o relatório é gerado inicialmente e não restringe sua capacidade de criar e editar manualmente o que quiser. Veja mais na seção Visualizações padrão abaixo.
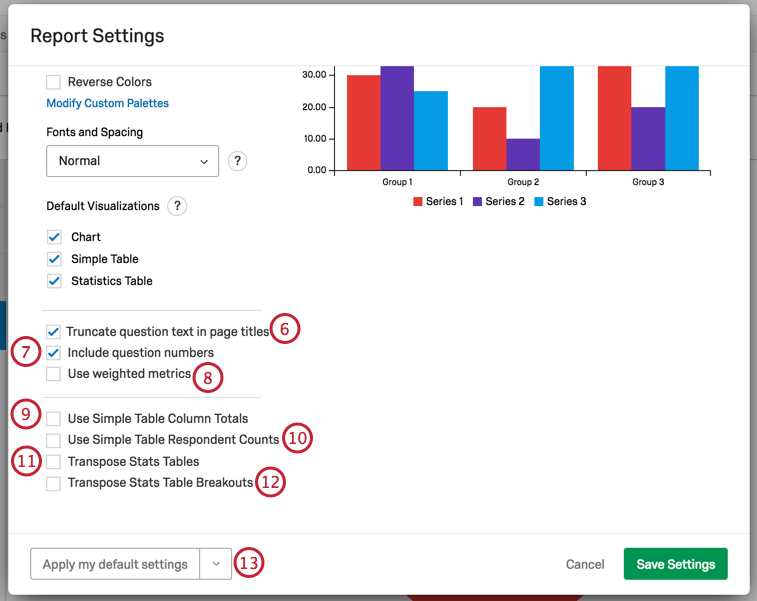
- Mostrar texto da pergunta completo da pergunta nos títulos das páginas: Quando selecionado, o texto da pergunta é exibido. Quando desmarcada, as perguntas mais longas são cortadas por elipses. Veja a captura de tela acima para obter um exemplo da versão desmarcada.
- Incluir números de perguntas: Quando selecionada, inclui os números das perguntas nos títulos das páginas.
- Usar métricas ponderadas: Quando selecionada, qualquer peso das respostas que você tenha configurado será incluída no cálculo do seu relatório. Quando desmarcada, essa ponderação não será aplicada. Consulte a página Ponderação de resposta para saber como configurar ponderações ou ativar e desativar ponderações para visualizações individuais.
- Usar totais de coluna de tabela simples: Quando selecionado, os totais são exibidos na parte inferior da coluna. Essa configuração afetará apenas as perguntas com duas dimensões. Por exemplo, Tabelas Matriz (que têm declarações e escalas), Grupo de Seleção e Classificação (que têm itens e grupos) e visualizações com um quebra aplicado .
- Use Simple Table Respondent Counts (Contagem de respondentes da tabela simples): Quando selecionado, os totais serão baseados no número de respondentes, e não no número de vezes que uma resposta foi selecionada. Essa configuração só afetará as perguntas com uma configuração de várias respostas.
- Transpor tabelas de estatísticas: Quando selecionada, você trocará suas linhas (demonstrativos ou listas expandidas) e colunas (quais estatísticas você incluiu).
- Transpose Stats Table Breakouts: Quando selecionadas, as perguntas às quais você aplicou uma quebra mudarão suas linhas e colunas. Por padrão, a visualização é dividida em colunas (o conjunto de perguntas na fonte de dados ) e linhas (perguntas que você separa por).
- Menu suspenso de configurações padrão: Esse menu suspenso permite salvar suas configurações globais para uso posterior em outros relatórios ou anular para as configurações padrão do Qualtrics. Consulte a seção Configurações padrão para obter mais informações.
Quando você ajustar qualquer uma dessas configurações, a visualização à direita será ajustada para que você possa visualizar as alterações.
Para manter suas alterações, clique em Save Settings (Salvar configurações).
Visualizações padrão
Quando você gera um relatório, cada pergunta recebe uma página, e há visualizações já criadas nessas páginas para você. Você tem três opções que pode incluir como visualizações padrão:
- Gráfico: Geralmente é um gráfico de barras. Um gráfico está incluído em quase todas as perguntas, com exceção de Entrada de texto, Hot Spot, Mapa de calor e outros campos incompatíveis.
- Tabela simples: A Tabela Simples está incluída em quase todas as perguntas, exceto na Entrada de Texto e em outros campos incompatíveis.
- Tabela de estatísticas: A tabela de estatísticas só é incluída por padrão para perguntas numéricas e abertas.
Todos esses três tipos visualização podem ser editados após o fato.
Ao optar por remover uma dessas visualizações de suas configurações, você será avisado sobre o número de perguntas que isso afetará e será perguntado se deseja manter uma cópia do relatório original. Selecione Salvar uma cópia de backup deste relatório antes de afetar as visualizações para fazer isso.
Configurações padrão
Pode ser um incômodo editar suas cores, fontes e visualizações repetidamente. As Configurações globais o ajudam a criar um estilo padrão para todo o seu relatório, mas e quando você cria um novo relatório? Você precisa começar a editar suas configurações globais novamente?
Graças às configurações padrão, você pode escolher suas configurações globais favoritas para reutilizá-las várias vezes. Todos os novos relatórios que você criar assumirão suas configurações padrão personalizadas, e você poderá trocar facilmente relatórios antigos.
Aplicação de configurações padrão
Ao clicar na seta suspensa de configurações padrão, você tem três opções:

- Salvar como minhas configurações padrão: Permite que você salve as alterações feitas nessa janela como configurações padrão personalizadas. Essa opção não aplicar alterações ao relatório em que você está trabalhando, mas as salva para reutilização. Essas configurações padrão serão aplicadas aos novos relatórios que você criar.
- Aplicar minhas configurações padrão: Aplicar as configurações padrão que você salvou anteriormente.
- Aplicar o padrão do Qualtrics: Voltar para as configurações padrão do Qualtrics.
Adição de paletas personalizadas
Além de escolher entre paletas de cores predefinidas, você pode criar sua própria paleta personalizada para usar em seus relatórios.
- Clique em Modify Custom Palettes (Modificar paletas personalizadas).
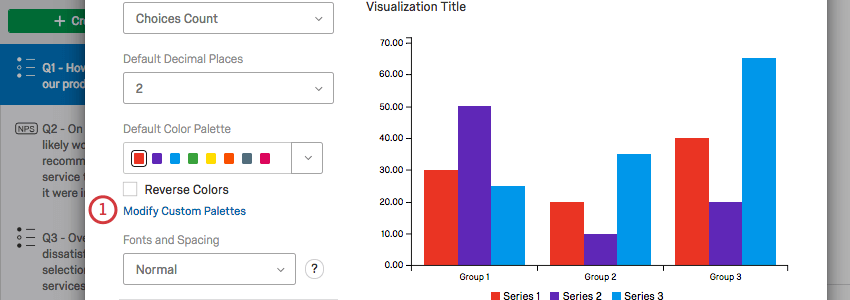
- Clique em Add Custom Palette (Adicionar paleta personalizada).
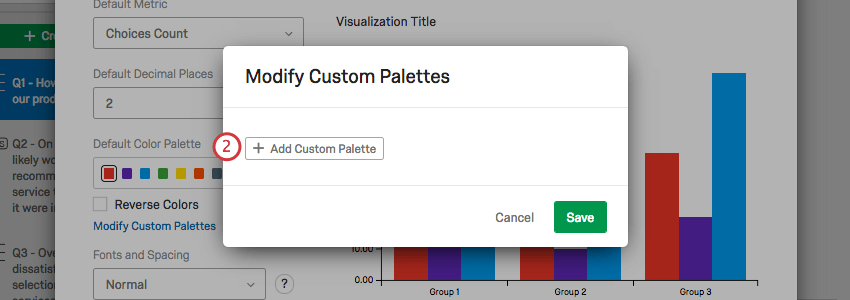
- Arraste o cursor pelo meio do seletor de cores para escolher a tonalidade. Arraste o cursor sobre a barra à direita do seletor de cores para selecionar uma cor.
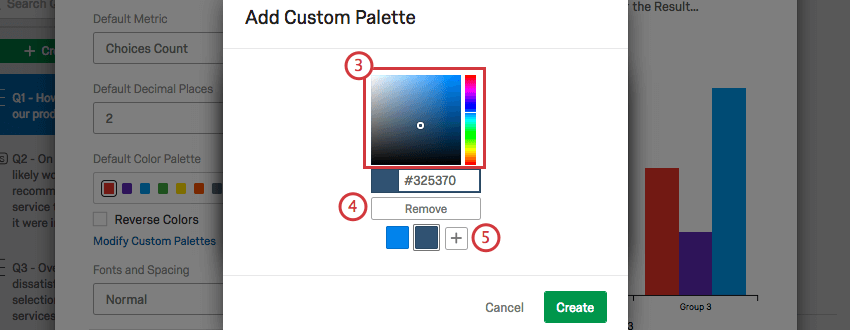
- Clique em Remove (Remover ) para se livrar de uma cor.
- Clique no sinal de mais(+) para adicionar outra cor à sua paleta. Você pode adicionar até oito.
- Clique em uma cor para alterá-la.
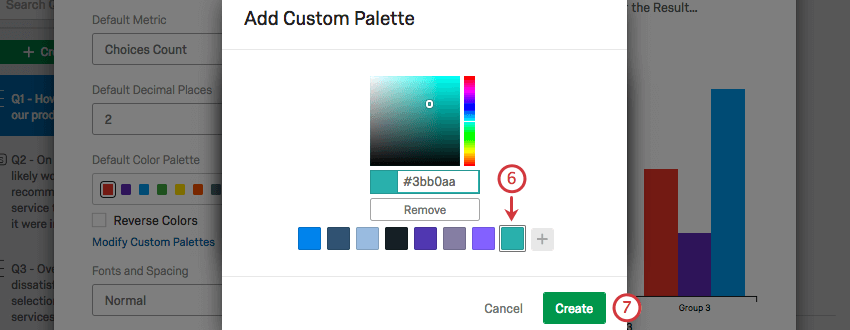
- Clique em Create para salvar sua paleta.
- Clique no ícone de edição para editar sua paleta.
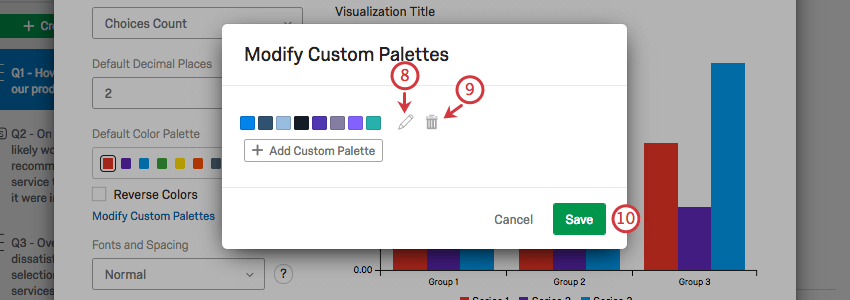
- Clique no ícone lixeira para excluir sua paleta.
- Clique em Save para salvar sua paleta.