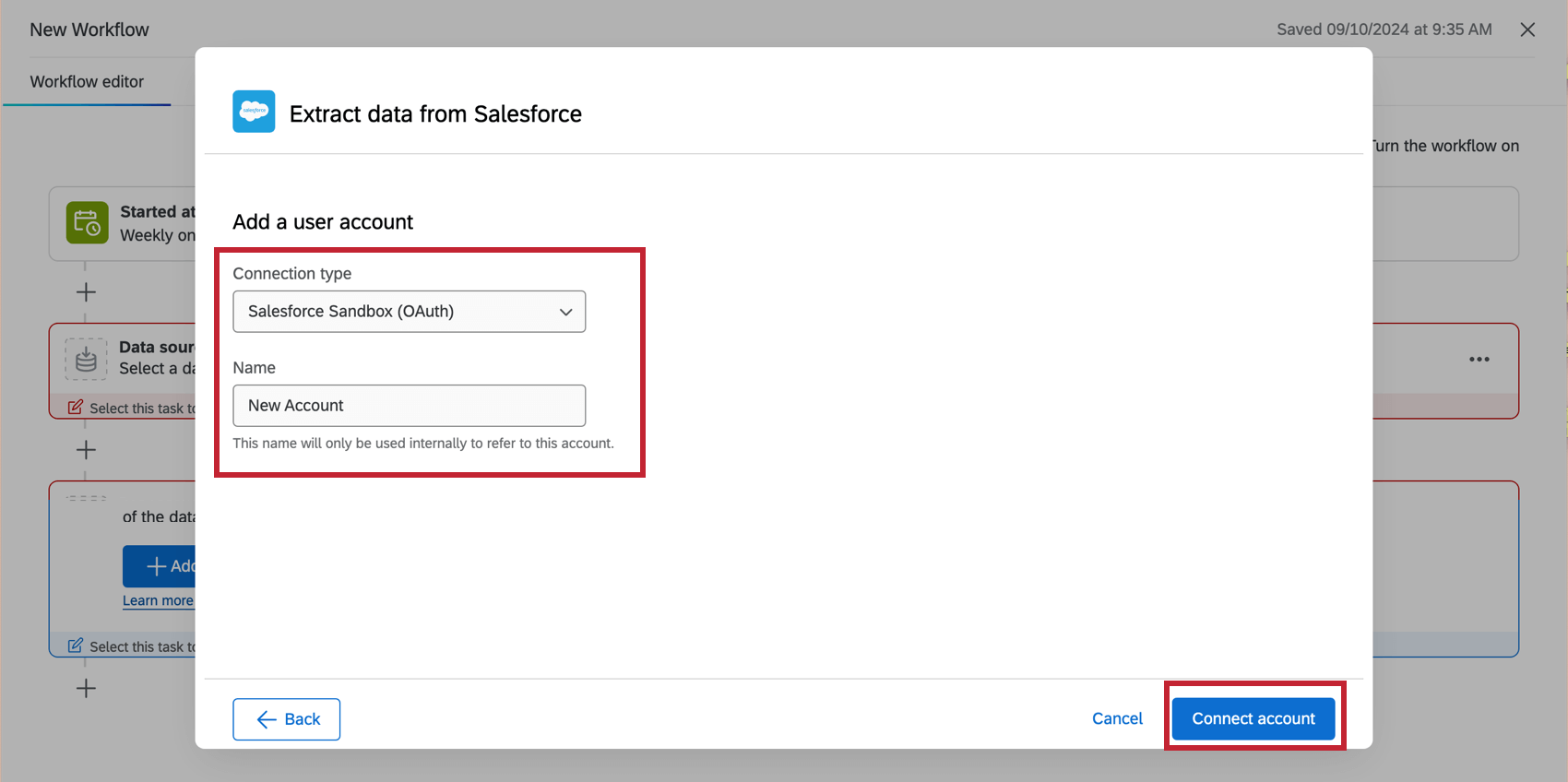Extrair dados da Tarefa do Salesforce
Sobre a Tarefa Extrair dados do Salesforce
A tarefa Extract Data from Salesforce importa dados de sua instância do Salesforce para uso no Qualtrics. Na primeira execução, a tarefa importará todos os registros de objetos e, nas execuções subsequentes, extrairá registros novos ou atualizados desde a última execução. Depois que os dados forem importados para o Qualtrics, use uma tarefa do carregador de dados para salvar os dados na área desejada da plataforma.
Produção vs. Produção. Tarefas de sandbox
Há duas tarefas de extração de dados do Salesforce:
- Extrair dados do Salesforce: Conecte-se a uma conta produção do Salesforce para importar dados contato e conta do cliente.
- Extrair dados do Salesforce (Sandbox): Conecte-se a uma conta sandbox do Salesforce para testar fluxos de trabalho antes de implementá-los na produção.
Atenção: As conexões Sandbox são suportadas quando você adiciona uma conta na tarefa Extrair dados do Salesforce. A tarefa Extrair dados do Salesforce (Sandbox) não é mais suportada e não estará disponível em um futuro próximo.
O Qualtrics fornece uma versão sandbox dessa tarefa para que você possa testar e aperfeiçoar seus fluxos de trabalho antes de executá-los com dados reais do cliente. Confira esta página de suporte do Salesforce para saber mais sobre ambientes sandbox.
Configuração de uma Tarefa de extração de dados do Salesforce
Embora esta seção se concentre na versão de produção da tarefa, as etapas são as mesmas para a versão sandbox.
- Criar um fluxo de trabalho de ETL .
- Selecione Fonte de dados (extrator ETL).

- Selecione a tarefa Extrair dados do Salesforce .
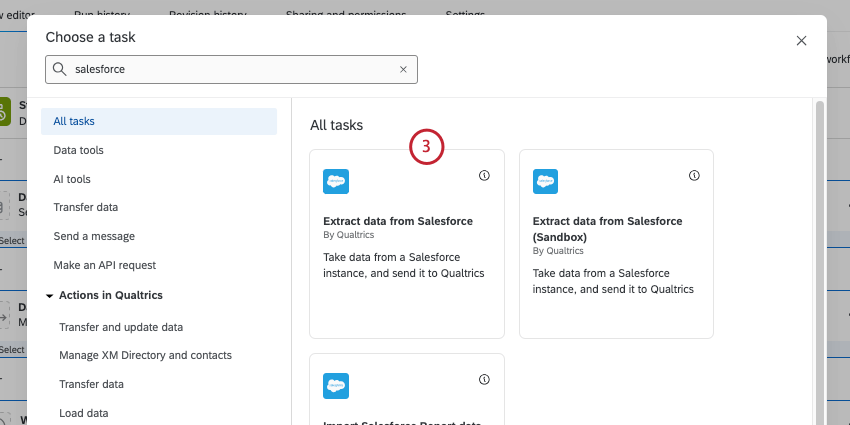
- Selecione a conta do Salesforce da qual importar os dados.
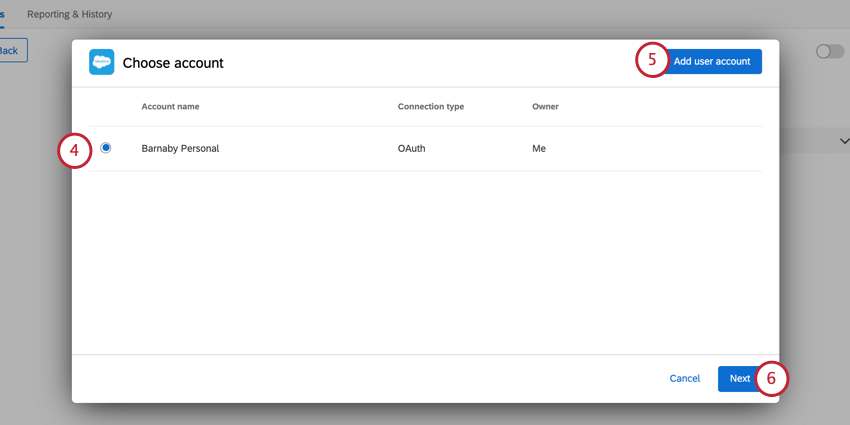 Qdica: Todas as contas do Salesforce que você conectou anteriormente, bem como as contas configuradas pelos administradores Marca estarão disponíveis aqui.Atenção: Você pode ter até cinco conexões externas à sua conta do Salesforce para essa tarefa. Se você adicionar mais de cinco conexões, a conexão mais antiga será cortada.
Qdica: Todas as contas do Salesforce que você conectou anteriormente, bem como as contas configuradas pelos administradores Marca estarão disponíveis aqui.Atenção: Você pode ter até cinco conexões externas à sua conta do Salesforce para essa tarefa. Se você adicionar mais de cinco conexões, a conexão mais antiga será cortada. - Se quiser adicionar uma nova conta do Salesforce, clique em Adicionar conta de usuário .
- Clique em Seguinte.
- Clique em Adicionar objeto.
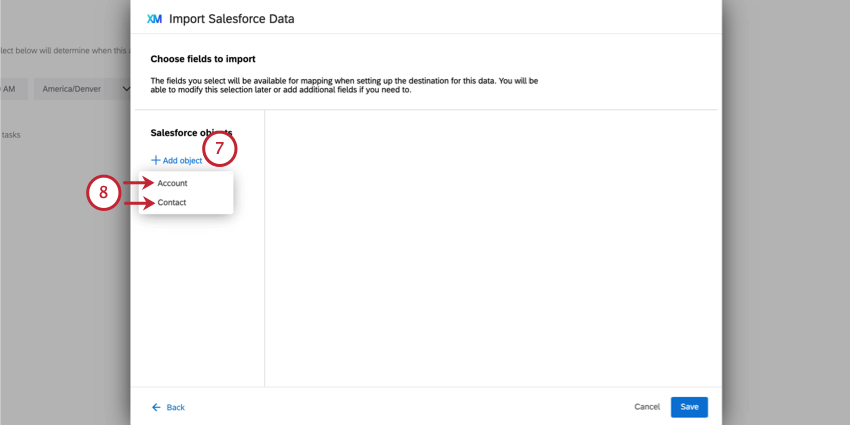
- Selecione o objeto que deseja adicionar. Você pode adicionar vários objetos.
Atenção: Os únicos objetos disponíveis para uso são Conta, Membro da equipe da Conta, Contato e Oportunidade.Qdica: Se você não tiver nenhum objeto aqui, a conexão entre sua conta do Salesforce e o Qualtrics é inválida ou expirou. Retorne à tela de seleção de conta clicando em Voltar e adicione novas credenciais do Salesforce.
- Selecione um objeto que você adicionou para começar a mapear os campos.
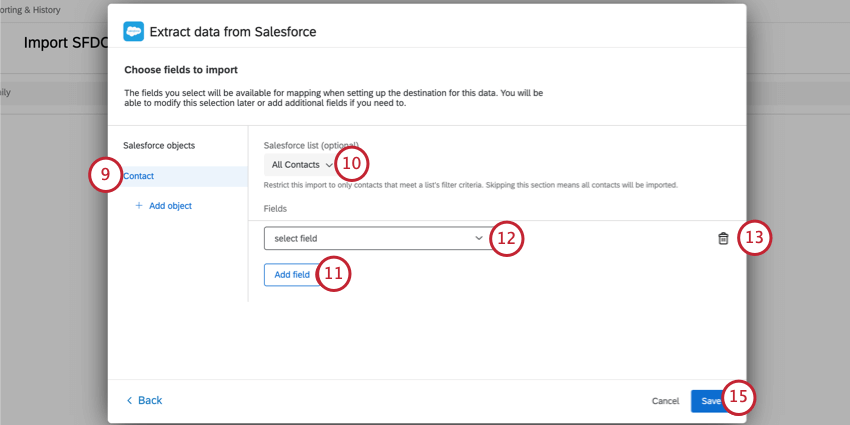
- Se desejar, use o menu suspenso da lista do Salesforce para limitar quais objetos são importados com base nos critérios filtro da lista no Salesforce (chamado de Visualização Lista no Salesforce). Se nenhuma opção for selecionada, todos os objetos associados serão importados.
- Clique em Adicionar campo.
- Use o menu suspenso Selecionar campo para selecionar um campo a ser mapeado. Repita essas etapas para quantos campos forem necessários.
Atenção: Os campos compostos do Salesforce não podem ser importados para o Qualtrics.
- Para remover um campo do seu mapeamento, clique no ícone lixeira lixeira.
- Se estiver importando vários objetos, repita as etapas de mapeamento acima para mapear seus campos para cada objeto.
- Clique em Salvar quando tiver terminado.
Após extrair os dados do Salesforce, você deve informar ao Qualtrics onde salvar os dados com uma tarefa do carregador de dados. Consulte Tarefas do carregador disponíveis para obter mais informações.
Solução de problemas
Se o seu fluxo de trabalho não for concluído, vá para relatórios & histórico para obter mais informações sobre a falha. Esta seção aborda erros comuns e suas soluções para a tarefa de extração de dados do Salesforce.
“Suas credenciais para o Salesforce são inválidas, reconecte-se”
As credenciais usadas com a tarefa são inválidas e precisam ser inseridas novamente. Para corrigir esse problema, edite a tarefa que falhou e escolha outra credencial válida ou adicione uma nova.
“O ListView {{listviewId}} para sObject {{sObjectName}} não existe”
A lista usada na tarefa não está acessível ao usuário ou foi excluída. Para corrigir esse problema, edite a tarefa que falhou e selecione o objeto que tem uma lista inválida. Em seguida, escolha uma nova lista para usar.
O campo {{listviewId}} na mensagem de erro contém o ID da lista no Salesforce e o campo {{sObjectName}} é o nome do objeto no Salesforce.
sObject {{sObjectName}} não existe
O objeto usado com a tarefa não está acessível ao usuário ou foi excluído. Para corrigir esse problema, edite a tarefa que falhou, remova o objeto inválido e salve a tarefa.
O campo {{sObjectName}} na mensagem de erro contém o nome do objeto no Salesforce.
O campo {{fieldName}} em sObject {{sObjectId}} não existe
O campo usado na tarefa não está acessível ao usuário ou foi excluído. Para corrigir esse problema, edite a tarefa que falhou, remova o campo inválido e salve a tarefa.
O campo {{fieldName}} na mensagem de erro contém o nome do campo no Salesforce e o campo {{sObjectId}} é o ID do objeto no Salesforce.
Não foi possível determinar isolamento de dados
Se esse erro ocorrer, contato Suporte da qualtrics.
Ocorreu um erro inesperado
Se esse erro ocorrer, contato Suporte da qualtrics.
Ocorreu um erro com o Sandbox
Se houver algum erro com o Sandbox, é recomendável usar uma versão que não seja do Sandbox para resolver o problema. Os ambientes de sandbox são destinados a fins de teste e nem sempre terão o mesmo desempenho que os ambientes que não são de sandbox.