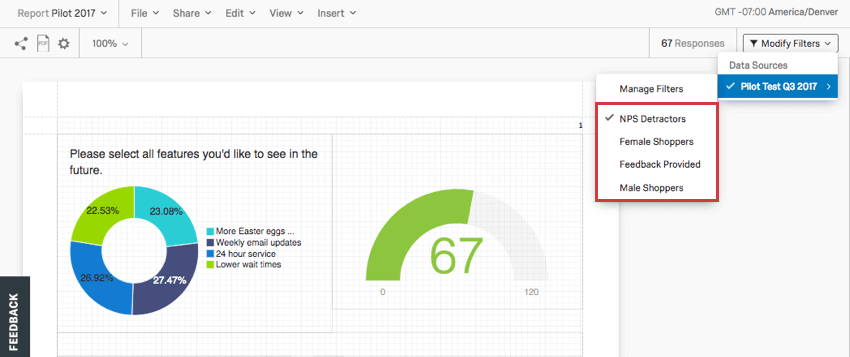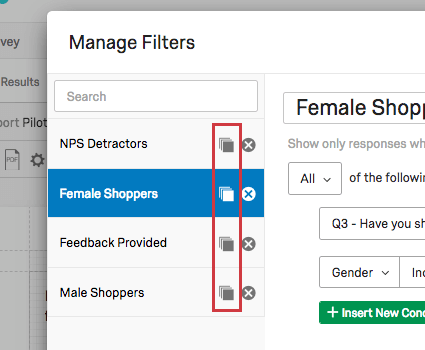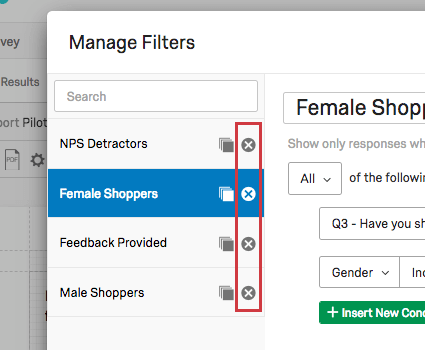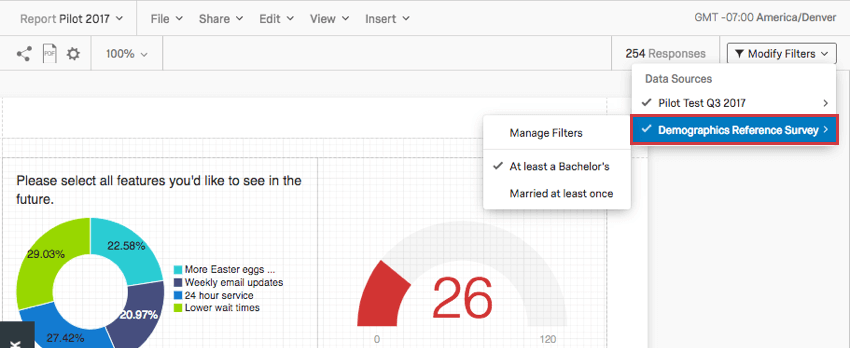Filtros globais de relatórios avançados
Sobre os filtros de relatórios avançados globais
Às vezes, você só quer criar um relatório sobre um determinado grupo de respondentes. Talvez você esteja interessado em saber como os entrevistados de um determinado país classificaram seu produto, ou talvez queira que seu relatório inclua apenas dados do último mês. Você pode restringir os dados apresentados em seus relatórios usando filtros. Um filtro global é um filtro que se aplica a todo o relatório.
Salvando e recarregando um Filtro global
Aqui, veremos como adicionar um filtro (que é salvo automaticamente) e como usar filtros que você criou no passado.
Salvando um Filtro
- Navegue até a guia Relatórios.
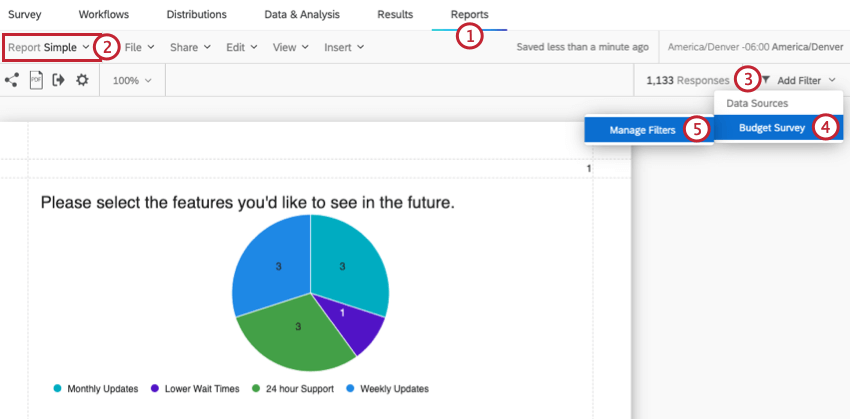
- Abra o relatório desejado.
- Clique em Add Filtro.
- Destaque fonte de dados.
- Selecione Manage Filters (Gerenciar filtros).
- Clique em Create New.
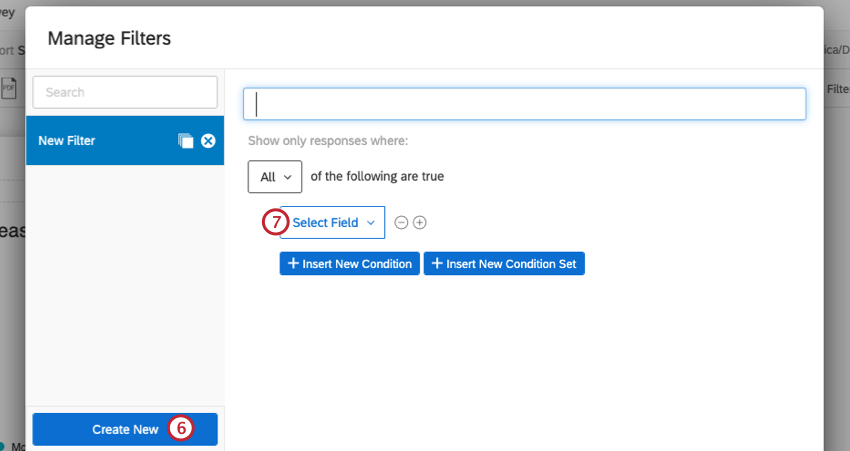
- Selecione o Campo pelo qual você deseja filtro.
- Selecione sua operadora. É assim que as respostas filtradas pelo filtro devem se relacionar com o valor do campo.
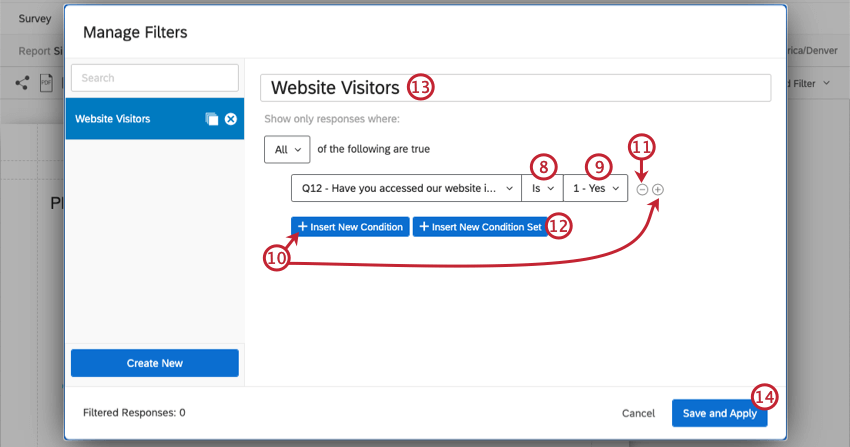
- Selecione o Operando. Esse é o valor do campo que você escolheu.
- Clique no sinal de mais ( + ) ou em Inserir nova Condição para adicionar outra condição.
- Clique no sinal de menos ( – ) para remover uma condição.
- Clique em Inserir novo conjunto Condição para aninhar um novo conjunto de condições sob o primeiro.
- Dê um nome ao seu filtro.
- Clique em Salvar e Aplicar para concluir.
Filtros de recarga
- Navegue até a guia Relatórios.
- Navegue até a seção Relatórios.
- Abra o relatório desejado.
- Clique em Filtros.
- Destaque fonte de dados.
- Selecione o filtro que você deseja usar.
Desmarcação de um Filtro
Para visualizar novamente os dados não filtrados, siga as etapas da seção Recarregando um Filtro para desmarcar o filtro atual.
Condições e conjuntos de Condição
Os filtros funcionam da mesma forma no Data & Analysis e nos Relatórios – na verdade, os filtros que você cria lá também aparecem nos relatórios avançados e vice-versa!
Para saber mais sobre como criar as condições do seu pesquisa, consulte as seguintes seções da página de suporte Filtragem de Respostas:
Gerenciamento de filtros
- Navegue até a guia Relatórios.
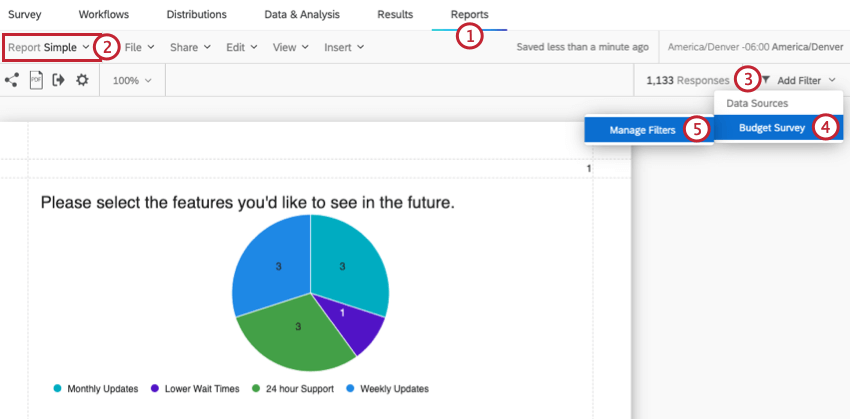
- Abra o relatório desejado.
- Clique em Filtros.
- Destaque fonte de dados.
- Selecione Manage Filters (Gerenciar filtros).
- Selecione o filtro que deseja editar à esquerda.
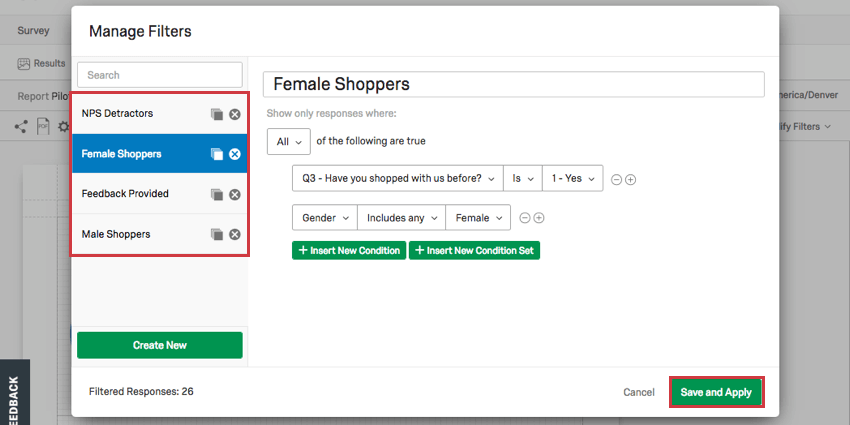
- Edite as condições ou renomeie o filtro conforme desejado.
- Clique em Salvar e Aplicar.
Cópia de um Filtro
Na janela Gerenciar filtros, clique no ícone de cópia à direita de um filtro para criar uma duplicar exata dele.
Exclusão de um Filtro
Na janela Gerenciar filtros, clique no X à direita de um filtro para excluí-lo permanentemente.
Definição de filtros para fontes de dados adicionais
Toda visualização tem uma fonte de dados. No entanto, essa fonte não precisa ser a pesquisa em que você está trabalhando no momento. Pode ser qualquer pesquisa em sua conta. Isso é útil se, por exemplo, você quiser ter uma tabela com os dados da pesquisa de 2018 avançar lado de uma tabela com os dados da pesquisa de 2017.
Quando seu relatório contém pelo menos uma visualização com uma fonte pesquisa diferente (por exemplo, dados de 2018 em vez de 2019), você pode gerenciar e recarregar filtros para essa pesquisa.
Para criar ou gerenciar esses filtros:
- Navegue até a guia Relatórios.
- Navegue até a seção Relatórios.
- Abra o relatório desejado.
- Clique em Filtros.
- Destaque sua fonte de dados adicional.
- Selecione Manage Filters (Gerenciar filtros ) para criar um novo filtro.
- Selecione um filtro existente para aplicar globalmente esse filtro a todas as visualizações com uma fonte de dados correspondente que estejam no relatório do indíviduo.