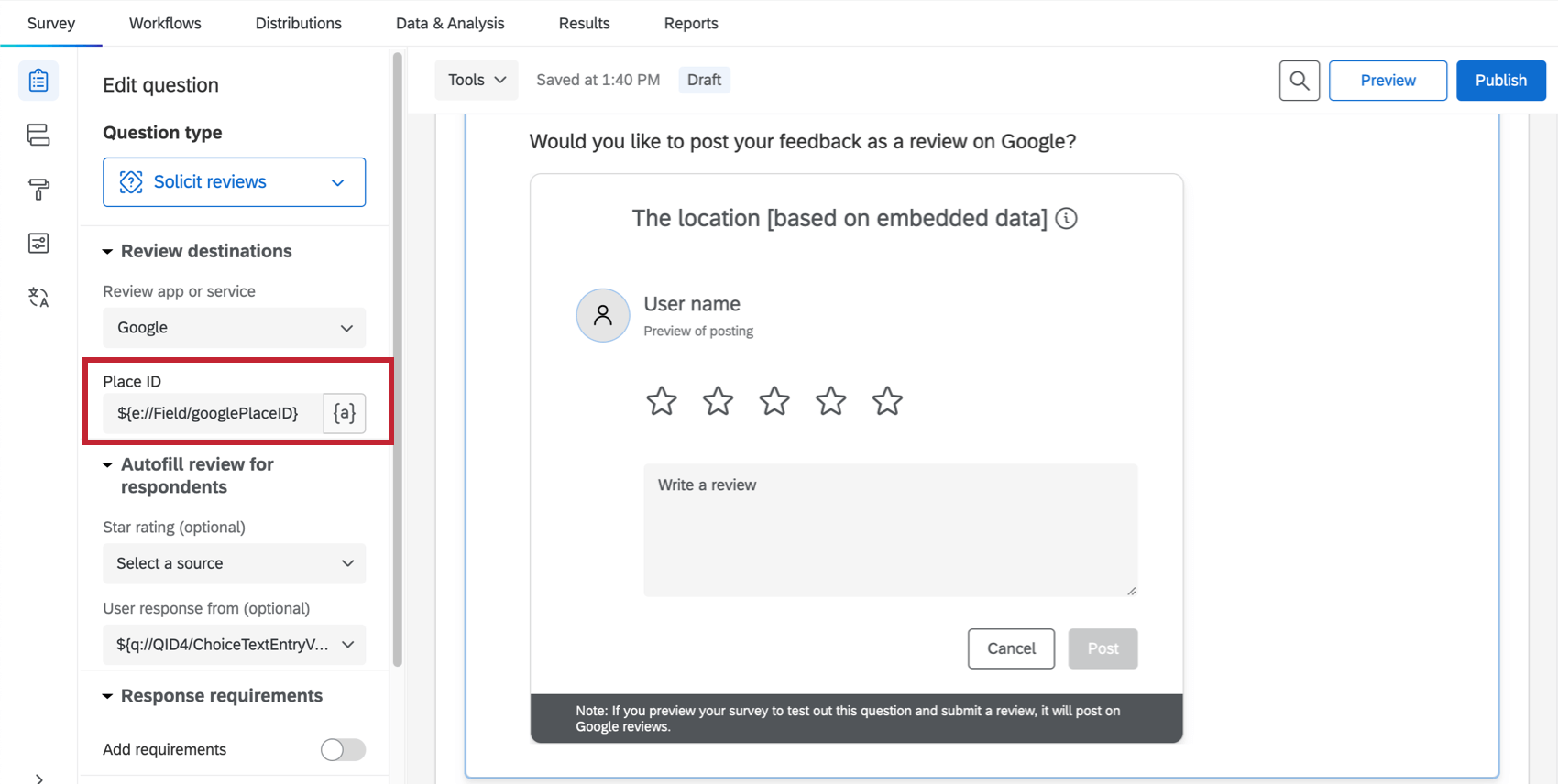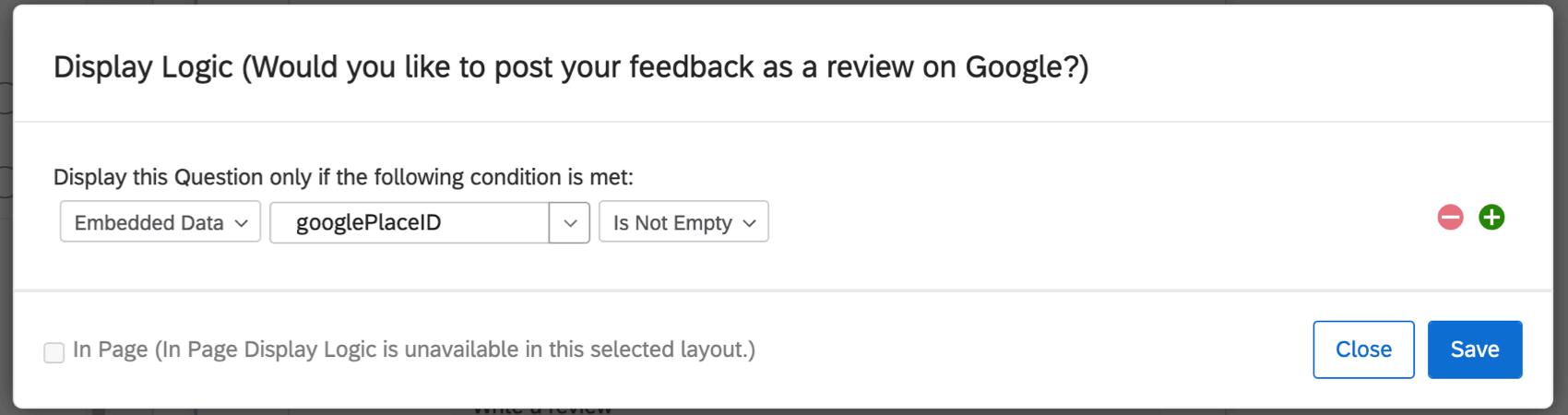Uso de dados suplementares para definir IDs do Google Place
Sobre o uso de dados suplementares para definir IDs do Google Place
É possível solicitar avaliações do Google diretamente em um pesquisa Qualtrics usando a pergunta solicitar avaliações. No entanto, como as avaliações do Google são divididas por local, você precisa garantir que sua pesquisa possa mapear as avaliações para esses diferentes locais. Uma das maneiras de fazer isso é usar dados suplementares, que explicamos nesta página.
Preparando seu arquivo
- Siga as instruções paraexportar seus IDs do Google Places para um arquivo.
- No arquivo, você deve ver colunas como Nome do local, Localidade, Código postal, Endereço completo, URL do Maps ou ID do local. É necessário certificar-se de que esse arquivo também contenha uma coluna com o identificador de local, pois usaremos esse campo para atribuir os entrevistados ao local correto.
 Qdica: É possível substituir valores nas colunas Nome do local ou Código da loja ou adicionar uma nova coluna que corresponda ao ID do local que você tem no pesquisa. O nome do local no arquivo original pode não corresponder ao seu nome/ID de local interno, pois ele é extraído diretamente do Google.
Qdica: É possível substituir valores nas colunas Nome do local ou Código da loja ou adicionar uma nova coluna que corresponda ao ID do local que você tem no pesquisa. O nome do local no arquivo original pode não corresponder ao seu nome/ID de local interno, pois ele é extraído diretamente do Google.Exemplo: Adicionamos uma coluna ao nosso arquivo chamada “Store_Name” que contém essas informações.
- Quando o arquivo estiver pronto, você precisará carregá-lo como um SDS em sua biblioteca.
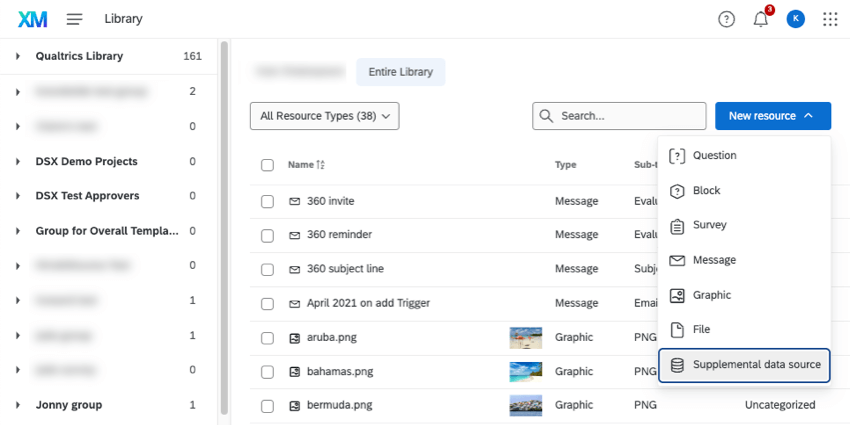
Configuração do elemento de dados suplementares
- Volte ao pesquisa que contém a pergunta solicitar avaliações.
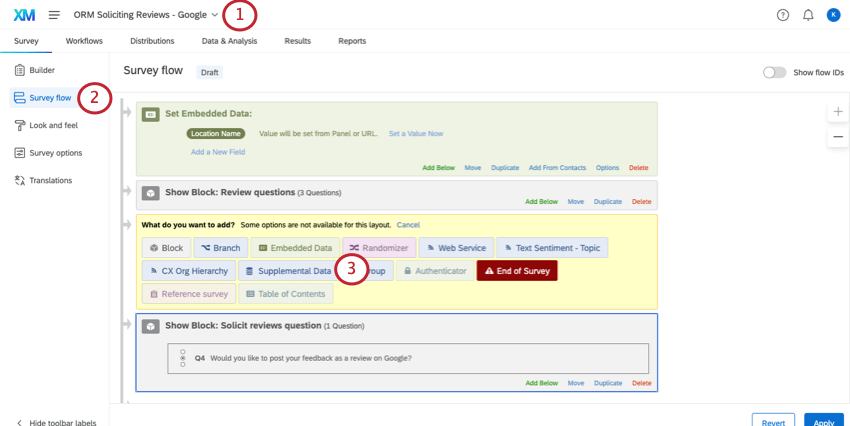
- Vá para o Fluxo da pesquisa.
- Adicionar um elemento de dados suplementar.
Atenção: O elemento de dados suplementares deve ser colocado antes da pergunta solicitar avaliações no fluxo da pesquisa!
- Em Banco de dados, escolha a fonte de dados suplementar que você criou.
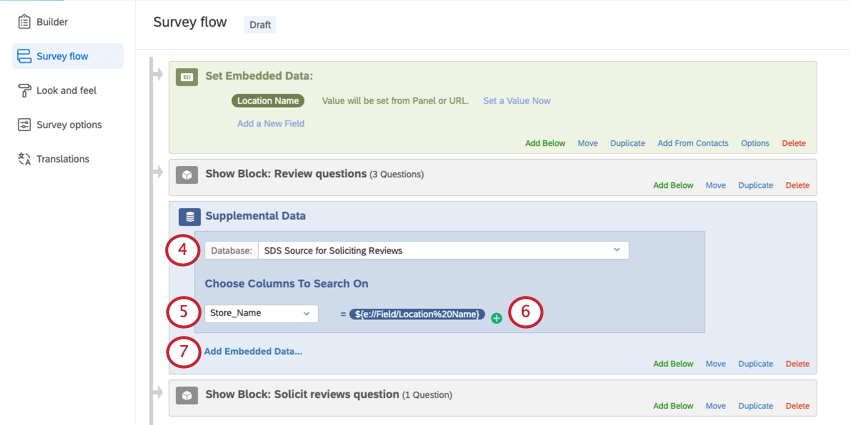
- Em Choose Columns to Search On (Escolher colunas para pesquisar), selecione a mesma que você criou em seu arquivo.
Exemplo: Escolhemos Store_Name.
- Clique em Definir um valor agora e selecione a coluna com base nos dados pesquisa. O cenário mais comum é que esse é um atributo dados integrados que contém suas informações de localização. Os valores que existem para esse atributo precisam corresponder aos que estão no arquivo do projeto de dados importados.
Exemplo: Em nossa lista de contatos, salvamos essas informações para cada contato como um campo dados integrados denominado Location Name (Nome do local), portanto, foi isso que selecionamos aqui.Exemplo: Se você tiver uma pergunta em que a pessoa escolhe um local, poderá definir isso como igual ao valor aqui. Certifique-se de que as respostas à pergunta correspondam exatamente aos valores da coluna de seu projeto de dados importados. Por exemplo, se você escrever um local como Seattle (Washington) no campo de dados importados, ele deverá ser Seattle (Washington) na pergunta. Não pode ser Seattle ou Seattle, Washington.
- Clique em Adicionar dados incorporados.
- Clique em Set a Value Now (Definir um valor agora ) e dê ao campo Place ID o nome que você quiser. Esse nome será usado na pergunta solicitar avaliações.
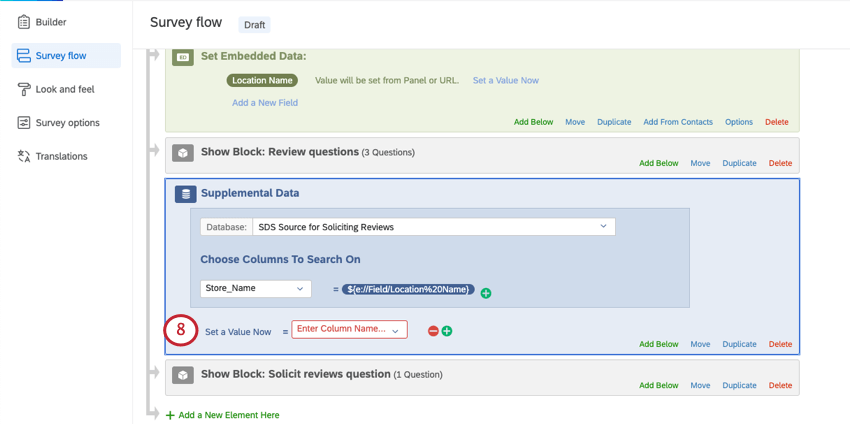 Exemplo: Aqui usamos “googlePlaceID”
Exemplo: Aqui usamos “googlePlaceID” - Em Enter Column Name (Inserir nome da coluna), selecione Place_ID.
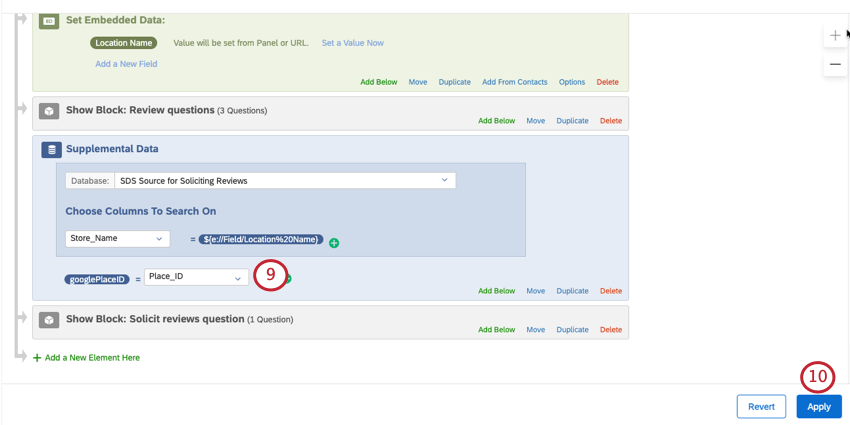
- Salve o fluxo da pesquisa clicando em Aplicar.
Definição da ID do local na pergunta Solicitar avaliações
Vá até sua pergunta solicitar avaliações e clique nela. Em Place ID (ID do local), adicione o texto transportado para o campo dados integrados que você acabou de criar na etapa 9 como seu elemento de dados suplementar.
O que acontece quando não há um ID do Google Place?
Se alguns locais ou respondentes não tiverem uma ID do Google Place, a pergunta de solicitar avaliações não será exibida corretamente. Nesses casos, é melhor ocultar a pergunta solicitar avaliações do respondente.
Adicione lógica de exibição à sua pergunta solicitar avaliações. Adicione uma condição com base nos dados integrados “googlePlaceID” e selecione “Is Not Empty” Isso significa que a pergunta só será exibida se a ID do Google Place tiver um valor.