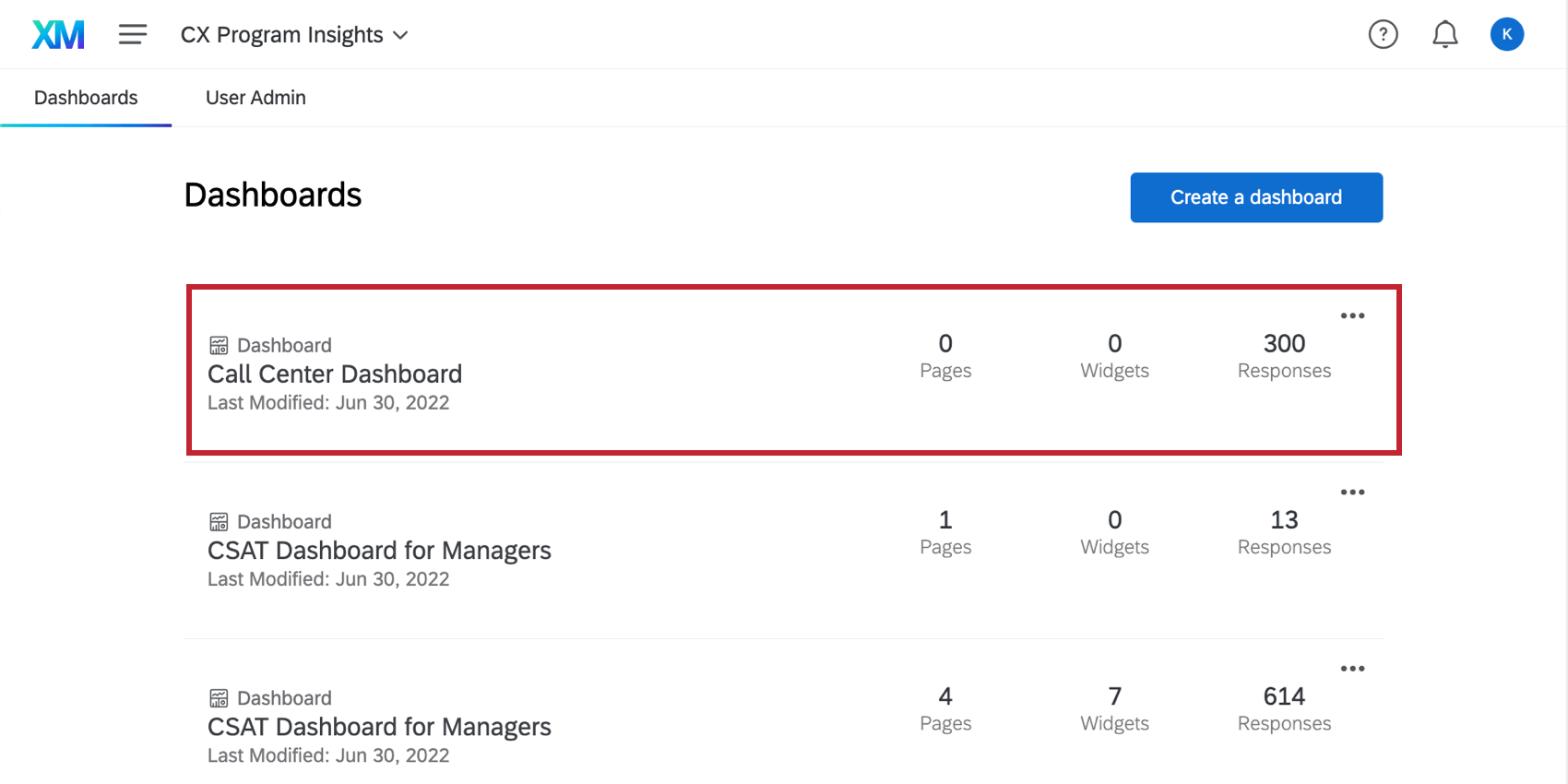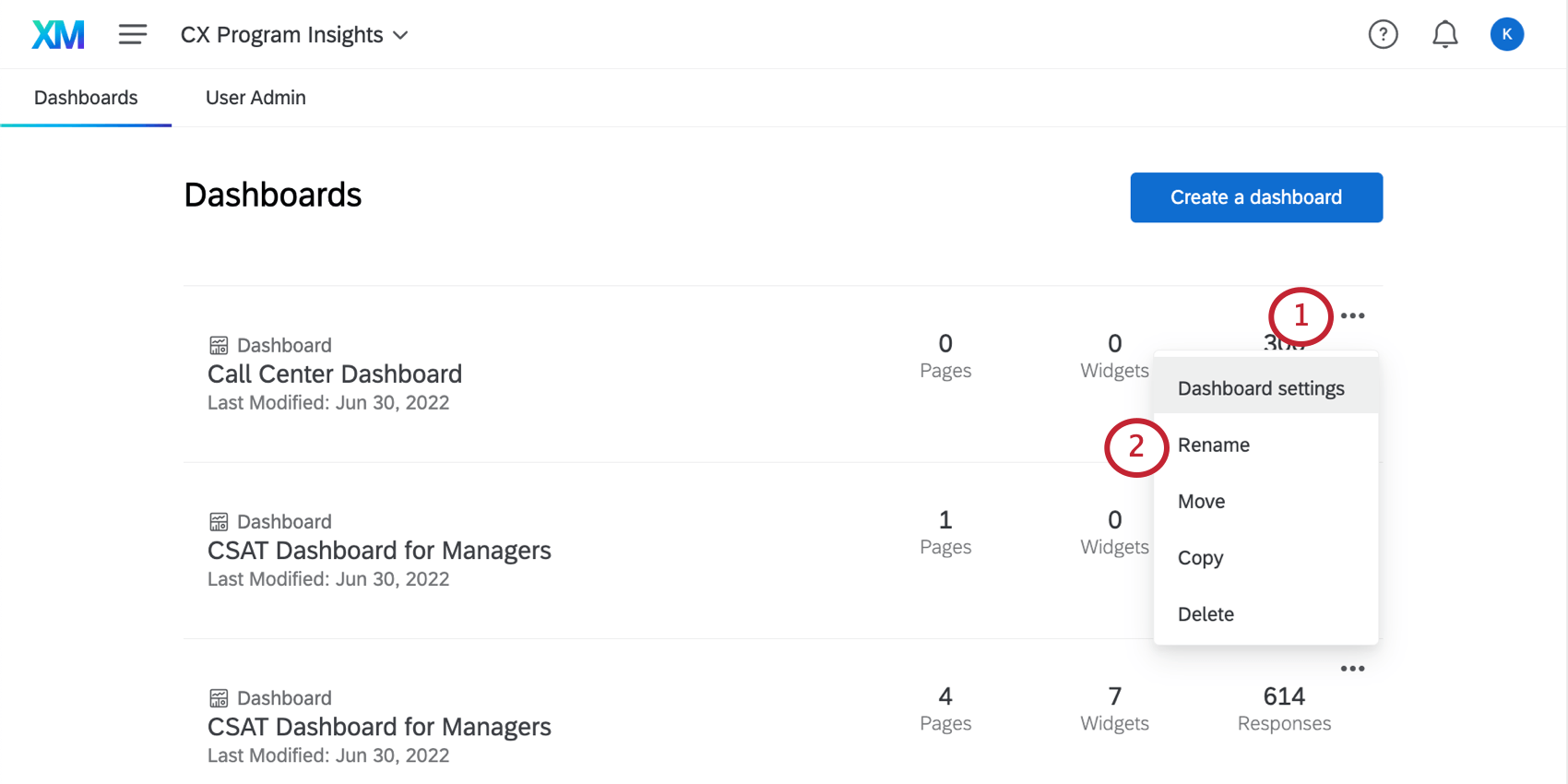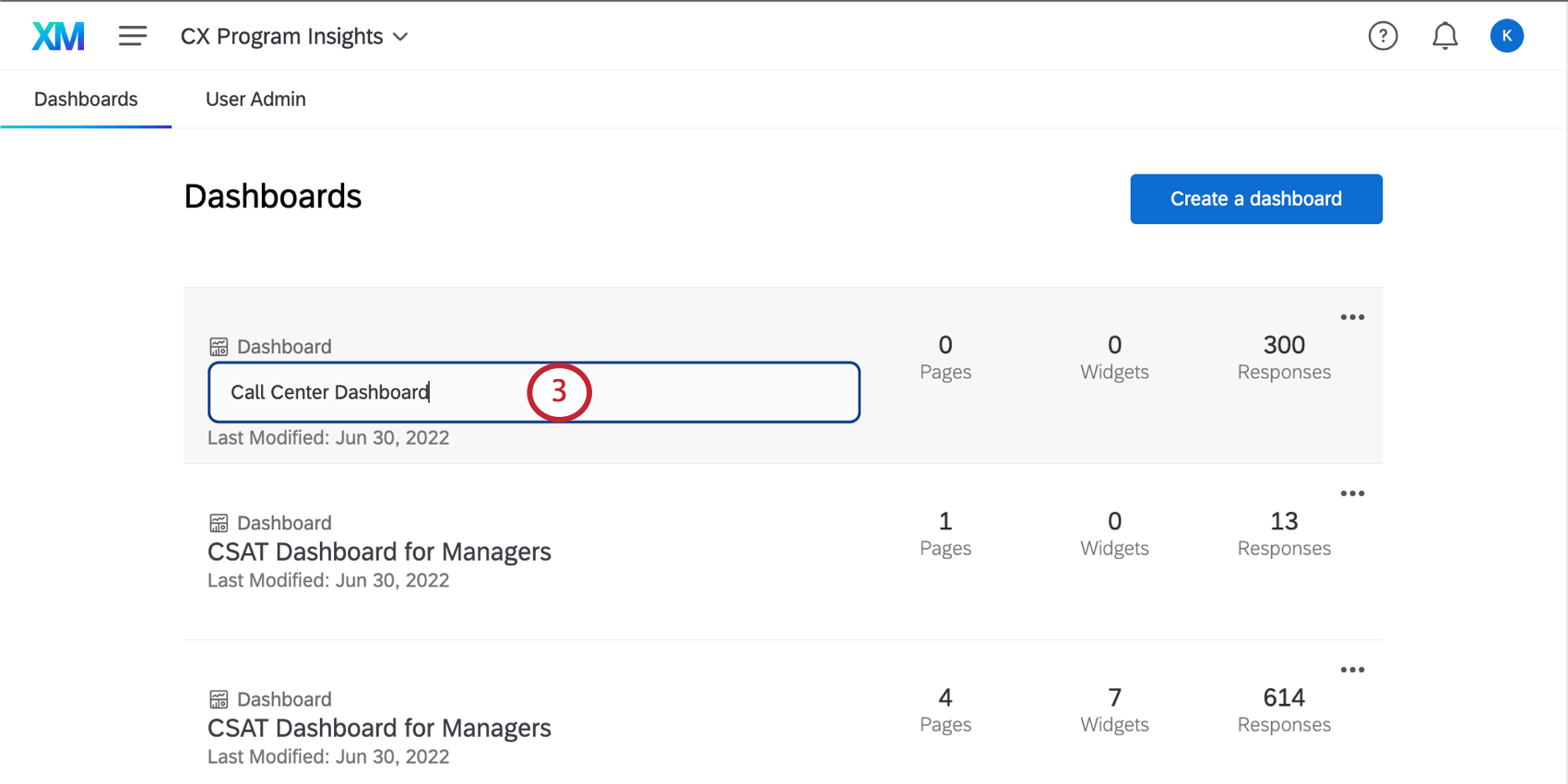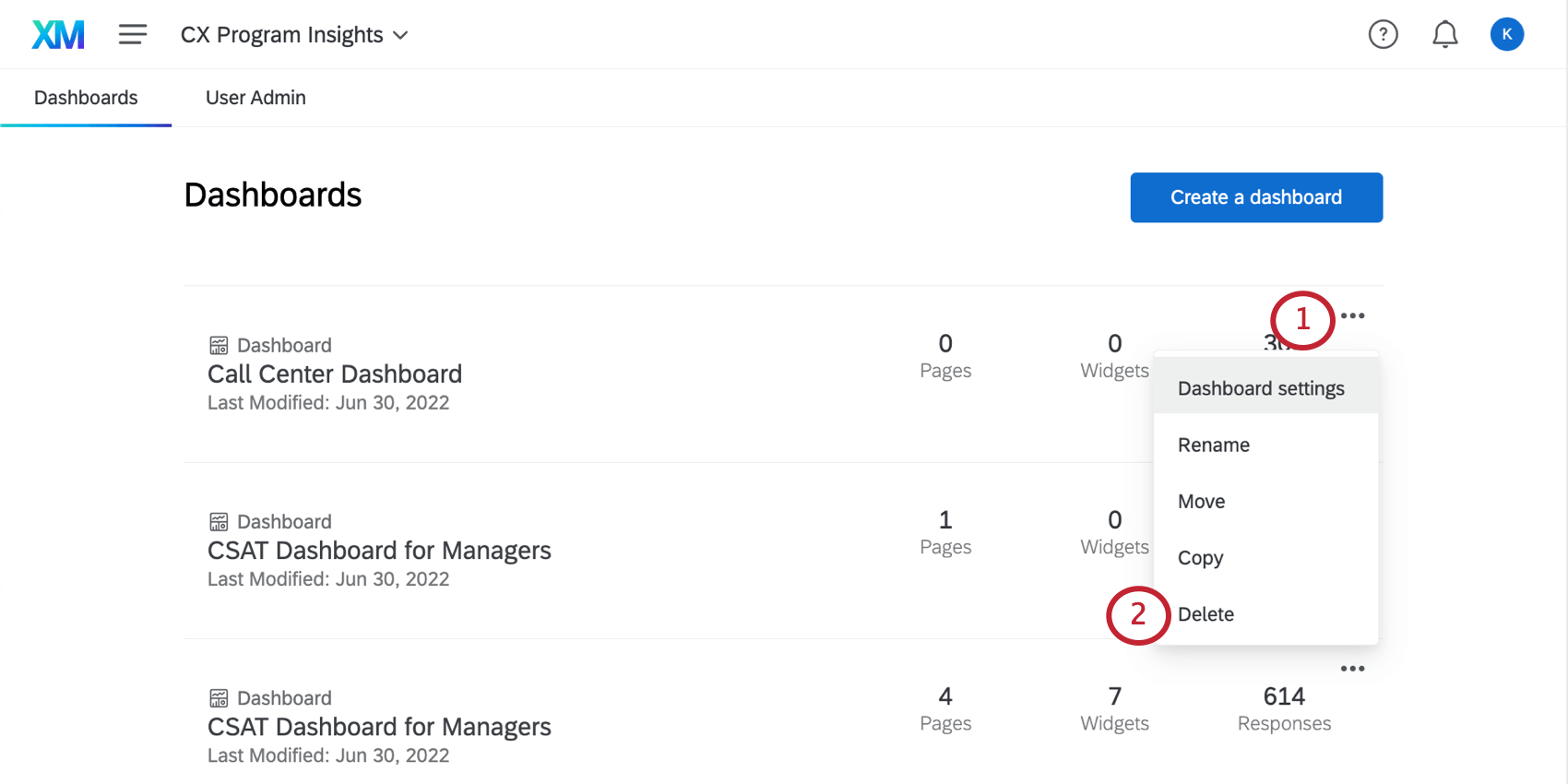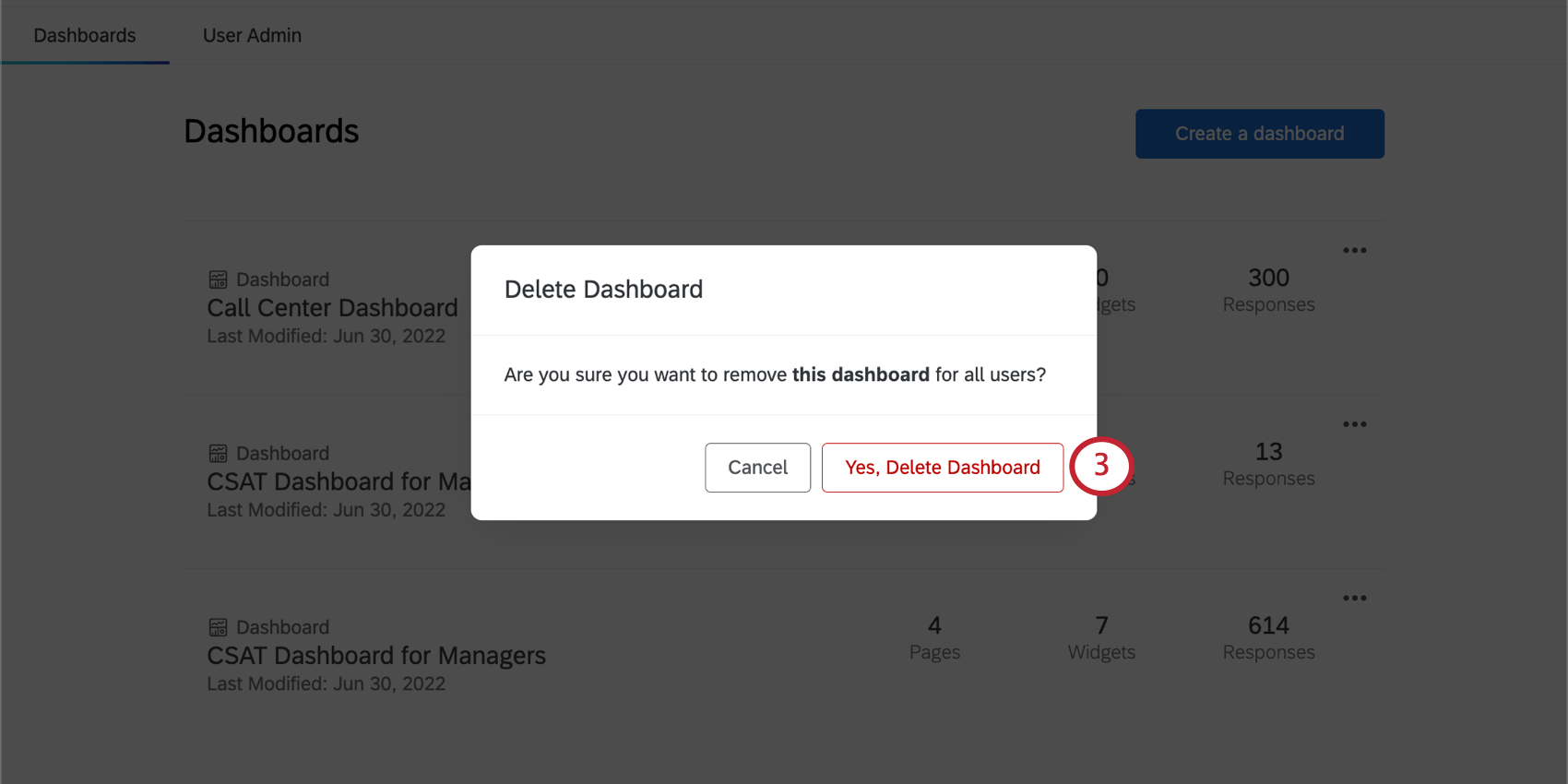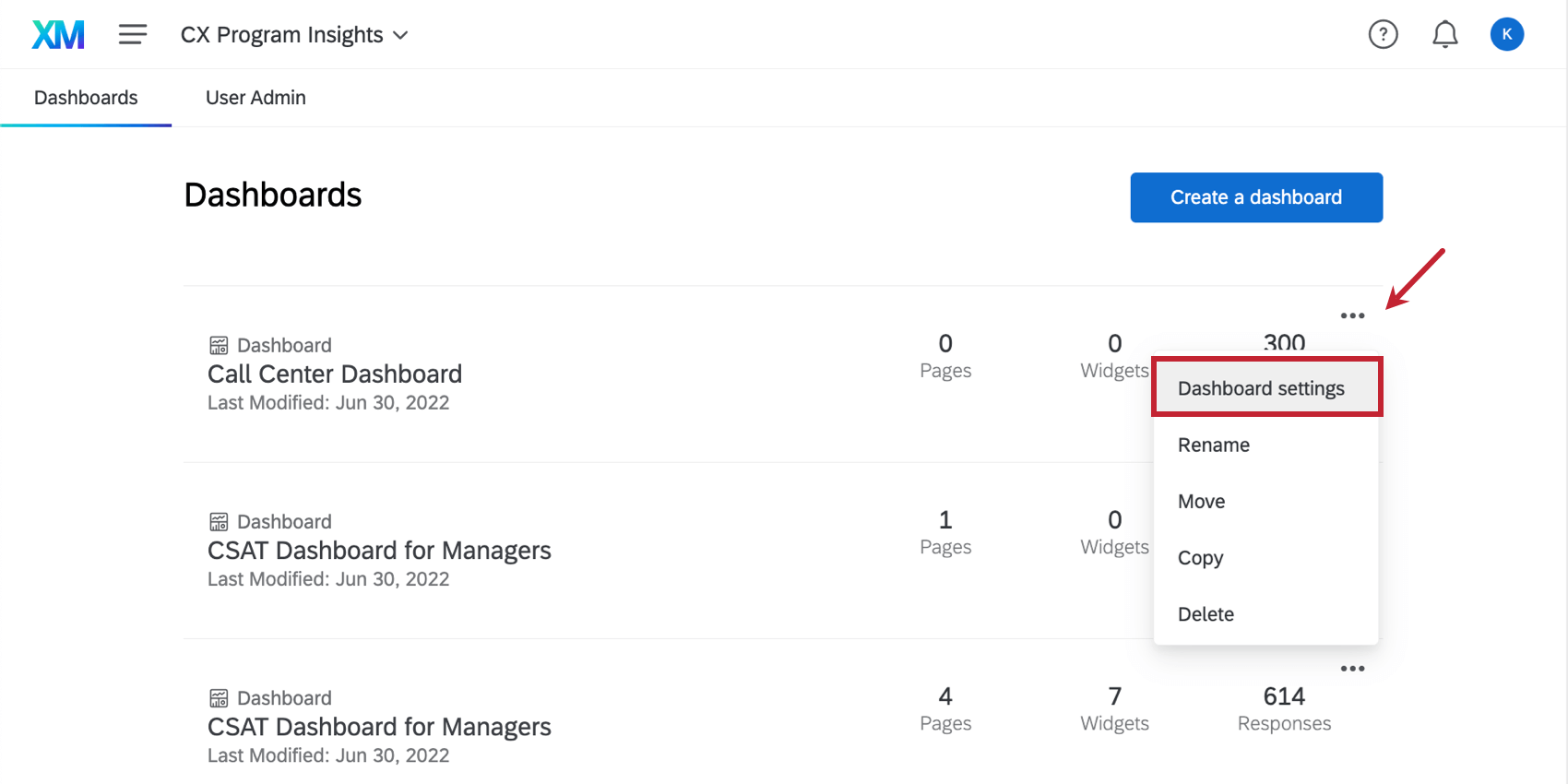Gerenciamento de painéis em um projeto (CX)
Sobre o gerenciamento de painéis em um projeto
Ao criar um projeto do CX Dashboards, você será levado à guia Dashboards. Aqui, você pode criar vários painéis que se encaixam no projeto maior.
Criação de um Dashboard dentro de um projeto
Para gerar o seu primeiro dashboard:
- Clique na guia Dashboards.
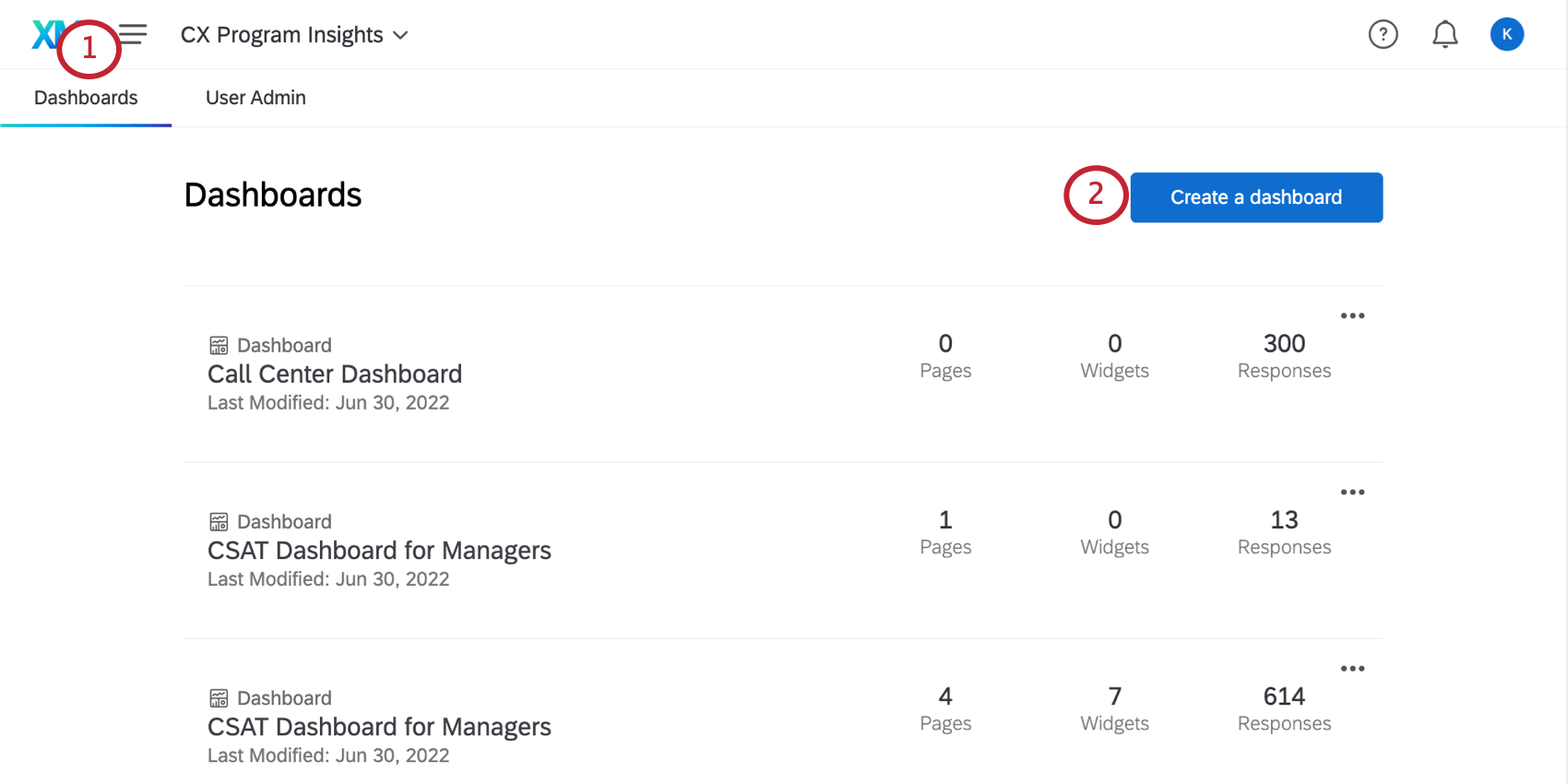
- Clique no botão Create Dashboard (Criar painel) .
- Nomeie seu dashboard.
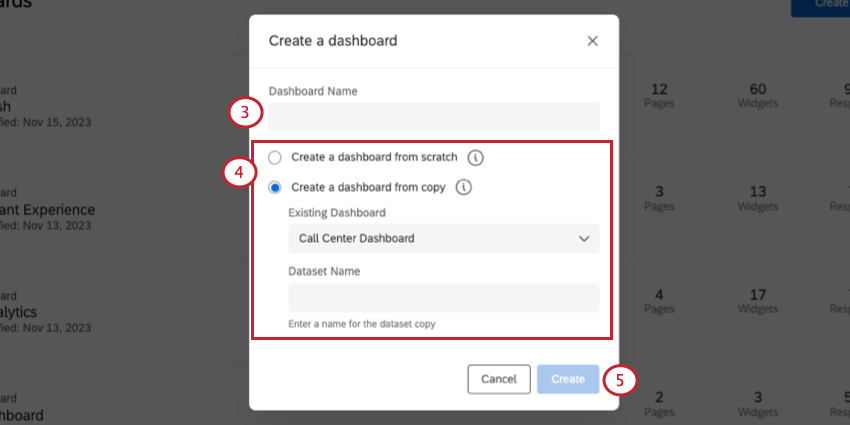
- Selecione uma das seguintes opções:
- Crie um dashboard do zero: Comece com um dashboard em branco sem nenhum conjunto de dados selecionado. Quando você escolhe essa opção, a primeira coisa que será solicitada a fazer após salvar é mapear uma fonte para o dashboard.
- Criar um dashboard a partir de uma cópia: Selecione um dashboard cujos widgets e configurações você gostaria de copiar. Você também criará uma cópia de seu conjunto de dados. Defina um nome para o conjunto de dados que está sendo criado.
Atenção: Você só pode copiar um conjunto de dados 10 vezes.
- Clique em Create.
Navegação entre painéis em um projeto
Para navegar entre vários dashboards em um projeto:
- Clique no nome do dashboard atual na barra de navegação estrutural (por exemplo, Ex. Dashboard).
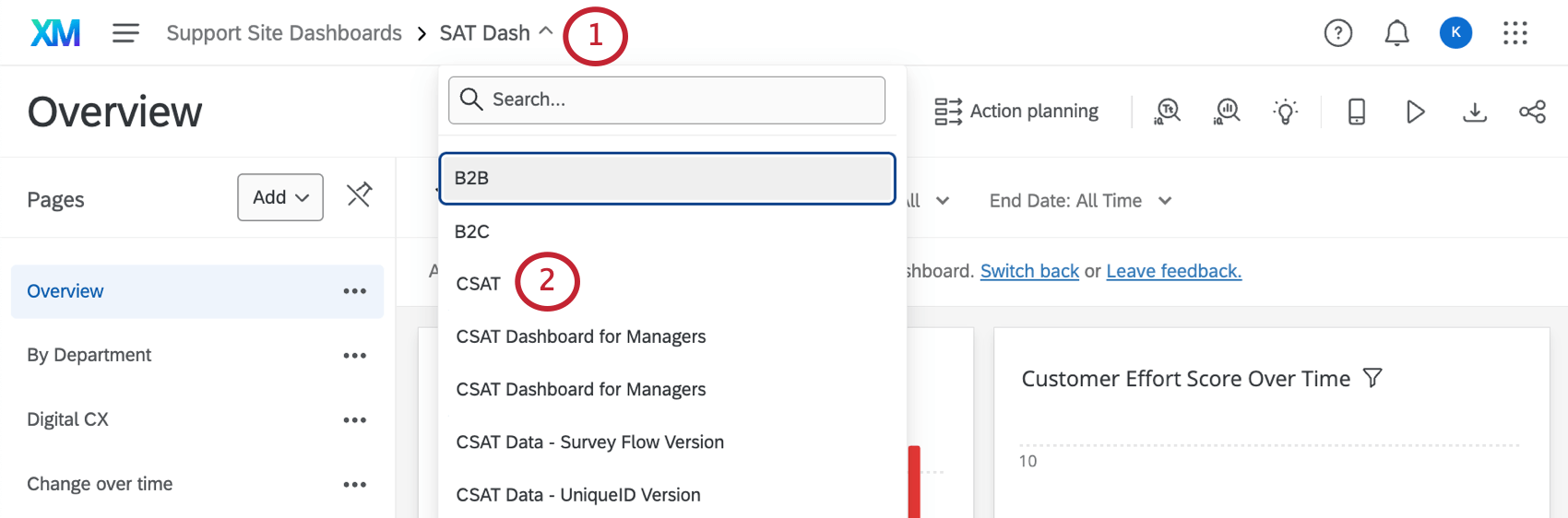
- Selecione outro dashboard na lista suspensa.
Você também pode clicar no nome do projeto na barra de navegação para voltar à guia Dashboards do projeto.
Nessa guia, você verá uma lista de painéis no projeto, ordenados por quando foram modificados pela última vez. Clique em qualquer lugar em um dashboard para entrar e começar a adicionar e editar widgets.
Renomeando painéis em um projeto
Para alterar o nome de um dashboard:
Movendo painéis para Projetos diferentes
Você pode mover um dashboard de um projeto para outro. Isso pode ser útil nos casos em que você criou diferentes painéis para serem acessados por diferentes administradores de projetos ou simplesmente para fins organizacionais.
- Clique na seta suspensa à direita do dashboard que você deseja mover.
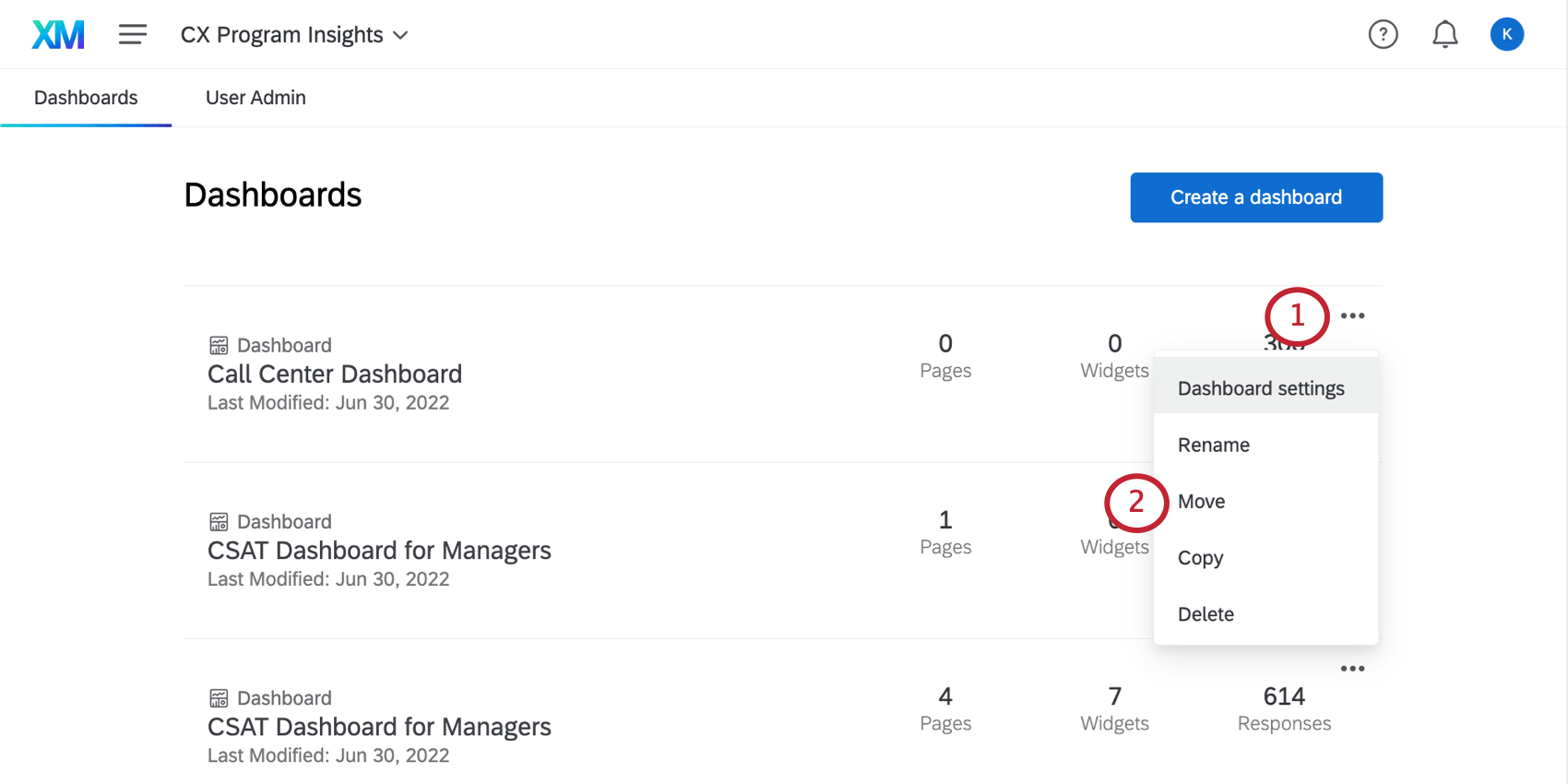
- Selecione Mover.
- Clique no projeto para o qual você deseja mover o dashboard. Você verá apenas projetos dos quais é administrador.
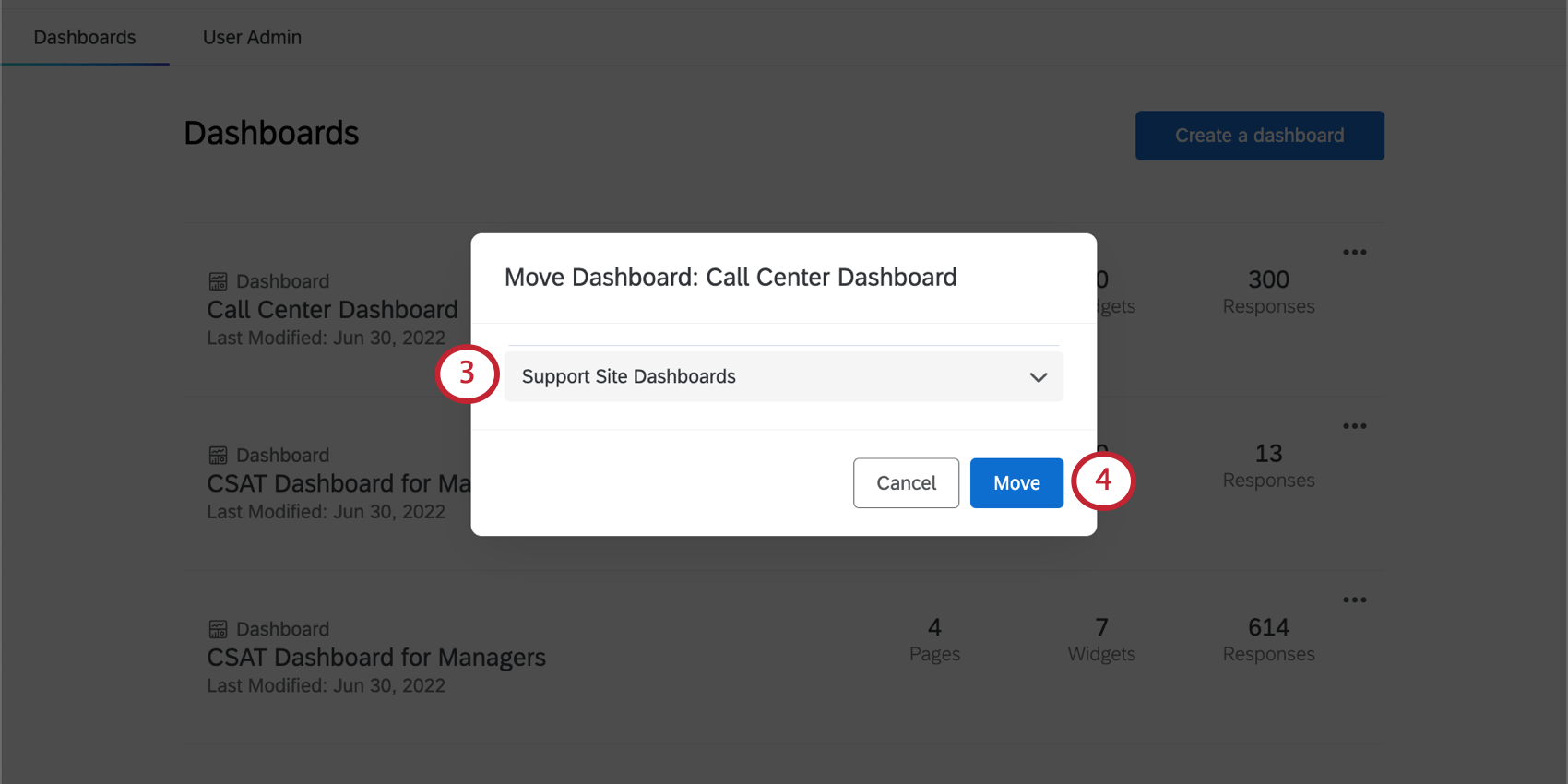
- Clique em Move (Mover ) para confirmar sua seleção.
Cópia de painéis em um projeto
Você pode copiar um dashboard inteiro – configurações, widgets e tudo mais. Isso pode ser útil se você quiser testar as edições sem alterar um dashboard ativo, se precisar solucionar problemas com o suporte ou se quiser usar um dashboard mais antigo como modelo para um novo painel que está sendo criado.
Observe que esse dashboard duplicar que você criou estará localizado no mesmo projeto que o dashboard que você copiou, a menos que você o mova posteriormente.
- Clique na seta suspensa à direita do dashboard que você deseja copiar.
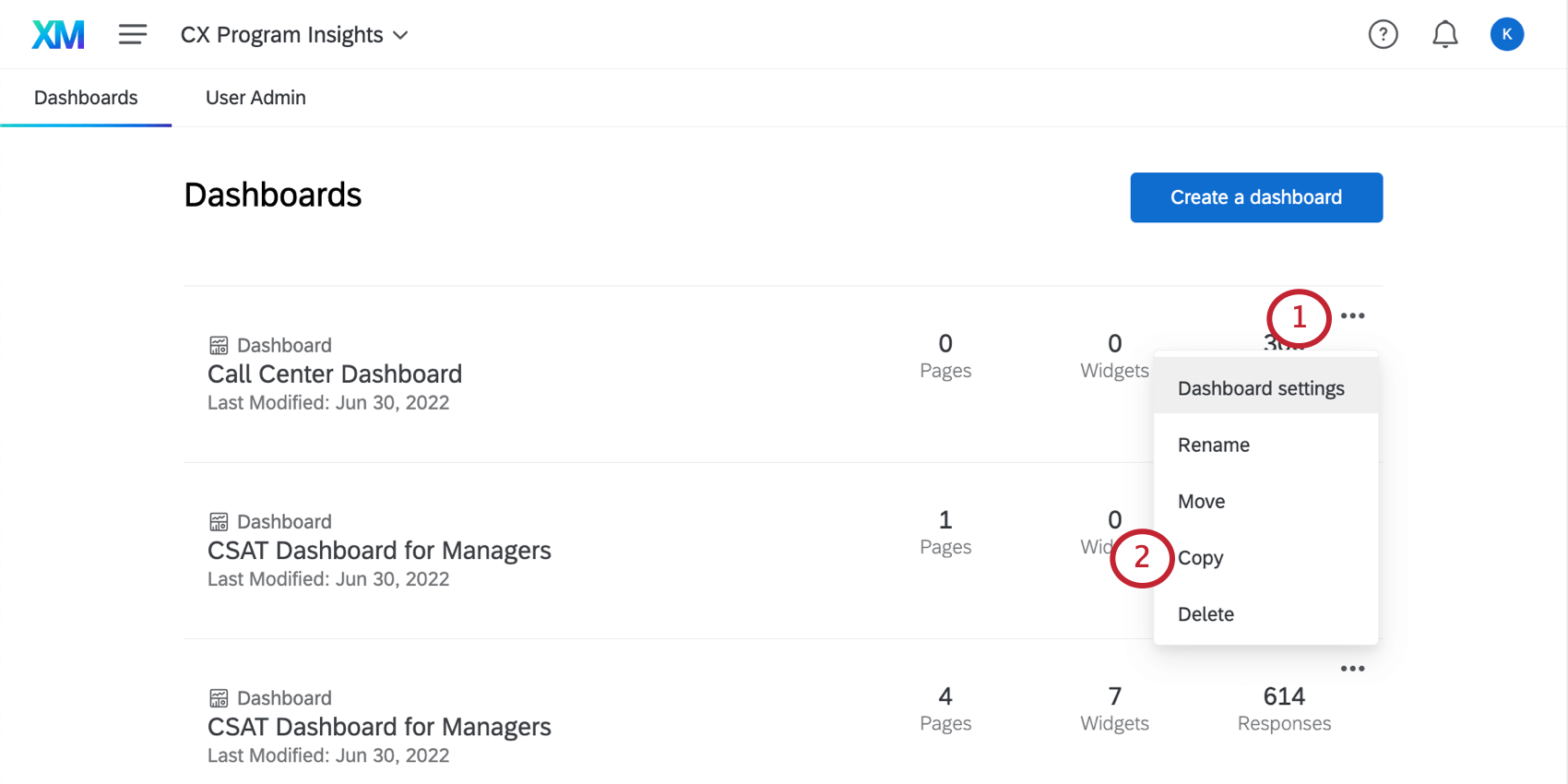
- Selecione Copy.
- Dê um nome ao seu dashboard duplicar.
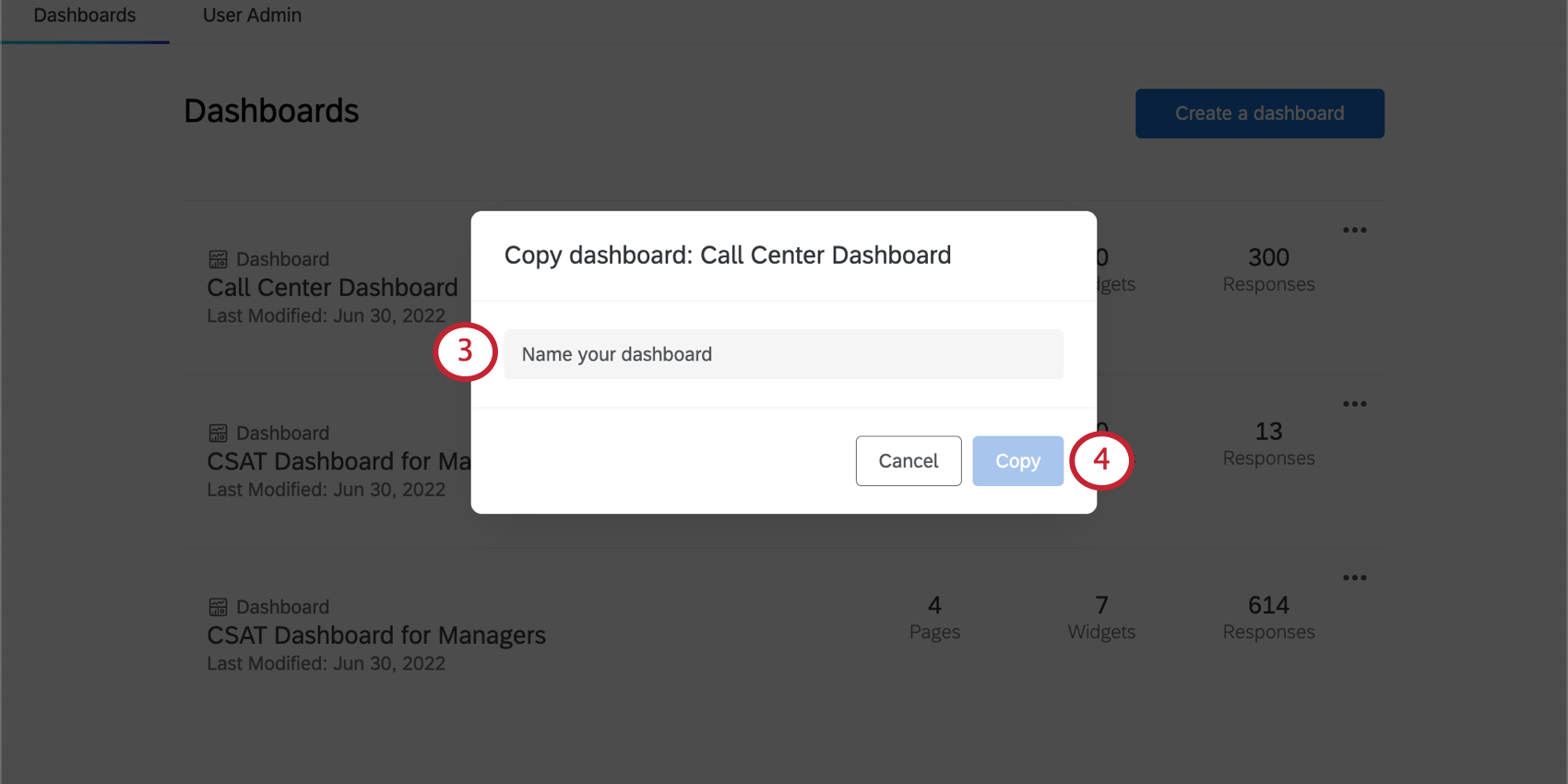
- Clique em Copy.
Limites de utilização do conjunto de dados
Nossa plataforma de dados impõe um limite ao número de vezes que uma única fonte de dados pode ser usada em conjuntos de dados ativos. Atualmente, uma única fonte de dados só pode estar em 50 conjuntos de dados ativos para garantir o processamento de dados em tempo hábil. Para dados externos, o limite é de 5 conjuntos de dados ativos. Esses limites estão indivíduo a alterações ao longo do tempo, à medida que nossa plataforma e nossos recursos crescem. Se sua fonte de dados atingir esse limite de utilização, será exibida uma caixa de diálogo de erro ao adicionar a fonte no mapeador de dados ou ao copiar o dashboard.
Exclusão de painéis de um projeto
Para remover dashboards indesejados:
Atalho para configurações Dashboard
Ao clicar no menu suspenso avançar de um dashboard, você verá que há uma opção chamada Dashboard Settings (Configurações do painel).
Se você clicar nessa opção, será levado aos Dados Dashboard, onde a fonte desse dashboard está mapeada. A partir daí, você pode mapear os campos disponíveis para widgets em seu dashboard. Consulte a página de suporte vinculada para saber mais.