Carregar usuários na Tarefa do CX Diretório
Sobre a Tarefa Carregar usuários no CX Diretório
A tarefa Carregar usuários no Diretório do CX é usada para salvar os dados do usuário do CX no Qualtrics. Essa tarefa permite que você mantenha os dados do usuário CX atualizados regularmente. Para usar essa tarefa, você deve primeiro carregar dados no Qualtrics usando uma tarefa de extração de dados.
Configuração de uma Tarefa de carregamento de usuários no CX Diretório
- Criar um fluxo de trabalho de ETL .
- Selecione Fonte de dados (extrator ETL). Nesta etapa, você extrairá dados que podem ser carregados em outro destino. Para obter mais informações, consulte a seção Criando fluxos de trabalho ETL.

Sua tarefa deve importar os seguintes campos:- Identificador exclusivo
- FirstName
- LastName
- E-mail.
Qdica: recomendamos usar a tarefa extração de dados de arquivos SFTP. O arquivo de exemplo de dados do usuário é configurado para uso com essa tarefa.Qdica: há um tamanho máximo de arquivo de 100 MB.Qdica: se a sua organização usa SSO, inclua uma coluna Nome de usuário a ser preenchida com os valores do Active Diretório que você está nos passando para o atributo nome de usuário. O #brandID será anexado ao nome de usuário automaticamente após o upload do arquivo. Se sua organização não usa SSO, essa coluna geralmente deve corresponder à coluna de e-mail.
- Clique em Adicionar um destino de dados.

- Selecione a tarefa Carregar usuários no CX Diretório.
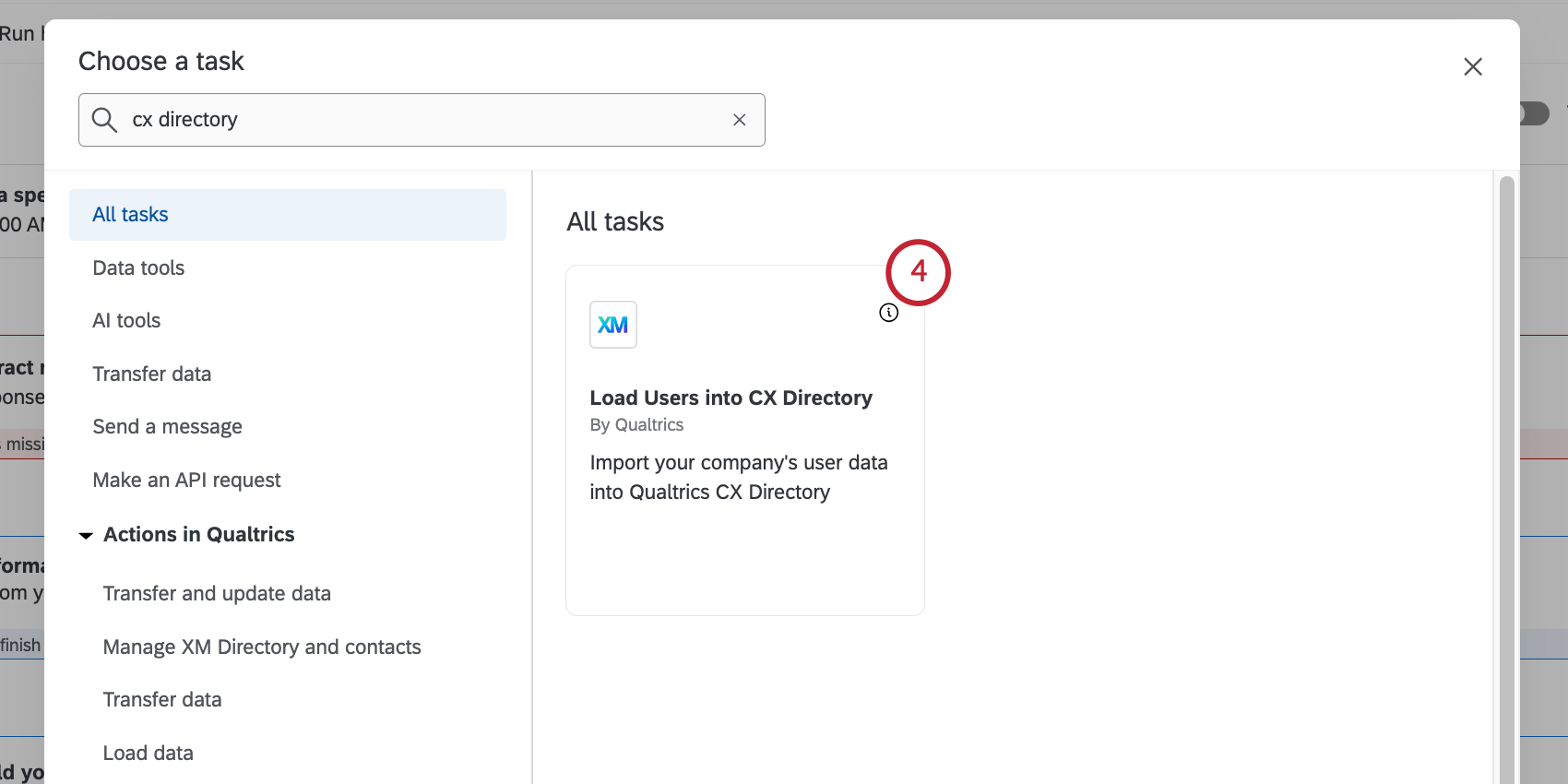
- Selecione a tarefa de extração de dados que você configurou anteriormente.
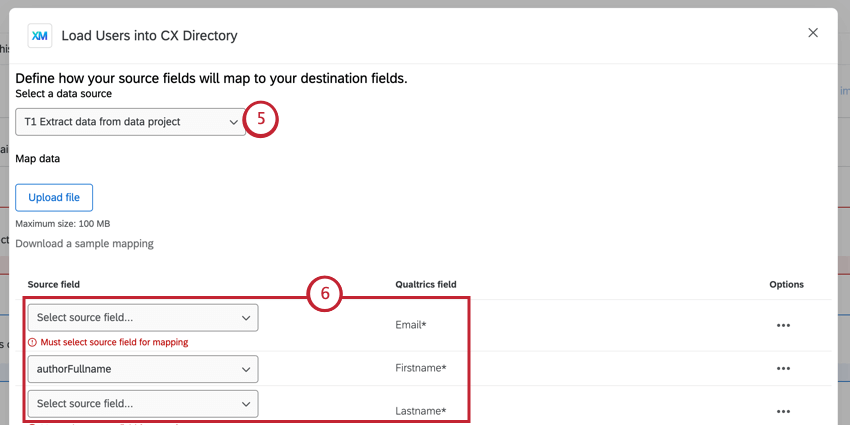
- Comece a mapear os campos de dados importados para os atributos de usuário do CX usando os menus suspensos. Os campos marcados com um asterisco são obrigatórios. Você também pode mapear campos por meio de upload de arquivo.
Qdica: por padrão, todos os atributos de usuário CX existentes na sua licença serão incluídos no mapeamento. Você pode remover qualquer campo desnecessário clicando em Excluir linha no menu Opções avançar do campo.Qdica: se os nomes dos campos do campo de origem e diretório CX forem exatamente iguais, eles serão mapeados automaticamente para você!
- Se necessário, você pode mapear valores individuais para cada campo clicando em Map values (Mapear valores). Isso é útil se você quiser usar valores de dados diferentes no Qualtrics. Consulte Mapeamento de campos e valores para obter mais informações sobre o mapeamento de valores individuais.
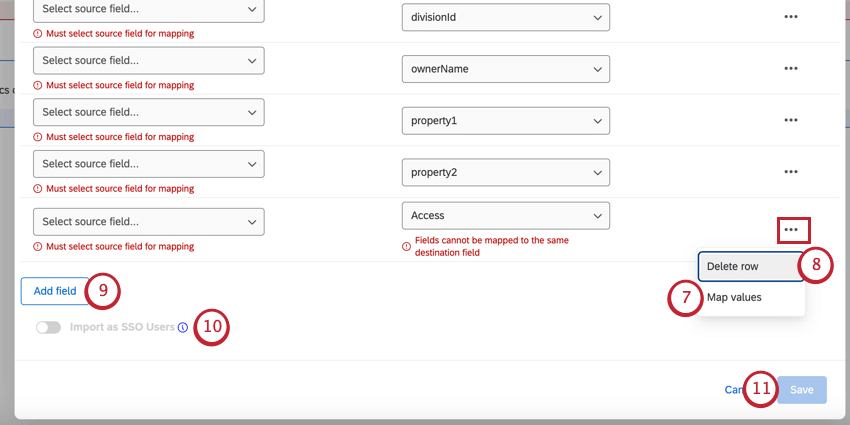 Exemplo: Em nosso arquivo de dados importado, temos o valor “Europe” (Europa), mas queremos que ele seja salvo como “EMEA” no Qualtrics. Isso pode ser feito por meio do mapeamento de valores.
Exemplo: Em nosso arquivo de dados importado, temos o valor “Europe” (Europa), mas queremos que ele seja salvo como “EMEA” no Qualtrics. Isso pode ser feito por meio do mapeamento de valores. - Você pode remover qualquer campo desnecessário clicando em Excluir linha avançar do campo.
Qdica: você deve remover todos os atributos de usuário CX não mapeados.
- Se necessário, clique em Add field (Adicionar campo) para adicionar outros campos ao seu mapeamento. Ao adicionar um novo campo, você pode mapear para um atributo do usuário CX existente ou criar um novo.
Qdica: ao criar um novo campo, você deve dar um nome a ele. Tenha cuidado ao nomear seu campo, pois não é possível editá-lo ou excluí-lo sem entrar em contato com o administrador Marca.
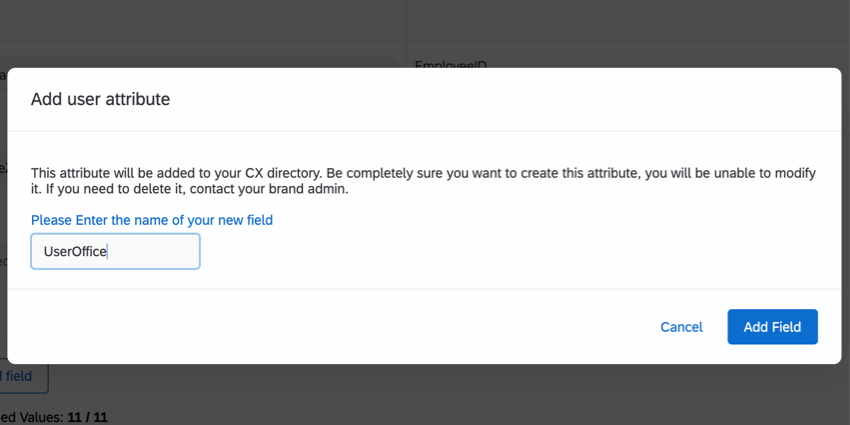
- Se a sua licença tiver o SSO ativado, você poderá ativar Importar como usuários SSO para importar esses usuários com o nome de usuário SSO. Isso permitirá que o usuário acesse o Qualtrics via SSO.
- Quando terminar, clique em Salvar.
Qdica: a tarefa não permitirá que você salve se o mapeamento estiver incompleto. Se o botão Salvar estiver esmaecido, verifique novamente o mapeamento.
- Ative seu fluxo de trabalho.
Quando o fluxo de trabalho for executado, seus usuários serão importados para o Qualtrics e salvos no seu administrador de usuários do CX.
Mapeamento de campos e valores
Ao configurar essa tarefa, você pode mapear seus campos de dados importados por meio de um upload de arquivo. Esta seção aborda como mapear campos e valores de campos individuais usando um arquivo.
Mapeamento de campos
- Durante a configuração da tarefa, clique em Baixar um mapeamento amostra. Abra esse arquivo em um editor de planilhas no seu computador.
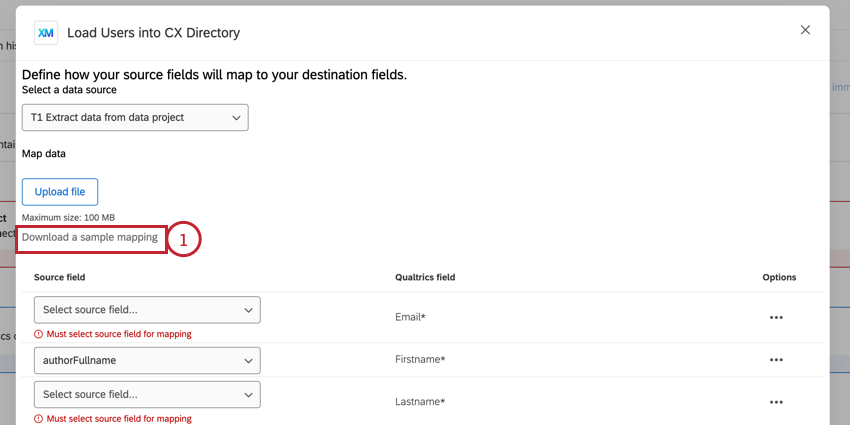
- Adicione seus mapeamentos de campo usando o arquivo baixado como modelo. Ao criar seu arquivo de mapeamento, tenha em mente o seguinte:
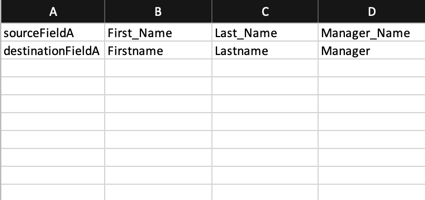
- Cada coluna no arquivo é um mapeamento de 1 campo.
- O valor na primeira célula da coluna é o nome do campo de origem.
- O valor na segunda célula da coluna é o nome do campo Qualtrics.
- Seu arquivo não pode exceder 100 MB.
- Salve seu arquivo como um arquivo CSV.
- Na tarefa no Qualtrics, clique em Carregar arquivo e escolha o arquivo de mapeamento em seu computador.
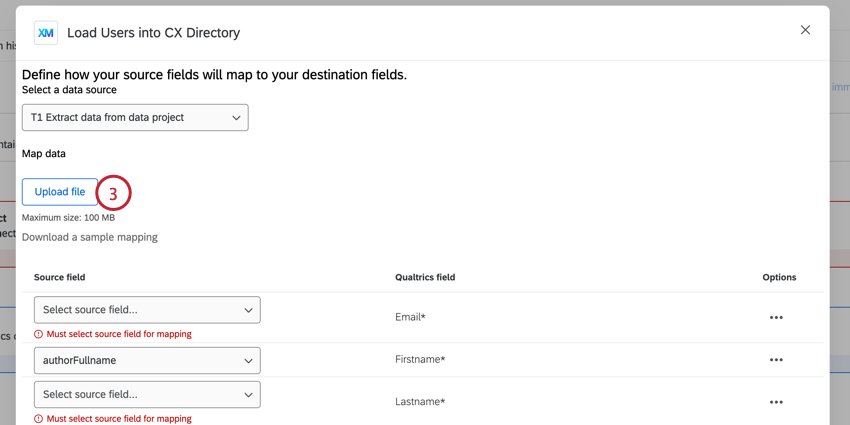
- Em seguida, você pode ajustar manualmente seus mapeamentos e mapear valores de campos individuais.
Mapeando valores
- Depois de mapear seus campos, clique no menu Options (Opções) avançar de um campo e selecione Map values (Mapear valores).
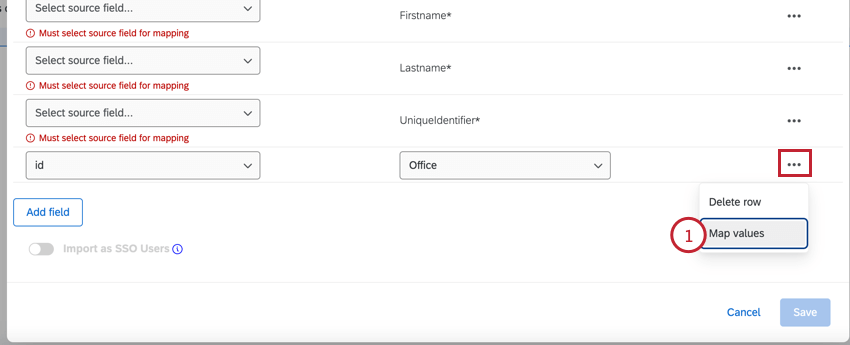
- Clique em Baixar modelo CSV.
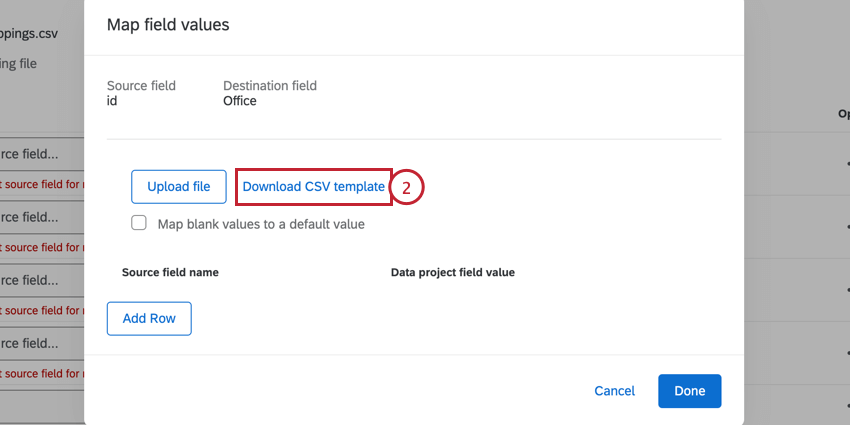
- Adicione seus mapeamentos de valores usando o arquivo baixado como modelo. Não exclua os cabeçalhos “from” e “to”. Ao criar seu arquivo de mapeamento, tenha em mente o seguinte:
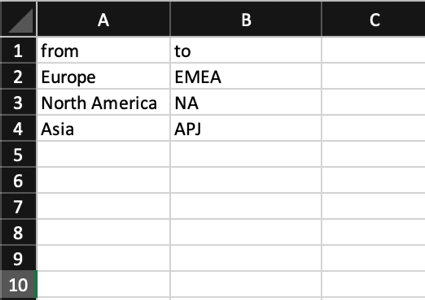
- Os valores do campo importado devem ir para a coluna “from” (de).
- Os valores de campo que você deseja salvar no Qualtrics devem ser colocados na coluna “to” (para).
- Você pode incluir até 1.000 mapeamentos em seu arquivo.
- Salve seu arquivo como um arquivo CSV.
- Na tarefa, clique em Carregar arquivo e escolha o arquivo de mapeamento.
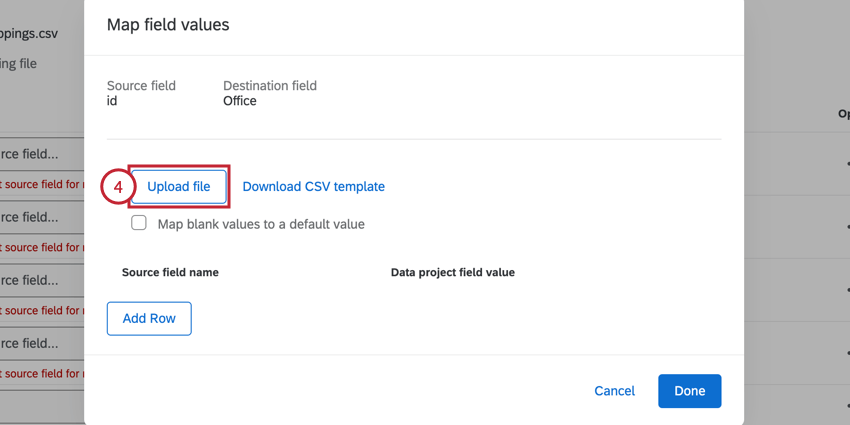
- Por padrão, os valores em branco não são importados. Se você quiser que os valores em branco sejam importados como algo, ative a opção Mapear valores em branco para um valor padrão e, em seguida, especifique o valor na caixa Valor padrão.
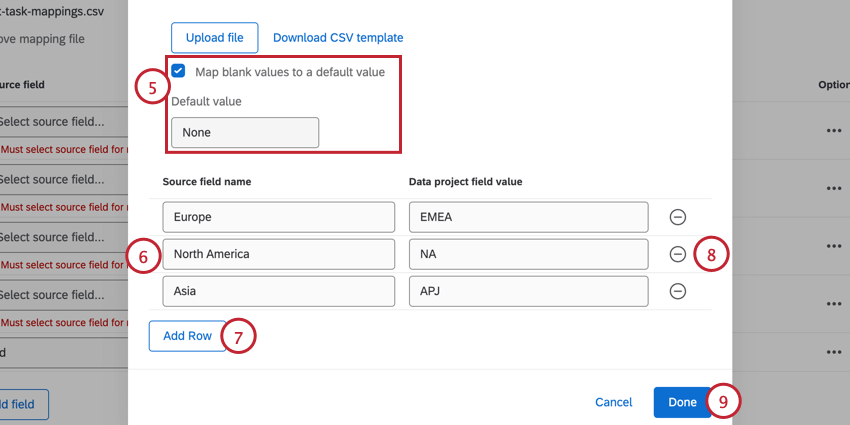 Exemplo: Digamos que eu esteja importando funcionários e tenhamos um campo para “Office Location” Alguns funcionários são remotos e, portanto, não têm um valor para esse campo. Em vez de ignorar esse campo para os funcionários sem um valor, posso especificar um valor diferente, como “Remoto”, a ser importado para esses funcionários.
Exemplo: Digamos que eu esteja importando funcionários e tenhamos um campo para “Office Location” Alguns funcionários são remotos e, portanto, não têm um valor para esse campo. Em vez de ignorar esse campo para os funcionários sem um valor, posso especificar um valor diferente, como “Remoto”, a ser importado para esses funcionários. - Se necessário, você pode ajustar manualmente seus mapeamentos digitando nas caixas apropriadas.
- Você pode adicionar manualmente valores adicionais clicando em Add Row (Adicionar linha).
- Para remover um mapeamento, clique no sinal de menos ( – ) à direita do mapeamento.
- Quando terminar, clique em Concluído.
Dicas de Solução de Problemas
Esta seção aborda problemas comuns que podem aparecer ao configurar essa tarefa.
- Após selecionar a tarefa, você poderá ver o erro Diretório not found (Diretório não encontrado), tente recarregar a página. Esse erro será exibido se a sua licença não tiver acesso ao usuário admin do CX. To enable CX user admin, contact Account Services.
- Depois de selecionar a tarefa, você poderá ver o erro Unique ID is required to be enabled to use this extension. Esse erro aparece quando sua licença não tem identificadores exclusivos. To enable unique identifiers, contact Account Services.
- Se o botão Salvar estiver esmaecido, isso significa que o mapeamento não está concluído. Certifique-se de que todos os campos incluídos na tarefa estejam completamente mapeados.
- Todos os campos devem ser adicionados à tarefa para que possam ser atualizados. Se um campo não for adicionado por meio do Mapeamento de campos e valores, ele não será adicionado ou atualizado.