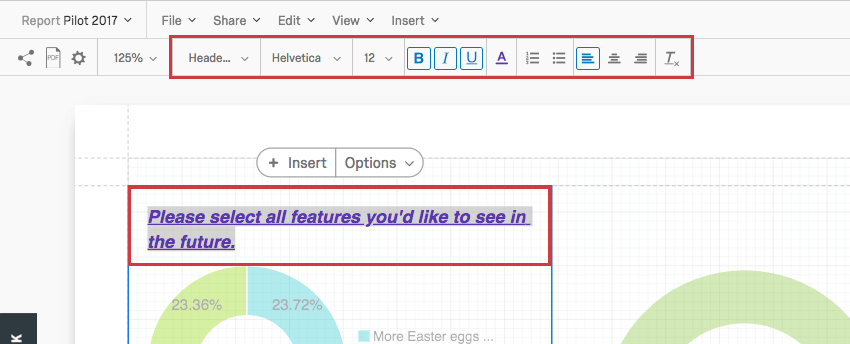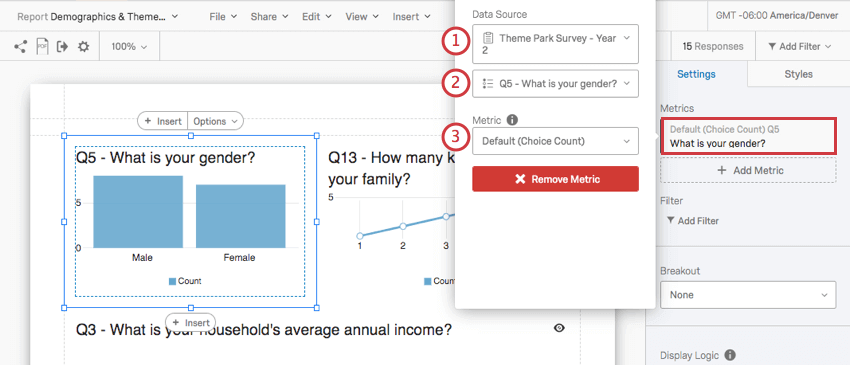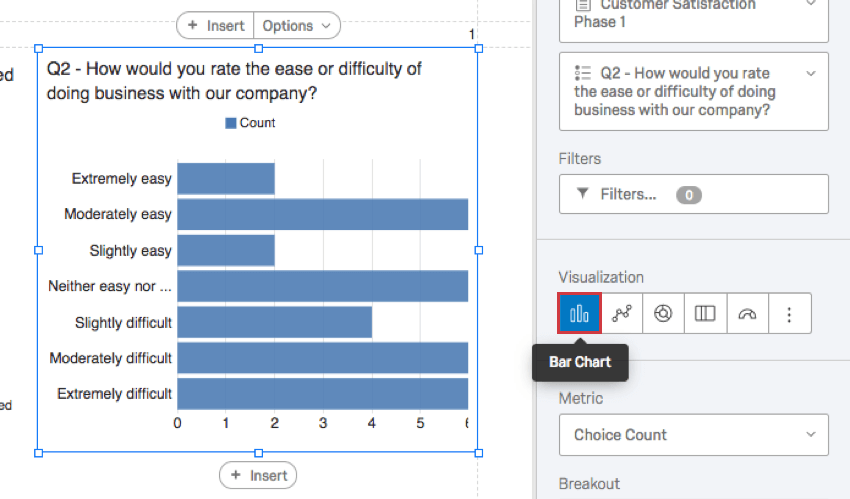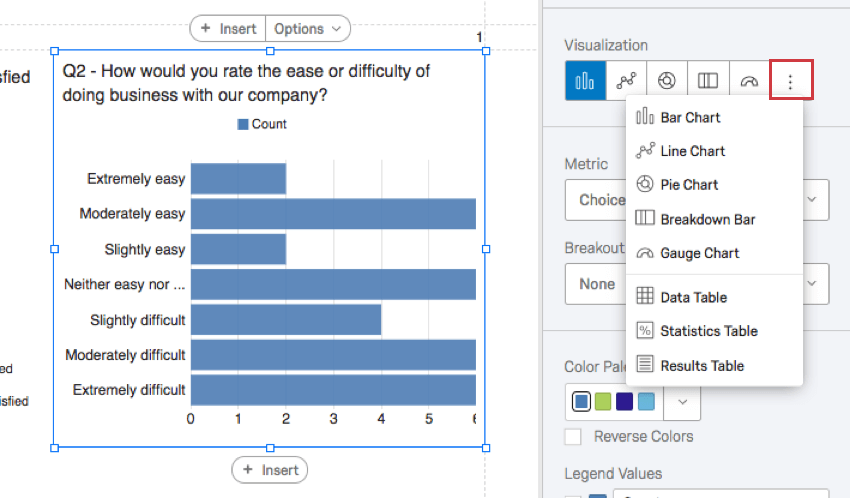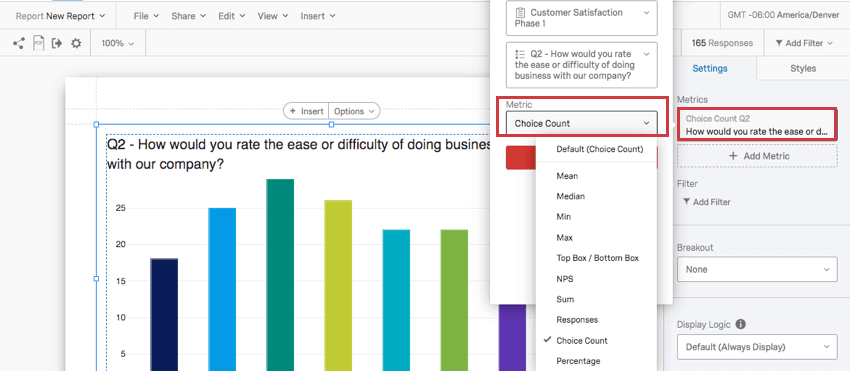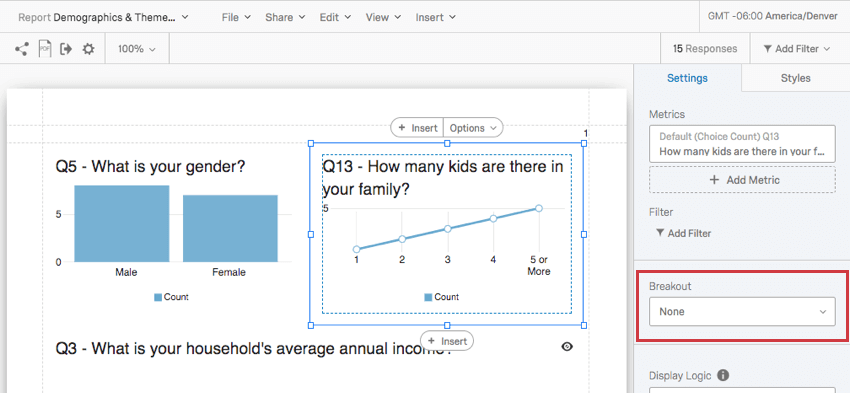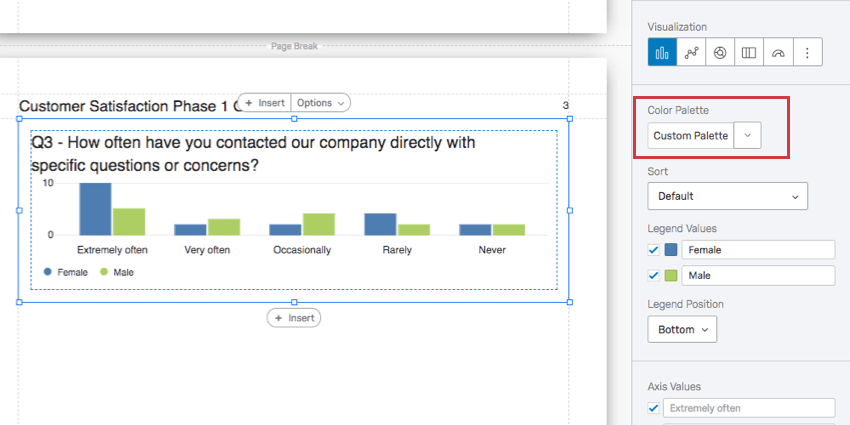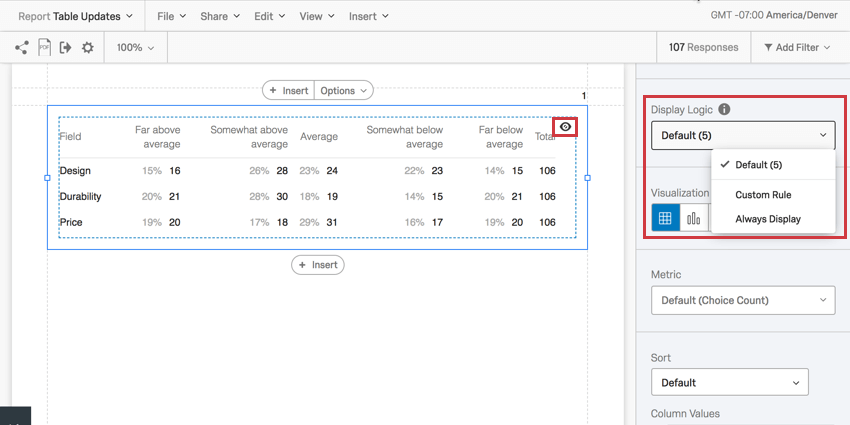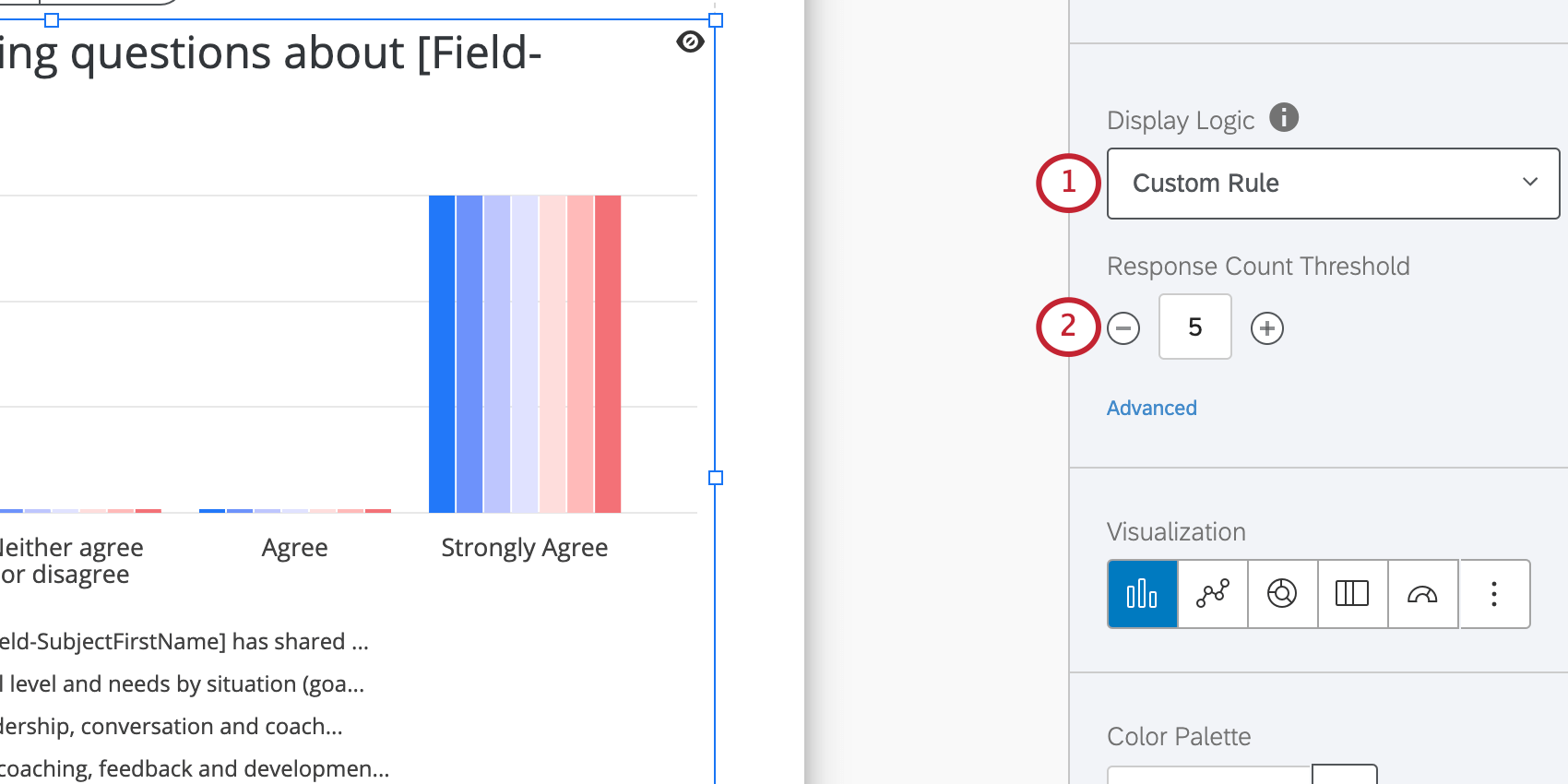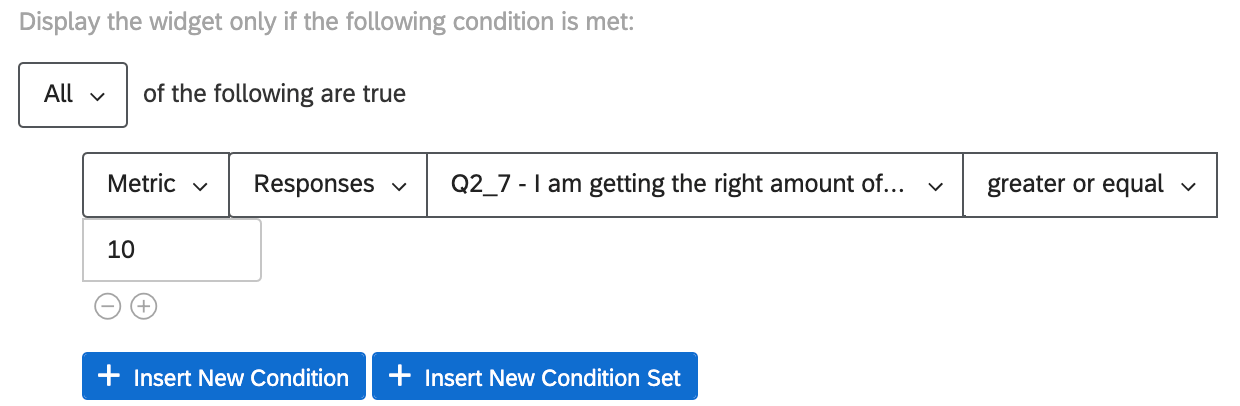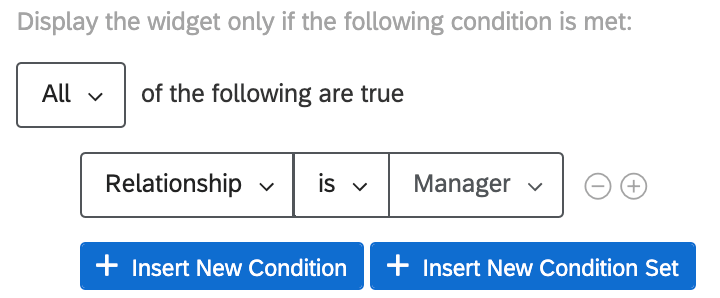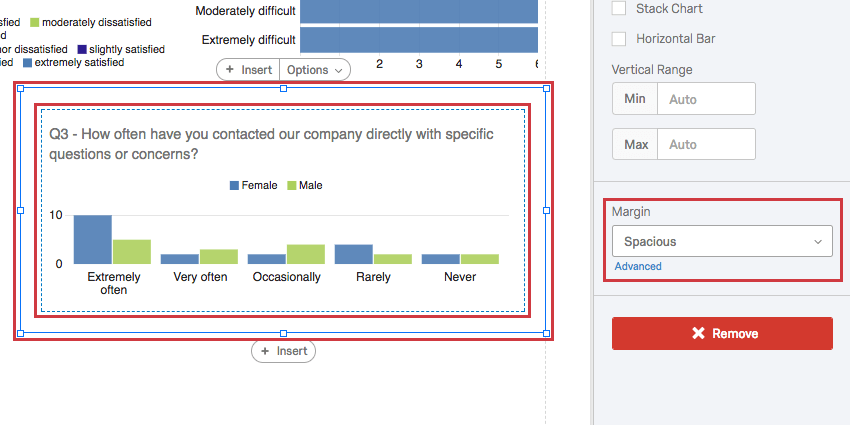Visualizações de relatórios avançados
Sobre as visualizações de relatórios avançados
As visualizações são os gráficos e tabelas que você usa para representar os dados na seção Relatórios. Embora cada visualização tenha seus próprios recursos especiais, há certas edições que podem ser feitas em praticamente qualquer visualização.
Esta página aborda as visualizações relatórios em relatórios avançados e relatórios 360 pesquisa.
Botão Inserir
Os botões Inserir permitem que você insira uma nova visualização. O botão superior Inserir adiciona visualizações acima da existente, e o botão inferior Inserir adiciona visualizações abaixo delas.

Consulte a página sobre Adição e remoção de visualizações para obter mais detalhes sobre a inserção de visualizações.
Você também pode usar essa opção para adicionar uma quebra de página ao clicar em Inserir e selecionar Quebra de página.
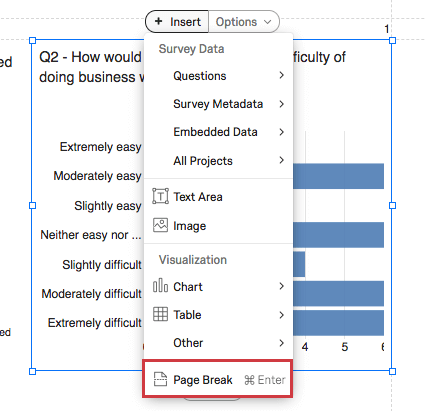
Botão Options (Opções)
Ao clicar em uma visualização, você verá o botão Options (Opções ).
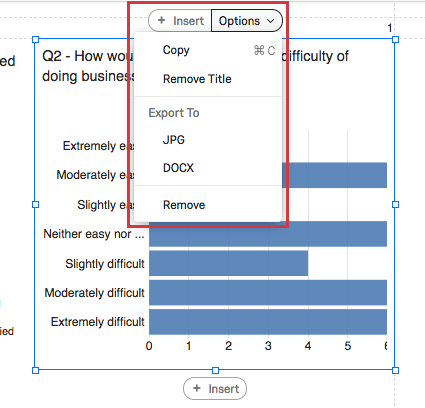
- Copiar: Copiar a visualização. Use Edit > Paste para colar.
- Remover/inserir título: Remova ou adicione o título da visualização. Essa opção está disponível apenas para gráficos e para a nuvem de palavras.
- Exportar para: Salve a visualização como uma imagem JPEG ou como um arquivo DOCX.
- Remover: Excluir a visualização.
Edição de títulos
As visualizações de gráfico e a nuvem de palavras permitem que você edite seus títulos se clicar duas vezes neles.
Você pode apagar e redigitar o texto do título, ajustar o estilo da fonte e alterar o formato do texto com o Rich Content Editor, destacado na parte superior.
Fonte de dados
Quando você define uma fonte de dados para uma visualização, está informando de onde os dados devem vir.
Quando você clica em Metrics (Métricas ) de uma visualização e procura em Data Source (Fonte de dados), geralmente verá os seguintes campos:
- A pesquisa da qual os dados são provenientes.
Qdica: normalmente, essa é a mesma pesquisa em que você criou o relatório. Mas digamos que você queira incluir os dados do ano passado no relatório deste ano para fins de comparação. É possível adicionar uma visualização que use dados de uma pesquisa mais antiga clicando no menu suspenso com o nome da pesquisa e selecionando outra na lista de pesquisas.
- A pergunta, os dados incorporados ou metadados que estão sendo extraídos dessa pesquisa para a visualização.
- Você também verá um Menu suspenso Métrica onde você seleciona o formato dos dados.
As perguntas, os dados incorporados e os metadados disponíveis para você dependerão do tipo de visualização que deseja criar. Por exemplo, os gráficos de barras são ótimos para exibir os resultados de uma pergunta de múltipla Opção de resposta, mas não são tão bons para exibir os resultados de uma pergunta de entrada de texto. Visite a página de suporte de uma visualização para saber mais sobre com o que ela é compatível.
Filtros em nível de visualização
Os filtros em nível de visualização têm as mesmas condições e funções dos filtros de relatório globais, exceto pelo fato de aplicar à visualização individual em vez de ao relatório inteiro.
Os filtros globais e em nível de visualização são sempre adicionados uns sobre os outros. Por exemplo, se seu filtro global isolar dados masculinos e a visualização for filtrada para exibir somente dados de respondentes que indicaram alto nível de insatisfação, a visualização exibirá somente dados de homens que classificaram altos níveis de insatisfação.
Adição de filtros Visualização
- Clique na visualização à qual você deseja adicionar um filtro.
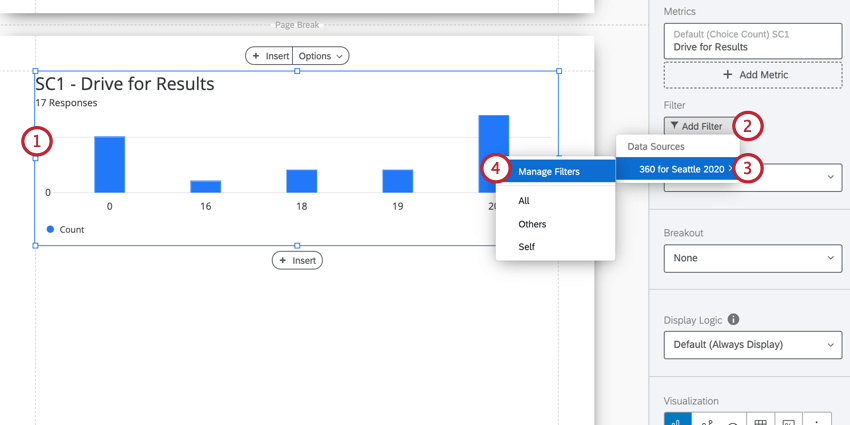
- Na janela de edição, clique em Add Filtro.
- Selecione a fonte de dados que contém o campo pelo qual você gostaria de filtro.
- Clique em Manage Filters (Gerenciar filtros).
Qdica: Se você já tiver criado o filtro que deseja usar, ele aparecerá em uma lista abaixo de Manage Filters (Gerenciar filtros) e você poderá selecionar o filtro aqui.
- Se estiver criando um novo filtro, clique em Create New (Criar novo) e siga as instruções na página Rater Group Filters (Filtros de grupo de avaliadores ) ou Global Advanced-Report Filters (Filtros globais de relatórios avançados ), dependendo do tipo de filtro que deseja criar.
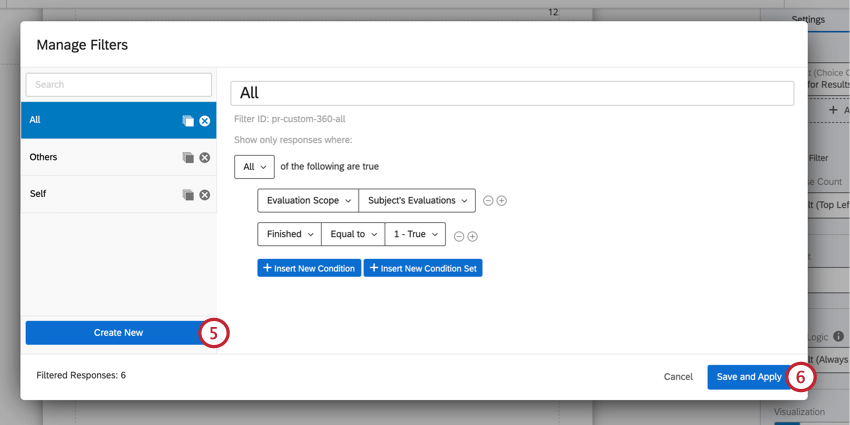
- Clique em Salvar e Aplicar.
Tipo Visualização
Você pode alterar o tipo de uma visualização existente. Clique em um ícone na seção Visualização ) para alterar o tipo.
O tipo visualização que você está usando no momento será listado primeiro e destacado em azul. Quando você passar o mouse sobre esse ícone, ele informará o nome.
Se você não encontrar a visualização desejada, clique no último ícone à direita para ver mais opções visualização.
Métrica
O menu suspenso Metric (Métrica ) determina o formato de dados que você deseja incluir em sua visualização. Essas opções podem variar de acordo com o tipo de visualização que você escolheu.
Tipos de métricas
- Média: Exibe a média das respostas coletadas.
- Mediana: A mediana de seu conjunto de dados é o ponto médio exato. Quando todos os seus valores coletados são organizados do menor para o maior, esse valor está bem no meio.
Qdica: o Qualtrics calcula a mediana usando uma agregação de percentis não determinística para aproximar as contagens percentuais desejadas em escala. A mediana, ou 50º percentil, tem uma precisão média de 99,9%.
- Mínimo: Exibe a resposta do valor mínimo. Esse será sempre o ponto mais baixo da escala se você tiver uma pergunta de múltipla Opção de resposta, enquanto uma pergunta em que os respondentes podem inserir valores será menos previsível.
- Max: Exibe a resposta do valor máximo. Esse será sempre o ponto mais alto da escala se você tiver uma pergunta de múltipla Opção de resposta, enquanto uma pergunta em que os respondentes podem inserir valores será menos previsível.
- NPS: este é um cálculo do Net Promotor Score. Embora tecnicamente seja possível selecionar essa métrica para outros tipos de pergunta, ela é melhor para quando pesquisa realmente contém uma pergunta do NPS®.
- Respostas: O número de pessoas que responderam a uma pergunta.
Qdica: Se as suas perguntas não tiverem validação que obrigue os questionados a responder, esse número pode ser menor do que o número total de questionados pesquisa.
- Contagem de Opção de resposta: O número de vezes que cada opção de resposta foi selecionada pelos respondentes.
Qdica: se você tiver perguntas em que os respondentes possam fornecer várias respostas, esse número poderá ser muito maior do que a contagem de respondentes.
- Porcentagem: A porcentagem de respondentes que escolheram cada opção de resposta.
- Soma: A soma total das respostas de todos os entrevistados às perguntas somadas.
Compatibilidade
Você pode alterar a métrica nas seguintes visualizações.
- Gráfico de barras
- Diagrama de linhas
- Gráfico com indicadores
Qdica: essa é a única visualização da lista que não é compatível com a métrica Opção de resposta Count.
- Tabela de dados
Quebra
Você já quis exibir dados de diferentes amostras lado a lado? Talvez você queira que seu gráfico de barras de satisfação mostre como as mulheres responderam e como os homens responderam, um ao avançar outro. Talvez você queira mostrar os dados de cada local de loja no mesmo gráfico. Nesse caso, talvez você queira usar um quebra em sua visualização.
Clique no menu suspenso Quebra e selecione o campo pelo qual você deseja dividir os dados.
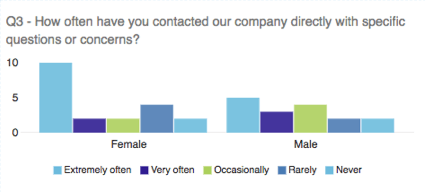
Se decidir que não quer mais uma quebra no gráfico, você pode clicar novamente no menu suspenso Quebra e selecionar Nenhum.
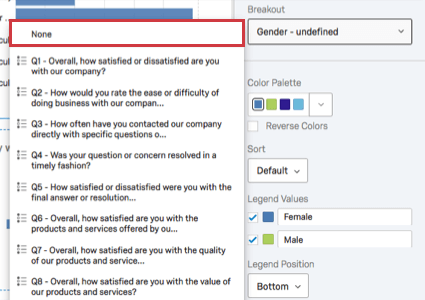
Compatibilidade
As visualizações a seguir são compatíveis com breakouts:
Paleta de cores
As cores usadas em sua visualização. Você pode selecionar uma paleta de cores predefinida ou criar uma você mesmo.
Legenda Valores & Posição
Em gráficos que apresentam muitos pontos de dados diferentes exibidos em uma variedade de cores, uma legenda pode nos ajudar a entender o significado do gráfico. Ao editar a legenda, você também pode editar a aparência do gráfico e tornar os dados ainda mais claros.
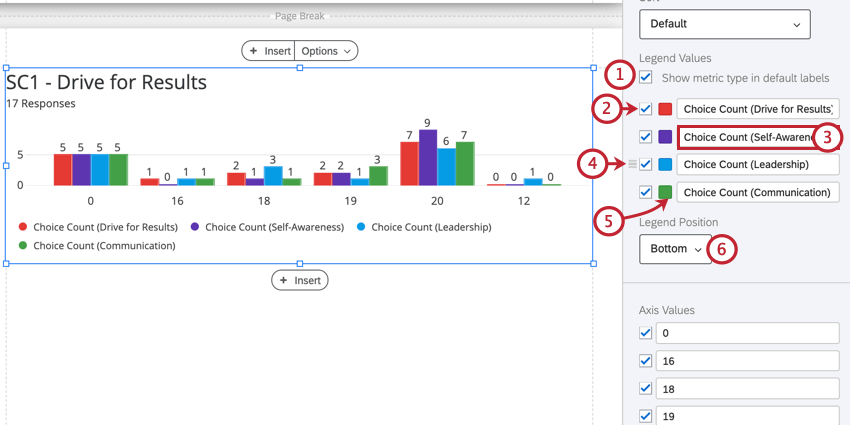
- Ative a opção Mostrar tipo de métrica em rótulos padrão para adicionar o tipo de métrica de cada campo à sua visualização. Isso é particularmente útil se a sua visualização estiver exibindo várias métricas diferentes.
- Desmarque a caixa avançar de todos os valores que você deseja excluir de sua visualização.
- Edite o valor de uma legenda digitando na caixa. Isso não altera o campo na própria pesquisa.
- Clique e arraste os valores para reorganizá-los em sua visualização.
- Clique na cor da legenda e use o seletor de cores para selecionar uma nova cor para o valor.
- Escolha onde a legenda será posicionada em sua visualização. Selecione None (Nenhum ) para ocultar completamente a legenda.
Compatibilidade
Você pode adicionar uma legenda às seguintes visualizações. Aqueles que têm recursos adicionais disponíveis para suas lendas terão mais informações em suas respectivas páginas de suporte.
Lógica de exibição
Quando definida, a Display Logic permite determinar o limite de anonimato da sua visualização. Determine quantas pessoas devem responder a uma pergunta para que a visualização apareça no link público do relatório. (Esses dados permanecerão nas exportações de PDF.)
Você pode decidir se todos verão a visualização, se a regra padrão será seguida ou se definirá um número mínimo personalizado de respostas. Ao passar o mouse sobre o olho em um widget, você saberá se ele será exibido ou não.
Esse característica é importante para garantir que ninguém saiba quem respondeu o quê. Se não houver uma lógica de exibição definida e Barnaby for a única pessoa a responder à pesquisa, todos que olharem o relatório saberão quais respostas Barnaby deu à pesquisa.
Limite de contagem de respostas
A configuração mais básica da lógica de exibição funciona como um limite de anonimato. Com essa configuração, você especifica o número de respostas que devem ser coletadas antes que os dados apareçam na visualização.
Esse característica é importante para garantir que ninguém saiba quem deu quais respostas. Por exemplo, se não houver uma lógica de exibição definida e Barnaby for a única pessoa a enviar uma avaliação, todos que olharem o relatório saberão quais respostas Barnaby deu à pesquisa.
- Defina o menu suspenso como Custom Rule (Regra personalizada).
- Avançar de Respostas, especifique quantas respostas devem ser coletadas antes que a visualização exiba os dados.
Lógica de exibição avançada
As opções avançadas permitem que você adicione condições e limite quando o widget é exibido com base nas respostas fornecidas a outras perguntas.
- Selecione a visualização.
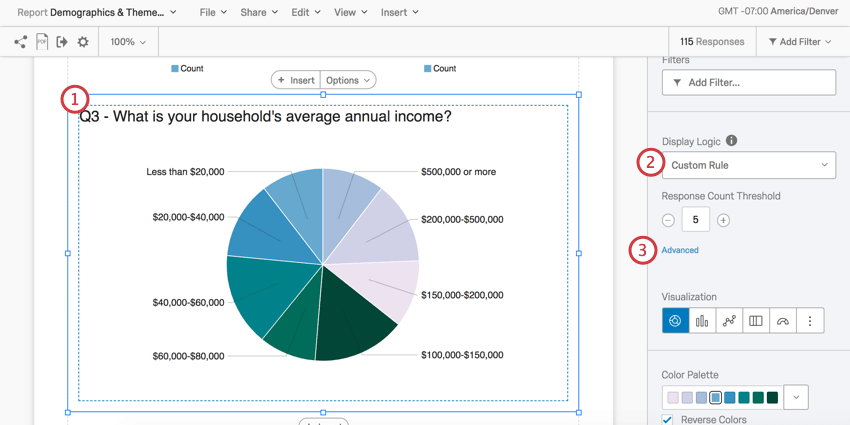
- Selecione Custom Rule (Regra personalizada).
- Clique em Advanced.
- Escolha uma categoria:
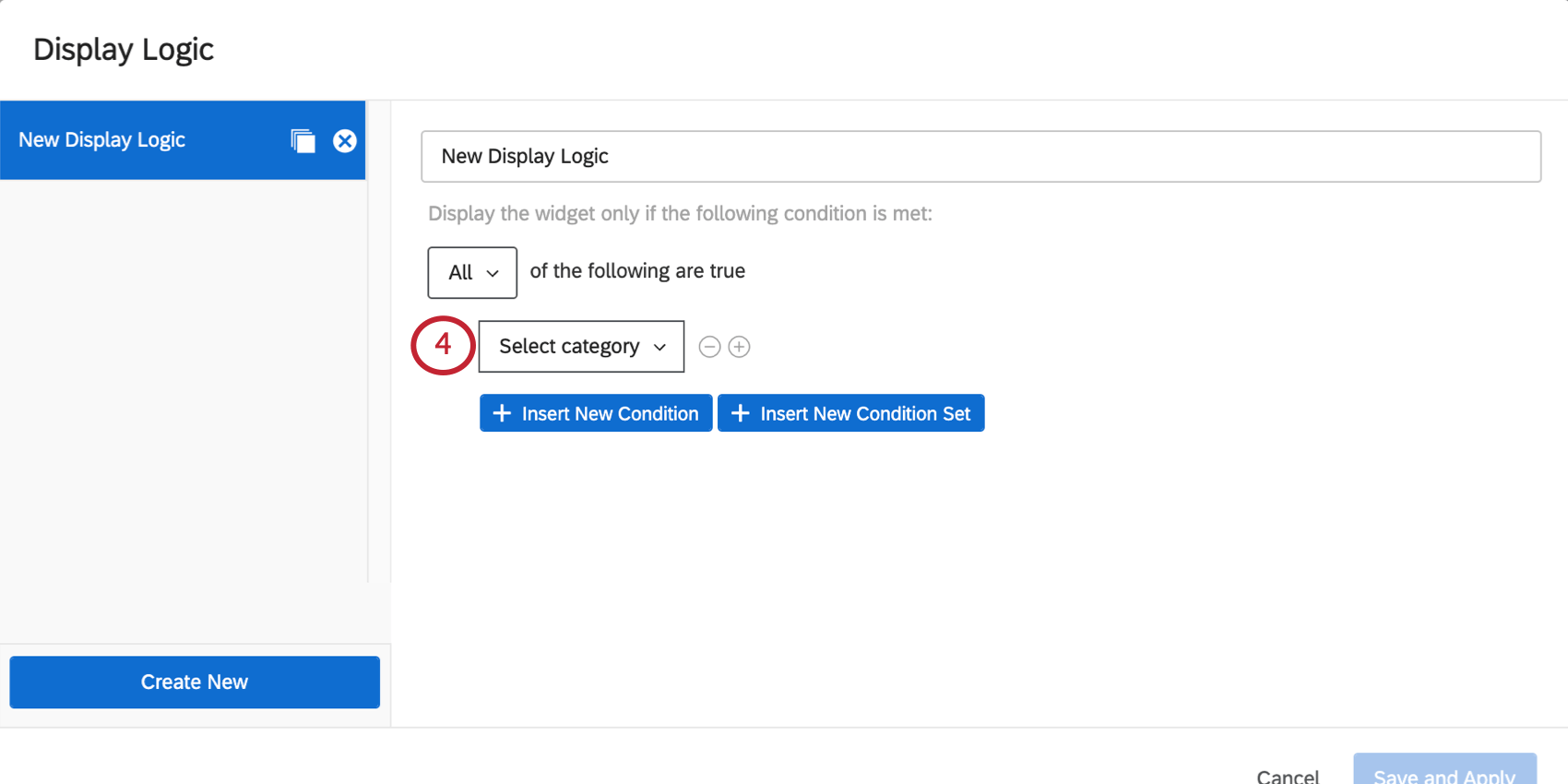
- Métrica: pode ser a média, o mínimo, o máximo ou a soma de um determinado campo, ou o número de respostas recebidas. Ao selecionar essa opção, você também terá de escolher o campo (ou seja, a pergunta pesquisa ) que deseja usar e, em seguida, especificar um valor numérico. Você poderá usar igual a, maior que, menor que, não igual a etc.
- Relação: Essa opção só está disponível em relatórios 360. Restringe se a visualização é exibida com base na relação do visualizador com o indivíduo. Em geral, somente os relacionamentos Self e Gerente serão relevantes, porque essas são as únicas pessoas que podem ver o relatório de um indivíduo. Ao definir uma condição com base na relação, você pode escolher é ou não é [uma determinada relação].
- Metadados Assunto: Essa opção só está disponível em relatórios 360. Determinar se a visualização é exibida com base nos metadados do indivíduo ( não necessariamente os metadados da pessoa que está visualizando o relatório). Ao definir uma condição com base em metadados, você pode escolher é ou não é [um determinado valor metadados ].
Exemplo: Nosso 360 anual tem perguntas que só fazemos aos engenheiros, pois são específicas para as competências de codificação. Queremos mostrar os gráficos referentes a essas perguntas apenas para os alunos do departamento de engenharia.
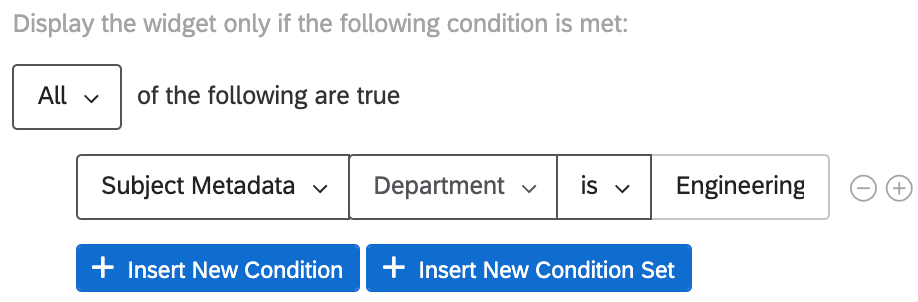
- Itens classificáveis: Essa opção está disponível apenas nos relatórios 360. Determine se a visualização é exibida com base na classificação do indivíduo nas categorias pontuação do seu projeto ou com base na classificação da pontuação do indivíduo em uma pergunta específica. Ao definir uma condição, você pode escolher Item tem ou Item está no topo [número de itens pontuação mais alta ou mais baixa].
Exemplo: Temos um widget que queremos exibir aos participantes somente se suas pontuações em “Colaboração” forem as mais baixas ou as segundas mais baixas.
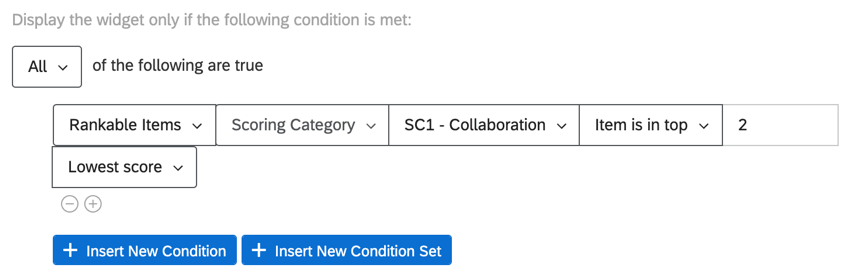
Da mesma forma, podemos exibir um widget se indivíduo tiver obtido a pontuação mais baixa em uma determinada pergunta destinada a medir a colaboração.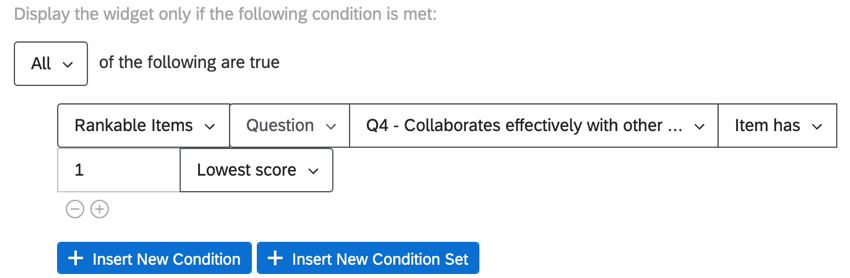 Qdica: você pode pensar em “Item has” como “equals” (igual) e “Item is in top” (Item está no topo) como “includes” (inclui)
Qdica: você pode pensar em “Item has” como “equals” (igual) e “Item is in top” (Item está no topo) como “includes” (inclui)
- Use os menus suspensos para concluir a criação de sua condição.
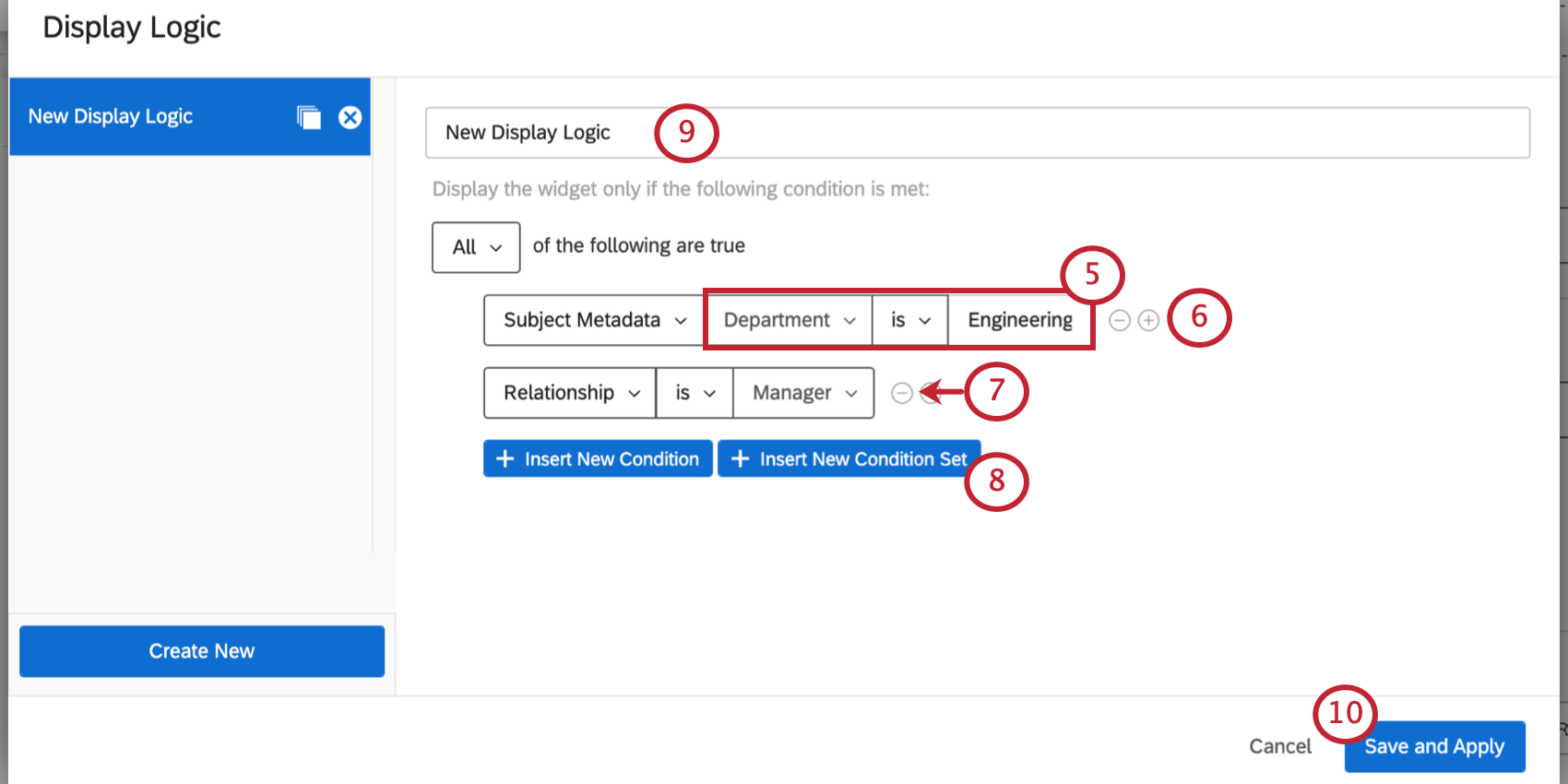
- Se necessário, clique no símbolo + ou em Inserir nova Condição para inserir condições filtro adicionais.
- Clique no sinal – para remover uma condição.
- Clique em Insert New Condição Set (Inserir novo conjunto de condições ) para adicionar um novo conjunto de condições sob o primeiro. Para obter informações sobre a criação de conjuntos condição, consulte as seguintes páginas de suporte: Condições e Conjuntos Condição, All vs. All. Any, e Nesting Logic. Observe que as páginas a seguir estão no contexto de filtragem de respostas, mas a funcionalidade é a mesma.
- Dê um nome ao seu conjunto de lógica de exibição.
- Clique em Salvar e Aplicar.
Qualquer lógica de exibição que você criar poderá ser reutilizada em relatórios para o mesmo pesquisa posteriormente.
Exemplo: Seu pesquisa tem uma pergunta que questiona os clientes se eles já experimentaram a comida do seu parque tema (Pergunta A). Os clientes também são solicitados a avaliar sua satisfação com a comida (Pergunta B).
Seu relatório tem um gráfico de pizza que mostra a satisfação com os alimentos (Pergunta B). Você pode adicionar a Lógica de exibição avançada para determinar que esse gráfico de pizza só pode ser exibido se mais de 5 pessoas disserem que comeram no parque (Pergunta A) para determinar que você está obtendo uma amostra suficientemente grande dos dados da destino.
Adição da lógica de exibição a várias visualizações
Você pode adicionar a mesma lógica de exibição a várias visualizações ao mesmo tempo.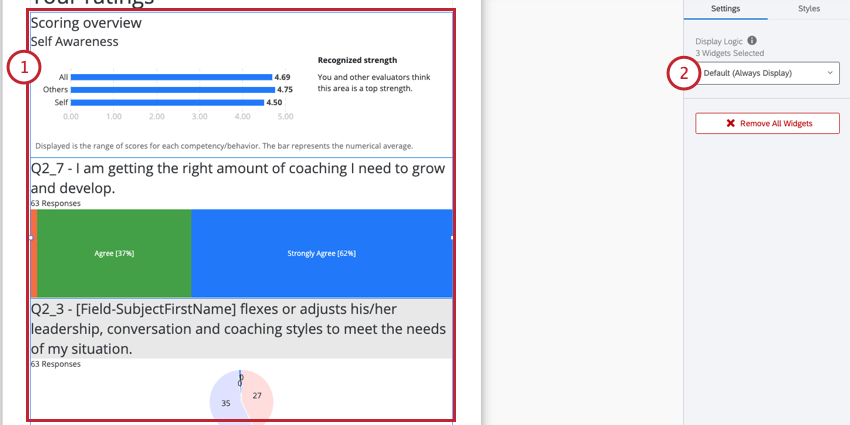
- Selecione as visualizações às quais você gostaria de adicionar lógica de exibição. Você pode selecionar várias visualizações usando um dos seguintes métodos:
- Clique com o mouse e arraste sobre as visualizações às quais deseja adicionar lógica de exibição.
- Mantenha pressionada a tecla Shift em seu teclado e clique nas visualizações às quais deseja adicionar lógica de exibição.
- Adicionar lógica de exibição. Essa lógica de exibição será aplicada a todas as visualizações selecionadas. Consulte lógica de exibição para obter mais informações sobre a criação de lógica de exibição.
Margens
Você pode definir as margens em torno de sua visualização. Isso o ajuda a determinar a quantidade de espaço entre ele e as visualizações ao seu redor.
Ao clicar em Advanced, você pode ajustar individualmente a margem em cada lado da visualização.
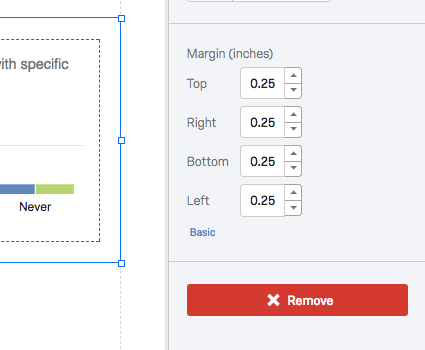
Categorias Visualização
Abaixo estão as diferentes categorias de visualizações e os links para suas páginas de suporte individuais.
Gráfico
- Gráfico de barras
- Diagrama de linhas
- Gráfico de pizza
- Barra de detalhamento
- Gráfico com indicadores
- Gráfico de lacunas (somente 360 )
- Gráfico de acordos (somente 360 )
Tabela
- Tabela de dados
- Tabela estatística
- Tabela de resultados
- Pontuações altas e baixas (somente 360 )
- Pontos fortes ocultos/áreas de aprimoramento (somente 360 )
- Visão geral Pontuação (somente 360 )
- Resumo do relatório (somente 360 )