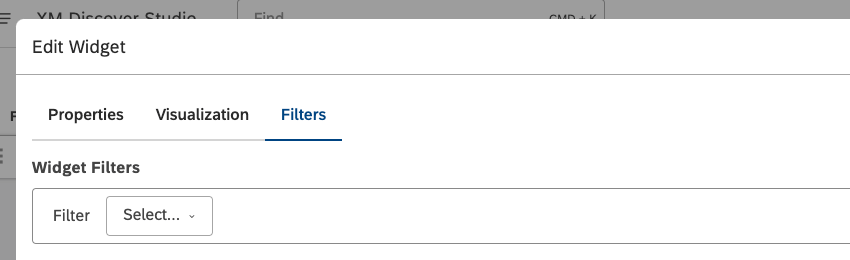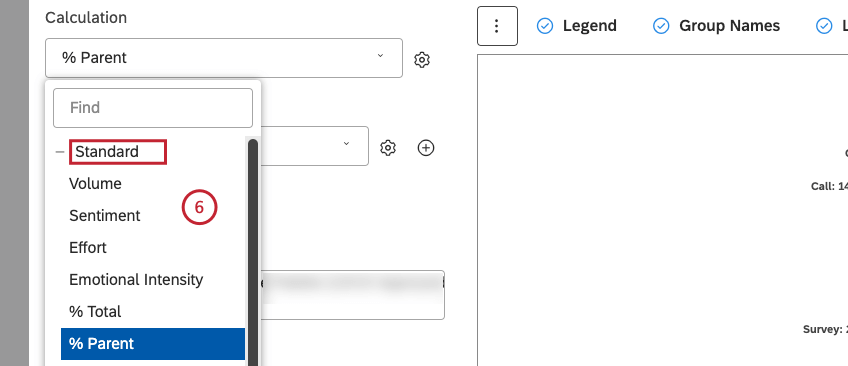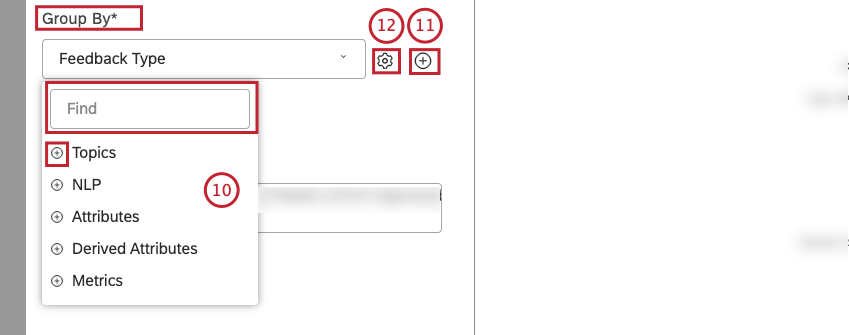Pie Widget (Studio)
Sobre o Pie Widget
Você pode usar o widget de pizza para exibir dados como um gráfico de pizza ou um gráfico de rosca. Esse widget oferece uma maneira útil de comparar itens e visualizar sua relação com o todo, de preferência para apenas algumas categorias.
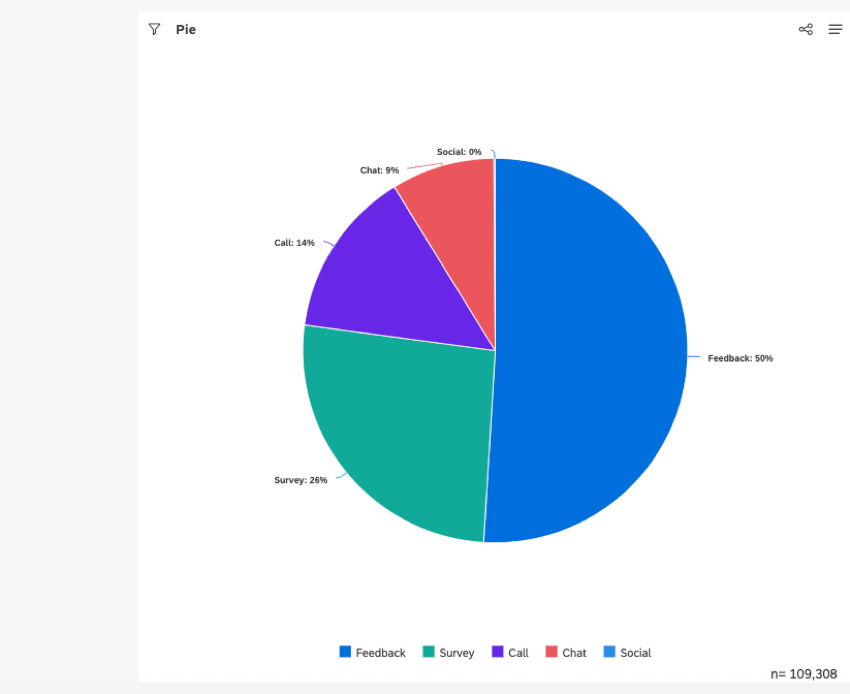
Para obter informações sobre como editar as propriedades widget, redimensionar ou reorganizar um widget, usar um widget como um filtro, criar uma cópia de um widget, aplicar filtros a um widget e muito mais, consulte Widgets (XM Discover).
Adição de um Widget de pizza
Guia Propriedades
Você pode editar as propriedades widget na guia Properties (Propriedades ). Para obter informações sobre como adicionar um widget, consulte Como adicionar um Widget.
Guia Visualização
Você pode definir as configurações do relatório na guia Visualização .
- Selecione a guia Visualização ).
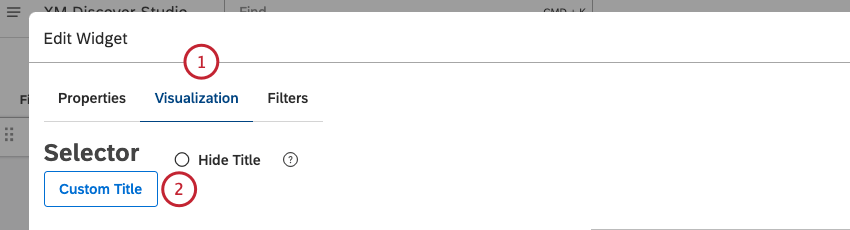
- Para inserir seu próprio título de relatório, clique em Título personalizado.
- Digite um título de relatório personalizado na caixa.
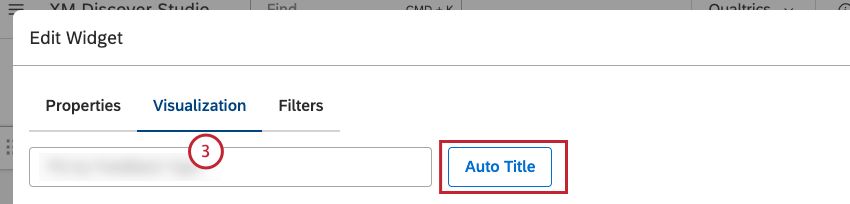 Qdica: Como alternativa, clique em Auto Title (Título automático ) para manter o título do relatório gerado automaticamente.
Qdica: Como alternativa, clique em Auto Title (Título automático ) para manter o título do relatório gerado automaticamente. - Selecione o intervalo de datas para o relatório. Para ver todas as opções disponíveis, consulte Filtros de intervalo de datas.
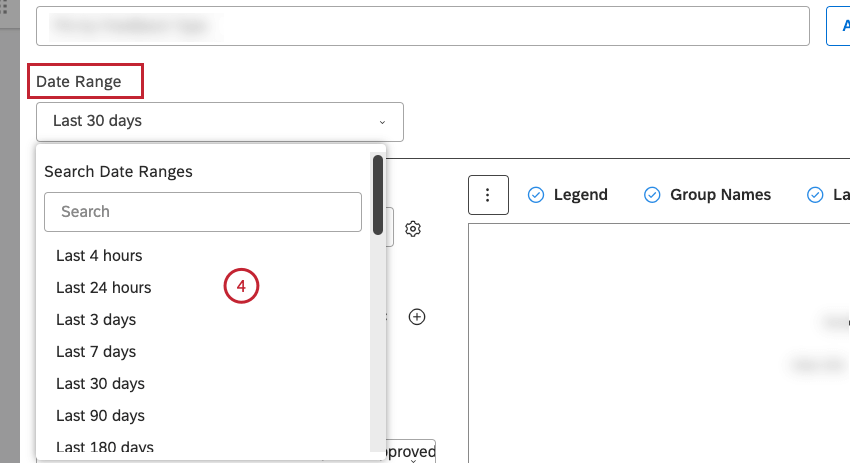 Qdica: A menos que você configure seu widget para ignorar o intervalo de datas dashboard, o intervalo de datas dashboard substitui o intervalo de datas definido aqui.
Qdica: A menos que você configure seu widget para ignorar o intervalo de datas dashboard, o intervalo de datas dashboard substitui o intervalo de datas definido aqui. - Selecione uma das seguintes opções de cálculo a serem refletidas no tamanho dos setores de torta ou das fatias de anel:
- Padrão
- Métricas
- Atributos
- Cartões de pontuação
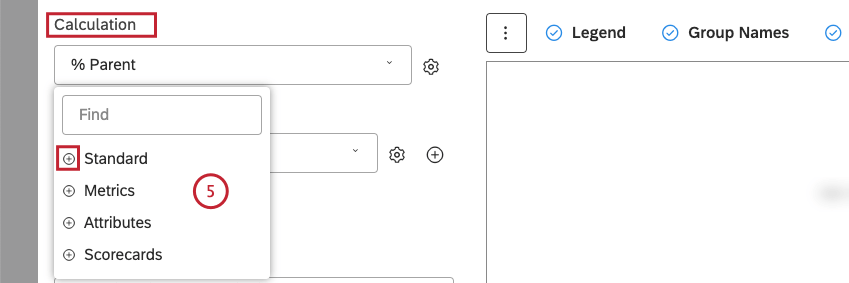 Qdica: Para obter uma visão geral dos cálculos disponíveis, consulte Cálculos (Studio).Qdica: Clique no ícone de mais ( + ) para ver mais opções.Qdica: As opções de cálculo que provavelmente não serão úteis estão acinzentadas. Um cálculo fica esmaecido quando está vazio ou contém apenas um único valor nos filtros atuais (tanto no nível do widget quanto no nível do painel). Isso deve ajudá-lo a concentrar seus relatórios nas métricas mais significativas sem ter que aplicar o método de tentativa e erro. Se necessário, você pode selecionar cálculos esmaecidos.
Qdica: Para obter uma visão geral dos cálculos disponíveis, consulte Cálculos (Studio).Qdica: Clique no ícone de mais ( + ) para ver mais opções.Qdica: As opções de cálculo que provavelmente não serão úteis estão acinzentadas. Um cálculo fica esmaecido quando está vazio ou contém apenas um único valor nos filtros atuais (tanto no nível do widget quanto no nível do painel). Isso deve ajudá-lo a concentrar seus relatórios nas métricas mais significativas sem ter que aplicar o método de tentativa e erro. Se necessário, você pode selecionar cálculos esmaecidos.
- Se você selecionar a métrica Padrão, poderá selecionar uma das seguintes opções:
- Volume
- Sentimento
- Esforço
- Intensidade emocional
- % Total
- % Pais
- Depois de selecionar um cálculo, clique no ícone de engrenagem avançar dele para definir configurações adicionais.

- Dependendo do cálculo selecionado, você pode definir configurações diferentes. Para obter informações sobre as configurações de cálculo, consulte Cálculos (Studio).
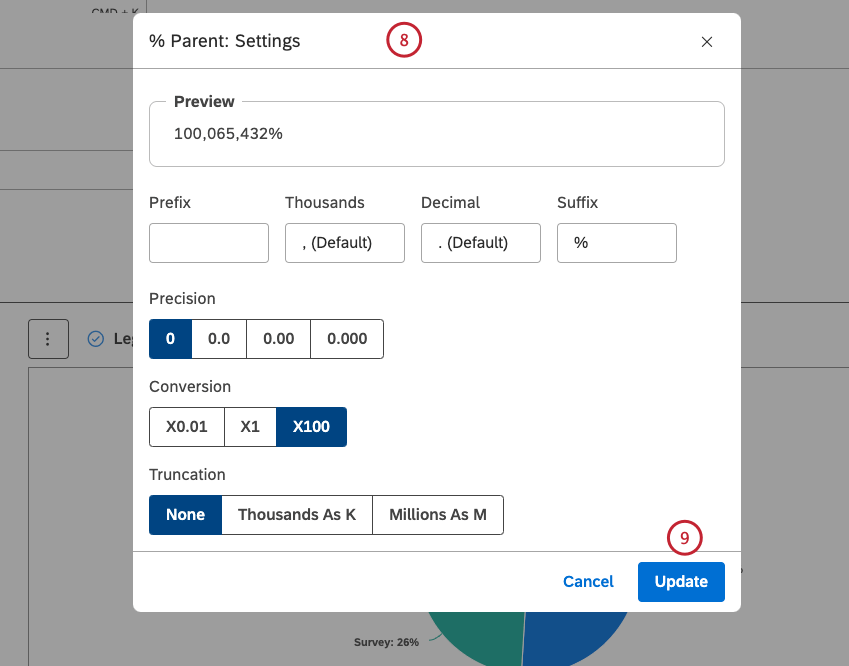 Qdica: Você pode definir configurações padrão para cálculos com base em atributos específicos na página Projetos .
Qdica: Você pode definir configurações padrão para cálculos com base em atributos específicos na página Projetos . - Clique em Update (Atualizar).
- Selecione a opção pela qual agrupará os dados de seu relatório:
- Tópicos
- PNL
- Atributos
- Atributos derivados
- Métricas
- Se desejar, você pode adicionar um agrupamento secundário clicando no botão Add ( + ) Quando um agrupamento secundário é selecionado, os agrupamentos primários são exibidos como gráficos separados lado a lado.
Qdica: se o agrupamento primário for por qualquer opção de NLP, o agrupamento secundário não estará disponível por motivos de desempenho.
- Depois de selecionar uma opção de agrupamento, clique no ícone de engrenagem avançar dela.
- Configure o subconjunto de dados que deve ser incluído nesse agrupamento para o relatório nas Configurações. Para obter uma visão geral das configurações de agrupamento disponíveis, consulte Configurações de agrupamento.
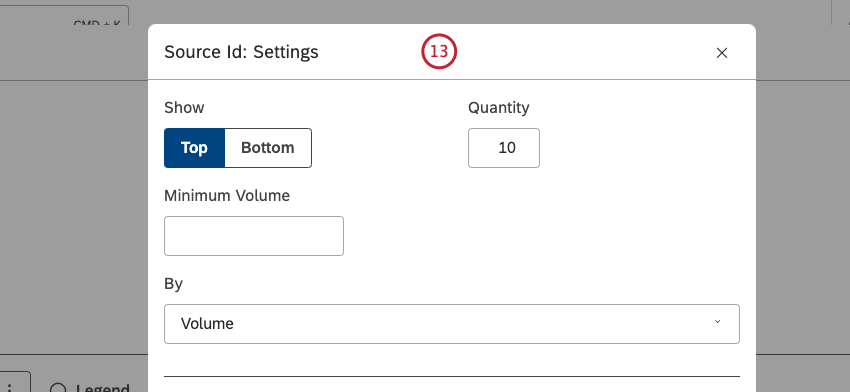
- Clique em Update (Atualizar).
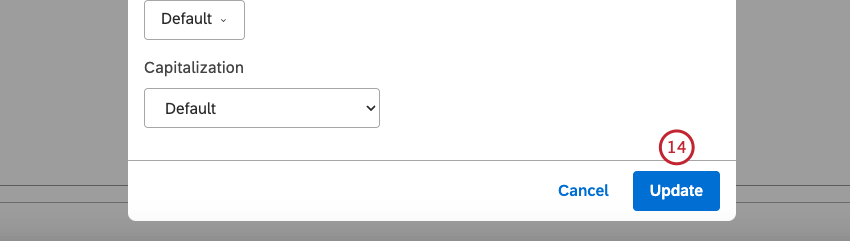
- Se desejar, você pode marcar a caixa de seleção Donut para exibir os dados como um gráfico de rosca, com anéis em vez de setores.
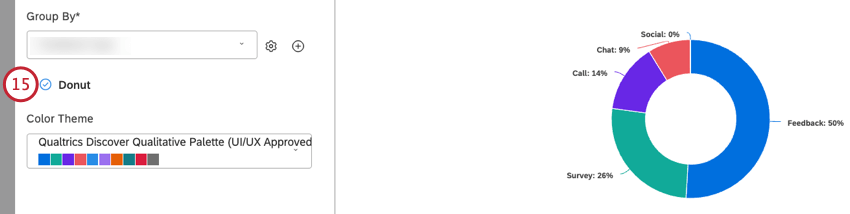
- Selecione a paleta de cores para o gráfico.

- Se desejar, você pode clicar em More Graphs (Mais gráficos ) para alternar para outros tipos de widget e, ao mesmo tempo, manter as configurações atuais do relatório (quando aplicável).
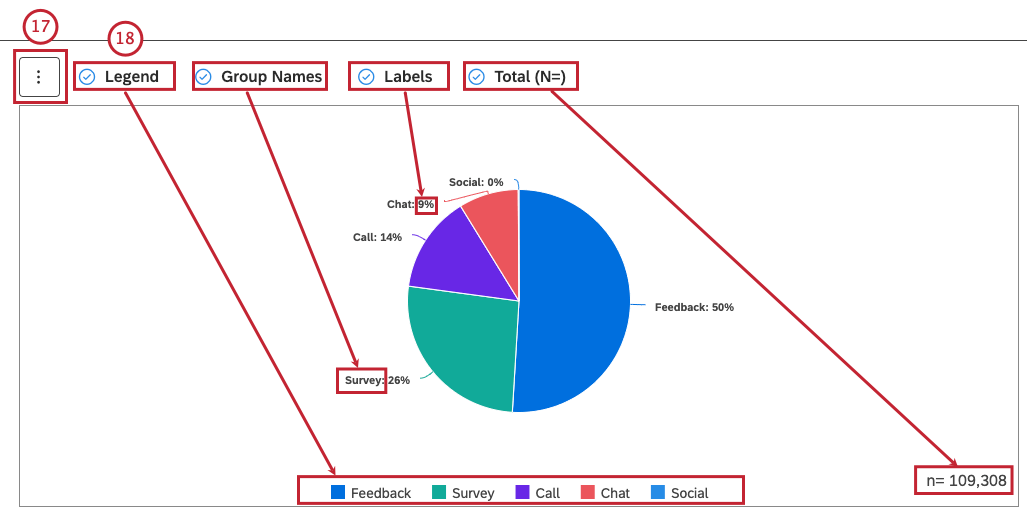
- Se desejar, você pode marcar as seguintes caixas de seleção:
- Legenda: Para mostrar uma legenda do gráfico (opcional). Desmarque a caixa de seleção Legend (Legenda ) para ocultar uma legenda de gráfico.
Qdica: Os visualizadores podem ocultar e mostrar itens específicos do relatório clicando neles em uma legenda.
- Nomes de grupos: Para mostrar os nomes dos agrupamentos primários como rótulos avançar dos setores de pizza.
Qdica: Essa opção só está disponível quando o agrupamento primário é definido. Desmarque a caixa de seleção Group Names (Nomes de grupos ) para ocultar os rótulos numéricos avançar dos itens do relatório.
- Rótulos: Para mostrar valores numéricos exatos como rótulos avançar dos setores de pizza (opcional). Desmarque a caixa de seleção Labels (Rótulos ) para ocultar os rótulos numéricos exatos avançar dos setores de pizza.
- Total (N=) Para mostrar o número total de documentos que correspondem às condições e aos filtros do relatório (opcional). Para obter mais informações, consulte Exibição do volume total em widgets (Studio). Desmarque a caixa de seleção Total (N=) para ocultar o número total de documentos que correspondem às condições e aos filtros do relatório.
Qdica: Para definir o valor padrão em todo o painel para novos widgets, use a configuração n= nas propriedades dashboard.
Guia Filtros
Na guia Filtros , você pode restringir ainda mais os dados do relatório. Para obter informações sobre as propriedades dos filtros widget, consulte Aplicação de filtros a um Widget.