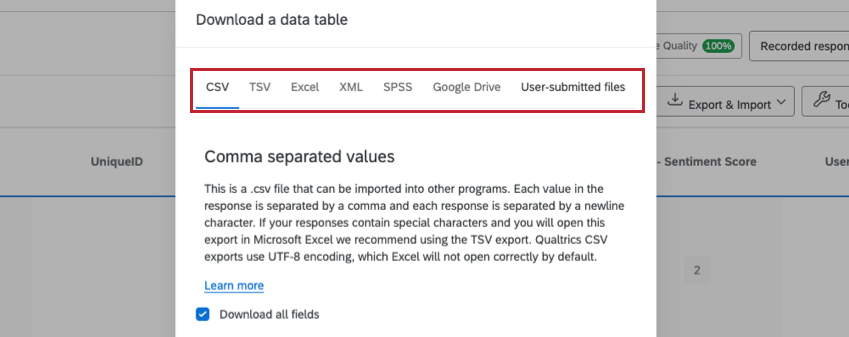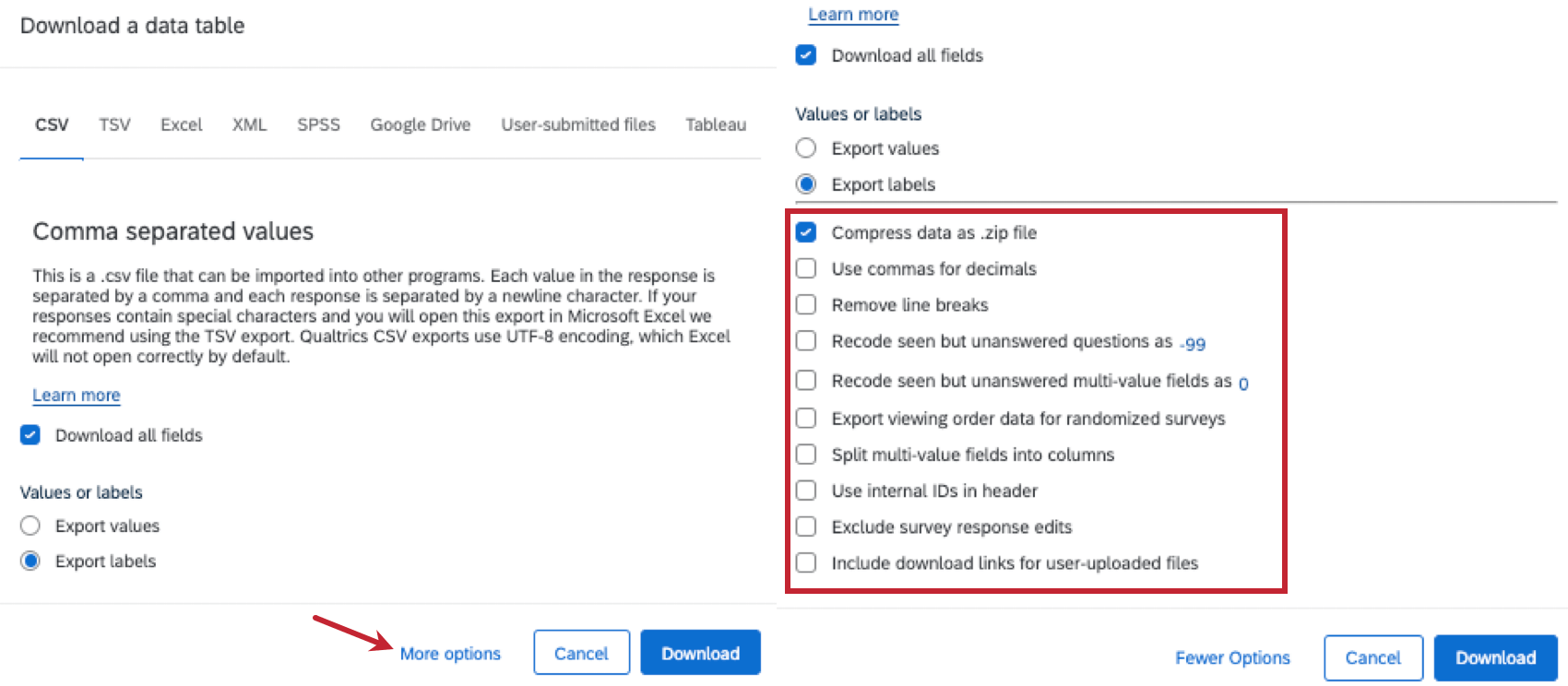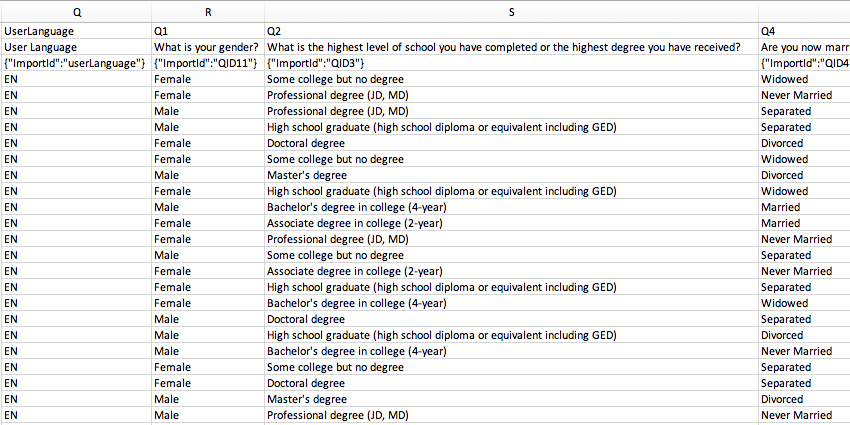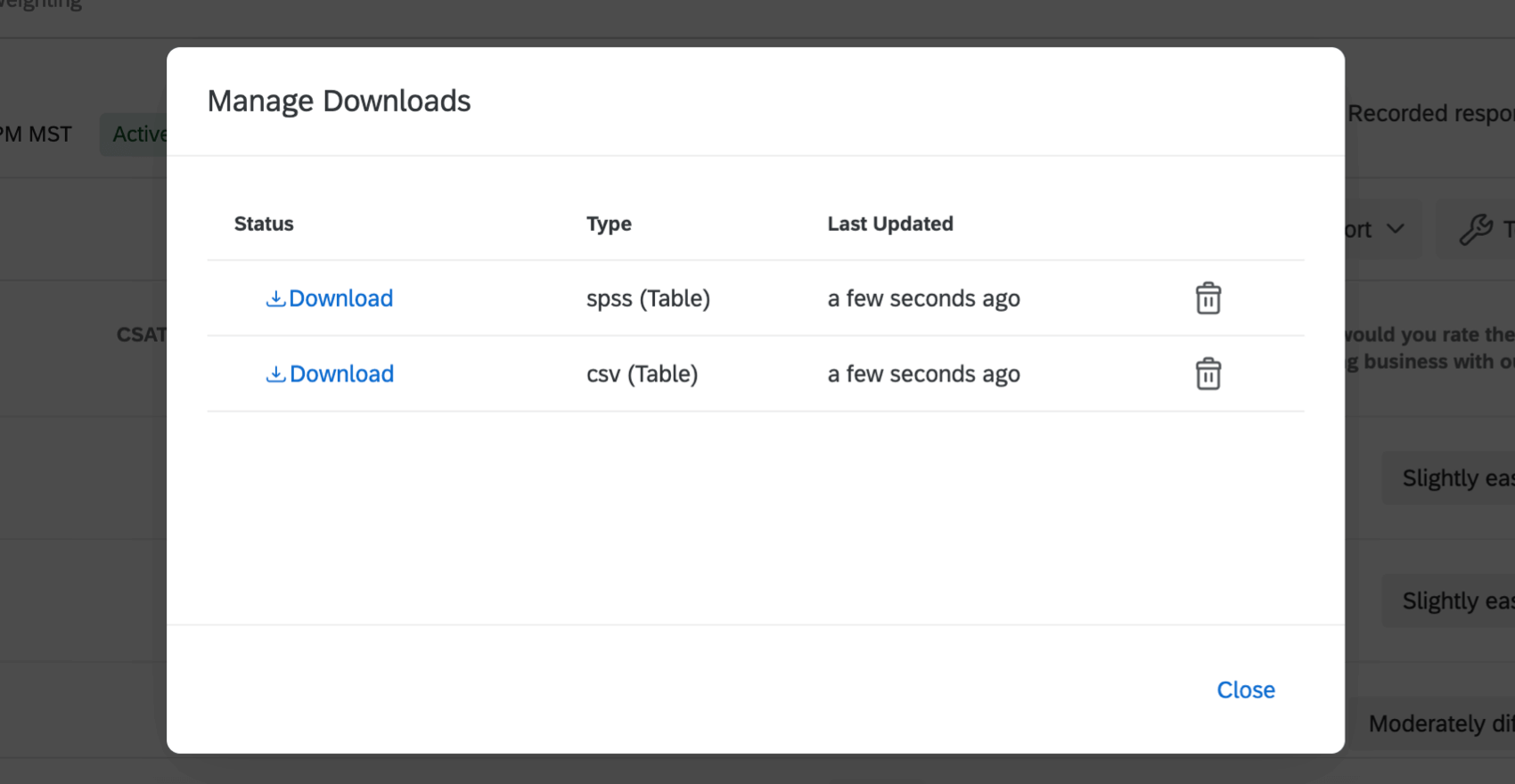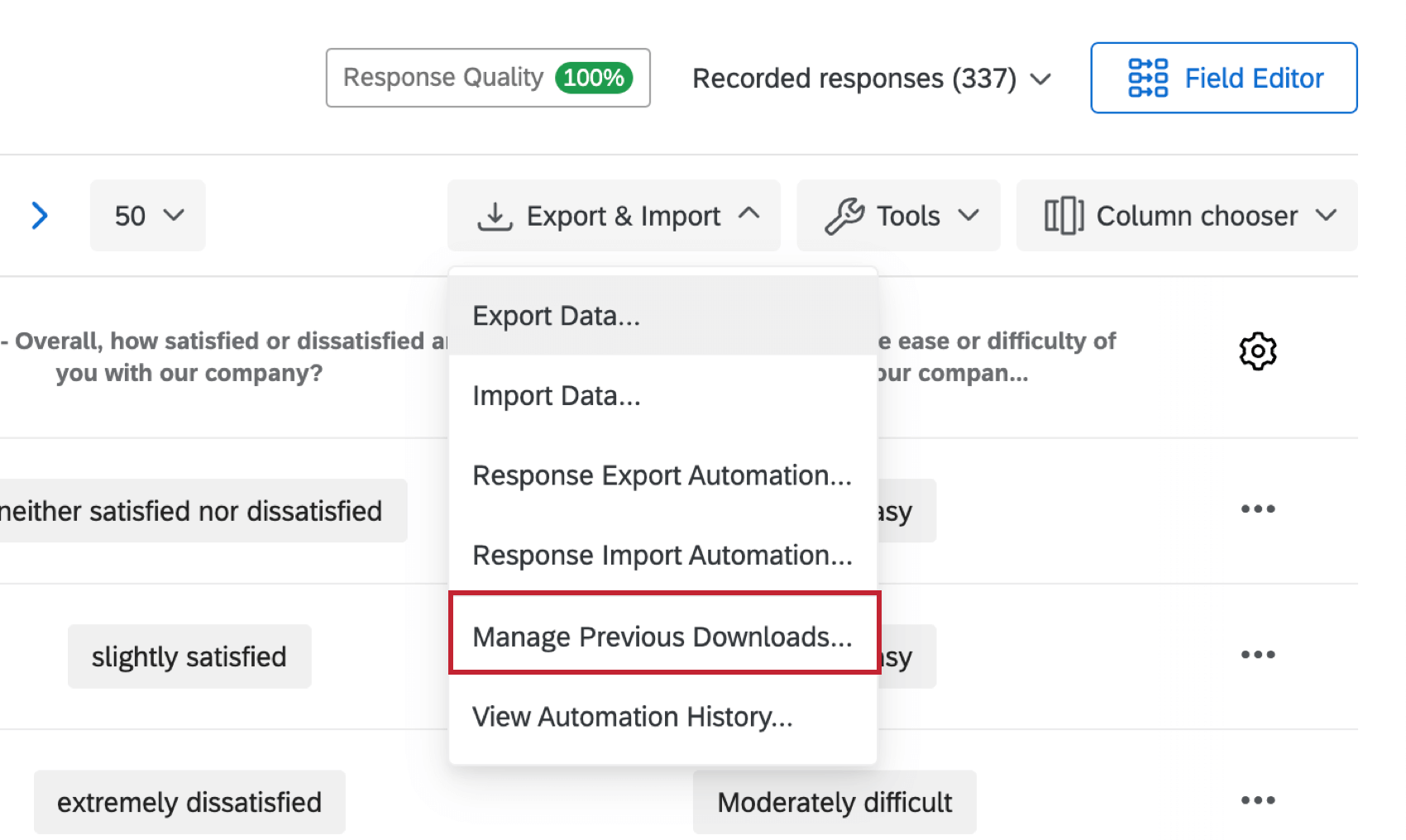Exportar dados de respostas
Sobre a exportação de dados de respostas
Você pode exportar (isto é, “baixar”) todas as respostas de seus participantes a todas as perguntas em sua pesquisa. Ao exportar dados da Qualtrics, você pode salvar os dados em seu computador para análise em outro software, compartilhar o arquivo com um colega de confiança ou até importar de volta para outra pesquisa. Cada linha do arquivo é um participante diferente, e cada coluna é uma pergunta da pesquisa que ele respondeu, metadados da pesquisa (por exemplo, data de registro, endereço IP, etc.), campos de contato e quaisquer dados integrados que você possa ter registrado para cada participante.
Atenção: Se a opção de exportação estiver ausente em sua conta, isso pode ser devido a um dos seguintes motivos:
- Se sua conta da Qualtrics for proveniente de uma universidade ou organização, essa permissão pode simplesmente estar desabilitada para sua conta. Entre em contato com o administrador da sua marca para ativá-la.
- Se você tiver uma conta gratuita, não poderá exportar dados e precisará atualizar sua conta.
Exportar dados de resposta de uma pesquisa
- Verifique se você está na seção Dados da guia Dados e Análise.
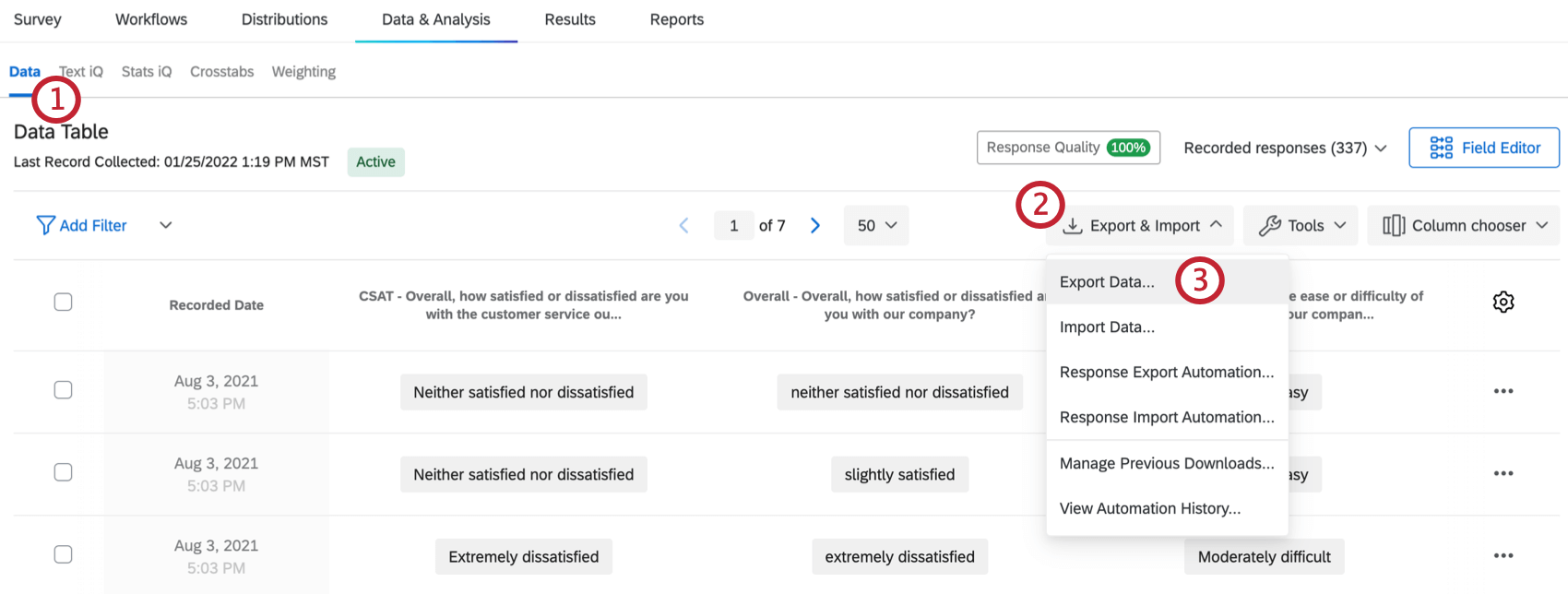
- Clique em Exportar e importar.
- Selecione Exportar dados.
- Selecione o formato de arquivo desejado. Você tem as seguintes opções:
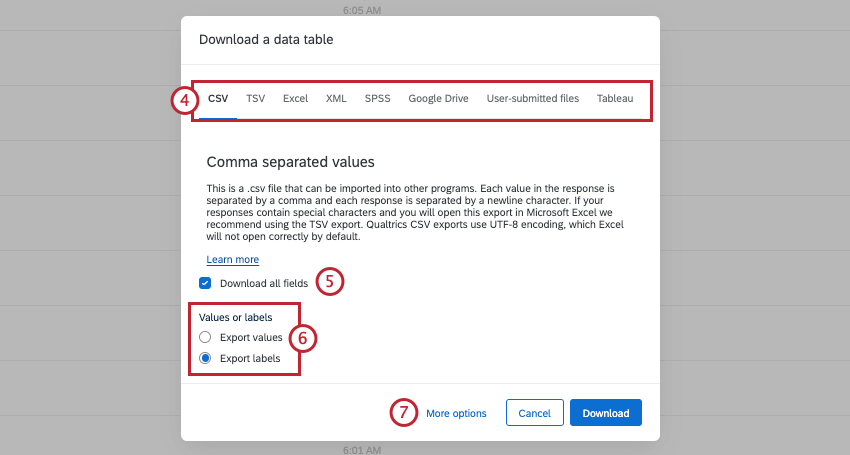
- CSV: um formato de arquivo que pode ser aberto em um editor de texto ou de planilhas. Se você planeja importar esses dados novamente para uma pesquisa e seus entrevistados falarem principalmente inglês, o CSV é um formato de arquivo compatível.
Dica: observe que, se você escolher um formato diferente de CSV ou TSV, as opções apresentadas nas próximas etapas poderão variar.
- TSV: um formato de arquivo que pode ser aberto em um editor de texto ou como uma planilha no Excel. Esse formato de arquivo funciona melhor que o CSV quando os dados contêm caracteres especiais ou os entrevistados falam idiomas que não usam o alfabeto inglês (ou usam mais caracteres que o alfabeto inglês, como à, á, â, etc.). Se você planeja importar esses dados novamente para uma pesquisa, o TSV é um formato de arquivo compatível.
- Excel: exporte os dados para um formato XLSX, que é o formato preferencial para abrir arquivos no Excel. Este formato de arquivo não pode ser importado novamente para a Qualtrics.
- XML: um formato de arquivo que pode ser aberto como planilha no Excel. Este formato não pode ser importado novamente para uma pesquisa.
- SPSS: esse formato de arquivo é compatível com o SPSS, um dos principais softwares estatísticos do mundo e um item básico em muitos laboratórios de pesquisa e salas de aula. Observe que, se ainda não tiver acesso ao SPSS, você não deverá usar esse formato de arquivo.
Dica: para mais informações sobre formatos de arquivo e as diferenças entre eles, visite a página Formatos de exportação.
- Google Drive: exporte seus dados para uma planilha do Google no Google Drive. Para mais informações, leia nossa página Exportar dados de resposta para o Google Drive.
- Arquivos enviados pelo usuário: se você tiver incluído uma pergunta de Carregamento de arquivo ou Assinatura na sua pesquisa, poderá usar esta opção para baixar os arquivos que os usuários carregaram ou as assinaturas que eles forneceram.
Atenção: recomendamos que você mantenha o tamanho das suas exportações abaixo de 1,8 GB.
- CSV: um formato de arquivo que pode ser aberto em um editor de texto ou de planilhas. Se você planeja importar esses dados novamente para uma pesquisa e seus entrevistados falarem principalmente inglês, o CSV é um formato de arquivo compatível.
- Selecione Baixar todos os campos se quiser exportar todos os dados que coletou.
Dica: se esta opção for desmarcada, apenas as colunas atualmente exibidas na guia Dados serão exportadas. Consulte Escolha de colunas para obter informações sobre como personalizar o que é exibido em sua guia Dados.Exemplo: Se quiser exportar os dados de uma única pergunta, verifique se essa pergunta é a única coluna exibida na guia Dados e, em seguida, exporte os dados com a opção Baixar todos os campos desmarcada.
- Decida se deseja fazer o download dos dados em um formato quantificável e numérico(Exportar valores) ou com as opções de resposta conforme escritas(Exportar rótulos).
- Clique em Mais opções para ver opções de exportação adicionais.
- Selecione o que desejar. Para mais informações sobre cada opção, visite a página Opções de exportação.
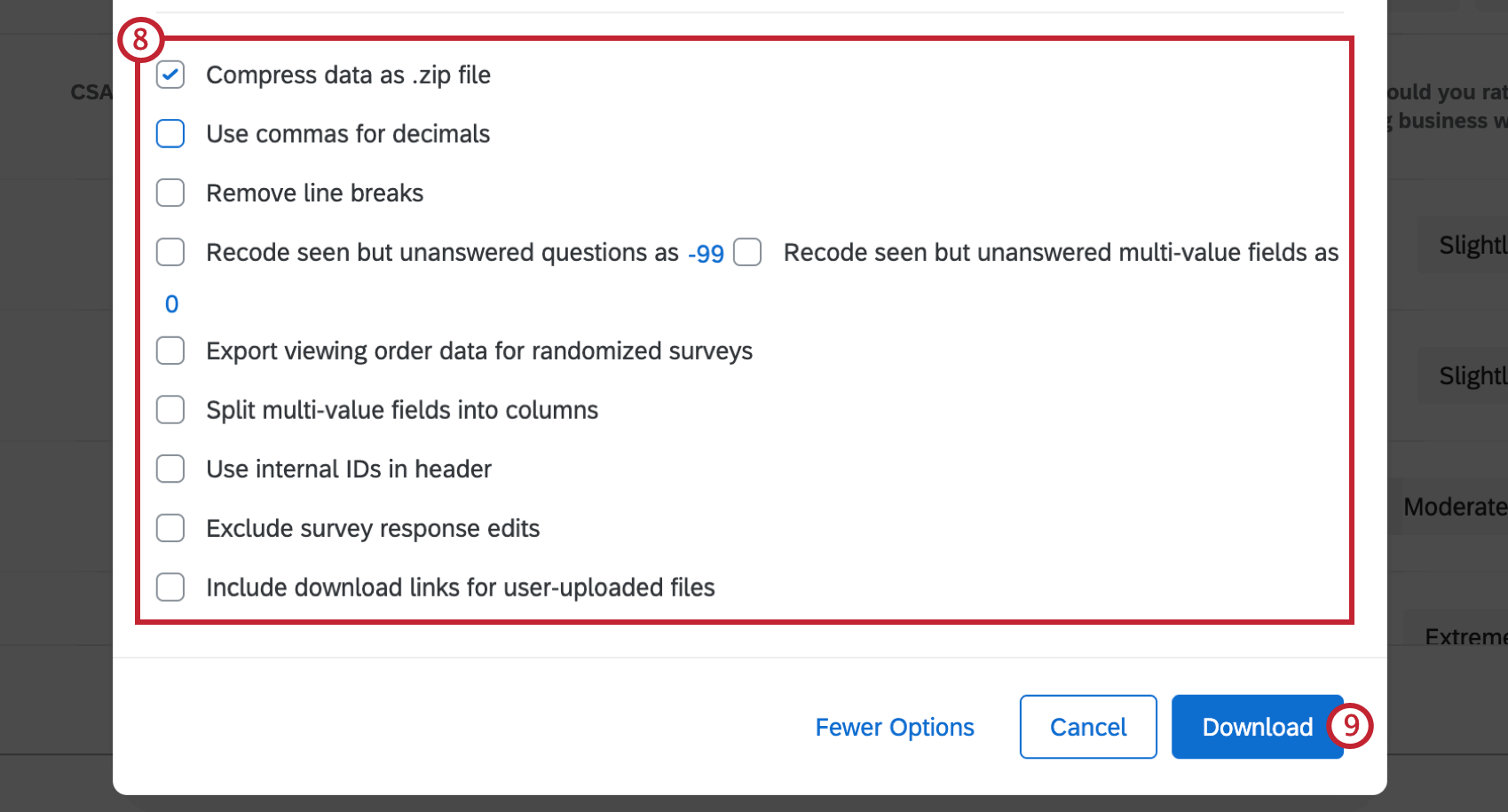
- Clique em Download.
Formatos de arquivo disponíveis
Você pode escolher o tipo de arquivo dos dados baixados. Os tipos de arquivos disponíveis são CSV, TSV, XML, SPSS, entre outros.
Para saber mais sobre cada um desses tipos de arquivo e como eles são usados, consulte a página de suporte Formatos de exportação de dados.
Mais opções de exportação
Ao seguir as etapas para exportar os dados, você perceberá que será perguntado se deseja fazer o download de todos os campos e se deseja os dados em valores ou rótulos. Você também notará que várias opções adicionais aparecerão ao clicar em Mais opções. Essas opções determinam se você inclui quebras de linha no feedback aberto, como recodifica perguntas vistas, mas não respondidas, se sua exportação inclui dados aleatórios e muito mais.
Para saber mais sobre como cada uma dessas opções funciona, consulte a página de suporte Opções de exportação de dados.
Explicação do arquivo de dados exportado
Depois de exportar seus dados para CSV ou TSV, esse arquivo estará organizado em linhas e colunas. Cada linha é um participante diferente, e cada coluna é uma pergunta da pesquisa que eles responderam, metadados da pesquisa (por exemplo, data de registro, endereço IP, etc.), campos de contato e quaisquer dados integrados que você possa ter registrado para cada participante. Mas o que cada um desses “metadados” significa? O que seus valores significam? Como são os dados das perguntas?
Para saber mais, consulte a página de suporte Explicação do conjunto de dados.
Gerenciar downloads
Depois de clicar em Download, a janela Gerenciar downloads será exibida. A janela Gerenciar downloads exibe todos os downloads solicitados e o andamento das exportações. Cada vez que você inicia uma exportação, uma nova entrada aparece no topo da lista, com várias informações:
- Status: se a exportação está em andamento, falhou ou está pronta para download.
- Tipo: qual formato de arquivo de exportação foi selecionado.
- Percentagem concluída: até que ponto a exportação progrediu.
- Última atualização: quando o status de exportação foi atualizado pela última vez.
Os conjuntos de dados grandes podem levar muito tempo para exportar, mas você pode sair da página e retornar mais tarde. Você pode até ter vários downloads em execução ao mesmo tempo, iniciando um download e iniciando imediatamente outro.
Quando as exportações são concluídas, o valor da coluna Status muda para um botão de download. O arquivo de dados é baixado automaticamente no seu computador. Clicar no botão também baixa o arquivo no seu computador. Você pode baixar o arquivo quantas vezes quiser.
Se você deixar tarefas de exportação em Gerenciar downloads, poderá retornar a qualquer momento clicando em Exportar dados, Gerenciar downloads anteriores, e baixar uma tarefa anterior. Você também pode excluir uma tarefa antiga da lista clicando no X à direita dela.
Medidas de segurança para a exportação de dados
A Qualtrics toma algumas medidas de precaução para proteger você e seus arquivos CSV e TSV contra scripts mal-intencionados que um participante poderia digitar em uma resposta de entrada de texto.
Sua exportação de CSV ou TSV coloca uma aspas simples na frente de qualquer campo de dados que comece com +, -, @ ou =. Por exemplo, um comentário de texto que diz “@Qualtrics, você é a melhor!” seria exportado como “‘@Qualtrics, você é a melhor!” Observe o sinal adicional de aspas simples antes de @. Isso impede que o Excel execute automaticamente um script mal-intencionado.
No entanto, se você acha que esse recurso pode interferir nos scripts de recuperação de dados que você executa, não se preocupe. Se a Qualtrics souber que o campo é numérico, ela não adicionará o sinal de aspas na frente dos dados, mesmo que comece com + ou -. Os campos numéricos são necessariamente seguros, uma vez que o texto necessário para criar um script mal-intencionado seria rejeitado pela validação numérica.
Os seguintes campos são considerados numéricos:
- Uma pergunta de entrada de texto com a validação de conteúdo definida como Número
- Dados integrados definidos como Número, conjunto de números ou data
Exportar dados em diferentes tipos de projeto
Você pode exportar dados de resposta em vários tipos diferentes de projeto. As etapas e as opções descritas nesta página se aplicam aos seguintes tipos de projeto:
Há alguns outros tipos de projetos nos quais você pode exportar dados de resposta. No entanto, há diferenças importantes para ter em mente:
- Para projetos de Dados importados, consulte Dados e Análise em Projetos de dados importados.
- Para projetos 360, consulte Exportar dados de resposta (360).
- Para todos os outros projetos de Employee Experience, consulte Exportar dados de resposta (EX).
- Para conjoint, consulte Exportar dados brutos de conjoint.
- Para o MaxDiff, consulte Exportação de dados brutos MaxDiff.
- Para o Gerenciamento de reputação on-line, consulte Dados e análises com o Gerenciamento de reputação on-line.