Integração com o Five9
Sobre a integração com o Five9
A integração com o Five9 permite consolidar e analisar todos os dados do seu contato center em um só lugar. Em seguida, você pode analisar seus dados usando qualquer método de análise Qualtrics, incluindo o Text iQ em um dashboard CX.
Etapa 1: Criando o Fluxo de trabalho do Qualtrics
Esta seção aborda como criar um fluxo de trabalho do Qualtrics iniciado por um evento JSON. Esse fluxo de trabalho será usado para enviar dados para o Five9.
- Navegue para a guia Fluxos de trabalho .
- Criar um fluxo de trabalho baseado em eventos iniciado por um Evento JSON.
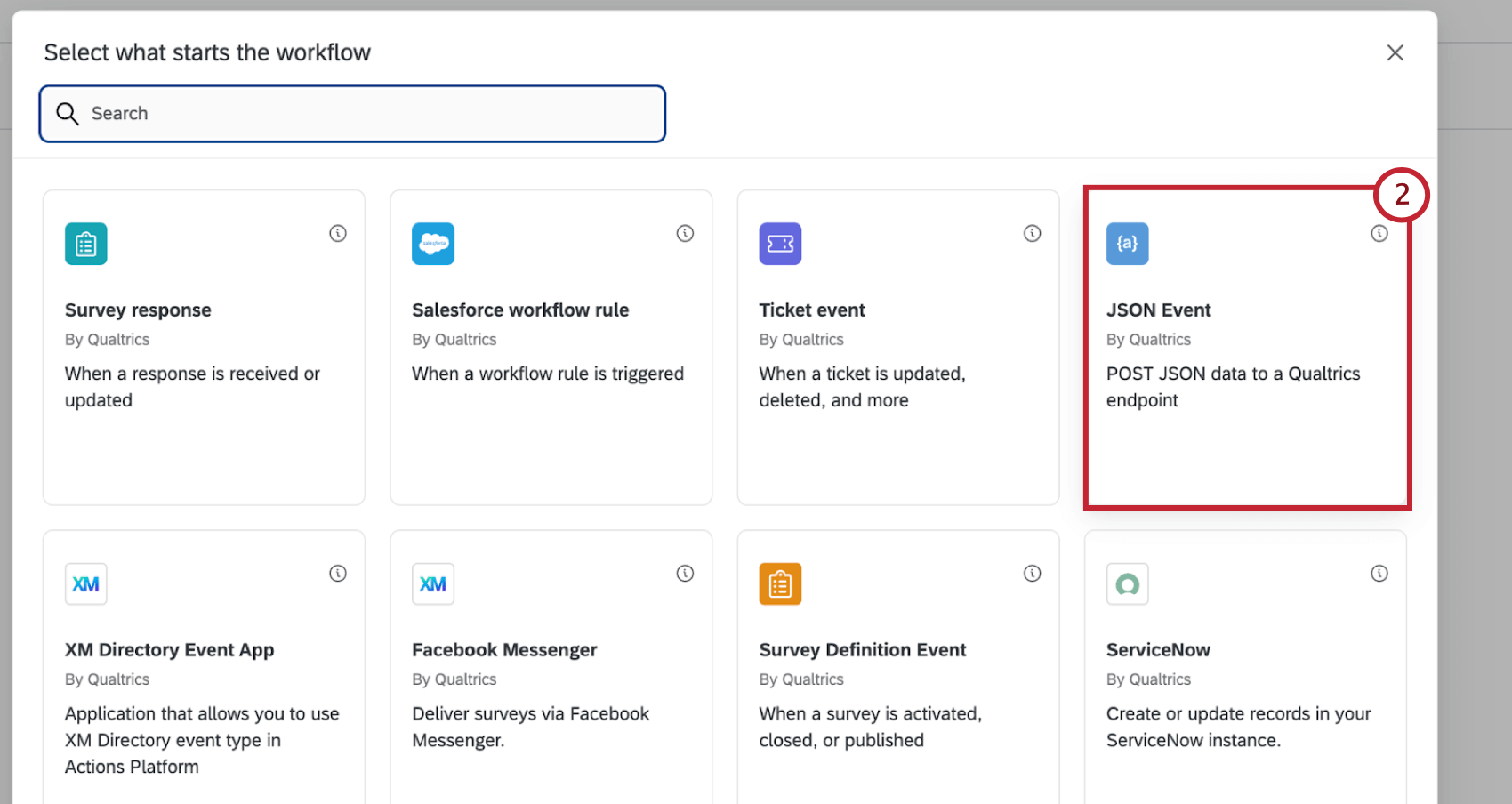
- Clique em Copiar URL na janela pop-up para copiar o endpoint.
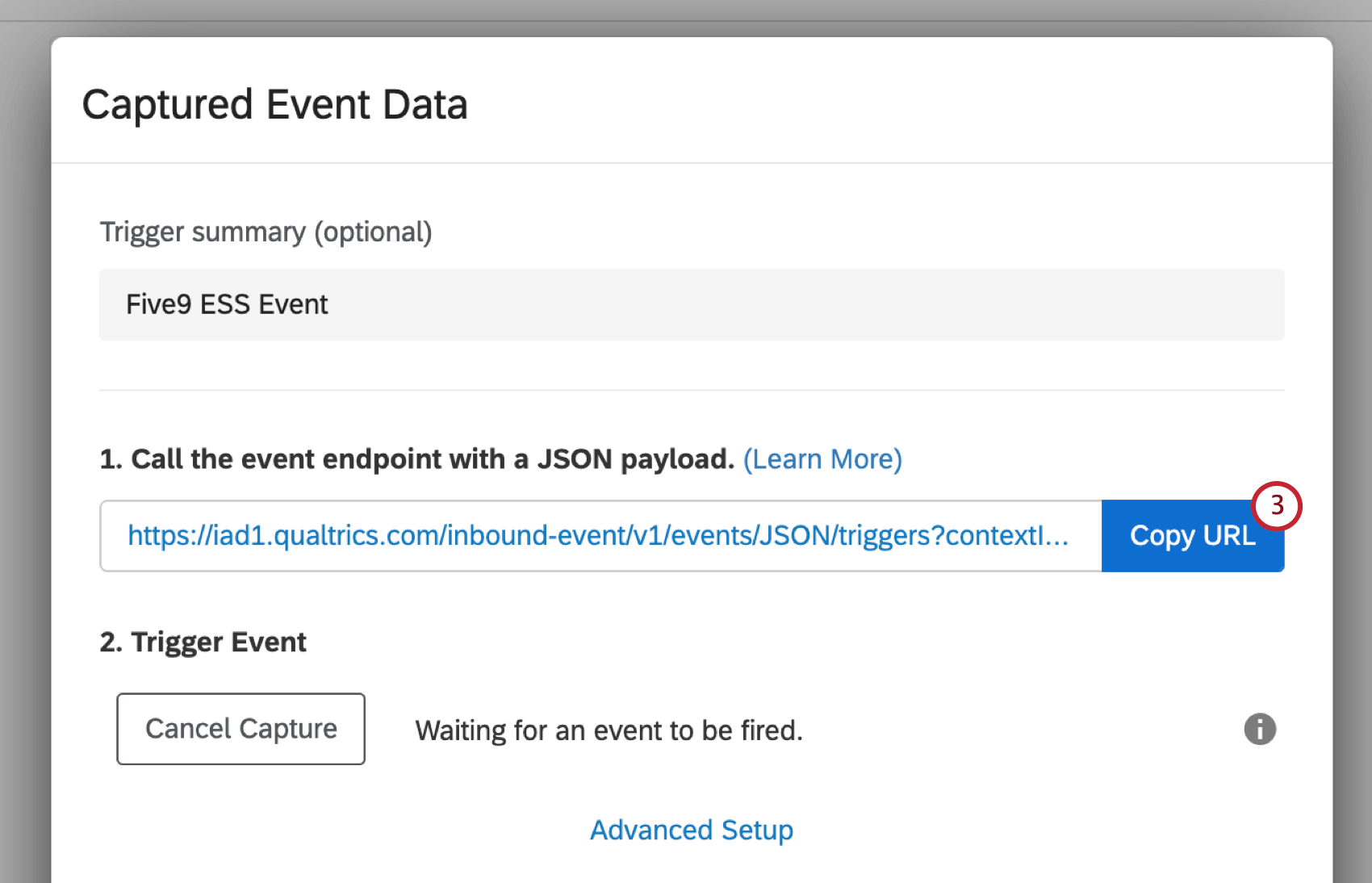 Atenção: Não feche essa janela enquanto estiver concluindo as etapas restantes no Five9.
Atenção: Não feche essa janela enquanto estiver concluindo as etapas restantes no Five9.
Etapa 2: Geração de um token API
Para integrar com êxito seus dados do Qualtrics com o Five9, você precisará gerar um token de API. Consulte Geração de um token API para obter instruções sobre como criar seu token API para uso no Five9.
Etapa 3: Criação da nova assinatura Evento Five9
Esta seção aborda a configuração inicial que você precisará concluir no Five9 para configurar a integração. Para iniciar a configuração, primeiro você precisará criar uma assinatura evento no Five9.
- No Five9, clique em ES – Configuration.
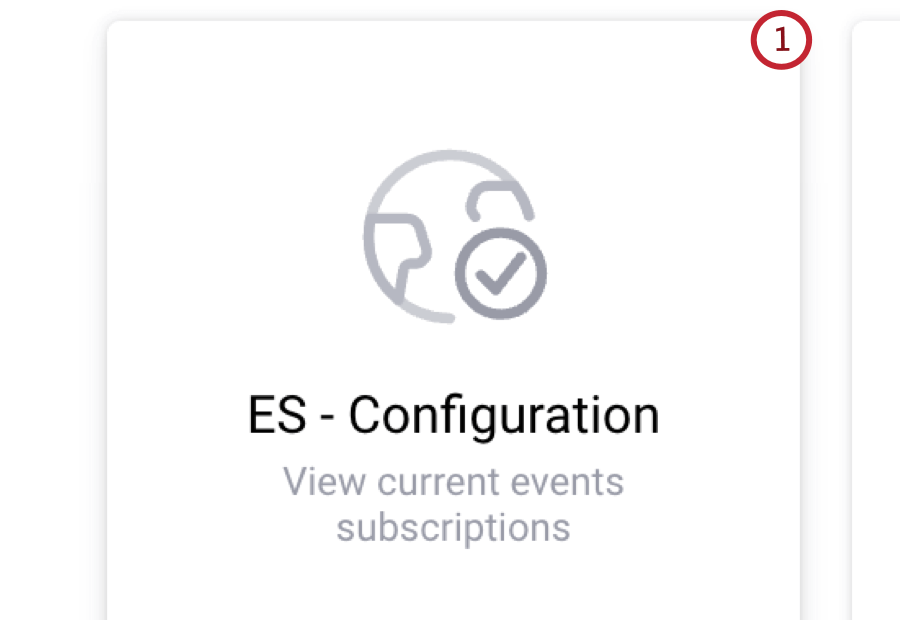
- Se desejar, adicione um nome para suas assinaturas evento.
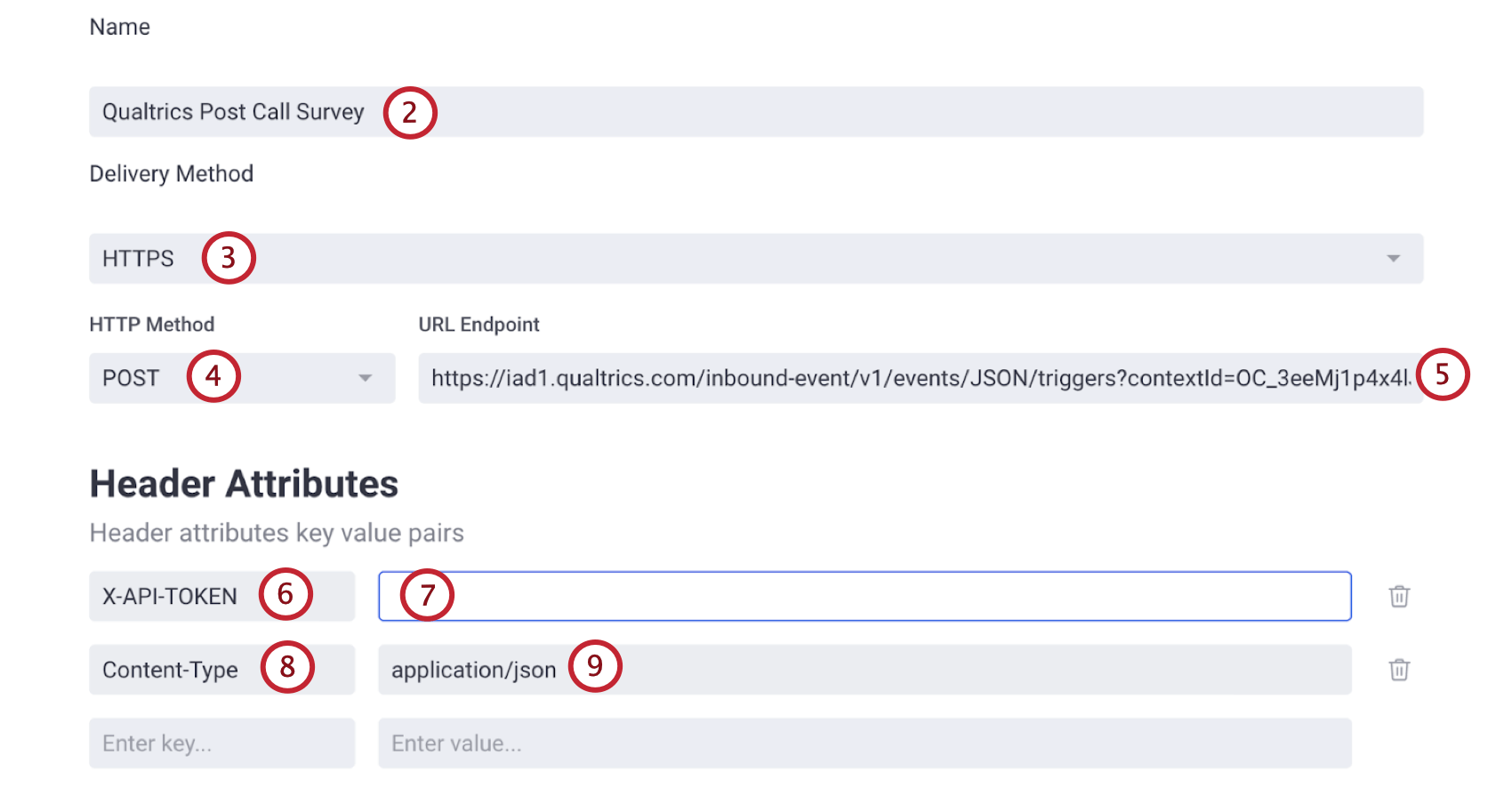
- Defina o método de entrega como HTTPS.
- Defina o método HTTP como POST.
- Cole o URL que você copiou na Etapa 1 no campo URL Endpoint .
- Adicione o cabeçalho X-API-TOKEN no primeiro campo de cabeçalho.
- Cole sua chave de API obtida na Etapa 2 no campo de valor.
- Adicione o cabeçalho Content-Type no segundo campo de cabeçalho.
- Defina o valor como application/json.
- Selecione Filtered (Filtrado ) para abrir o menu de configuração.

- Selecione attached_variables no menu Fields (Campos ). Isso garante que todas as informações contato estarão no evento.
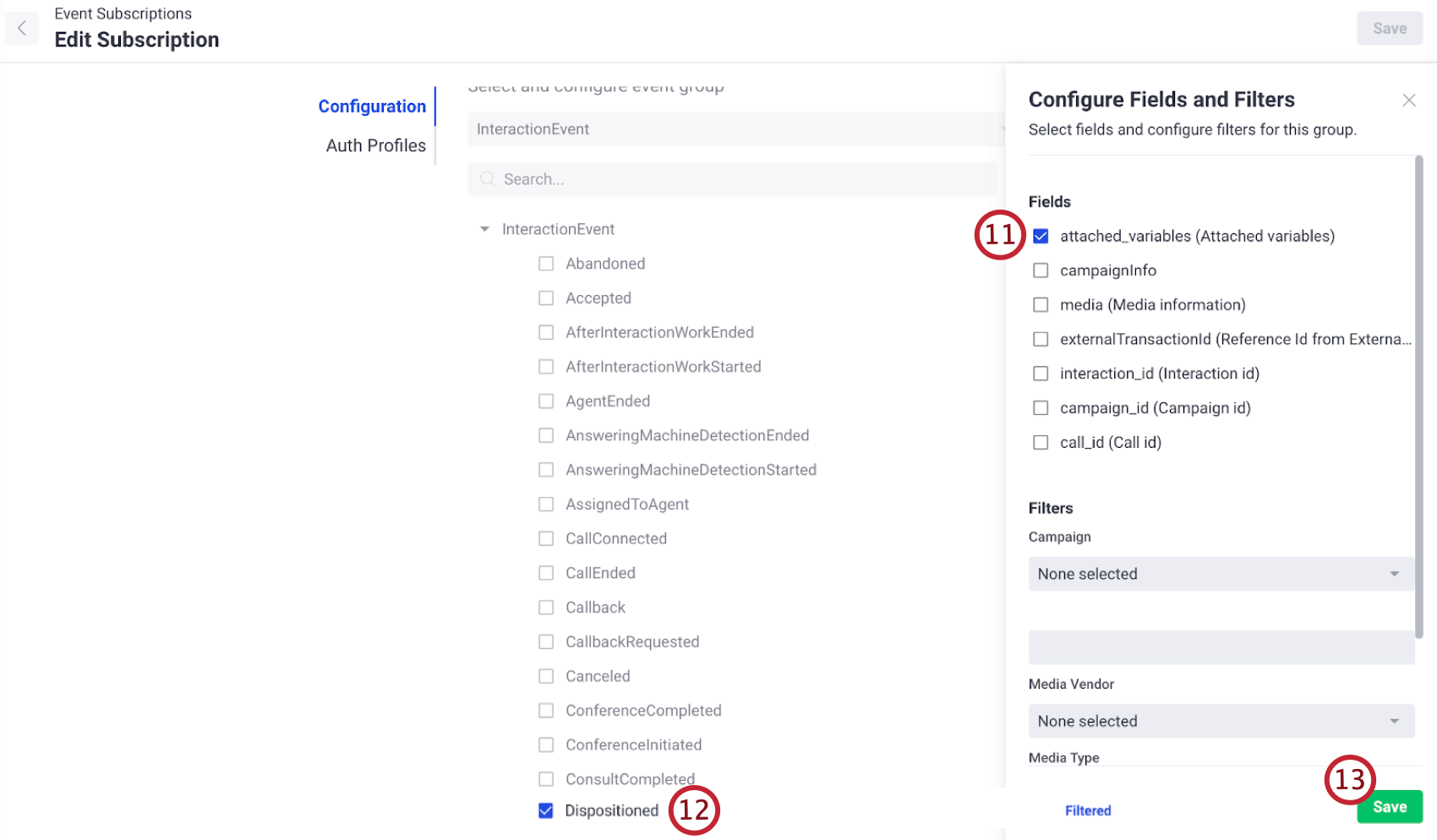
- Selecione Dispositioned (Disposto ) no menu InteractionEvent (Evento de interação) .
- Clique em Salvar.
- Clique em Create.
Etapa 4: Testar a integração
Depois de criar o fluxo de trabalho do Qualtrics e configurar uma assinatura evento no Five9, você precisa enviar um evento de teste para garantir que a integração esteja configurada corretamente.
- No Evento JSON que você criou na Etapa 1, clique em Capture Avançar Evento (Capturar próximo evento ).
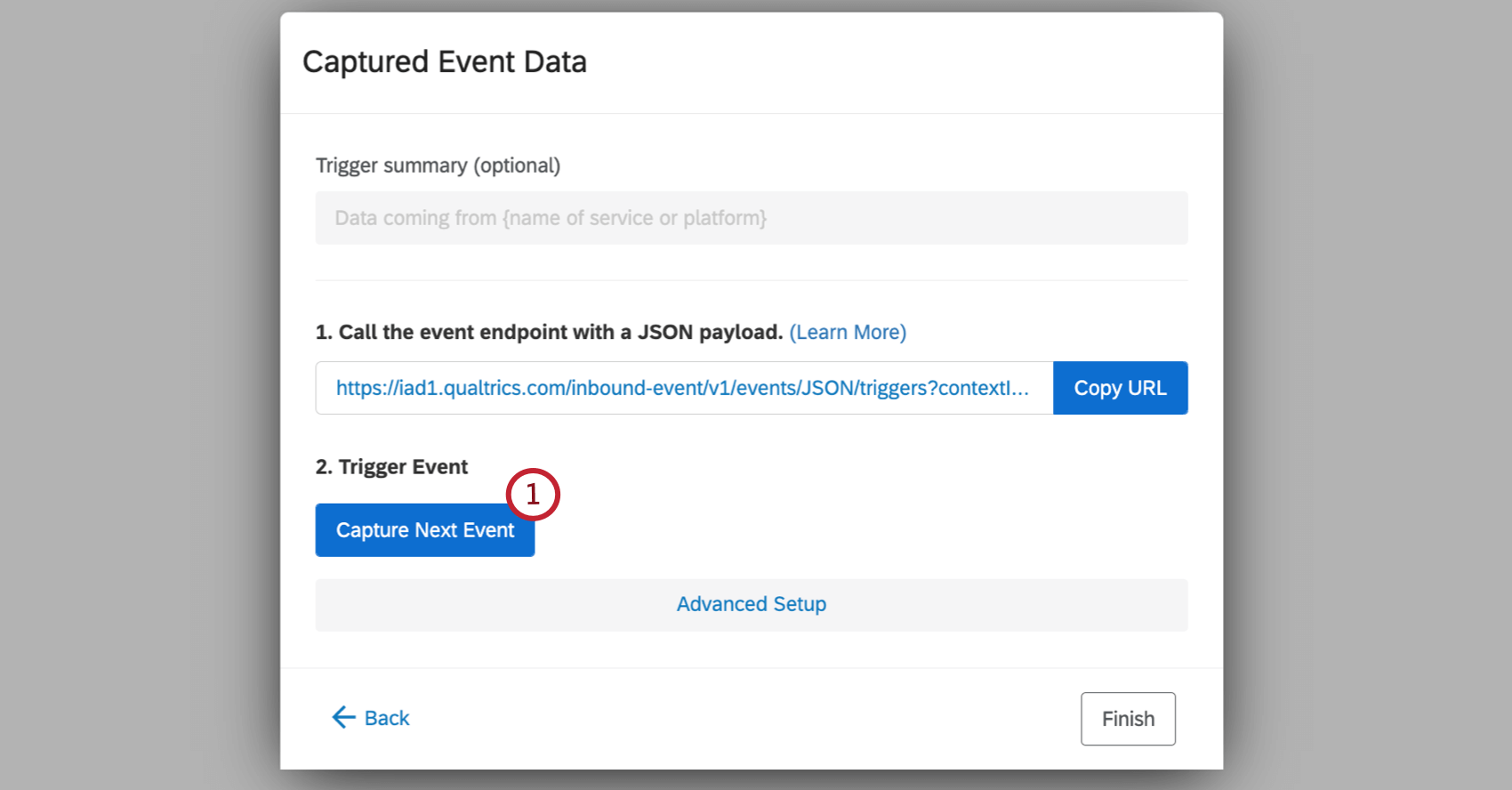
- Seu evento JSON agora mostrará que está aguardando o disparo de um evento.
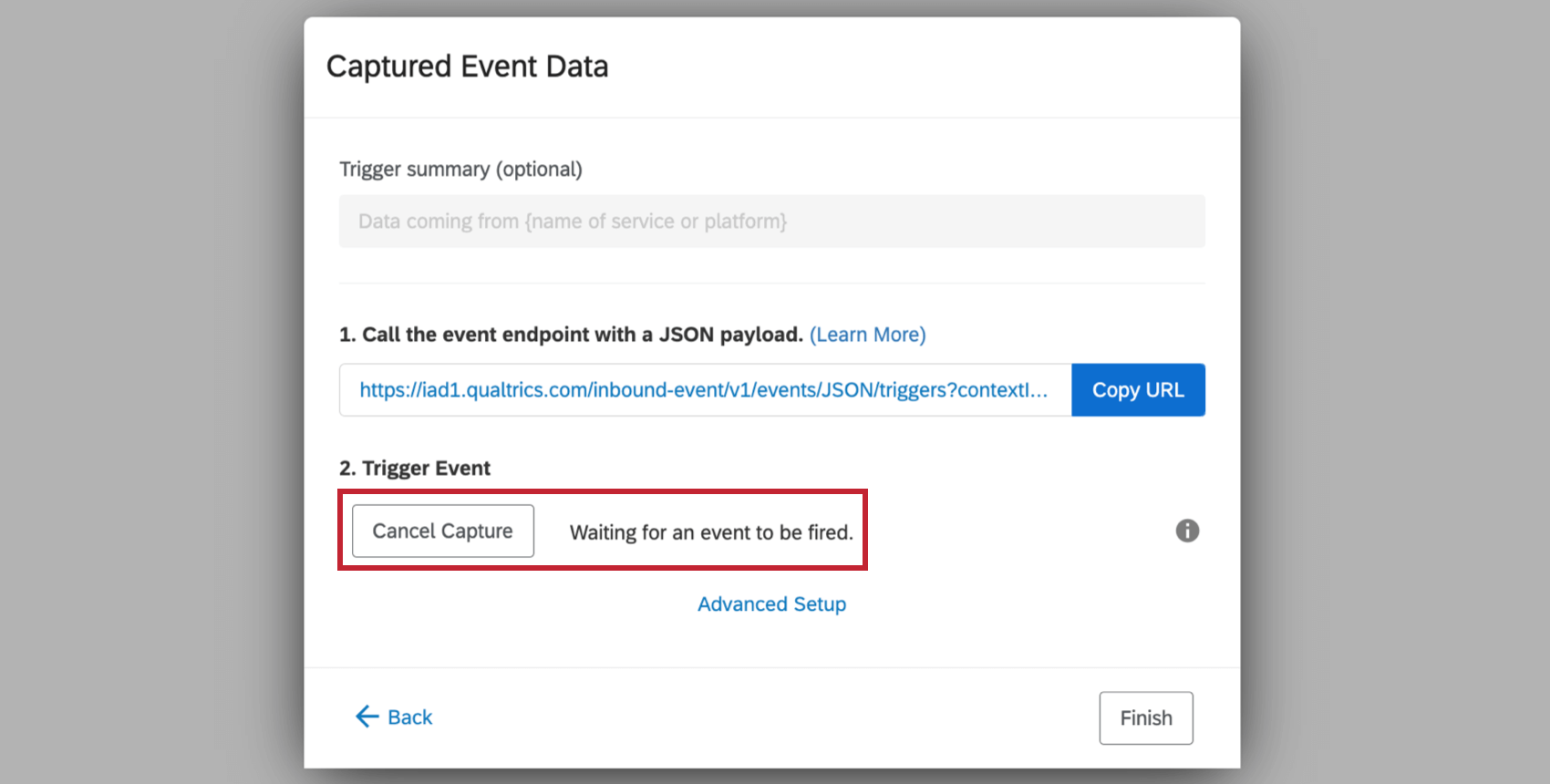
- Retorne ao Five9 e selecione sua assinatura de evento.

- Clique em Start (Iniciar ) para que sua assinatura de evento possa começar a enviar mensagens.
- Use o Five9 para fazer uma chamada de teste.
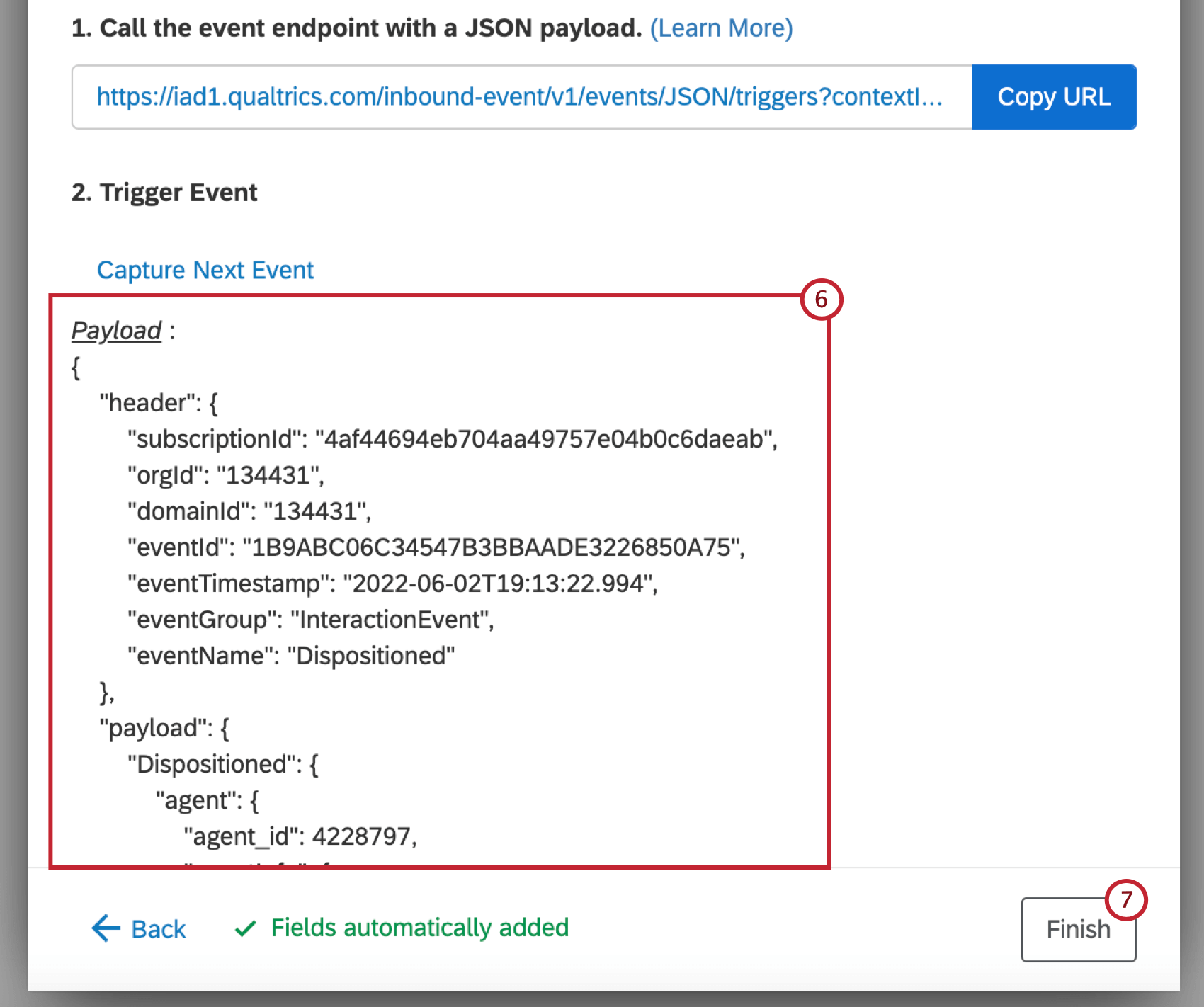
- Retorne ao seu evento JSON no Qualtrics para verificar se a chamada de teste foi recebida. O último evento recebido deve estar agora na seção Acionador Evento de acionamento ).
- Clique Acabamento.
Etapa 5: Criando a Tarefa Diretório XM
Agora que você estabeleceu uma conexão com o Five9, é hora de mapear os dados do Five9 para o Qualtrics. Para fazer isso, você precisará adicionar uma tarefa ao fluxo de trabalho que criou no Qualtrics.
- Em seu fluxo de trabalho Qualtrics, clique no sinal de mais(+) abaixo do evento JSON.
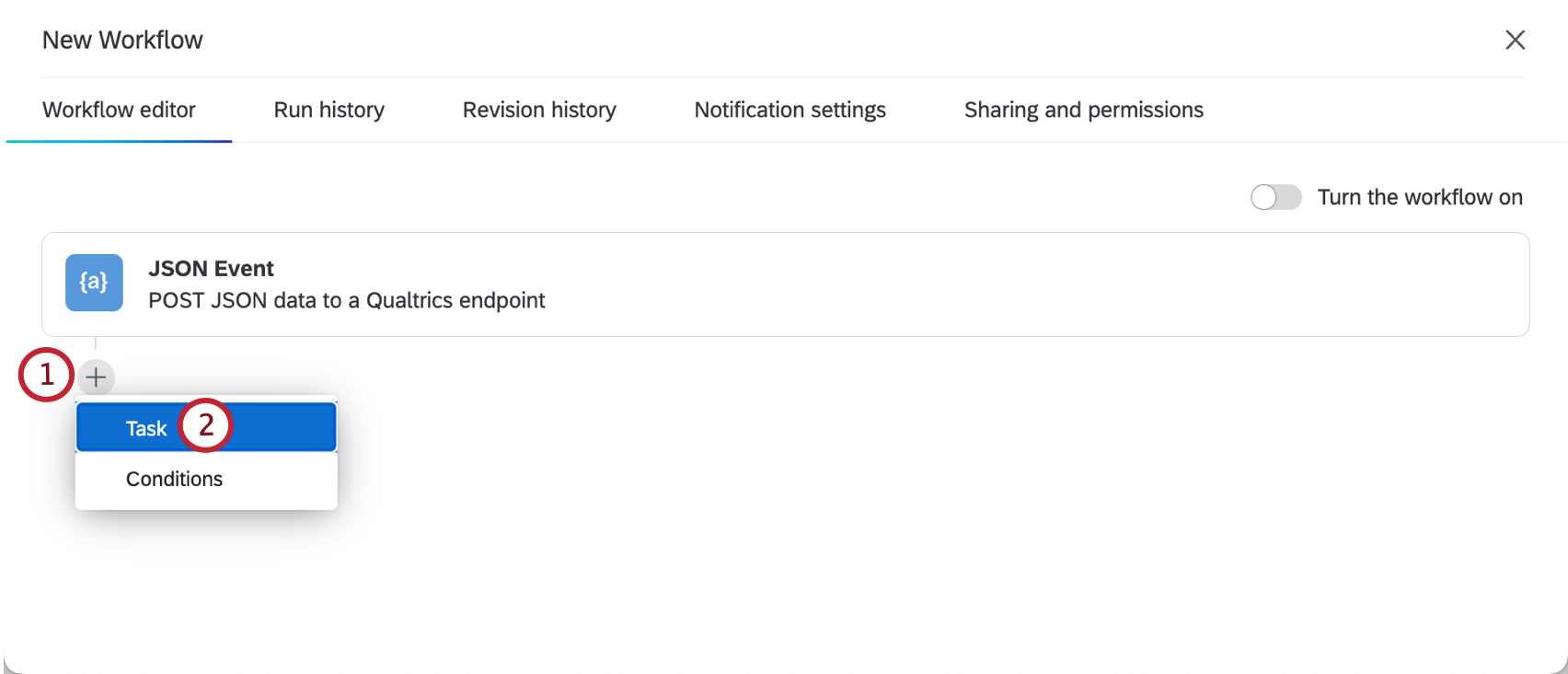
- Selecione Tarefa.
- Selecione a tarefa Diretório XM.
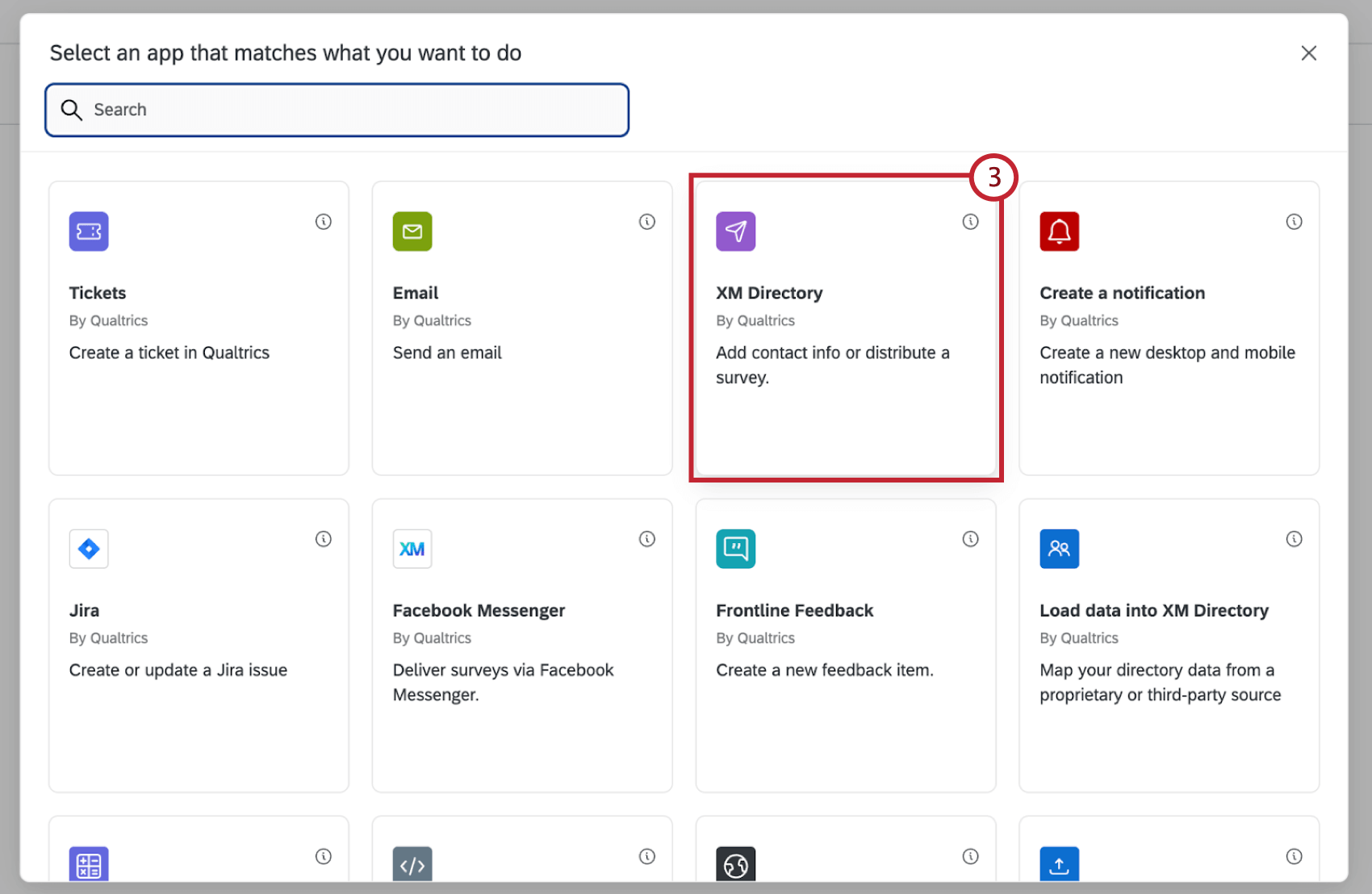
- Selecione Distribute Pesquisa Distribuir pesquisa).
- Selecione o tipo Distribuição desejado, o método Distribuição, o tipo de link, quando deseja enviar a distribuição e como deseja salvar ou atualizar as informações. Consulte Diretório XM Tarefa para obter mais informações sobre cada opção.
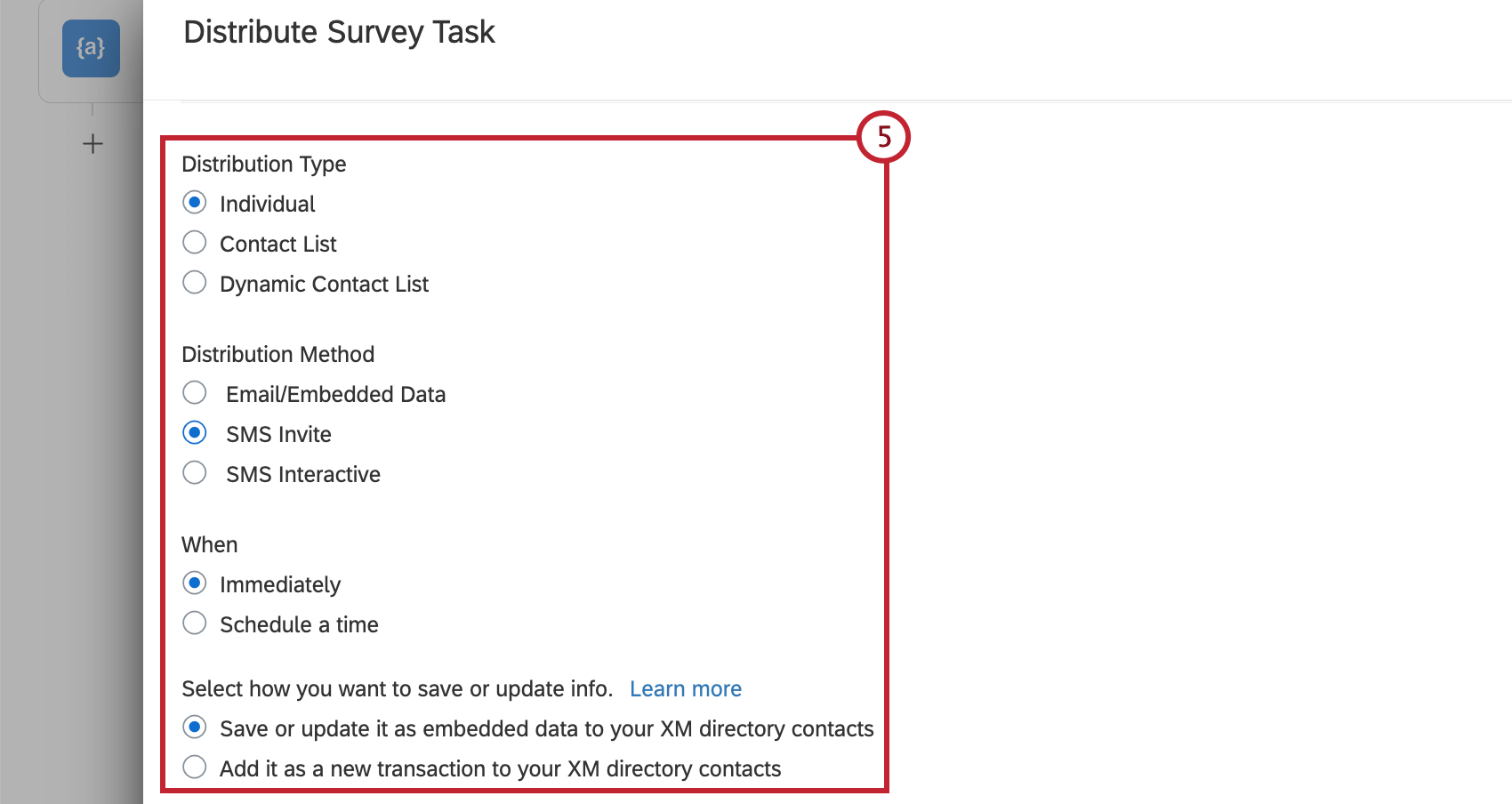
- Selecione uma lista de contatos para salvar suas informações contato do Five9.
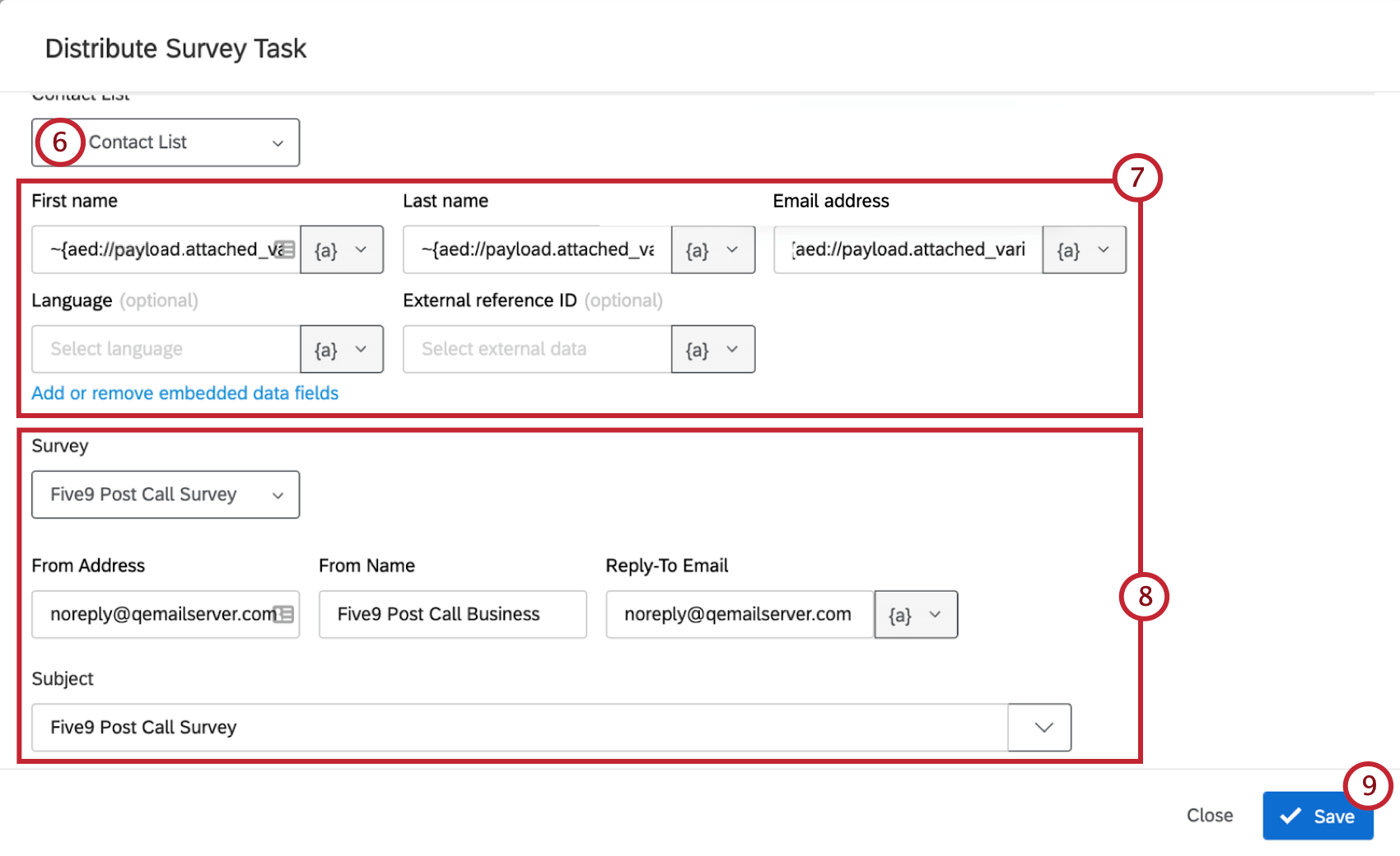
- Defina os detalhes contato para extrair os campos relevantes do Five9. Use a seguinte sintaxe para garantir que os campos sejam inseridos corretamente:
- Primeiro nome: ~{aed://payload.attached_variables.[‘Customer.email’]}
- Sobrenome: ~{aed://payload.attached_variables.[‘Customer.first_name’]}
- Endereço de e-mail: ~{aed://payload.attached_variables.[‘Customer.last_name’]}
Qdica: se estiver distribuindo a pesquisa por meio de SMS, use a sintaxe ~{aed://payload.attached_variables.[‘Customer.number1’]} ou ~{aed://payload.attached_variables.[‘Call.DNIS’]} para o campo Número de telefone
- Conclua a configuração de sua tarefa. Consulte Envio de distribuições de e-mail com a Tarefa Diretório XM para obter mais instruções sobre como enviar um e-mail ou Envio de distribuições de SMS com a Tarefa Diretório XM para obter instruções sobre como enviar uma distribuição SMS.
- Clique em Save para salvar sua tarefa.
Etapa 6: Validando seu Fluxo de trabalho
Agora que seus dados estão mapeados, você pode executar um teste para verificar se a integração está funcionando. Essa etapa é opcional.
- Certifique-se de que seu fluxo de trabalho esteja ativado no Five9 para que você possa enviar pesquisas acompanhamento sempre que uma chamada for descartada.
- Use o Five9 para fazer uma chamada de teste.
- Navegue até seu fluxo de trabalho Qualtrics e selecione Run History (Histórico de execução).
- Se o fluxo de trabalho foi executado com êxito, todas as tarefas devem ter um status de Foi bem-sucedido.
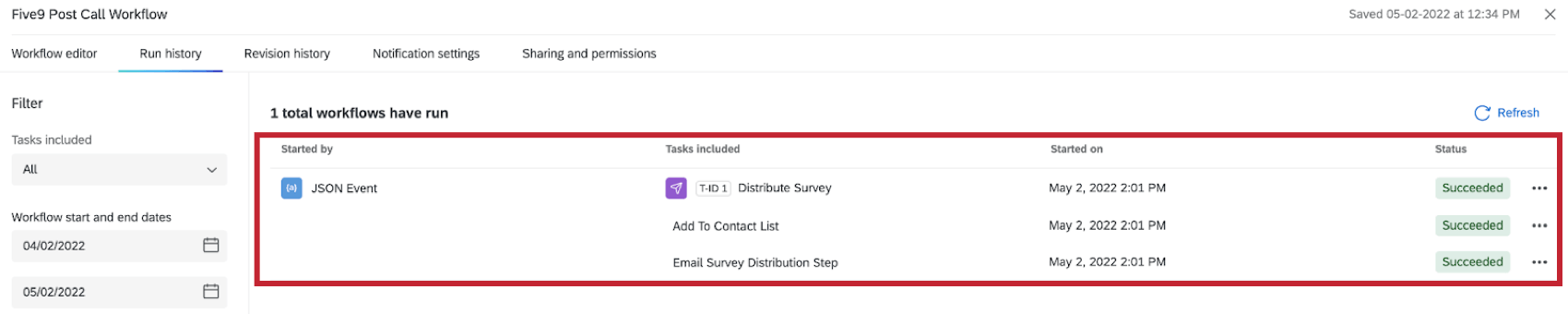
- Verifique se o e-mail ou o número de telefone associado ao contato no Five9 recebeu com êxito um convite pesquisa.
- Se o seu fluxo de trabalho não estiver sendo executado com êxito, siga as etapas acima para garantir que tudo esteja configurado corretamente.
