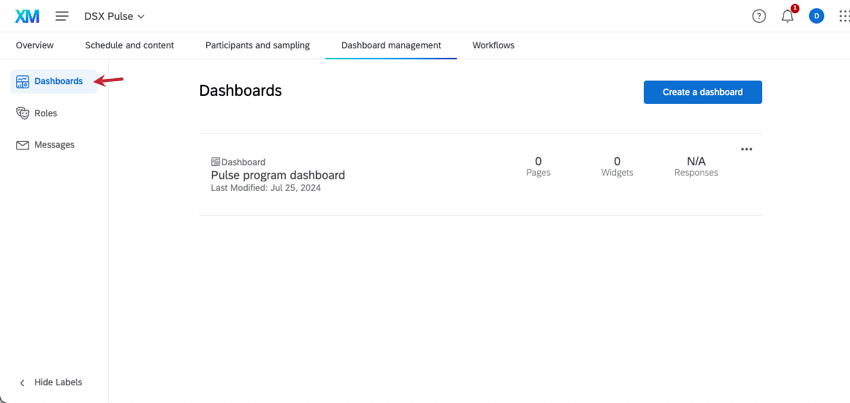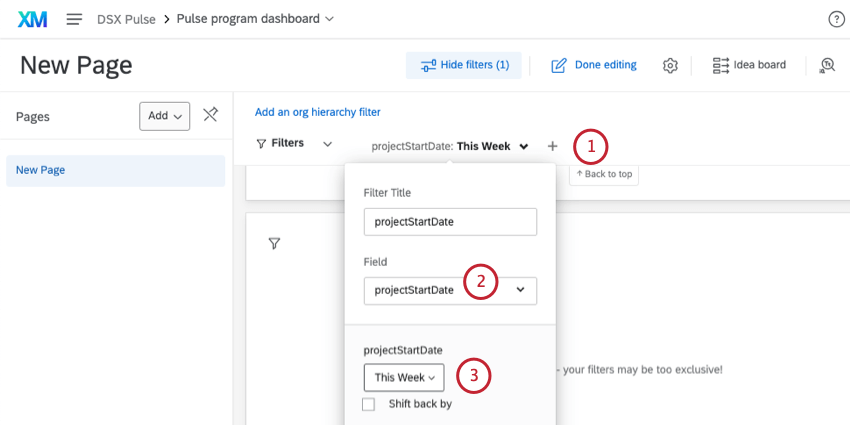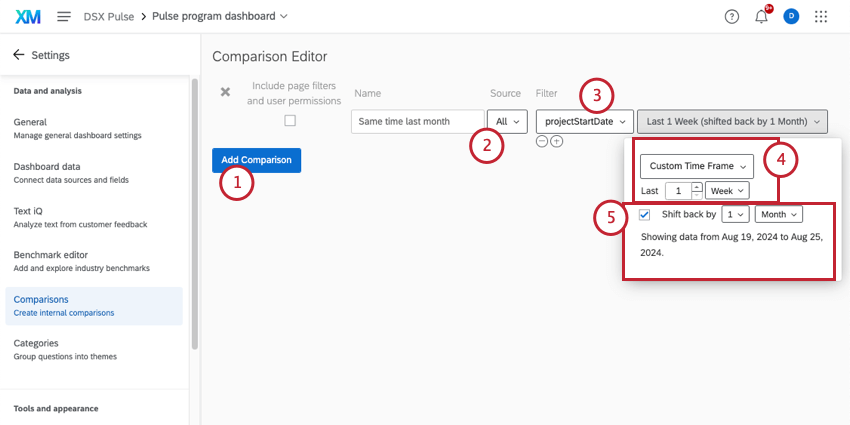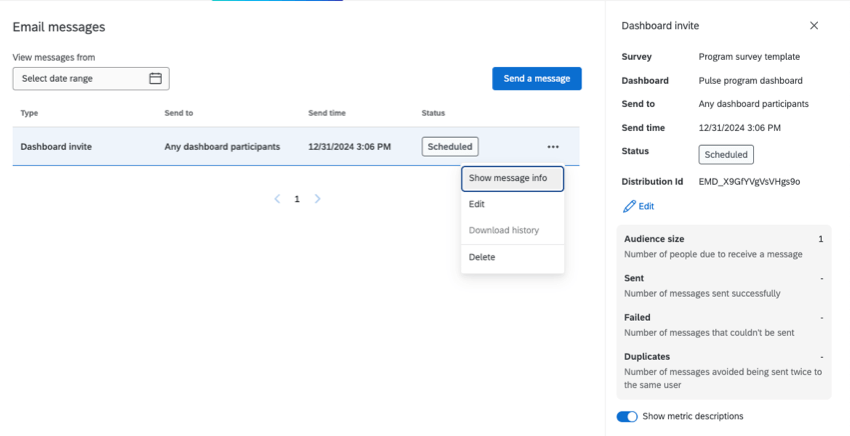Visão geral básica do Pulse Dashboards
Sobre o Pulse Dashboards
Os painéis permitem que você informe os resultados do seu pulso ao longo do tempo. Você pode começar a criar painéis e gerenciar quem os vê depois de iniciar seu programa.
Tudo relacionado aos seus painéis pode ser encontrado na guia Dashboard management (Gerenciamento de painéis ).
Há três etapas importantes para a configuração dashboard:
- Personalização do próprio dashboard.
- Especificar quem poderá visualizar o dashboard.
- Convidar esses usuários para o dashboard.
Personalização de um Dashboard do Pulse
Um dashboard será criado para você por padrão depois que você iniciar o programa. Você poderá encontrar esse e qualquer outro painel que tenha criado na seção Dashboards.
A seção Dashboards permite criar, copiar e remover dashboards. Consulte Adição e remoção de um Dashboard (EX) para obter mais detalhes.
Para começar a editar seu dashboard e visualizar os dados, clique no nome do dashboard.
Guias de edição Dashboard
A edição dos painéis do Pulse é igual à edição de painéis em outros projetos experiência dos colaboradores, Employee Experience. Aqui estão alguns recursos para você começar:
- Relatórios sobre os Resultados do seu projeto de Engajamento dos colaboradores, Employee Engagement: uma visão geral da criação de dashboard, do mapeamento de dados aos widgets e à configuração das permissões participante.
- Visão geral básica Dashboard (EX): Introdução aos principais recursos dashboard, como gerenciamento de páginas, como ativar exportações, filtragem e muito mais.
Qdica: se estiver usando hierarquias de organizações, certifique-se de adicionar um filtro hierarquia organizacional ao seu dashboard.
- Visão geral básica dos widgets (EX): Tudo o que você precisa saber sobre widgets, que são os gráficos e tabelas que você usa para visualizar seus dados.
- Tipos de Projetos experiência dos colaboradores, Employee Experience: Esta tabela compara os diferentes recursos aos quais cada projeto experiência dos colaboradores, Employee Experience tem acesso. Se você não tiver certeza do que está incluído em um Pulse, consulte esta tabela.
- Tipos de Widget e compatibilidade de projetos: Esta tabela contém uma lista de widgets disponíveis nos projetos do Pulse.
- Adição de fontes adicionais Dashboard: Seu programa de pulso mapeará automaticamente todas as fontes pesquisa para você. No entanto, essa seção também contém informações importantes sobre como os dados de diferentes fontes aparecerão no mesmo dashboard.
- Text iQ em painéis: Ao contrário de muitos EX Dashboards, os Pulses permitem que você realize análise de texto nos dados dashboard. Consulte esta página para saber como usar o Text iQ em seu dashboard.
- Planejamento deações: Agora que você reuniu insights de seu feedback, é hora de agir. Estabeleça metas para a empresa e crie quadros de ideias compartilhadas dedicados a melhorar experiência dos colaboradores, Employee Experience.
Filtragem dos painéis do Pulse por data de início do projeto
Recomendamos filtrar todas as páginas do dashboard do Pulse por data de início do projeto. Esse é um campo exclusivo do Pulses que registra a data de lançamento de cada pesquisa.
A data de início do projeto é um campo importante porque dá a cada participante convidado para cada pesquisa o mesmo valor de campo; isso significa que você pode criar facilmente exibições filtradas para pesquisas de pulso específicas. Recomendamos filtrar para mostrar a última semana de dados, para que você possa ver os dados de pulso mais recentes.
- Em cada página de seu dashboard, adicione um filtro.
- Selecione projectStartDate.
- Selecione esta semana.
Exibição de dados de tendência de pulso
Os painéis de pulso podem mostrar o desempenho de seus participantes em uma série de pesquisas de pulso. Mas se você estiver filtrando sua página para a última semana de dados, precisará encontrar uma maneira de mostrar o desempenho do pulso em um período de tempo mais longo. Para fazer isso, criaremos um widget de linha com um filtro em nível de widget .
Por exemplo:
- Criar um widget de linha .
- Adicione a métrica que você deseja ver a tendência ao longo do tempo.
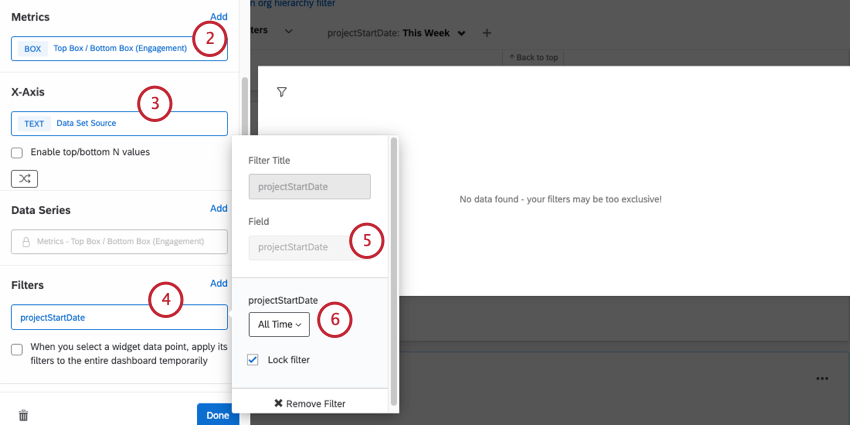
- No eixo x, adicione a Fonte do conjunto de dados. Isso dividirá os dados por pesquisas de pulso individuais.
- Adicionar um filtro em nível de widget .
- Defina-o como projectStartDate.
- Selecione All Time (Todo o tempo).
Qdica: Com essa configuração, não importa qual seja o filtro de página, o widget sempre mostrará as tendências ao longo do tempo.
Comparação de períodos de tempo de desempenho de pulso
As comparações ao longo do tempo podem ser úteis para ajudar a identificar tendências de longo prazo na forma como os participantes respondem. Para fazer isso, você pode criar comparações com base em datas.
Por exemplo, se você quiser comparar os dados de pulso desta semana com os dados coletados há um mês:
- Criar uma comparação.
- Defina a fonte como All (Todos).
- Defina o filtro como projectStartDate.
- Selecione Período de tempo personalizado. Deixe como Última 1 semana.
- Selecione Shift date back e escolha o período de tempo com o qual deseja comparar seus dados atuais.
Exemplo: Em nosso exemplo, retrocedemos 1 mês. Isso nos ajuda a comparar os dados atuais com os dados coletados no mesmo período de um mês atrás.
- Adicione sua comparação a um widget.
Qdica: veja uma lista de widgets compatíveis.
Funções
As funções permitem que você dê aos participantes acesso aos painéis e defina permissões para vários usuários ao mesmo tempo. Você pode determinar a quais painéis específicos cada participante tem acesso e se eles podem ou não editar esses painéis. Você também pode usar funções para restringir quais campos e dados confidenciais os usuários podem ver no dashboard.
As funções são importantes quando se usa uma hierarquia organizacional no programa, pois elas têm permissões que permitem limitar os dados que os participantes veem com base na posição deles na hierarquia organizacional. Portanto, as funções são uma ótima maneira de proteger informações confidenciais.
- Ir para Gerenciamento Dashboard.
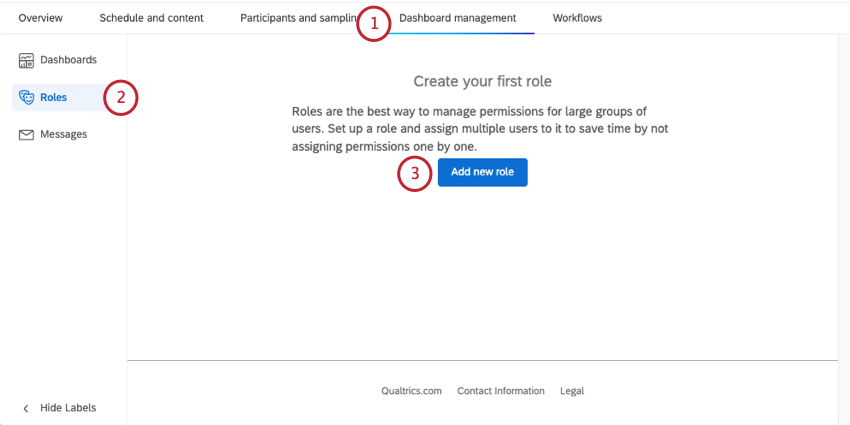
- Clique em Roles (Funções).
- Clique em Adicionar nova função.
- Nomeie a função.
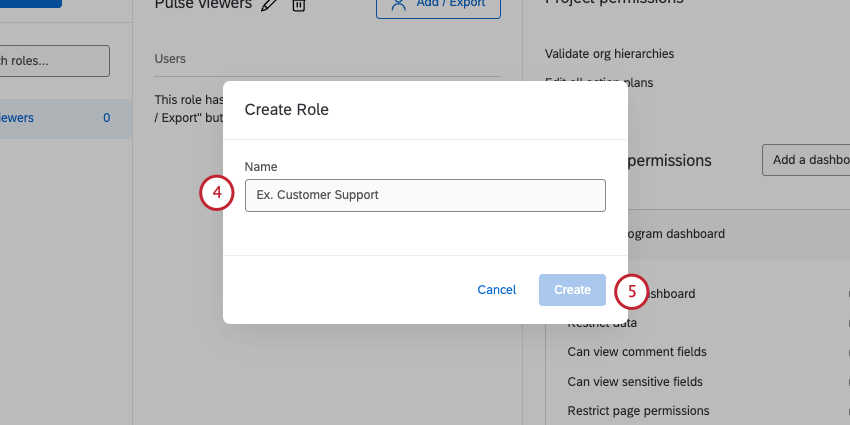
- Clique em Create.
- Adicione permissões de projeto, se desejar.
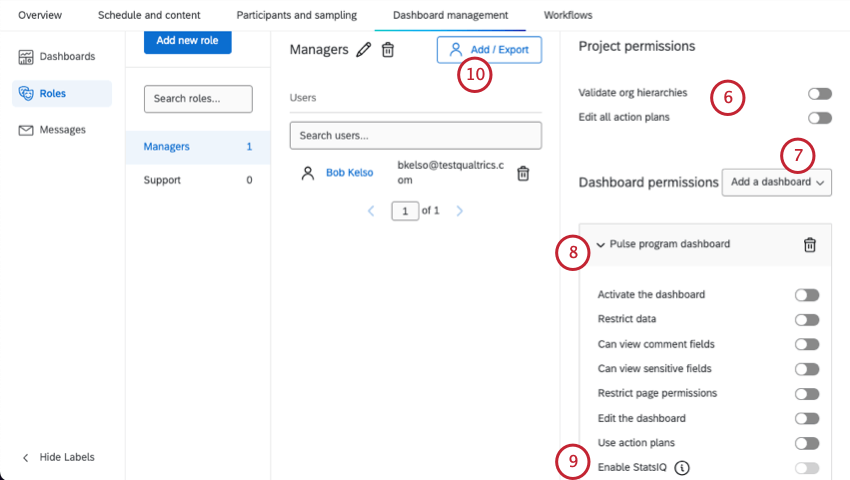
- Adicione seu dashboard à função.
- Adicionar permissões dashboard.
- Decida se deseja ativar Stats iQ para o dashboard.
Atenção: No momento, essa funcionalidade não está disponível para todos os clientes. Se você estiver interessado em usar o Stats iQ nos painéis do Pulse, entre em contato com o Conta Services.
- Adicione participantes à função.
Para obter mais informações, consulte a página de suporte de Funções (EX).
Mensagens
Na guia Messages (Mensagens), você pode convidar participantes para visualizar o dashboard ou visualizar informações sobre convites anteriores que você enviou para dashboard.
Envio do primeiro convite para dashboard
- Vá para Mensagens.
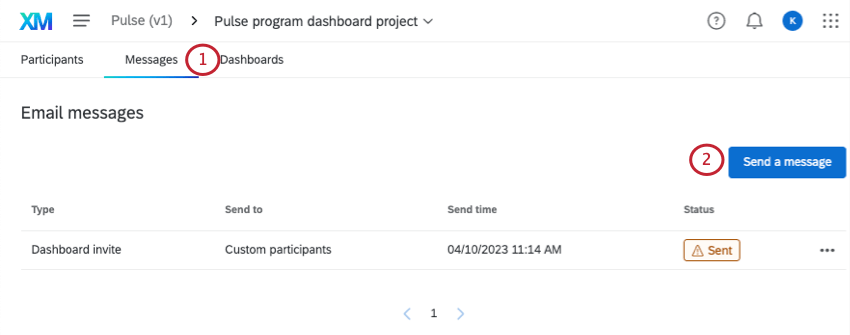
- Clique em Enviar uma mensagem.
- Selecione o dashboard que você deseja enviar.
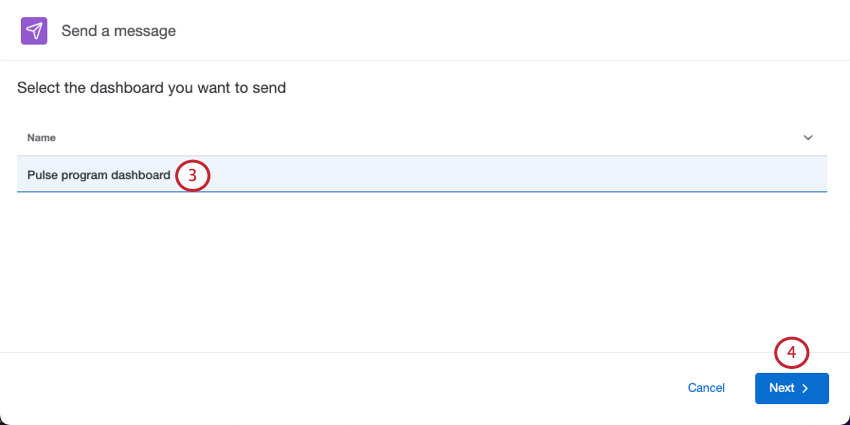
- Clique em Seguinte.
- Escolha para quem enviar o convite dashboard.
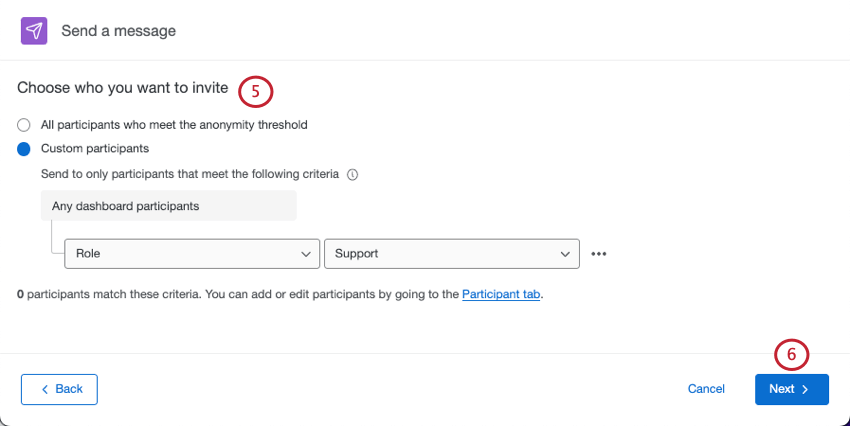
- Enviar apenas para usuários que atendam ao limite de anonimato: O limite de anonimato é uma configuração no dashboard que determina quando os dados são exibidos nos widgets. Por exemplo, se apenas uma pessoa respondeu à pesquisa, talvez você não queira que as pontuações de envolvimento exibam os dados, pois assim você saberá com certeza de quem se trata. Ao selecionar essa opção, somente os usuários que têm permissão para visualizar dados que atendem ao limite de anonimato receberão o convite. Para obter mais informações sobre restrição de dados, consulte nossa página de suporte sobre permissões de função.
Exemplo: Seu limite de anonimato é 10. Um de seus gerentes só tem permissão para ver os dados de sua própria unidade, mas apenas 5 de seus relatórios diretos responderam até o momento. Se a opção Only send to users who meet the limite de anonimato estiver ativada, esse gerente não receberá um convite, porque ele não terá dados para visualizar em seu dashboard.
- Participantes personalizados: Use informações contato, metadados ou função para especificar quais participantes devem receber o convite. Use o menu suspenso para adicionar mais condições. Os participantes que atenderem a qualquer um dos critérios definidos por você serão incluídos na distribuição.
Exemplo: Na captura de tela abaixo, serão incluídos os participantes que estiverem localizados na Alemanha ou na Austrália.
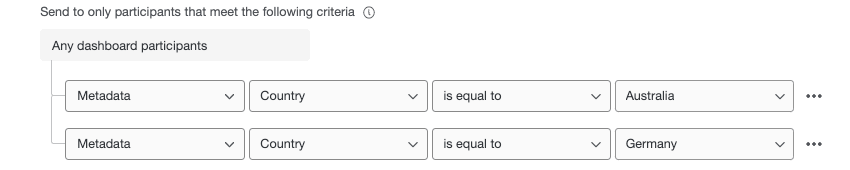 Qdica: as condições são sempre acompanhadas de “any” Você não pode alterá-lo para que “todas” as condições sejam verdadeiras.
Qdica: as condições são sempre acompanhadas de “any” Você não pode alterá-lo para que “todas” as condições sejam verdadeiras.
- Enviar apenas para usuários que atendam ao limite de anonimato: O limite de anonimato é uma configuração no dashboard que determina quando os dados são exibidos nos widgets. Por exemplo, se apenas uma pessoa respondeu à pesquisa, talvez você não queira que as pontuações de envolvimento exibam os dados, pois assim você saberá com certeza de quem se trata. Ao selecionar essa opção, somente os usuários que têm permissão para visualizar dados que atendem ao limite de anonimato receberão o convite. Para obter mais informações sobre restrição de dados, consulte nossa página de suporte sobre permissões de função.
- Clique em Seguinte.
- Adicione um nome de remetente para que seus participantes saibam quem está enviando a mensagem.
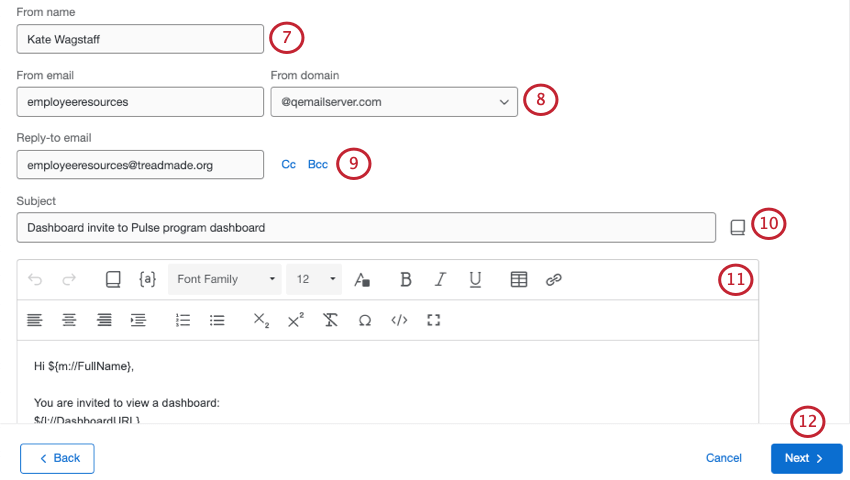
- Adicione um e-mail de origem.
Qdica: Você pode usar o nome que quiser (por exemplo, MyCompany@qemailserver.com), mas o domínio deve ser aprovado pela Qualtrics. Isso aumenta a legitimidade do seu e-mail e diminui as chances de rejeição. Se sua organização tiver um domínio de e-mail personalizado configurado, isso também aparecerá como uma opção.
- Se seus participantes tiverem perguntas, eles poderão responder diretamente à mensagem. O e-mail de resposta recebe essas respostas.
- Crie uma linha de indivíduo para sua mensagem. O ícone biblioteca permite que você carregue uma linha de indivíduo pré-salva de sua biblioteca.
Qdica: salvar um indivíduo em sua biblioteca permite traduzi-lo com mais facilidade. Consulte nossa página de suporte sobre a tradução de mensagens biblioteca.
- Adicionar uma mensagem. Incluiremos um por padrão que se dirige ao participante pelo nome e fornece a ele um link e informações de login para o dashboard.
- Clique em Seguinte.
- Escolha quando enviar a mensagem:
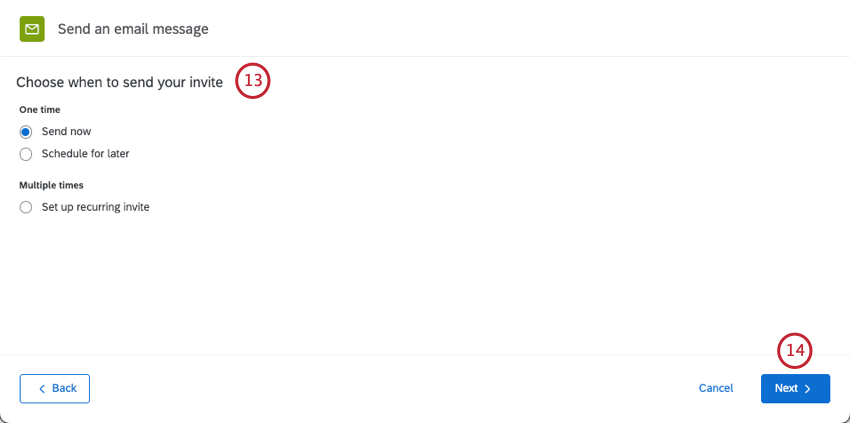
- Enviar agora: Envie o convite imediatamente após concluir essas etapas.
- Agendar para mais tarde: Escolha uma data, hora e zona horário.
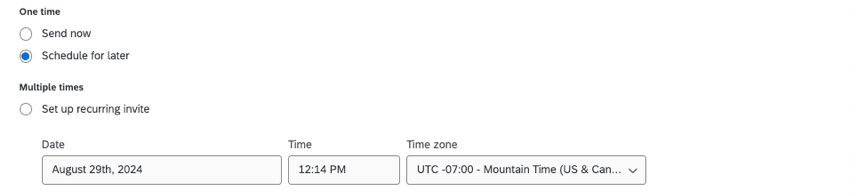
- Configure um convite recorrente: Adicione uma programação na qual o convite deve se repetir. Você pode especificar quando os e-mails devem parar de ser enviados. Você também pode adicionar e-mails de pessoas que gostaria que fossem notificadas sempre que um convite recorrente for enviado.
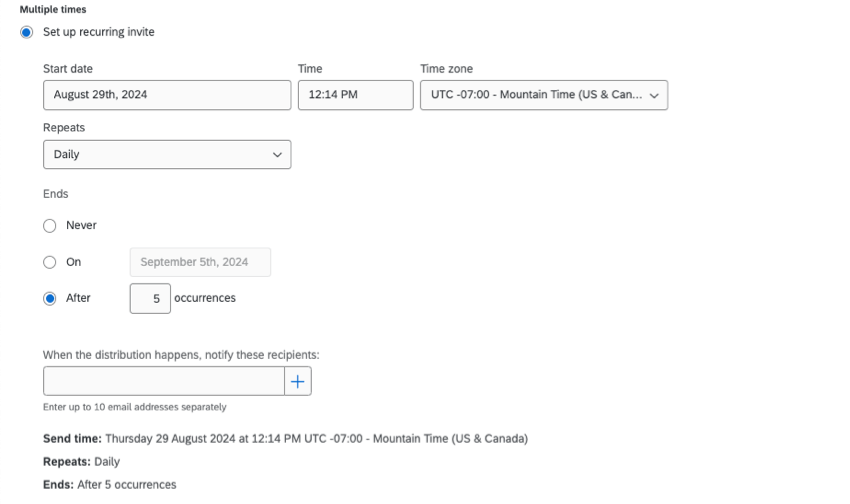 Qdica: você pode usar um convite recorrente dashboard na mesma cadência da pesquisa pulso, para que os líderes sejam lembrados de fazer login novamente quando o avançar pulso for concluído.
Qdica: você pode usar um convite recorrente dashboard na mesma cadência da pesquisa pulso, para que os líderes sejam lembrados de fazer login novamente quando o avançar pulso for concluído.
- Clique em Seguinte.
- Revise o conteúdo. Clique em Edit (Editar avançar de qualquer campo para voltar e alterá-lo.
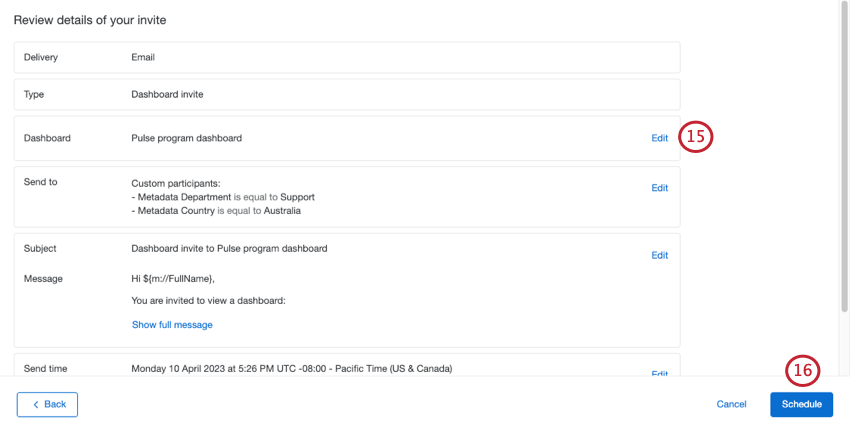
- Quando você estiver pronto para enviar a distribuição, clique em Schedule (Programar).
Gerenciamento de distribuições
Para cada distribuição que você enviou (ou agendou para o futuro), você poderá ver:
- O tipo de distribuição (diária, semanal, etc.)
- Os destinatários
- A hora em que a distribuição foi enviada (ou será enviada)
- O status da distribuição
Se você clicar em uma distribuição, verá ainda mais informações, como o dashboard para o qual o convite é feito, quando a distribuição está planejada para terminar, o ID distribuição e uma série de métricas.
- Tamanho do público: O número de participantes para os quais a mensagem foi enviada. (Para uma distribuição programada que ainda não foi enviada, isso exibirá o número de destinatários pretendidos)
- Enviadas: o número de mensagens enviadas com êxito.
- Falha: O número de mensagens que não puderam ser enviadas.
- Duplicatas: O número de mensagens ignoradas para evitar que sejam enviadas duas vezes para o mesmo usuário.
Se você clicar no menu suspenso avançar de uma distribuição, poderá fazer o seguinte:
- Mostrar informações da mensagem: Mostra o mesmo painel que você vê à direita quando clica na distribuição.
- Editar: fazer alterações. Essa opção é apenas para distribuições agendadas que ainda não foram enviadas.
- Revisão: Veja qual mensagem foi enviada, além de outros detalhes distribuição. Essa opção é apenas para distribuições enviadas.
- Histórico de downloads: Obtenha uma planilha com um histórico de distribuição detalhado. Saiba mais sobre as informações incluídas nesse arquivo na avançar seção.
- Excluir: Excluir a distribuição. Ao excluir uma mensagem enviada, o histórico da distribuição será apagado de seu projeto. Quando você exclui uma distribuição agendada, ela não é enviada.
Histórico de distribuições
Quando você faz o download do histórico de distribuição de e-mails, ele contém as seguintes colunas de informações sobre cada participante.
- Primeiro nome: O primeiro nome do participante.
- Sobrenome: O sobrenome do participante.
- E-mail: O e-mail do participante, conforme especificado na guia Participantes.
- Nome de usuário: O nome de usuário do participante, conforme especificado na guia Participantes.
Qdica: Embora o nome de usuário de um participante geralmente seja seu e-mail, nem sempre é esse o caso. Certifique-se de verificar novamente as informações do participante na guia Participantes para confirmar essas informações.
- Status: A coluna de status ajuda a monitorar se o destinatário recebeu a mensagem. Veja abaixo uma lista descritiva de possíveis condições de status.
- Sucesso: O e-mail saiu com sucesso dos servidores de e-mail da Qualtrics.
- Rejeitado: O e-mail não chegou à caixa de entrada do destinatário. Isso pode ocorrer por vários motivos: o endereço de e-mail não existe, o servidor de recebimento tem um firewall de alta segurança, a caixa de correio de recebimento está cheia, o servidor destinatário está off-line, etc.
- Falha: O e-mail não foi enviado. Normalmente, isso ocorre porque o endereço de origem do e-mail está usando um domínio de e-mail inválido. Para usar um domínio de e-mail personalizado no endereço de origem, ele deve ser configurado para uso no Qualtrics. Consulte Uso de um endereço personalizado de remetente para obter mais informações.
- Registro de data e hora: O registro de data e hora de quando o status do participante foi alterado. Isso é exibido no formato ISO 8601 no zona horário UTC.