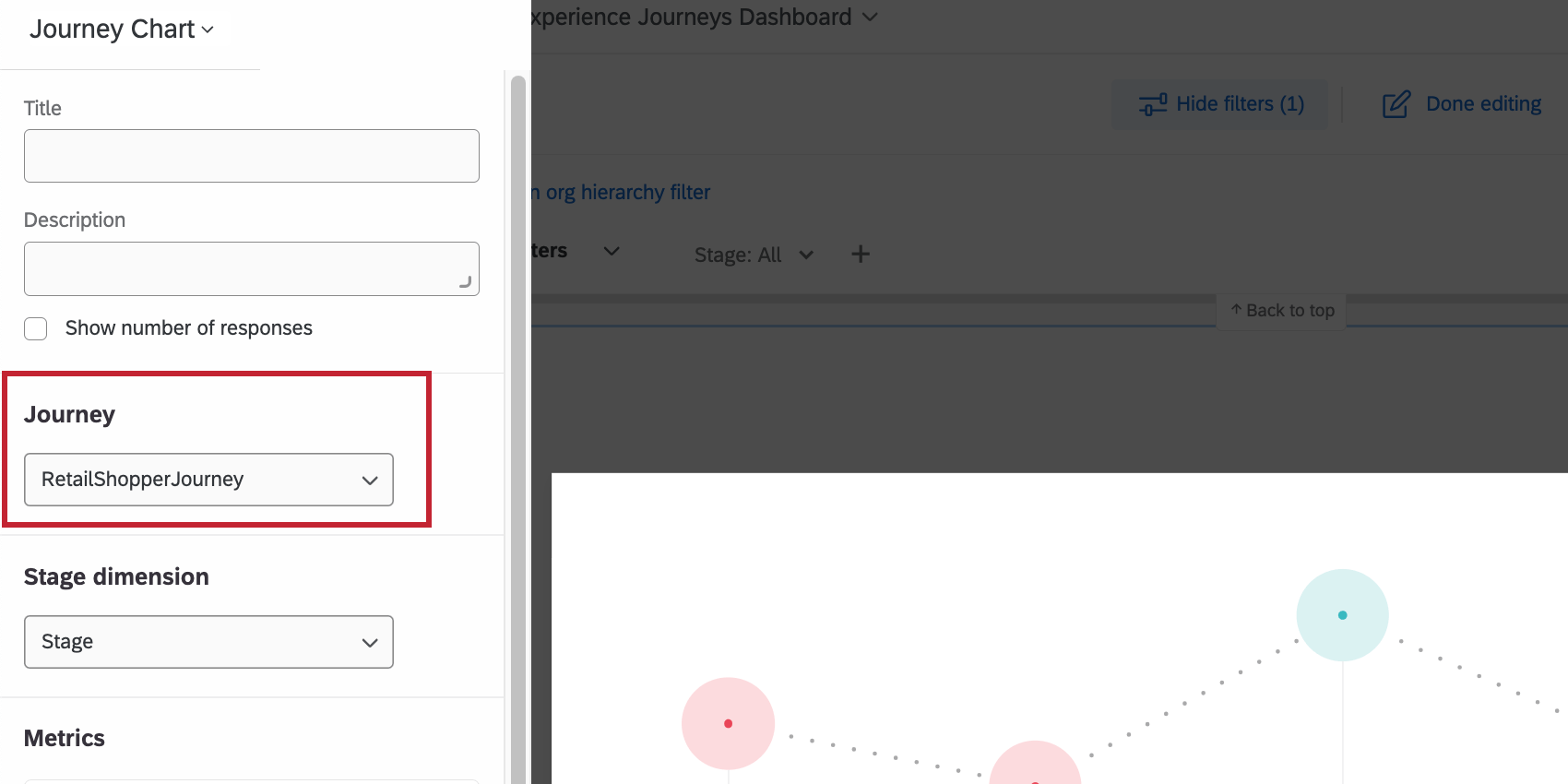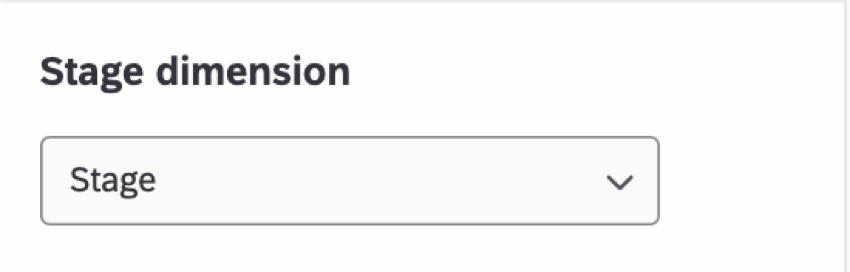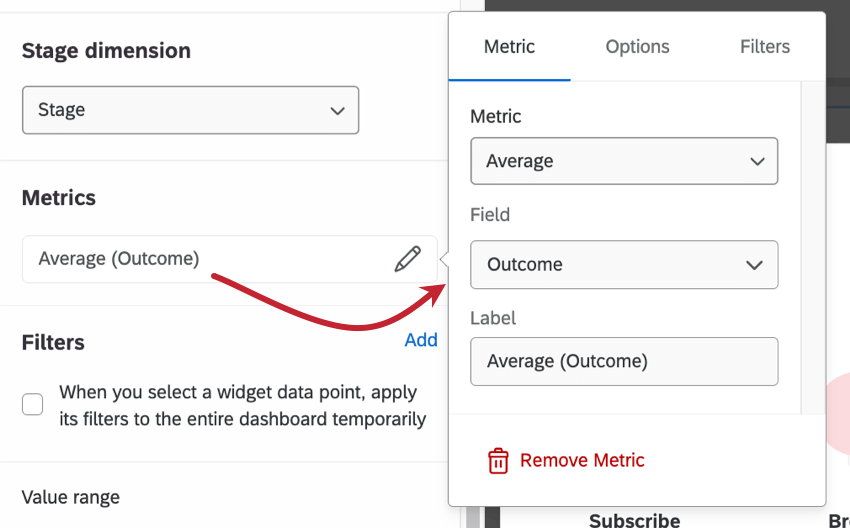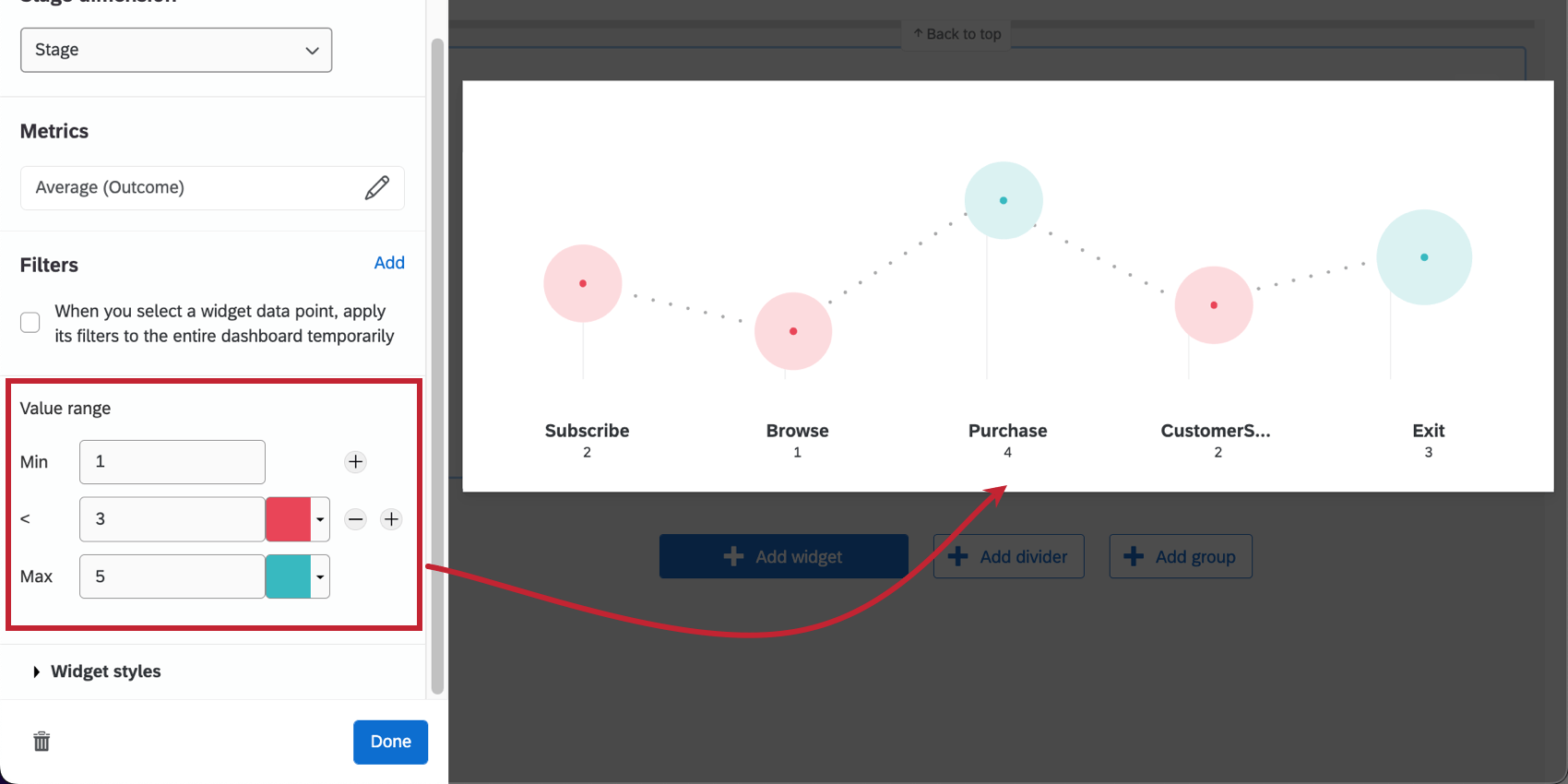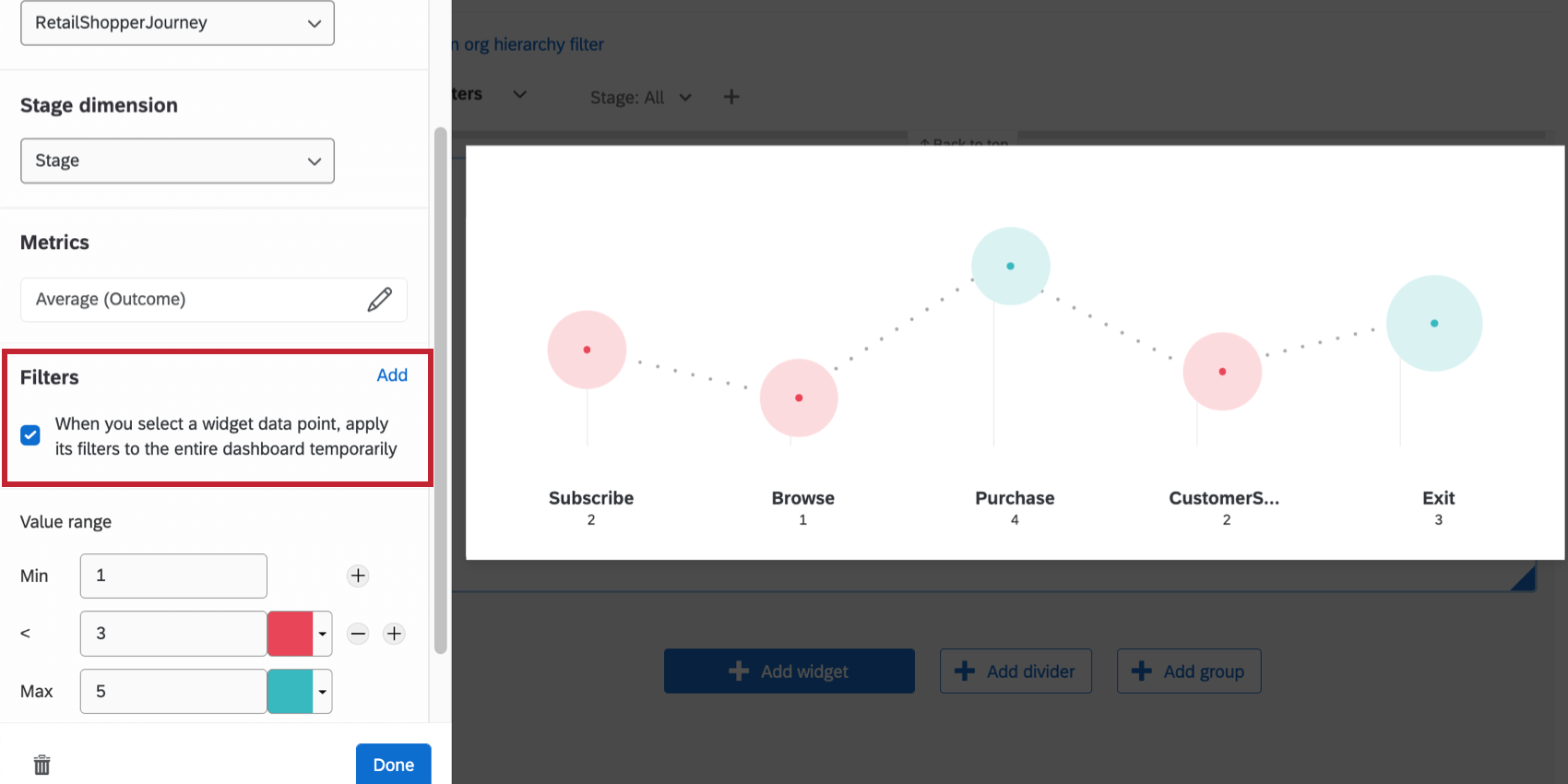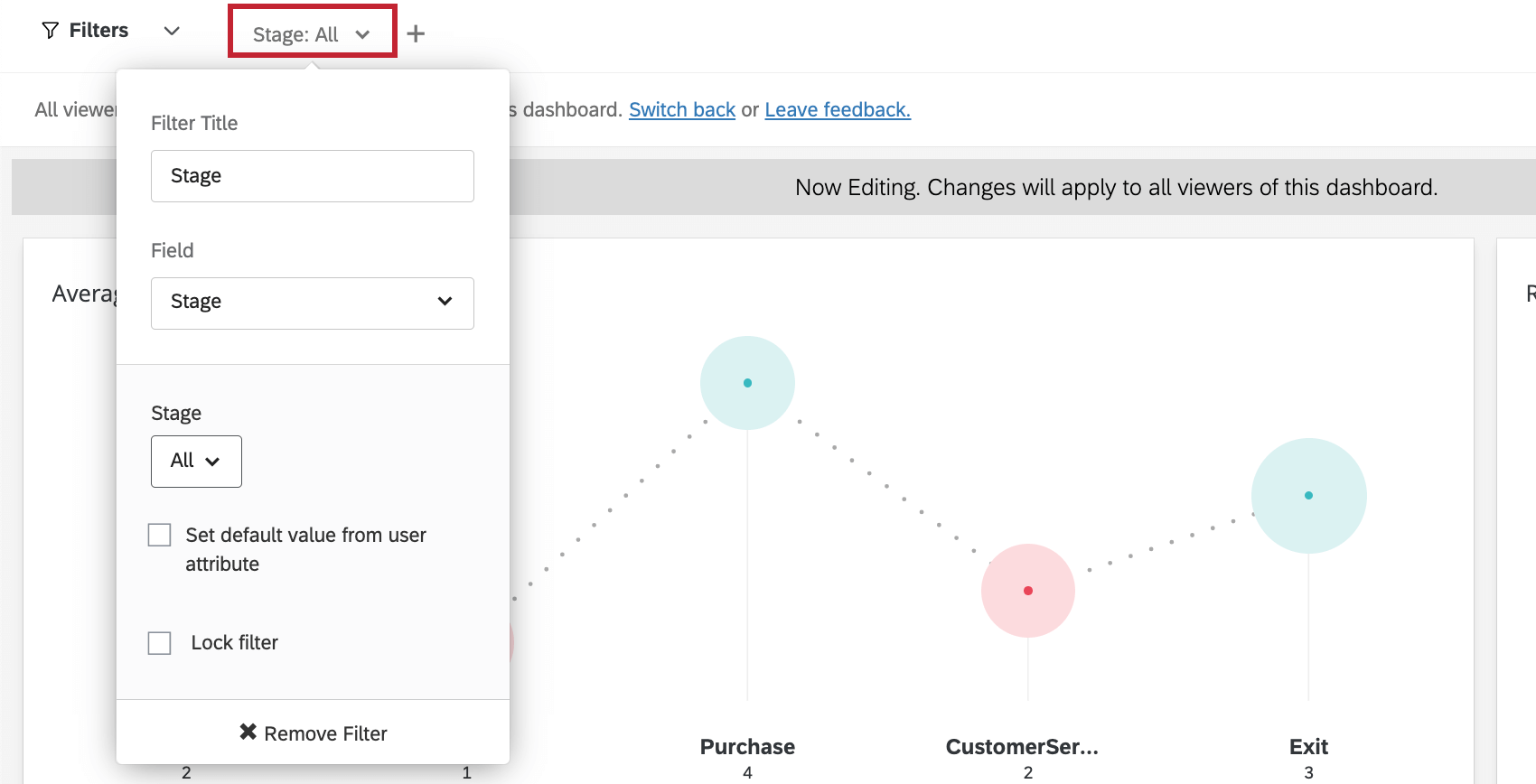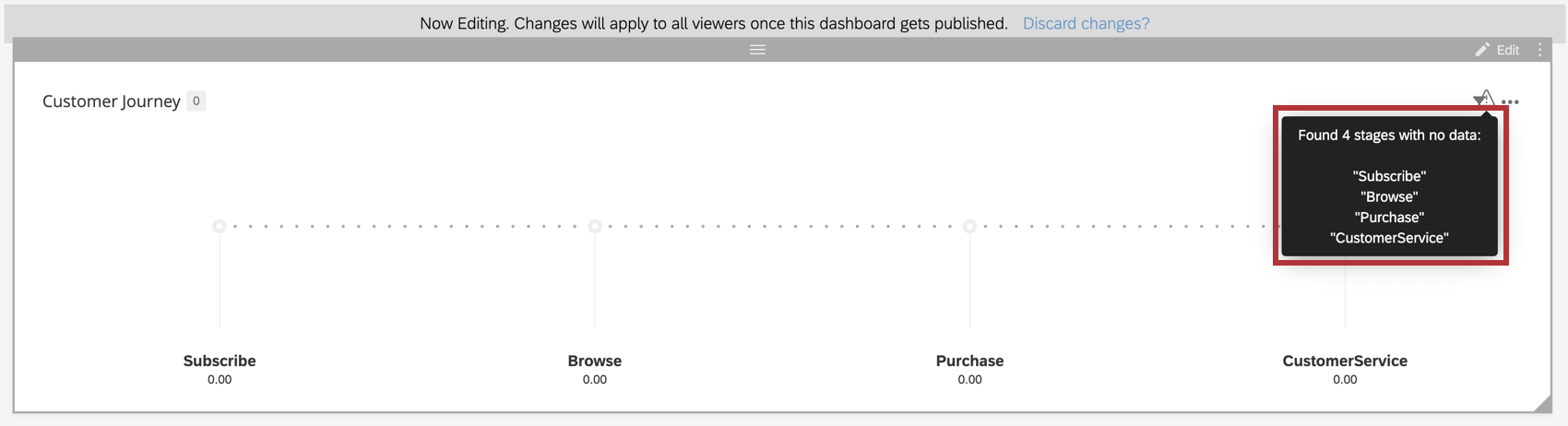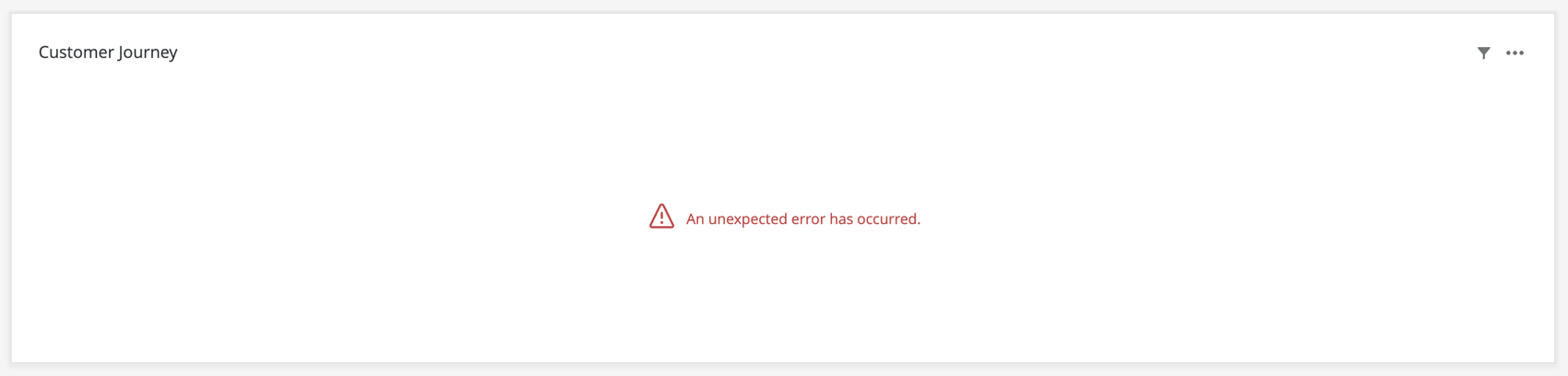Widget de gráfico de viagem
Sobre o Journey Chart Widgets
O widget de gráfico de jornada exibe dados em uma única linha, em que cada ponto de dados representa um momento na jornada do cliente ou colaborador. Esse widget é útil se você quiser visualizar facilmente as experiências dos seus entrevistados em vários pontos de contato.
Para obter informações sobre como criar um widget, consulte Como adicionar widgets.
Ativação de widgets de gráfico de jornada
Antes de poder usar esse característica, você precisa se certificar de que fez o seguinte:
- Ative as permissões: Ative as permissõesManage Journeys e Use Journeys ou peça ao administrador Marca para ativá-las em sua conta de usuário.
- Defina os marcos da jornada: Se você estiver usando um programa de experiência de cliente, Customer Experience, consulte estas etapas para definir sua jornada. Para obter dados de experiência de cliente, Customer Experience separados em diferentes projetos, consulte a página Journeys.
- Configure os dados dashboard: Configure seu dashboard com os dados de sua jornada.
Você deve concluir essas etapas antes de configurar o widget de gráfico de jornada. Caso contrário, os dados poderão não ser exibidos como pretendido.
Tipos de painéis
Esse widget pode ser usado em alguns tipos diferentes de dashboard. Isso inclui:
Compatibilidade de tipo de campo
O widget de gráfico de jornada requer dois tipos de campo: Conjunto de texto e Conjunto de números.
A Dimensão do estágio (marco) deve ser definida como o tipo de campo Conjunto de texto. Veja mais sobre os palcos.
A métrica (resultado) deve ser configurada como o tipo de campo Conjunto de números . Veja mais sobre métricas de resultados.
Qdica: Antes de adicionar esses campos ao widget, é necessário concluir o mapeamento dos dados dados integrados pesquisa e dos dados dashboard. Dependendo do tipo de dashboard que estiver usando, consulte os seguintes recursos:
- Jornadas em programas de experiência de cliente, Customer Experience (recomendado para clientes CX)
- Jornadas experiência dos colaboradores, Employee Experience (recomendado para clientes EX)
Personalização de Widget
Jornada
No campo Journey (Jornada), você terá a opção de selecionar qualquer uma das jornadas que definiu na página Journeys (Jornadas ) ou em um experiência de cliente, Customer Experience Program (Programa de experiência do cliente). Essa jornada, bem como as etapas da jornada que você definiu, deve primeiro ser configurada corretamente com as etapas nas origens dashboard. Cada estágio da jornada aparecerá como um ponto no gráfico de linhas.
Dimensão de estágio
Você precisará definir sua Dimensão do estágio como a métrica do Conjunto de texto do estágio que você configurou nas configurações dashboard.
Métrica
Ao configurar o widget de jornadas, você precisará definir uma métrica. Esse é o resultado de cada estágio que você deseja mostrar.
Primeiro, você precisará escolher o formato da sua métrica. Recomendamos escolher uma das seguintes opções:
- Média
- Mínimo
- Máximo
- Soma
- Net Promoter Score
- Correlação
- Caixa superior/Caixa inferior
Depois de selecionar uma das opções acima, você pode escolher o resultado (ou métrica) que definiu nos dados dashboard seu painel.
Opções métricas
Depois que a métrica e o campo forem configurados, você poderá personalizar opções adicionais de métrica no menu Options (Opções ), como formatação e casas decimais. Consulte essas configurações opcionais na página Métricas Widget.
Intervalo de valores
Insira valores nas caixas Min e Max encontradas na seção Value Ranges (Intervalos de valores) para determinar os valores associados à sua jornada. Além dos valores mínimo e máximo, você pode definir até nove valores intermediários. Para cada valor, defina a cor que você deseja que cada estágio tenha quando a métrica for menor ou igual a esse valor.
Filtros de estágio Journey
Digamos que você tenha carregado a dimensão e os resultados do estágio da jornada em seu gráfico de jornada e queira filtro esses dados para facilitar a visualização. Há duas maneiras de fazer isso em seu dashboard.
Você terá a opção de filtro página do dashboard clicando diretamente no widget. Navegue até as opções do Journey Chart Widget e selecione se deseja aplicar um filtro ao dashboard quando você clicar em um valor no Journey Chart Widget. Se você optar por adicionar um filtro página, o filtro que será criado corresponderá ao estágio que você selecionou. Para remover o filtro, basta clicar novamente no estágio selecionado.
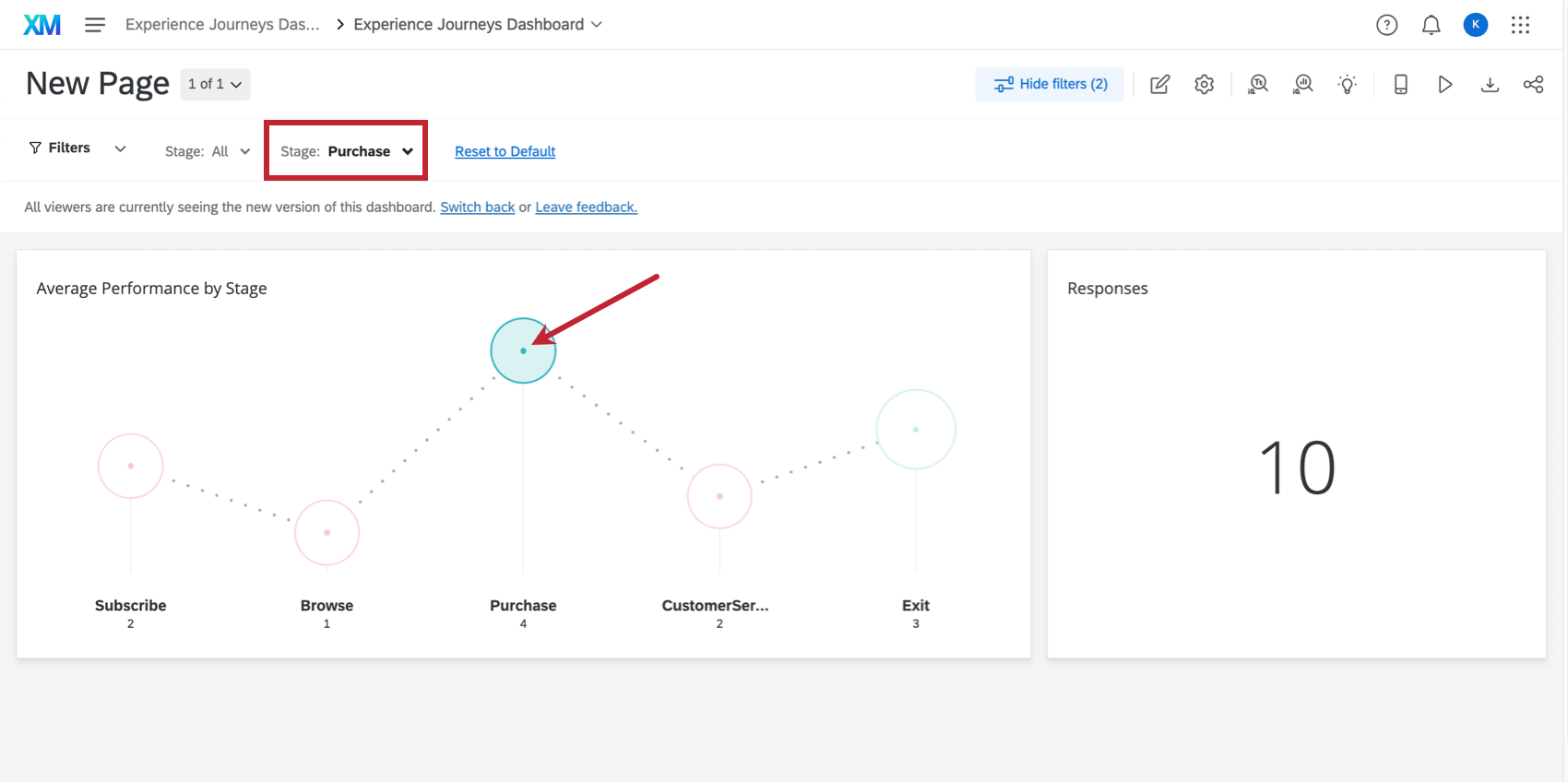
Você também pode filtro por estágio da jornada no nível página. Ao adicionar um filtro página, selecione Stage (Estágio).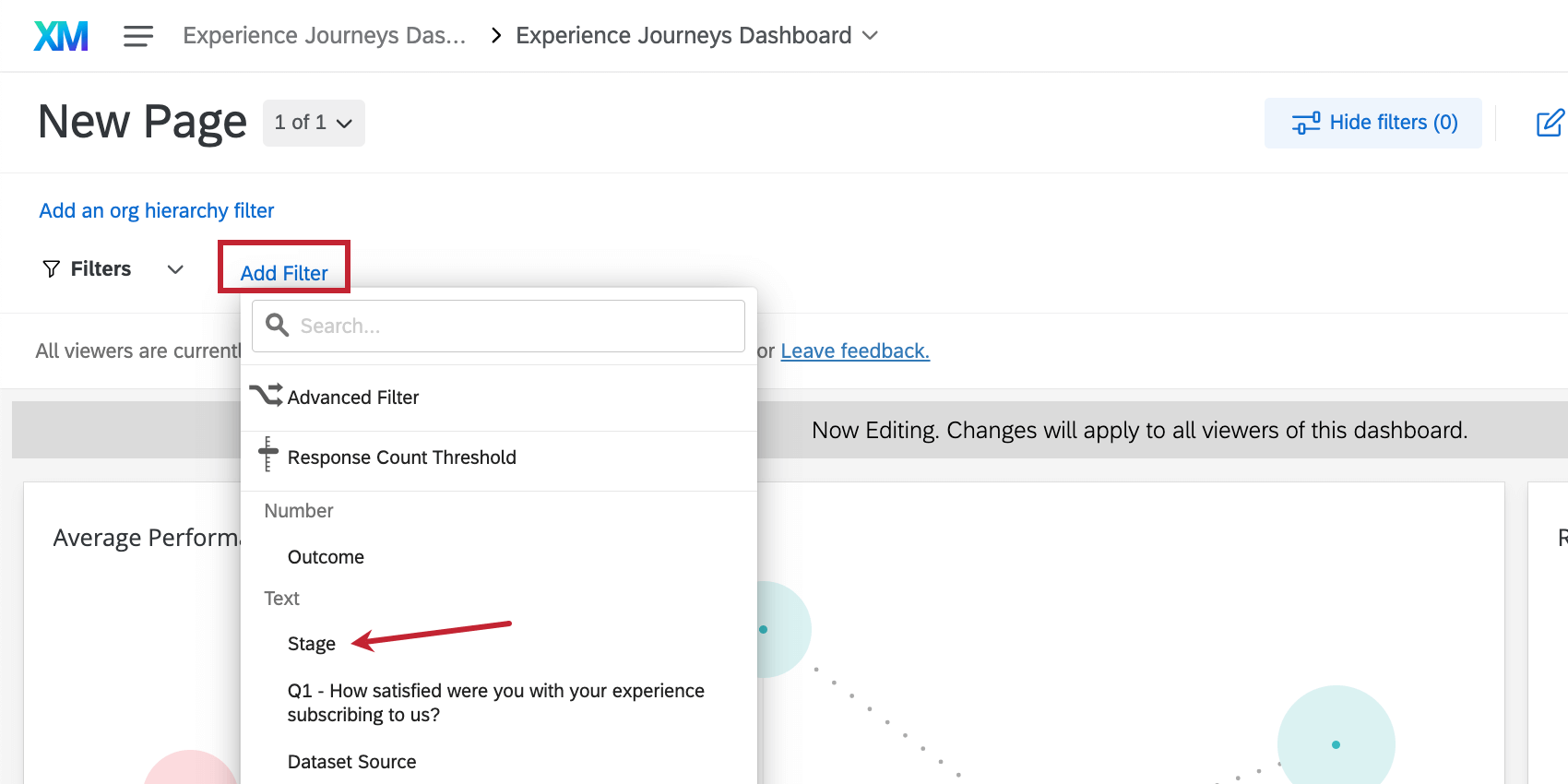
Depois de selecionar Stage, você verá opções adicionais no menu suspenso filtro Stage. Clique na opção sob o título Estágio e você poderá selecionar um estágio específico da jornada para filtro.
Solução de problemas
Abaixo está uma lista de mensagens de erro comuns que você pode ver no widget de gráfico de jornada e como resolvê-las.
As etapas não têm dados
- Certifique-se de que o tipo de campo de dimensão de estágio esteja definido como Conjunto de texto.
- Crie um fieldset que mapeie a pergunta certa de resultado da jornada.
Ocorreu um erro inesperado
- Verifique se seu estágio está definido nas configurações de dados dashboard.
- Certifique-se de que o tipo de campo resultado ou métrica esteja definido como Conjunto de números.
- Certifique-se de que a métrica vertical nas configurações widget do gráfico de jornada esteja mapeada para o fieldset correto. Esse será o resultado ou a métrica que você definiu nas configurações dashboard.