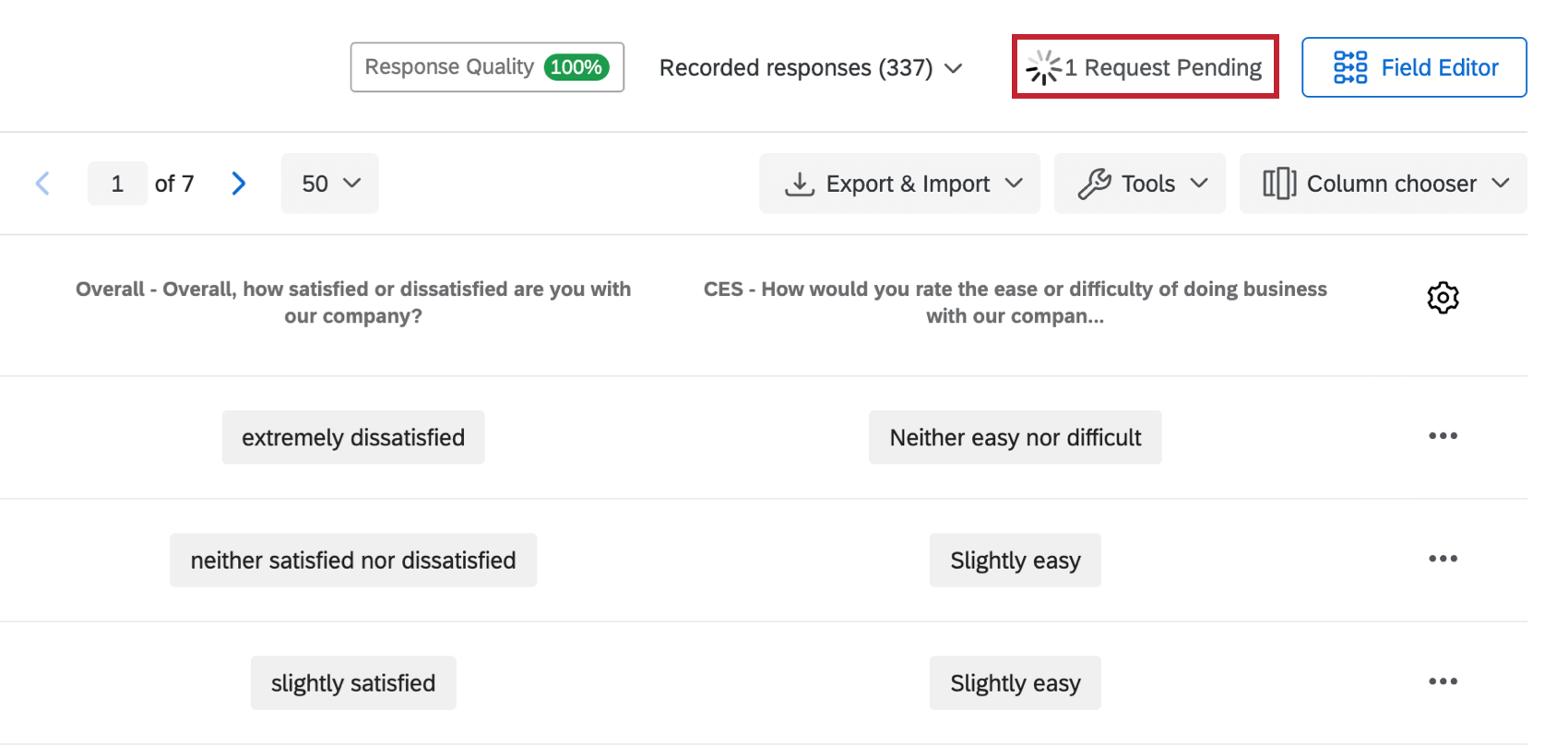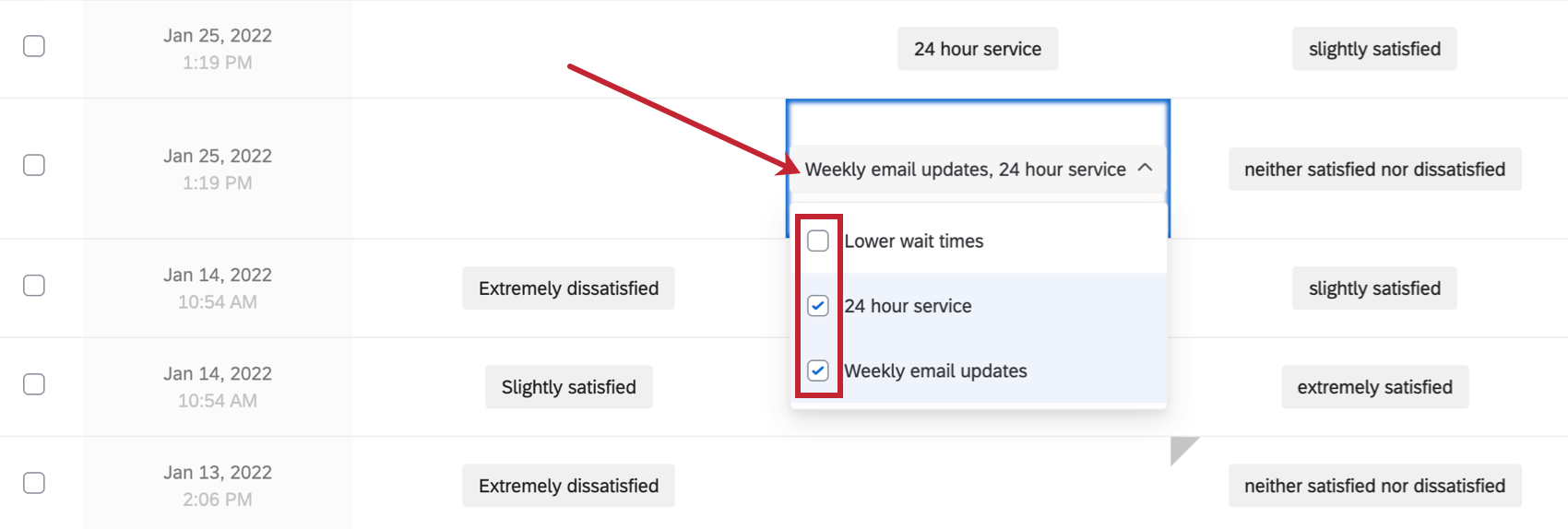Edição de Respostas
Sobre o processamento de Respostas
Talvez você queira remover palavrões, erros de ortografia ou informações confidenciais da resposta entrada de texto de um respondente. Talvez um respondente tenha lhe dito que respondeu incorretamente a algumas perguntas antes de enviar a resposta. A edição de respostas permite revisar respostas pesquisa na guia Dados e Análise. O Qualtrics ainda mantém os dados originais para que você possa anular para as respostas originais a qualquer momento.
As alterações feitas com a edição de respostas serão refletidas nos painéis de Resultados, nos Resultados, nos relatórios avançados e nos painéis do CX. Você também pode exportar dados brutos com edições de resposta usando o formato padrão (Tabela de dados).
Edição de Respostas individuais
Este fluxo de trabalho descreve como editar uma única resposta. Você também pode fazer edições em várias respostas antes de revisar e publicar suas alterações.
Qdica: Se quiser editar uma determinada pergunta ou campo dados integrados, você deve adicionar a coluna correspondente na guia Data & Analysis (Dados e análise). As colunas podem já estar adicionadas por padrão.
- Clique no campo que você deseja alterar.
- Edite sua resposta. Para perguntas múltipla escolha, há um menu suspenso para seleção. Para perguntas entrada de texto, você pode digitar as respostas diretamente.
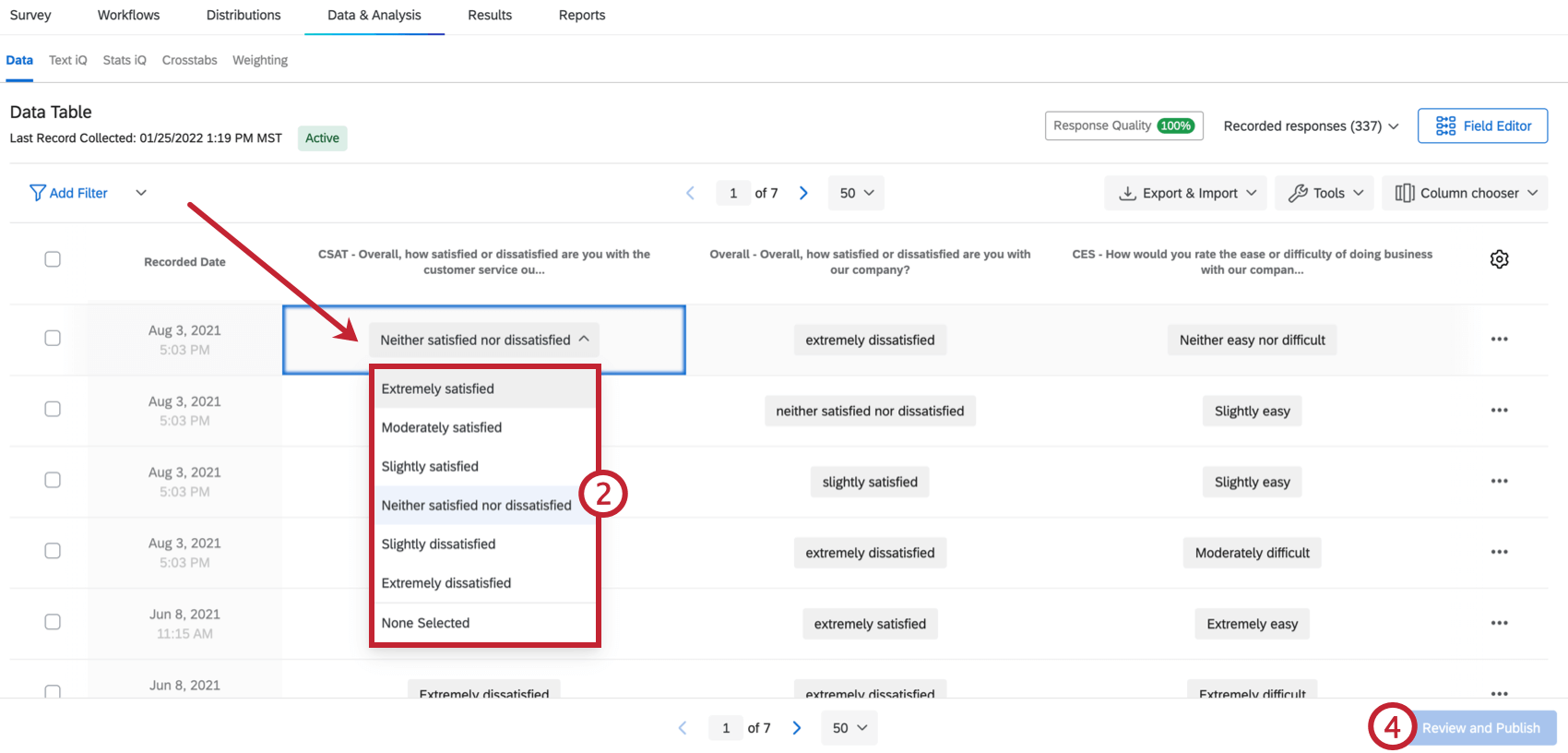
- Clique fora do campo para concluir a edição.
Qdica: ao fazer edições, você só pode inserir dados que correspondam ao tipo de dados do campo. Por exemplo, se você criou uma pergunta entrada de texto com Validação numérica, só poderá digitar uma resposta numérica.
- Clique em Review and Publicar (Revisar e publicar ) para revisar as alterações que você fez. Aqui você tem a opção de excluir edições individuais, anular todas as edições atuais ou publicar suas edições.
Atenção: As edições de respostas não serão salvas automaticamente. Você deve publicar suas edições para que elas sejam refletidas em seu conjunto de dados.
- Depois de revisar as alterações, clique em Publicar your Changes ( Publicar suas alterações ) para salvá-las.
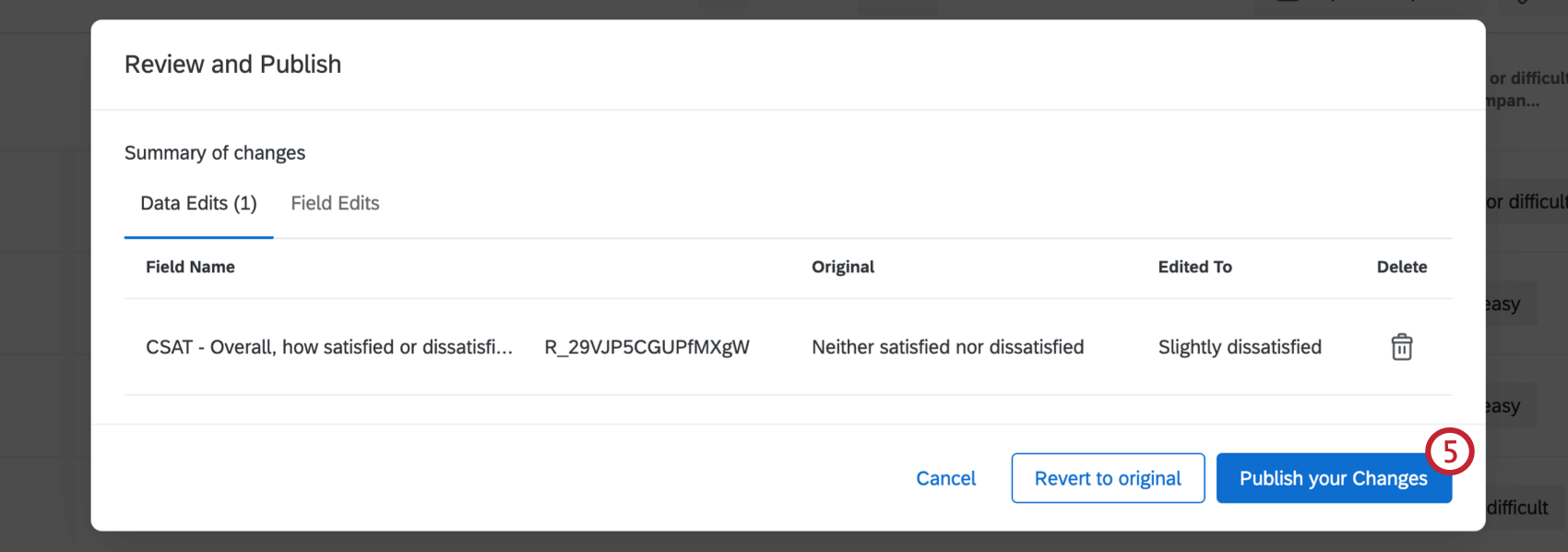
Edição de perguntas com várias respostas
Algumas perguntas permitem que os entrevistados selecionem várias respostas. Para começar a editar esses campos, clique na resposta. Em seguida, você pode usar as caixas de seleção para editar e remover opções de resposta.
Para remover uma resposta, desmarque a opção de resposta resposta que deseja remover. Para adicionar outra resposta, marque a caixa de seleção avançar da opção de resposta de resposta que deseja adicionar.
Edição de várias Respostas
Essa opção permite que você edite o mesmo campo para várias respostas ao mesmo tempo.
- Selecione as respostas que você gostaria de editar usando as caixas de seleção à esquerda de cada resposta. Você pode selecionar todos os campos clicando na caixa de seleção na parte superior da coluna.
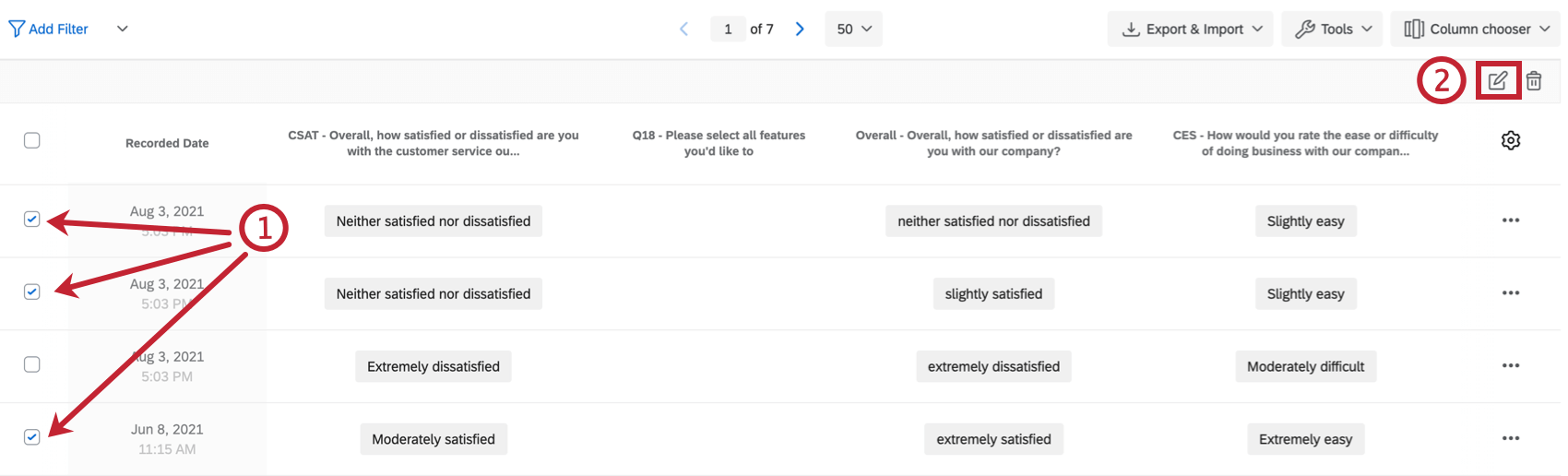 Qdica: Adicionar filtros à guia Dados e análises pode ajudá-lo a restringir as respostas que deseja selecionar para edição. Consulte nossa página Filtragem de Respostas para obter instruções sobre como criar filtros.
Qdica: Adicionar filtros à guia Dados e análises pode ajudá-lo a restringir as respostas que deseja selecionar para edição. Consulte nossa página Filtragem de Respostas para obter instruções sobre como criar filtros. - Clique no ícone de edição.
- Onde está escrito Nome do campo, selecione um campo para editar.
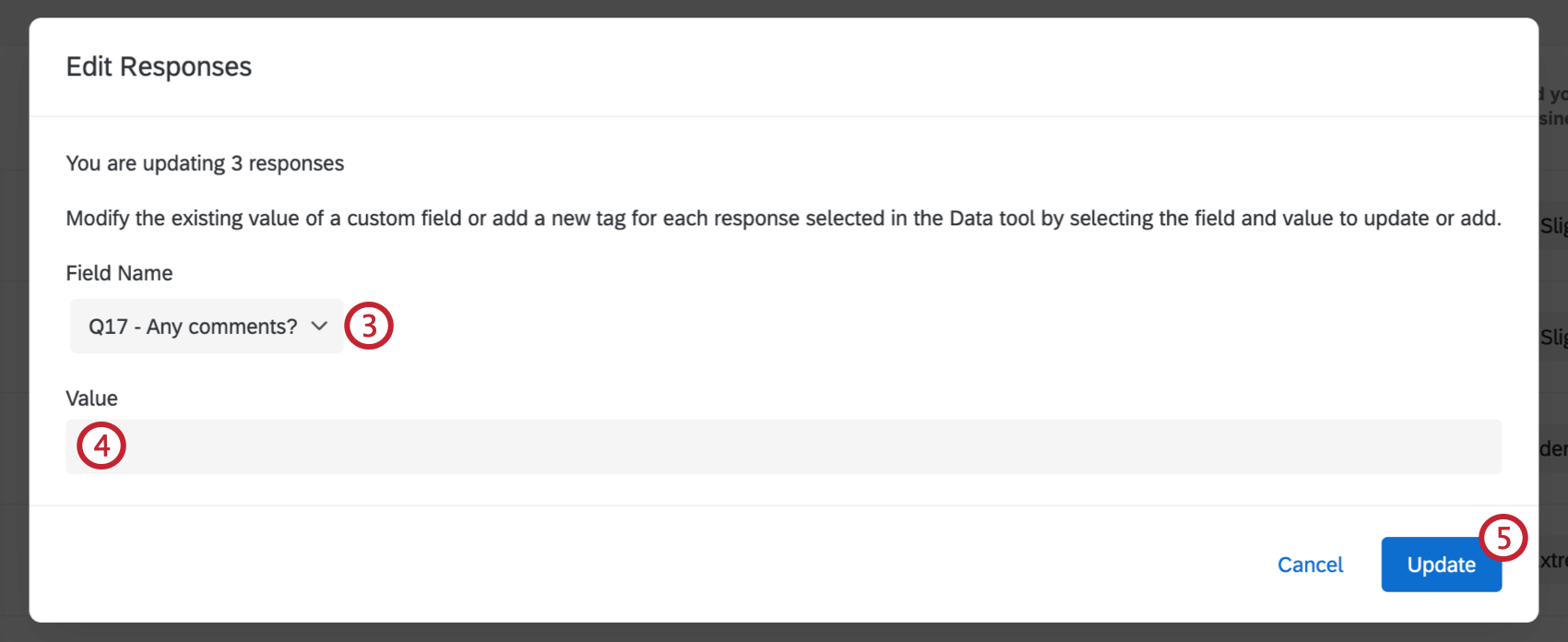
- Onde está escrito Value (Valor), selecione ou digite o novo valor.
Qdica: se você vir a opção “replace existing values?” (substituir valores existentes?), significa que está editando um campo personalizado.
- Clique em Update (Atualizar ) para salvar suas edições.
Restauração de dados originais
Restauração de dados para uma única resposta
Um triângulo cinza aparecerá no canto superior esquerdo de qualquer resposta que você tenha editado. Ao clicar nesse triângulo, você saberá quando os dados foram editados e por quem.
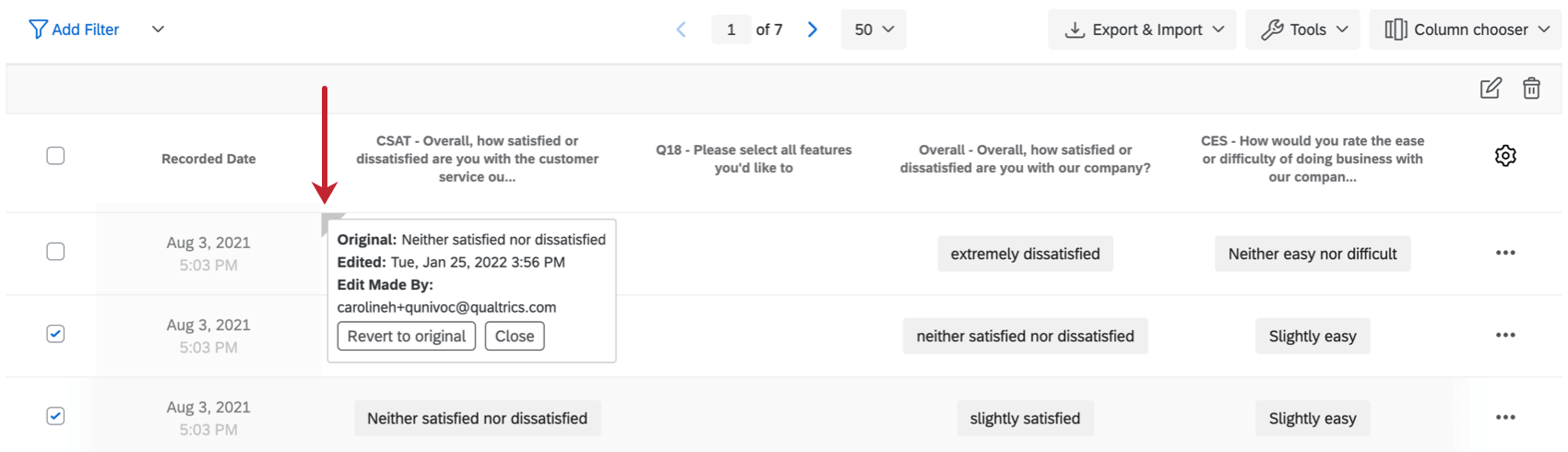
Ao clicar no campo, você também tem a opção de restaurar os dados.
- Localize a célula de dados que você gostaria de restaurar ao seu estado original.
- No canto superior esquerdo da célula, clique no triângulo cinza.
- Selecione Anular para o original para restaurar a resposta original.
Restauração de dados para várias Respostas
Também é possível restaurar dados de várias respostas editadas de uma só vez.
- Selecione as respostas que você gostaria de anular usando as caixas de seleção à esquerda de cada resposta. Você pode selecionar todos os campos clicando na caixa de seleção na parte superior da coluna.
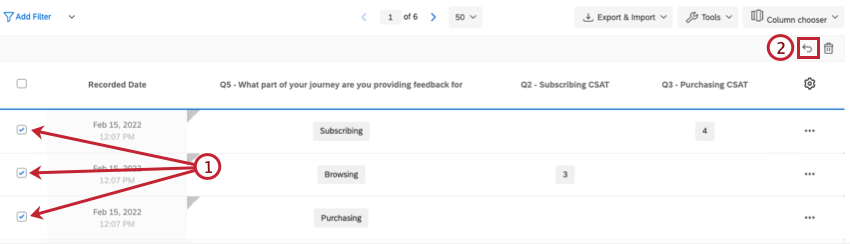 Qdica: Adicionar filtros à guia Dados e análises pode ajudá-lo a restringir as respostas que deseja selecionar para edição. Consulte Filtragem de Respostas para obter instruções sobre como criar filtros.
Qdica: Adicionar filtros à guia Dados e análises pode ajudá-lo a restringir as respostas que deseja selecionar para edição. Consulte Filtragem de Respostas para obter instruções sobre como criar filtros. - Clique no ícone de anular.
- Selecione o campo que você deseja anular.
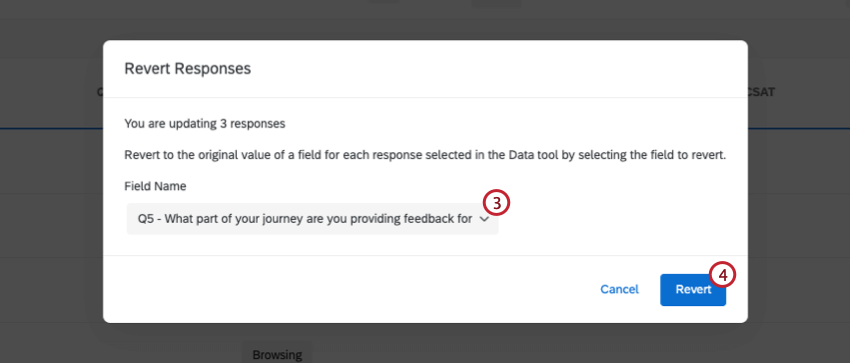
- Clique em Anular.
Campos que não podem ser editados
Quase todos os tipos e campos de perguntas são editáveis por meio da ferramenta de edição de respostas, incluindo perguntas entrada de texto, perguntas múltipla escolha, perguntas controle deslizante e campos dados integrados. No entanto, os seguintes tipos de dados não são editáveis:
- metadados Pesquisa, como ID de resposta, data de início e outros campos que o Qualtrics registra automaticamente para o seu pesquisa
Qdica: a única exceção é o idioma do usuário, que pode ser editado.
- O campo contato Canal de Distribuição
- Visualização de dados de ordem de escolhas, perguntas ou elementos aleatórios
- Perguntas sobre Mapa de calor
- Escolha, agrupe e classifique as perguntas
- Perguntas sobre upload de arquivos
- Perguntas Assinatura
- Perguntas sobre Temporizador
- Perguntas Metainformação
- Nas perguntas do Net Promotor Score, os grupos não podem ser editados, mas você pode alterar o valor numérico, que atribuirá o grupo de acordo.
- Pontuações e categorias pontuação
- O resultado de fórmulas e campos criados por meio de agrupamento não pode ser editado diretamente. No entanto, se você editar as perguntas das quais a variável personalizada é derivada, o resultado da variável personalizada também será alterado. Observe que, quando a altura é modificada no exemplo abaixo, o IMC muda para se ajustar aos novos dados.
Projetos em que você pode editar Respostas
O Data & Analysis está disponível em muitos tipos diferentes de projetos. Você pode editar respostas no Data & Analysis nos seguintes tipos de projetos:
- Projetos de pesquisa
- Soluções XM
- Projetos de dados importados
- 360 projetos
Qdica: consulte Gerenciamento de dados de resposta (360) para obter mais detalhes.
- Conjoint
- MaxDiff
Qdica: não é possível editar dados específicos dajunção ou do MaxDiff. Apenas conteúdo adicional pesquisa.
Embora a funcionalidade esteja tecnicamente disponível em outros tipos de projetos de experiência dos colaboradores, Employee Experience, ela funciona de forma um pouco diferente. Consulte Edição de respostas (EX) para obter mais detalhes.