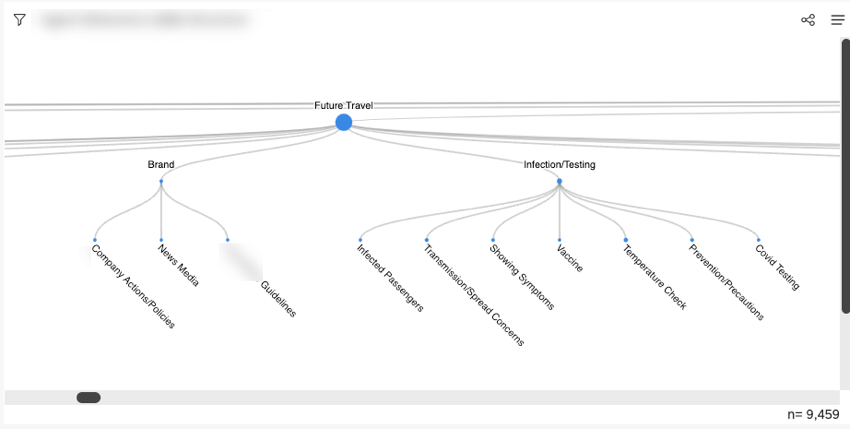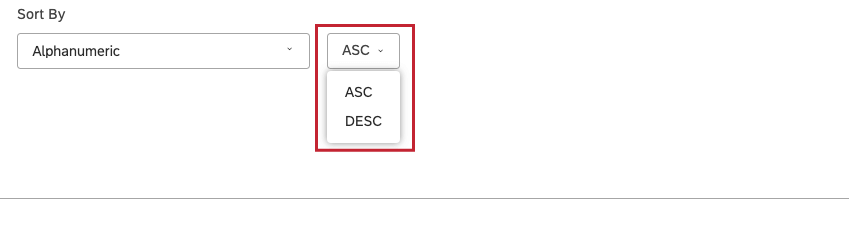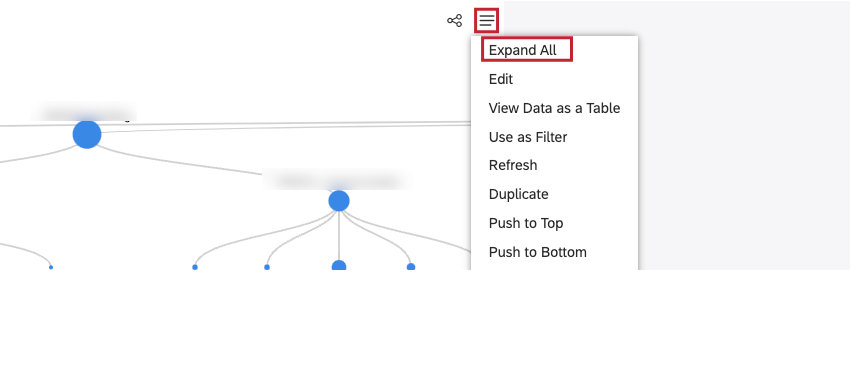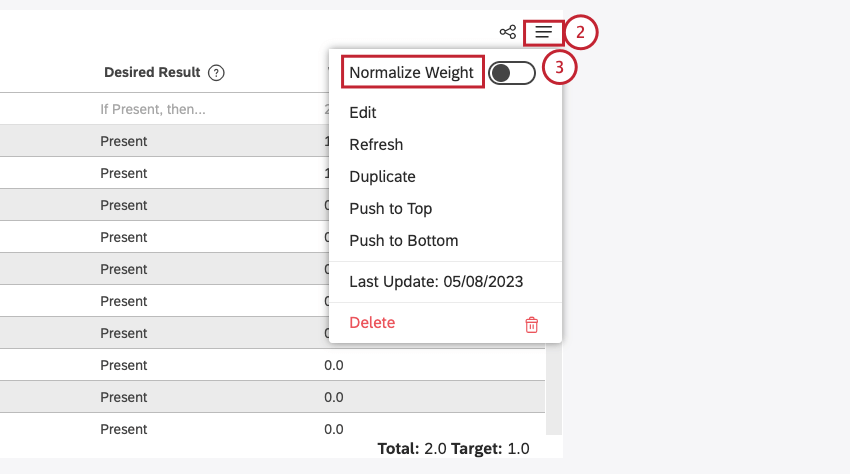Widget do visualizador de objetos (Studio)
Sobre o Visualizador de Objetos
Há dois tipos de widget do visualizador de objetos: o visualizador de objetos – widget de modelo e o visualizador de objetos – widget rubrica .
Você pode usar o visualizador de objetos – widget de modelo para visualizar um modelo de categorização como uma hierarquia de tópicos apresentados como nós em uma árvore com métricas importantes. Esse widget permite que você:
- Visualize a hierarquia de tópicos em um modelo.
- Drill down em tópicos específicos.
- Filtro outros widgets por tópicos.
Você pode usar o visualizador de objetos – widget de rubrica para compartilhar a estrutura subjacente de suas rubricas e fornecer a transparência necessária para interpretar pontuações inteligentes, mantendo, ao mesmo tempo, as grades de proteção para a edição das rubricas.
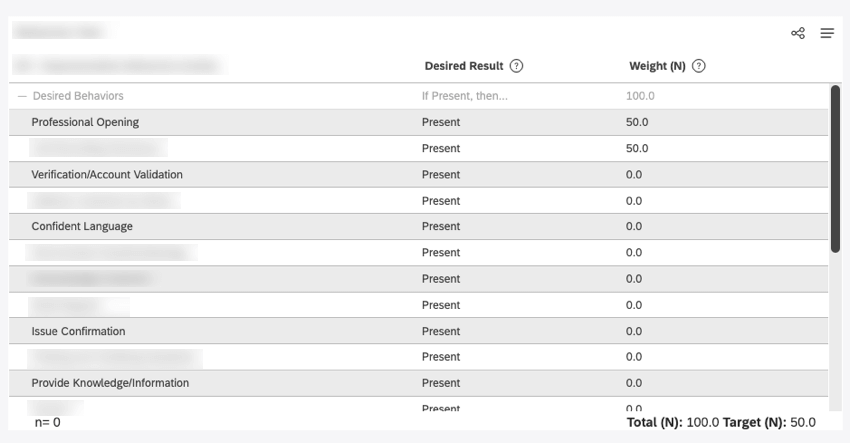
Para obter informações sobre como editar as propriedades widget, redimensionar ou reorganizar um widget, usar um widget como um filtro, criar uma cópia de um widget, aplicar filtros a um widget e muito mais, consulte Widgets (XM Discover).
Adição de um visualizador de objetos – Widget de modelo
Guia Propriedades
Você pode editar as propriedades do visualizador de objetos – widget de modelo na guia Properties (Propriedades ). Para obter informações sobre como adicionar um widget, consulte Como adicionar um Widget.
Guia Visualização
Você pode definir as configurações do relatório na guia Visualização .
- Selecione a guia Visualização ).

- Selecione o intervalo de datas para o relatório. Consulte Filtros de intervalo de datas para ver todas as opções disponíveis.
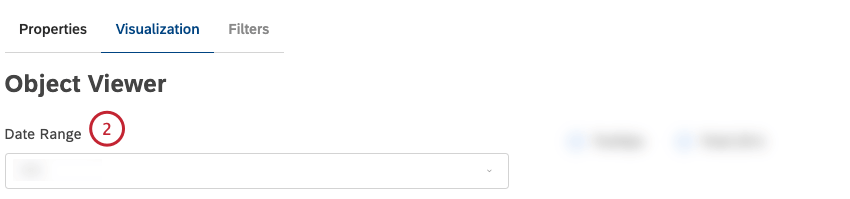 Qdica: A menos que você configure seu widget para ignorar o intervalo de datas do dashboard, o intervalo de datas dashboard substitui completamente o intervalo de datas definido aqui.
Qdica: A menos que você configure seu widget para ignorar o intervalo de datas do dashboard, o intervalo de datas dashboard substitui completamente o intervalo de datas definido aqui. - Clique em Modelo para visualizar um modelo de categorização.
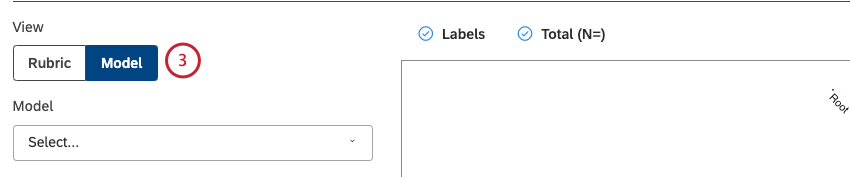
- Selecione um modelo para o relatório.
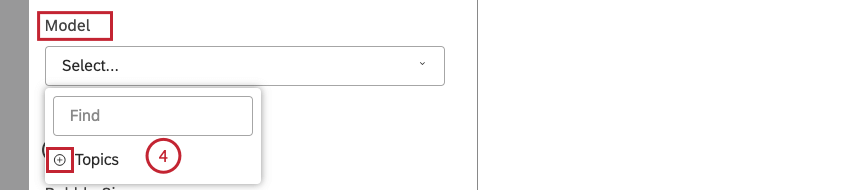 Qdica: Clique no ícone de mais ( + ) para ver mais opções.
Qdica: Clique no ícone de mais ( + ) para ver mais opções. - Clique no ícone de engrenagem avançar do modelo.

- Configure o subconjunto de tópicos que devem ser incluídos no relatório na janela Configurações . Para obter mais informações sobre as configurações de agrupamento, consulte Configurações de agrupamento.
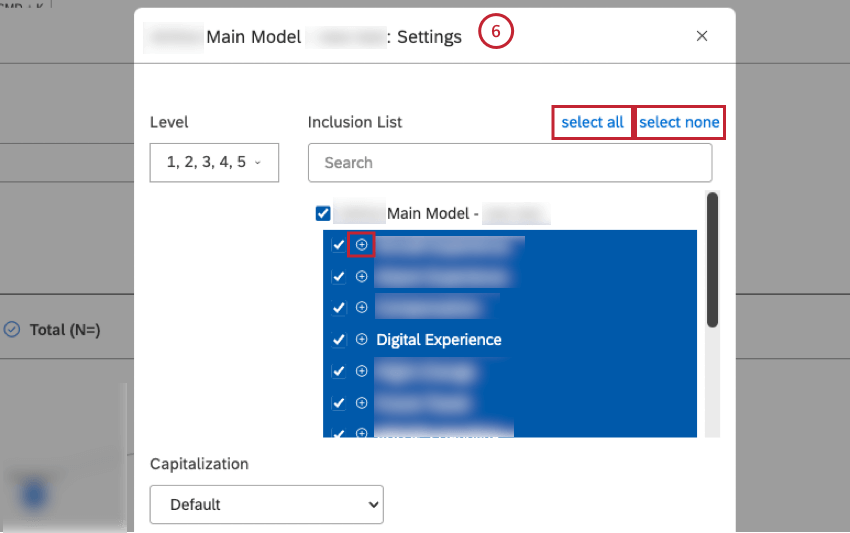 Qdica: Clique no ícone de mais ( + ) para ver mais opções.Qdica: Clique em selecionar tudo para selecionar todos os tópicos ou clique em selecionar nenhum para desmarcar todos os tópicos.
Qdica: Clique no ícone de mais ( + ) para ver mais opções.Qdica: Clique em selecionar tudo para selecionar todos os tópicos ou clique em selecionar nenhum para desmarcar todos os tópicos. - Clique em Update (Atualizar).
- Selecione uma das opções a seguir para definir a orientação dos tópicos:
- Horizontal: Organizar os itens ao longo do eixo horizontal.
- Vertical: Organizar os itens ao longo do eixo vertical.

- Selecione um cálculo a ser refletido pelo tamanho das bolhas de tópicos. Você pode escolher uma das seguintes opções:
- Padrão: Classificar por Volume, Sentimento, Esforço, Intensidade Emocional, % Total, % Pai ou Tamanho Constante. Mais informações sobre esse cálculo estão na etapa 13.
- Métricas: O tamanho da bolha reflete o valor de várias métricas prontas para uso e personalizadas.
- Atributos: O tamanho da bolha reflete o valor calculado de um atributo selecionado.
- Quadros de pontuação: O tamanho da bolha reflete a porcentagem de documentos aprovados ou reprovados nos critérios de uma rubrica selecionada.
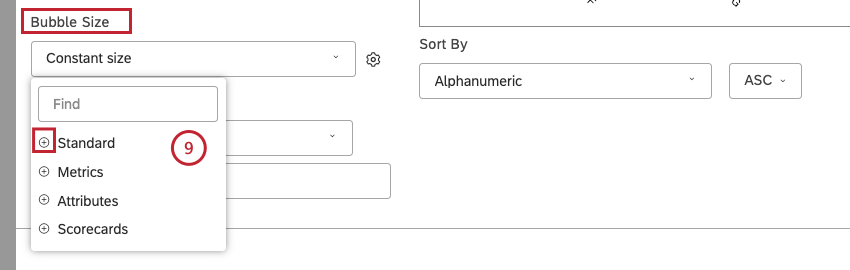 Qdica: Clique no ícone de mais ( + ) para ver mais opções.
Qdica: Clique no ícone de mais ( + ) para ver mais opções.
- Você pode classificar a métrica padrão por uma das seguintes opções:
- Volume: O tamanho da bolha reflete o número de documentos relacionados.
- Sentimento: o tamanho da bolha reflete o sentimento médio das frases dos documentos relacionados.
- Esforço: O tamanho da bolha reflete a pontuação média de esforço das frases dos documentos relacionados.
- Intensidade emocional: O tamanho da bolha reflete a intensidade média das emoções expressas nos documentos relacionados.
- % Total: O tamanho da bolha reflete a contribuição do volume do agrupamento para o volume total do widget.
- % Pai: o tamanho da bolha reflete a contribuição do volume do agrupamento para o volume do agrupamento pai.
- Tamanho constante (padrão): Faz com que todas as bolhas tenham o mesmo tamanho.
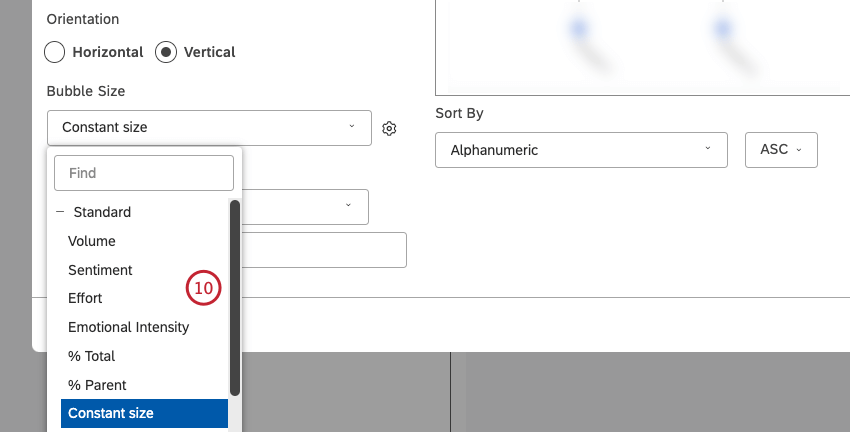 Qdica: Além disso, você pode ajustar o tamanho geral da bolha clicando no ícone de engrenagem e selecionando um número de 10 (maior tamanho) a 1 (menor tamanho). O tamanho padrão é 8.
Qdica: Além disso, você pode ajustar o tamanho geral da bolha clicando no ícone de engrenagem e selecionando um número de 10 (maior tamanho) a 1 (menor tamanho). O tamanho padrão é 8.
- Depois de selecionar um cálculo, clique no ícone de engrenagem avançar dele para definir configurações adicionais.

- Dependendo do cálculo selecionado, você pode definir configurações diferentes. Para obter informações sobre as configurações de cálculo, consulte Cálculos (Studio).
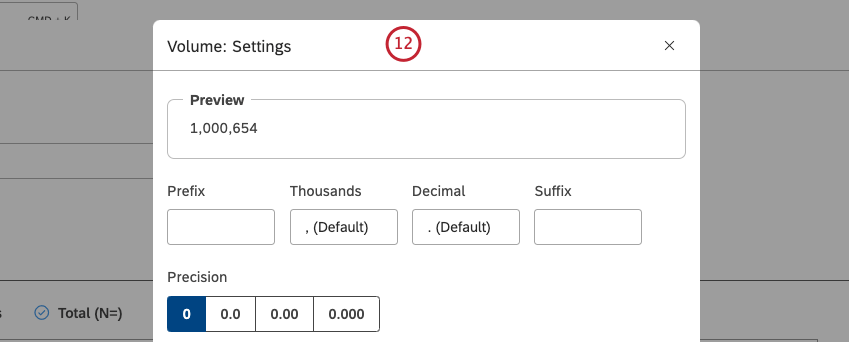 Qdica: Selecione a opção Usar formatação métrica padrão para usar a formatação definida nas opções avançadas da métrica. Essa opção está disponível somente para métricas matemáticasfiltradas ou personalizadas.
Qdica: Selecione a opção Usar formatação métrica padrão para usar a formatação definida nas opções avançadas da métrica. Essa opção está disponível somente para métricas matemáticasfiltradas ou personalizadas. - Selecione a métrica pela qual os tópicos devem ser classificados em cada nível da hierarquia.
- Padrão: Classificar por volume, Sentimento, esforço, intensidade emocional, % total ou % dos pais.
- Métricas: Classificar por uma métrica definida no Studio.
- Atributos: Classificar por médias de um atributo numérico.
- Scorecards: Classificar pelos resultados tabela de pontuação selecionado.
- Alfanumérico: Classifique os agrupamentos primários alfanumericamente, usando a ordem natural.
- Ordem de exibição do modelo: Classificar com base na ordem de exibição do modelo de tópico no Designer.
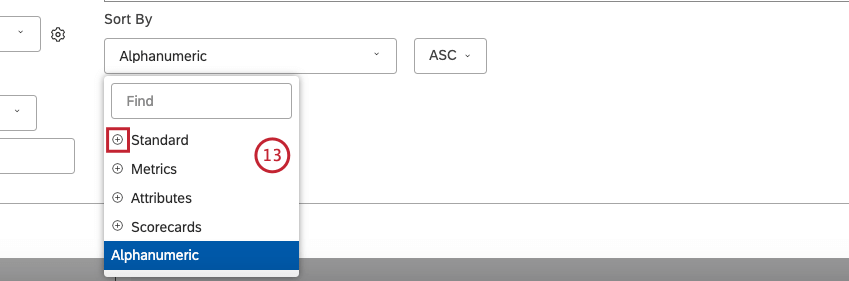 Qdica: Clique no ícone de mais ( + ) para ver mais opções.
Qdica: Clique no ícone de mais ( + ) para ver mais opções.
- Para Standard, classifique por uma destas opções:
- Volume: Classifique pelo número de documentos relacionados aos agrupamentos selecionados.
- Sentimento: Classifique pelo sentimento médio de frases de documentos relacionados aos agrupamentos selecionados.
- Esforço: Classifique pela pontuação média de esforço das frases de documentos relacionados aos agrupamentos selecionados.
- Intensidade emocional: Classifique pela intensidade emocional média de frases de documentos relacionados a agrupamentos selecionados.
- % Total: Classifica pela porcentagem do volume em relação ao total de um relatório.
- % Parent: Classifica pela porcentagem de volume em relação a um item pai.
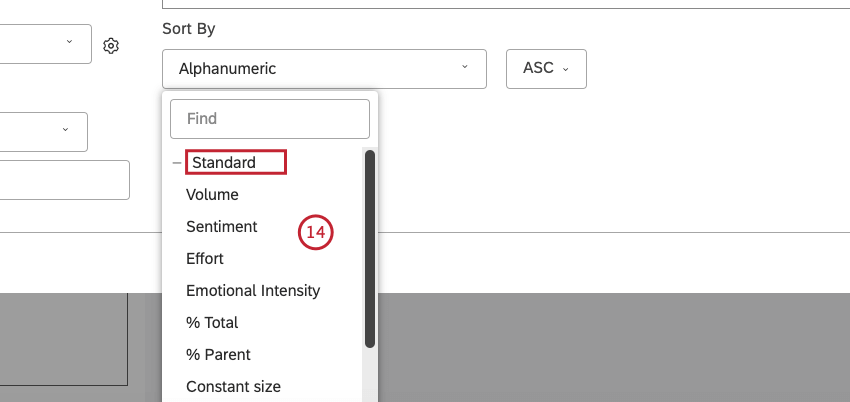
- Para Scorecards, classifique pelos resultados tabela de pontuação selecionado:
- % de aprovação – [nome da rubrica]: Classifique pela porcentagem de documentos que foram aprovados na destino da rubrica selecionada.
- % de reprovação – [nome da rubrica]: Classificar pela porcentagem de documentos que falharam no destino do critério de avaliação selecionado.
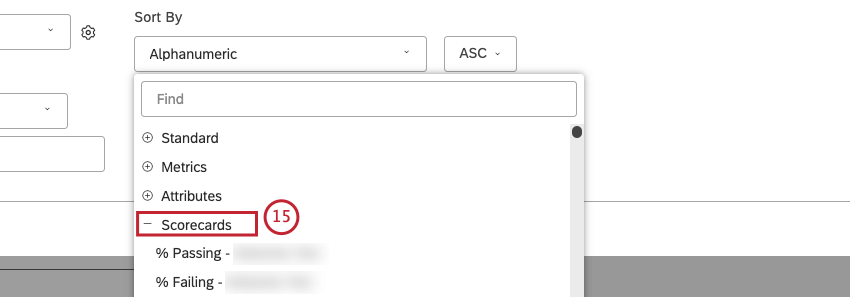
- Para inserir seu próprio título de widget, clique em Custom Title (Título personalizado).
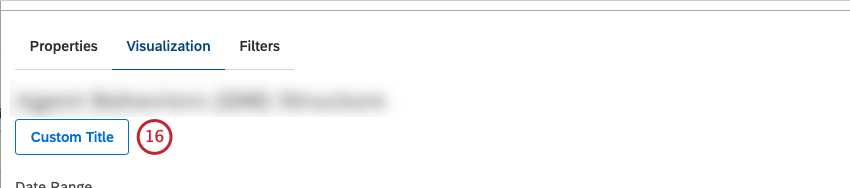
- Digite um título de relatório personalizado na caixa.
 Qdica: Como alternativa, clique em Auto Title (Título automático ) para manter o título do relatório gerado automaticamente.
Qdica: Como alternativa, clique em Auto Title (Título automático ) para manter o título do relatório gerado automaticamente.
Guia Filtros
Na guia Filtros , você pode restringir ainda mais os dados do relatório.
Para obter informações sobre as propriedades dos filtros widget, consulte Aplicação de filtros a um Widget.
Usando o visualizador de modelos
Depois de adicionar um widget de visualização de modelo ao seu dashboard, você pode navegar pela hierarquia do modelo e usar a perfuração:
- Para recolher ou expandir uma árvore inteira: Clique no nó raiz do modelo.
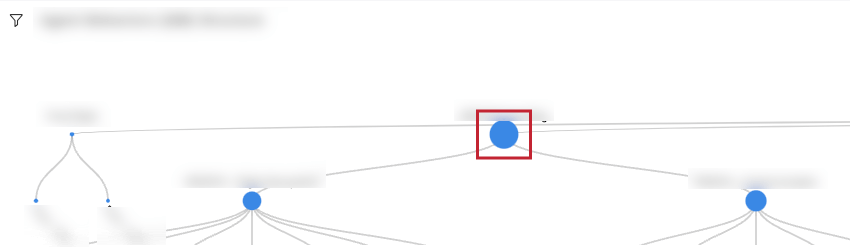
- Para recolher ou expandir um grupo de tópicos: Clique em um grupo de tópicos específico para ocultar ou exibir seus subtópicos.
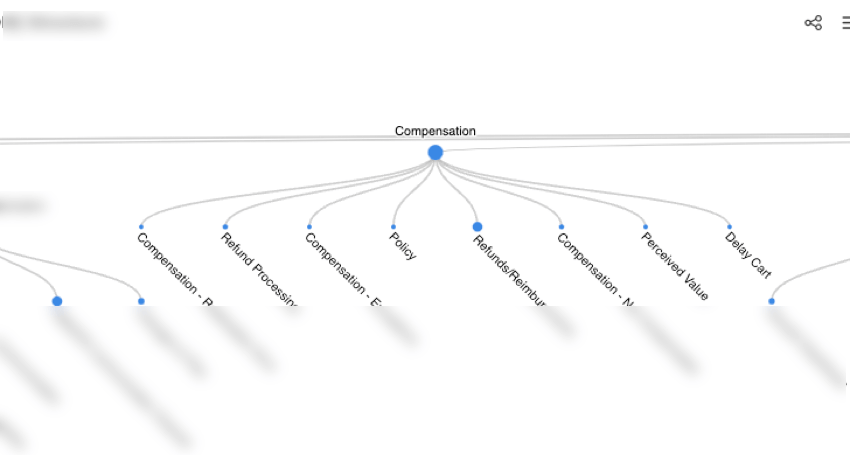
- Para abrir um menu de perfuração: Clique com o botão direito do mouse em um nó de tópico.
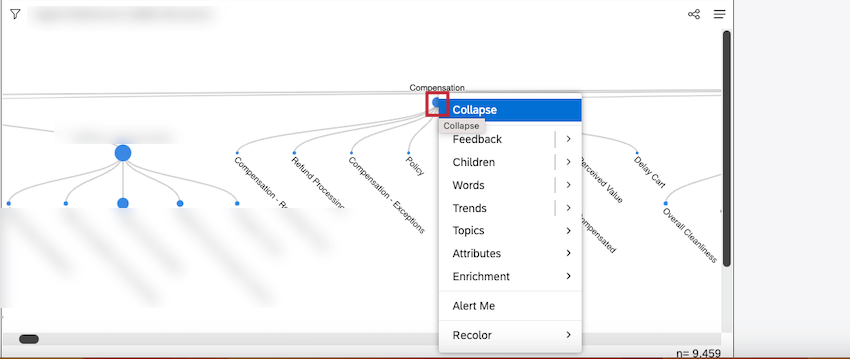
O comportamento do clique com o botão esquerdo depende do item em que você clica:
- Grupo de tópicos expandido: Recolher o grupo de tópicos.
- Grupo de tópicos recolhido: Expandir o grupo de tópicos.
- Folha de tópico quando widget não é usado como filtro: Filtro widgets filhos por esse tópico.
Adição de um visualizador de objetos – Rubric Widget
Guia Propriedades
Você pode editar as propriedades do visualizador de objetos – widget de modelo na guia Properties (Propriedades ). Para obter informações sobre como adicionar um widget, consulte Como adicionar um Widget.
Guia Visualização
Você pode definir as configurações do relatório na guia Visualização .
- Selecione a guia Visualização ).

- Selecione o intervalo de datas para o relatório. Consulte Filtros de intervalo de datas para ver todas as opções disponíveis.
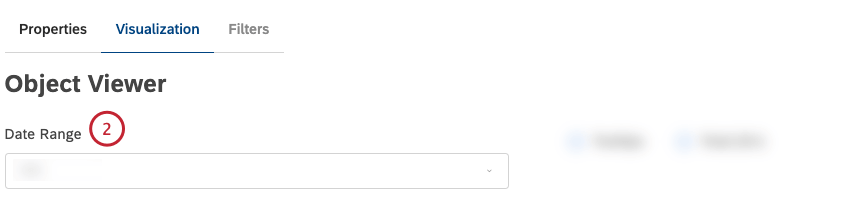 Qdica: A menos que você configure seu widget para ignorar o intervalo de datas do dashboard, o intervalo de datas dashboard substitui completamente o intervalo de datas definido aqui.
Qdica: A menos que você configure seu widget para ignorar o intervalo de datas do dashboard, o intervalo de datas dashboard substitui completamente o intervalo de datas definido aqui. - Clique em Rubrica para visualizar um modelo de categorização.
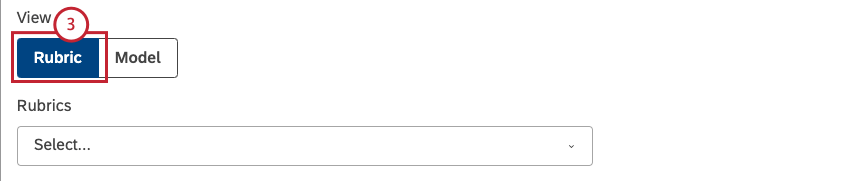
- Selecione a rubrica a ser característica.
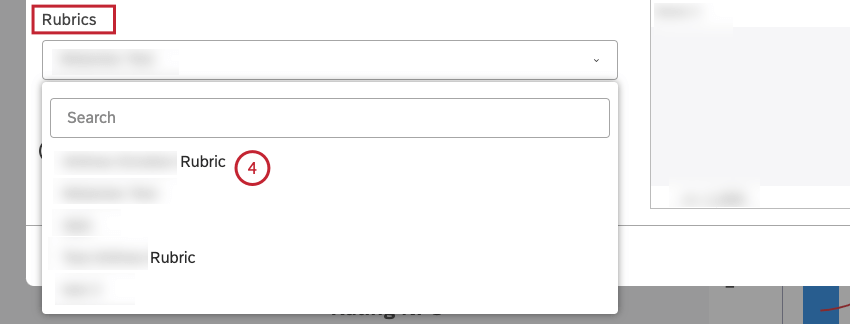
- Selecione uma das seguintes opções como cor de fundo:
- Nenhum: Para usar um plano de fundo transparente.
- Padrão: Para usar um plano de fundo padrão widget (branco).
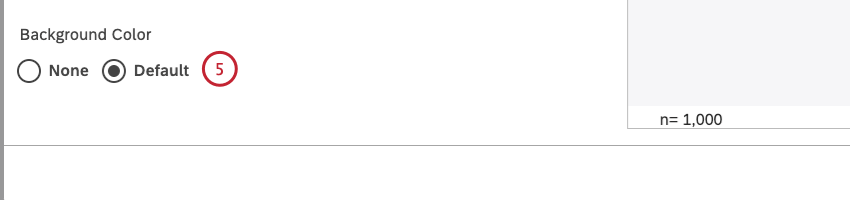
- Se desejar, você pode marcar as seguintes caixas de seleção:
- Dicas de ferramentas: Para mostrar dicas de ferramentas avançar dos cabeçalhos das colunas. Desmarque a caixa de seleção Tooltips para ocultar essas dicas de ferramentas.
- Total (N=): Para mostrar o número total de documentos pontuados pela rubrica. Desmarque essa caixa de seleção para ocultar esse total.
Para obter mais informações sobre o volume do documento, consulte Exibição do volume total nos widgets (Studio).
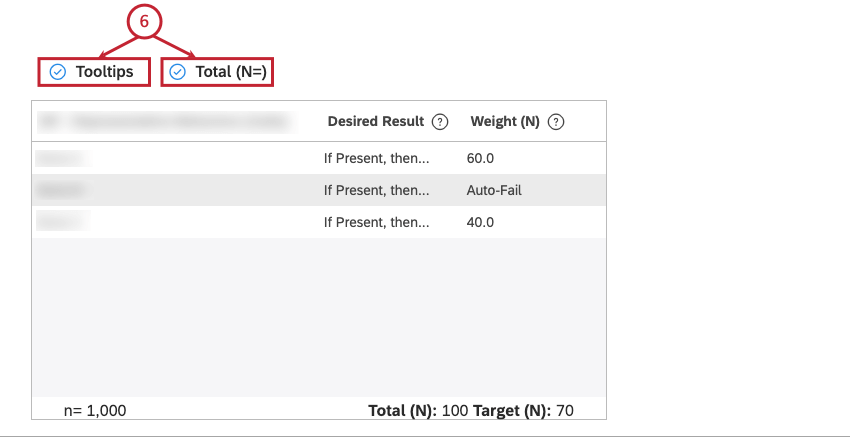 Qdica: Esse widget ignora todos os filtros.
Qdica: Esse widget ignora todos os filtros.
Usando o Widget do visualizador de critérios de avaliação
Os detalhes da rubrica são atualizados dinamicamente quando qualquer alteração é feita na rubrica. Para qualquer rubrica habilitada, esse widget mostra as seguintes informações:
- Tópicos: O modelo de categoria e os tópicos usados para pontuação.
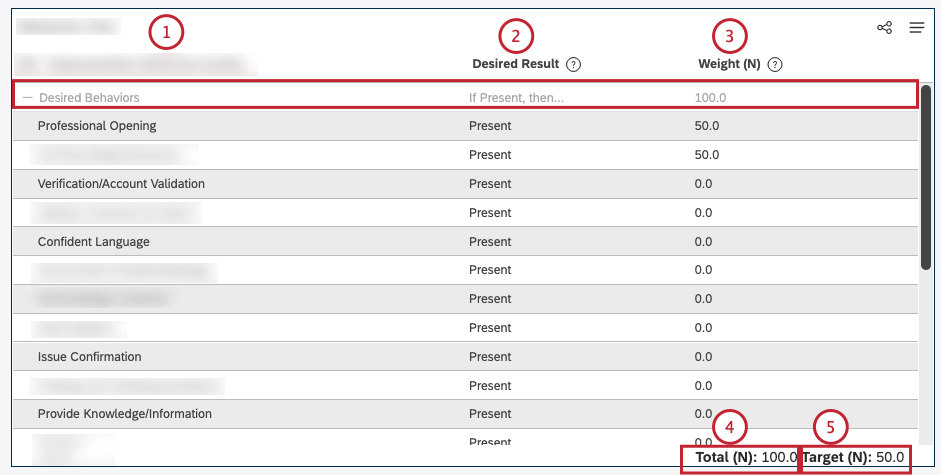 Qdica: Todas as linhas de nós sem pontuação estão esmaecidas, incluindo o nome do tópico, o resultado desejado e os pesos.
Qdica: Todas as linhas de nós sem pontuação estão esmaecidas, incluindo o nome do tópico, o resultado desejado e os pesos. - Resultado desejado: A condição que precisa ser atendida para que um documento receba os pontos de acordo com o peso do tópico.
- Peso: Se o resultado desejado for alcançado, um documento receberá crédito igual ao peso do tópico.
Qdica: os visualizadores podem alternar entre valores normalizados e brutos.Qdica: as pontuações exibidas nos widgets de relatório mostram apenas valores normalizados.
- Total: O peso total dos tópicos.
Qdica: os visualizadores podem alternar entre valores normalizados e brutos.Qdica: As pontuações exibidas nos widgets de relatório mostram valores normalizados (ou seja, Total = 100).
- Destino: O peso destino para distinguir entre documentos aprovados e reprovados.
Qdica: os visualizadores podem alternar entre valores normalizados e brutos.Qdica: as pontuações exibidas nos widgets de relatório são baseadas em metas normalizadas (ou seja, Destino (N) / 100).
- Última atualização: A última data em que o critério de avaliação foi atualizado. Essa data aparece na parte inferior do menu Opções Widget.
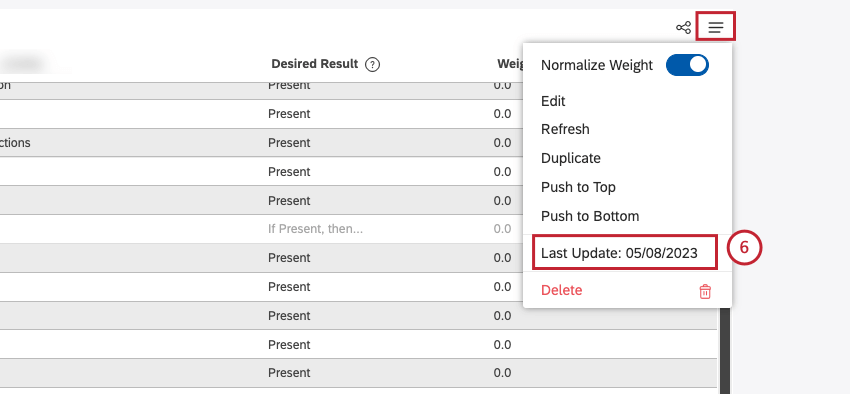
Alternando entre peso normalizado e bruto
Por padrão, quando você adiciona um widget do visualizador de critérios de avaliação ao seu dashboard, os pesos atribuídos a cada tópico, bem como os valores total e destino, são mostrados como valores normalizados. Os visualizadores podem alternar entre pesos brutos e normalizados.