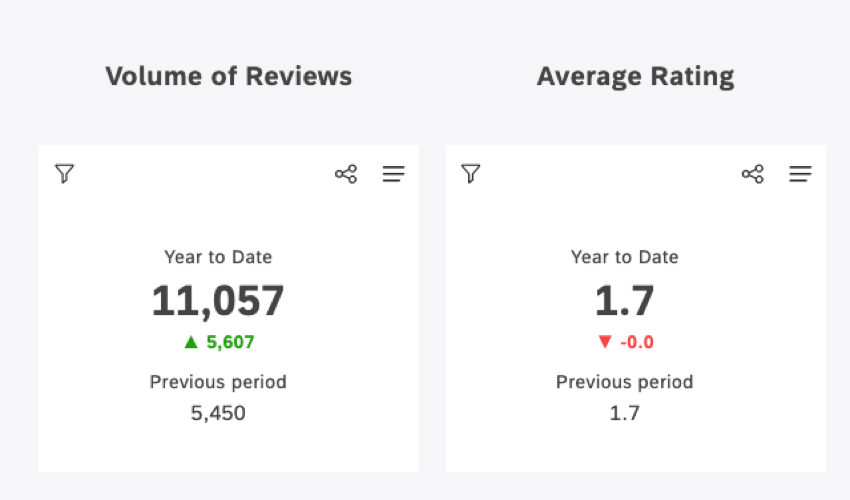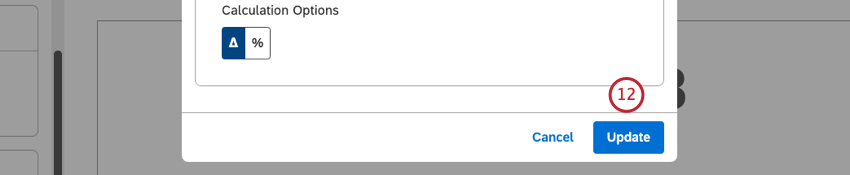Widget métrico (Studio)
Sobre o Metric Widget
Qdica: Para modificar os widgets dashboard, o usuário deve ter a permissão Edit Dashboard e receber a permissão Can Edit para o dashboard específico. Para obter informações sobre permissões widget, consulteEdição das propriedades Widget.
Atenção: Para garantir o desempenho ideal do Studio, há um limite para o número de widgets que podem ser adicionados a cada dashboard. Para obter mais informações, consulte Máximo de widgets por Dashboard.
Você pode usar um widget de métrica para exibir com destaque KPIs importantes. Esse widget permite que você:
Adição de um Widget de métrica
Qdica: Clique em Ok no canto inferior direito de cada uma das guias Properties (Propriedades), Visualização ) e Filters (Filtros ) para aplicar as configurações em cada uma dessas guias e, em seguida, clique em Save (Salvar) na parte superior do dashboard.
Guia Propriedades
Você pode editar as propriedades widget de métrica na guia Properties (Propriedades ). Para obter informações sobre como adicionar um widget, consulte Como adicionar um Widget.
Guia Visualização
Você pode definir as configurações do relatório na guia Visualização.
- Selecione a guia Visualização ).
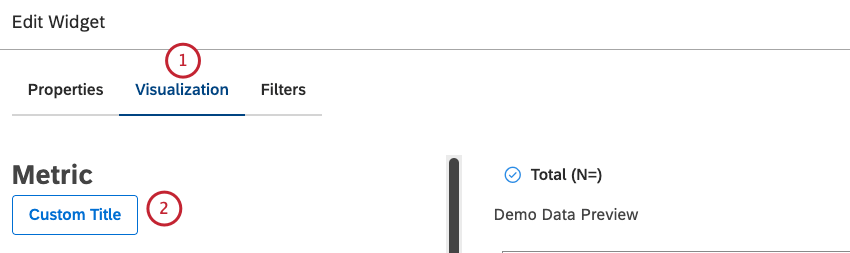
- Para inserir seu próprio título de widget, clique em Título personalizado.
- Digite um título de relatório personalizado na caixa.
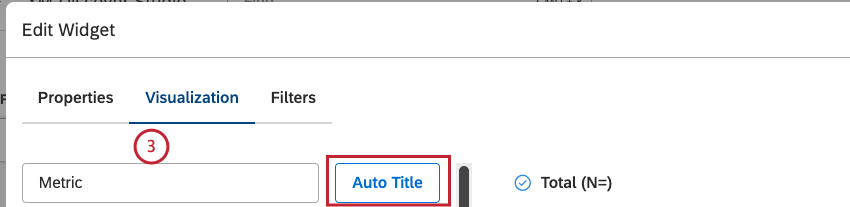 Qdica: Como alternativa, clique em Auto Title (Título automático ) para manter o título do relatório gerado automaticamente.
Qdica: Como alternativa, clique em Auto Title (Título automático ) para manter o título do relatório gerado automaticamente. - Insira um título personalizado para a métrica.
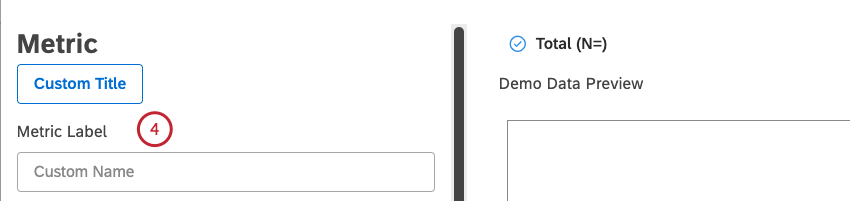 Qdica: Caso contrário, o intervalo de dados principal será usado como rótulo widget.
Qdica: Caso contrário, o intervalo de dados principal será usado como rótulo widget. - Selecione um período de tempo para os cálculos principais. Para obter informações sobre todas as opções de intervalo de dados disponíveis, consulte Filtros de intervalo de datas.
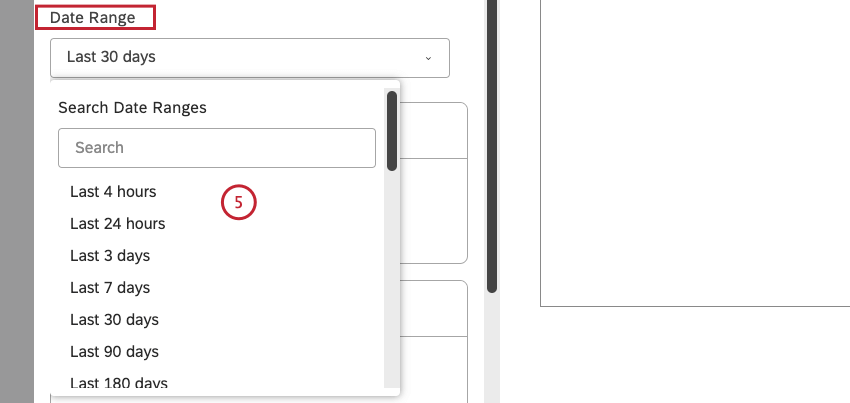 Qdica: A menos que você configure seu widget para ignorar o intervalo de datas do dashboard, o intervalo de datas dashboard substitui completamente o intervalo de datas definido aqui.
Qdica: A menos que você configure seu widget para ignorar o intervalo de datas do dashboard, o intervalo de datas dashboard substitui completamente o intervalo de datas definido aqui. - Selecione um ou vários cálculos a serem característica no relatório. Você pode selecionar até 10 cálculos. Para obter informações sobre os cálculos disponíveis, consulte Cálculos (Studio).
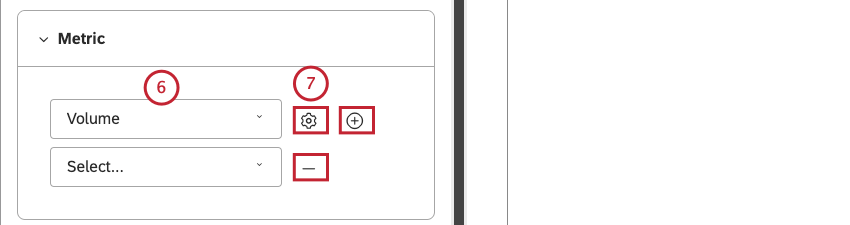 Qdica: As opções de cálculo que provavelmente não serão úteis estão acinzentadas. Um cálculo fica esmaecido quando está vazio ou contém apenas um único valor nos filtros atuais (tanto no nível do widget quanto no nível do painel). Isso deve ajudá-lo a concentrar seus relatórios nas métricas mais significativas sem ter que aplicar o método de tentativa e erro. Se necessário, você pode selecionar cálculos esmaecidos.Qdica: para adicionar um cálculo, clique no ícone de adição ( + ). Para remover um cálculo, clique no ícone de menos ( – ) .
Qdica: As opções de cálculo que provavelmente não serão úteis estão acinzentadas. Um cálculo fica esmaecido quando está vazio ou contém apenas um único valor nos filtros atuais (tanto no nível do widget quanto no nível do painel). Isso deve ajudá-lo a concentrar seus relatórios nas métricas mais significativas sem ter que aplicar o método de tentativa e erro. Se necessário, você pode selecionar cálculos esmaecidos.Qdica: para adicionar um cálculo, clique no ícone de adição ( + ). Para remover um cálculo, clique no ícone de menos ( – ) . - Depois de selecionar um cálculo, clique no ícone de engrenagem avançar dele para definir configurações adicionais.
Qdica: É possível definir configurações padrão para cálculos com base em atributos específicos na seção Projetos.
- Dependendo do cálculo, você pode definir diferentes configurações adicionais na janela Configurações.
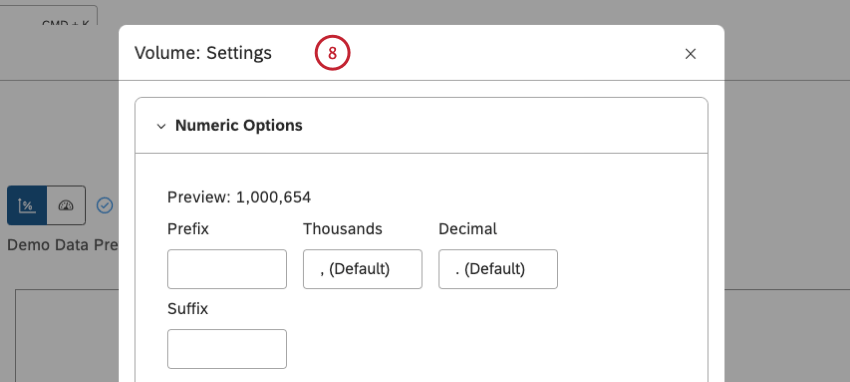
- Selecione um dos cálculos a seguir para comparar as métricas principais:
- Meta personalizada: Para comparar dados com um valor personalizado.
- Período sobre período: Para comparar dados em dois períodos de tempo.
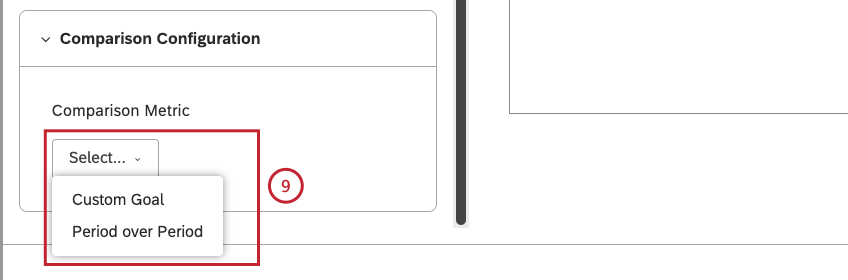 Qdica: Se você definir a visualização métrica como medidor, poderá adicionar ambos os cálculos comparação ao seu relatório.
Qdica: Se você definir a visualização métrica como medidor, poderá adicionar ambos os cálculos comparação ao seu relatório.
- Se você selecionar Meta personalizada como a métrica comparação (opcional):
- Clique no ícone de engrenagem avançar da métrica comparação Custom Goal (Meta personalizada ) para definir configurações adicionais.
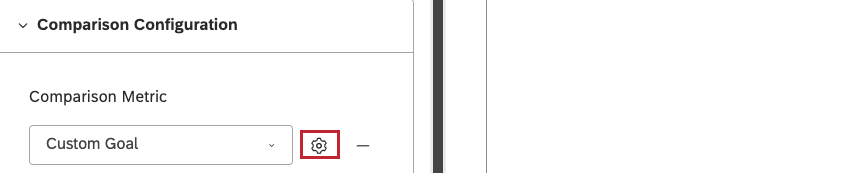
- Na seção Properties (Propriedades ), insira um rótulo personalizado para a métrica comparação na caixa Comparação Label (Rótulo de comparação ).
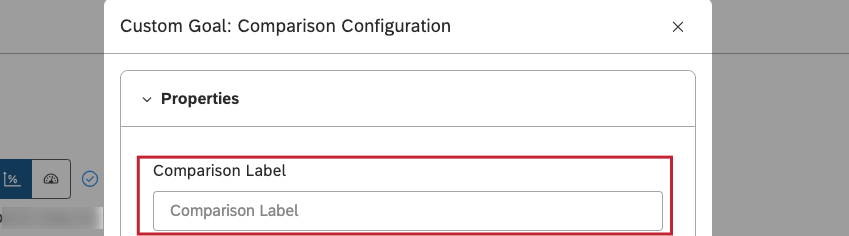
- Selecione como a diferença entre as métricas deve ser calculada. Para obter mais informações, consulte Cálculos Comparação derivados.
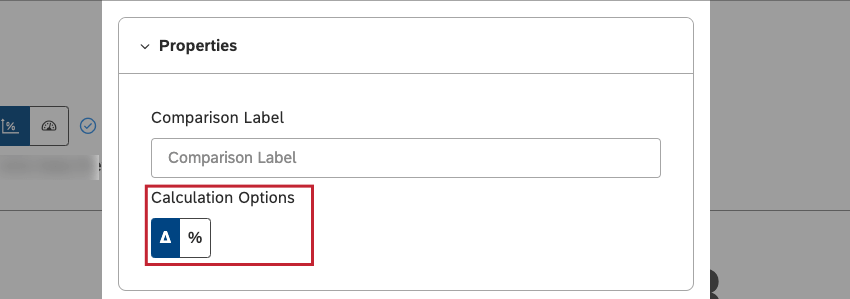
- Ative a opção Herdar da métrica para herdar o formato de cálculo da métrica principal.
 Qdica: desative essa opção para definir um formato de cálculo diferente.
Qdica: desative essa opção para definir um formato de cálculo diferente. - Dependendo do cálculo, você pode definir diferentes configurações adicionais na janela Configurações.
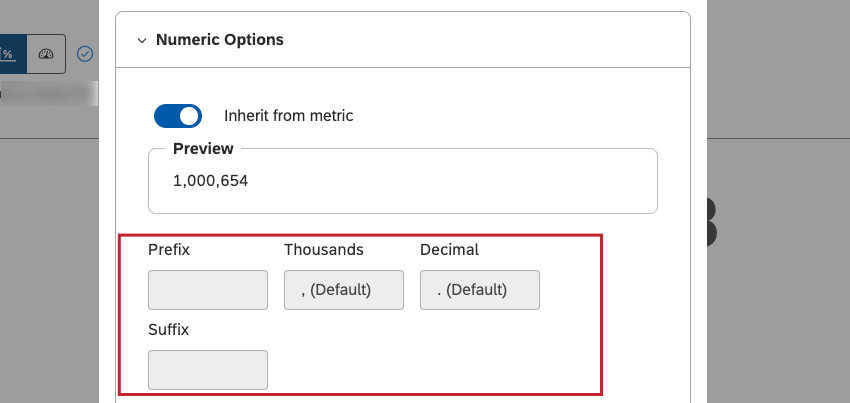
- Se você selecionar Período sobre Período como a métrica comparação (opcional):
- Selecione o período de tempo comparação. Consulte Filtros de intervalo de datas para ver todas as opções disponíveis.
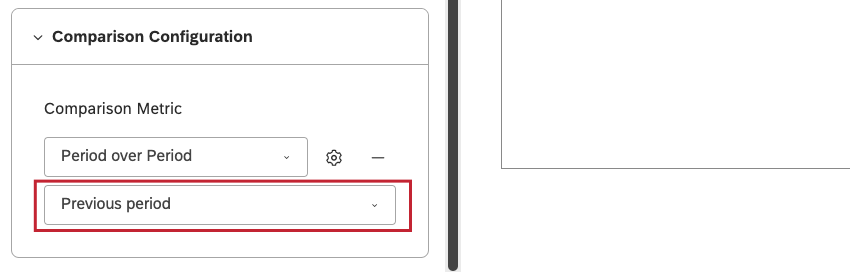
- Para definir configurações adicionais, clique no ícone de engrenagem avançar da métrica comparação.
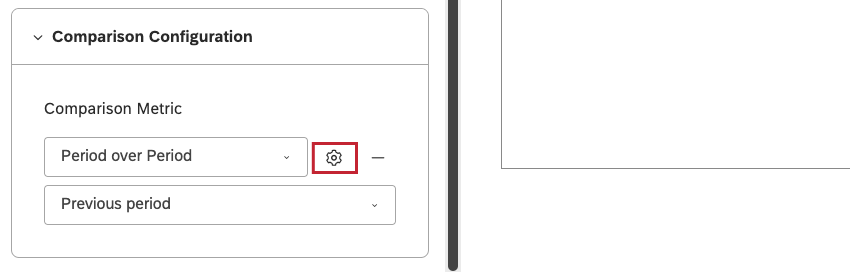
- Na seção Properties (Propriedades ), insira um rótulo personalizado para a métrica comparação na caixa Comparação Label (Rótulo de comparação ).
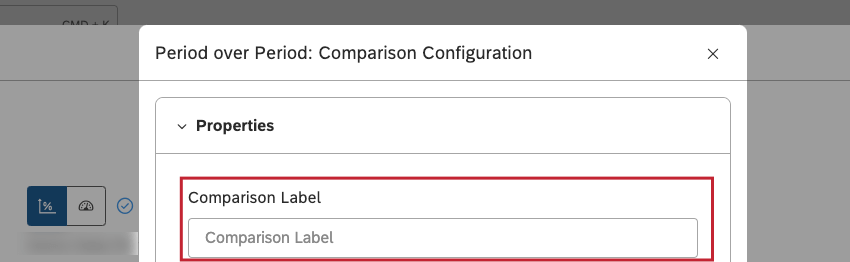
- Selecione como a diferença entre as métricas deve ser calculada. Para obter mais informações, consulte Cálculos Comparação derivados.
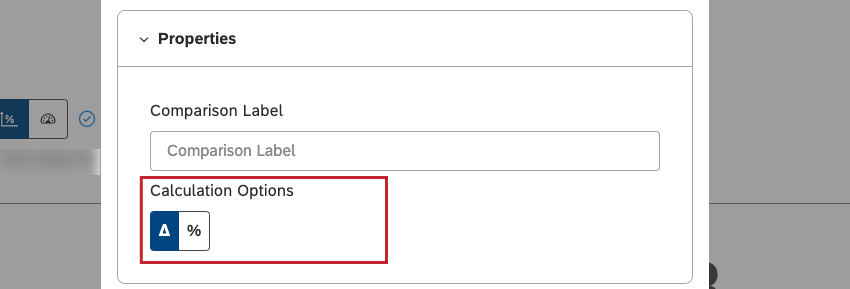
- Métrica: para exibir cálculos como números em destaque.
- Medidor: Para exibir cálculos em um medidor.
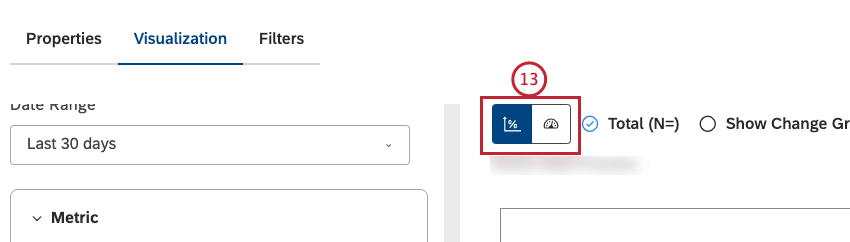
- Se você selecionar o estilo do medidor, poderá definir opções adicionais visualização (opcional):
- Clique em Options.
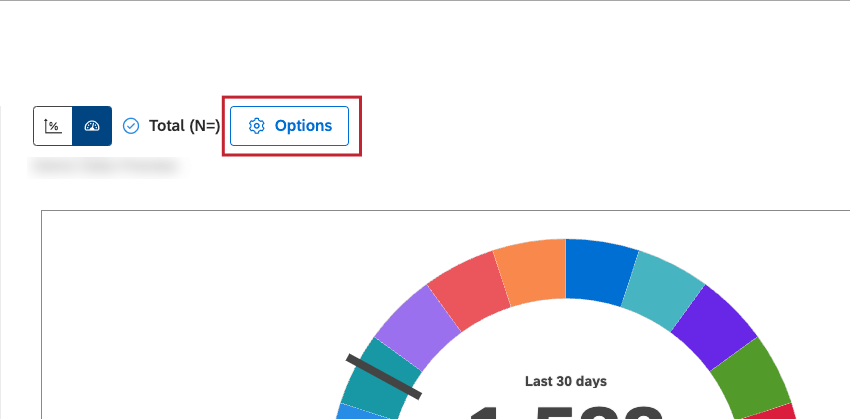
- Na janela Advanced Options (Opções avançadas ), marque a caixa de seleção Auto na seção Minimum (Mínimo ) para definir o limite mínimo do medidor automaticamente, com base nos dados do relatório.
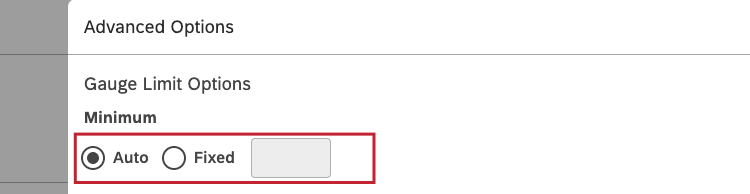
Qdica: Como alternativa, você pode marcar a caixa de seleção Fixed (Fixo ) na seção Minimum (Mínimo ) e digitar o limite mínimo do medidor. Esse valor não pode ser maior do que o limite máximo do medidor.
- Marque a caixa de seleção Auto na seção Máximo para definir o limite máximo do medidor automaticamente, com base nos dados do relatório.
 Qdica: Como alternativa, é possível marcar a caixa de seleção Fixed (Fixo ) na seção Maximum (Máximo ) e inserir o limite máximo do medidor. Esse valor não pode ser menor do que o limite mínimo do medidor./div>/div>
Qdica: Como alternativa, é possível marcar a caixa de seleção Fixed (Fixo ) na seção Maximum (Máximo ) e inserir o limite máximo do medidor. Esse valor não pode ser menor do que o limite mínimo do medidor./div>/div> - Clique em Update (Atualizar).
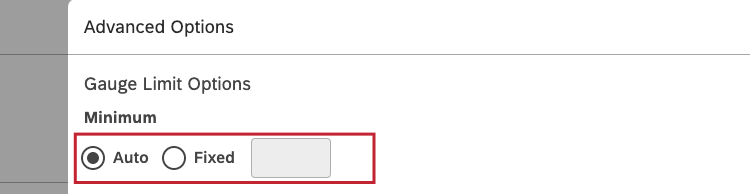
- Na seção Estilo , na parte inferior esquerda da janela Editar Widget , escolha Segmentado paradividir o mostrador em várias faixas de cores ou Dinâmico para usar uma única cor desde o início do mostrador até o valor real.
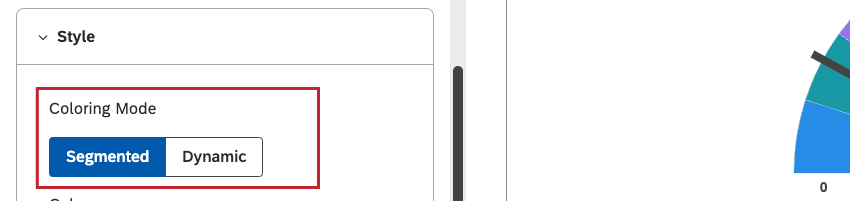
- Selecione a paleta de cores para os segmentos do medidor.
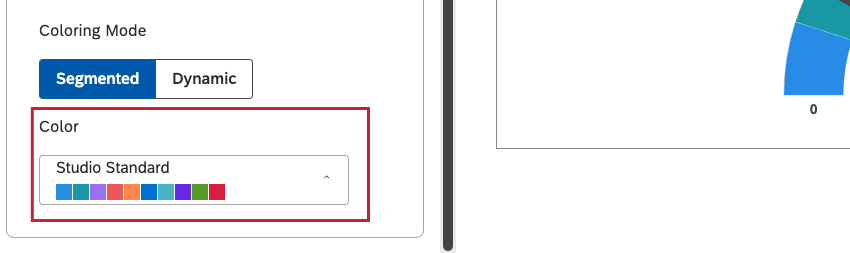
- Se desejar, você pode marcar as seguintes caixas de seleção (opcional):
- Total (N=): Para mostrar o número total de documentos que correspondem às condições e aos filtros do relatório (opcional). Desmarque Total (N=) para ocultar esse total.
Para obter mais informações sobre o volume do documento, consulte Exibição do volume total nos widgets (Studio).
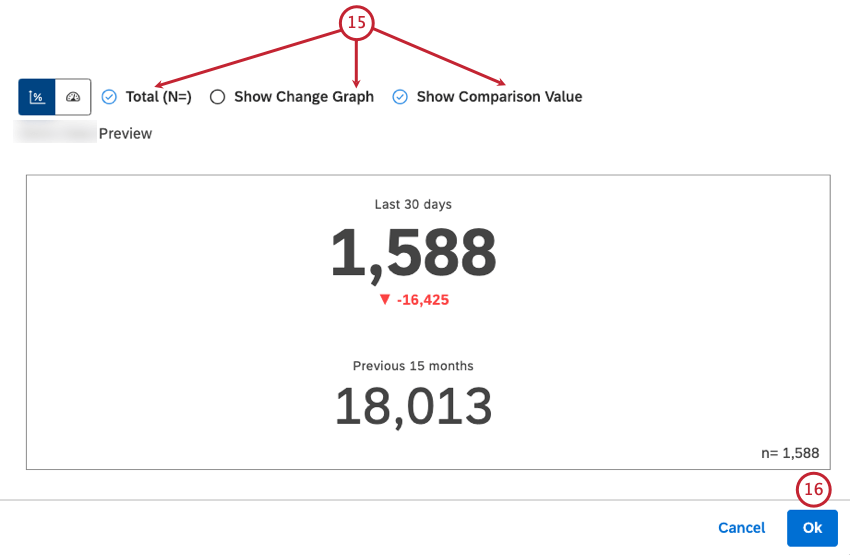 Qdica: Essa opção está disponível para os estilos de visualização métrico e manométrico.Qdica: Para definir o valor padrão em todo o painel para novos widgets, use a configuração n= nas propriedades dashboard.
Qdica: Essa opção está disponível para os estilos de visualização métrico e manométrico.Qdica: Para definir o valor padrão em todo o painel para novos widgets, use a configuração n= nas propriedades dashboard. - Mostrar gráfico de alterações: Para exibir um gráfico de alterações período a período.
Qdica: Essa opção está disponível apenas para o estilo de visualização métrica.
- Mostrar valor Comparação: Para exibir um cálculo comparação e uma alteração correspondente.
Qdica: Essa opção está disponível apenas para o estilo de visualização métrica.
- Clique em Ok.
Guia Filtros
Na guia Filtros, você pode restringir ainda mais os dados do relatório. Para obter informações sobre as propriedades dos filtros widget, consulte Aplicação de filtros a um Widget.