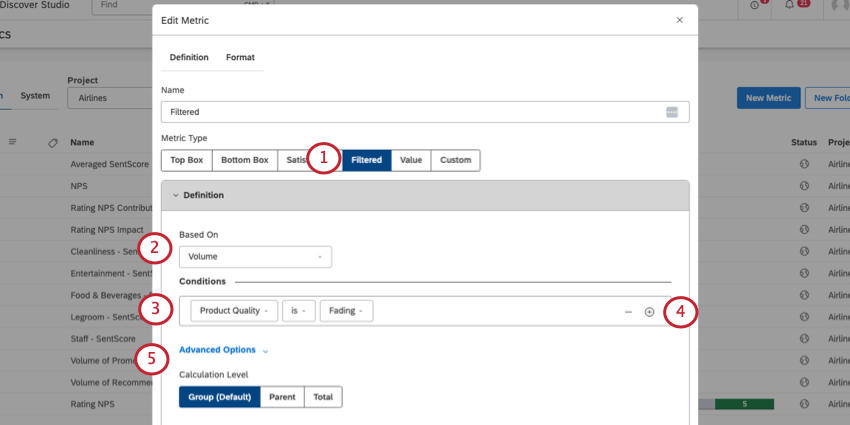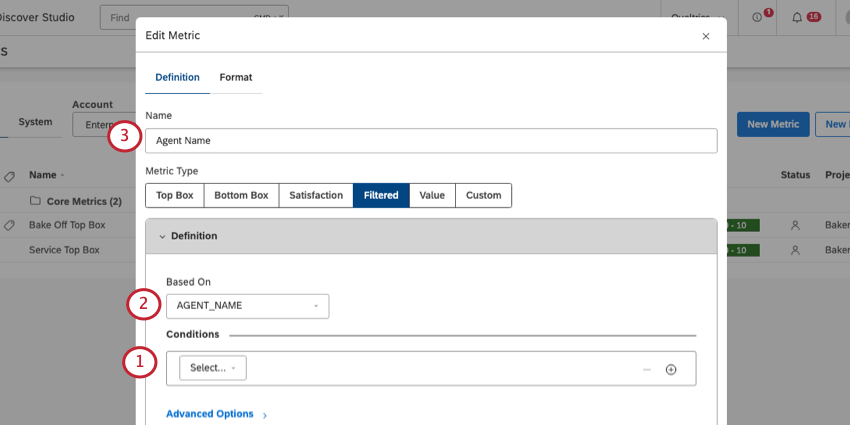Métricas filtradas (Studio)
Sobre o Filtered Metrics
As métricas filtradas permitem que você execute um cálculo em um subconjunto selecionado de dados.
Há muitos cálculos que podem ser realizados nos dados filtrados; estes são apenas alguns exemplos.
Definição de uma métrica filtrada
Esta seção descreve o que você precisa preencher na guia Definition (Definição) da sua métrica filtrada.
- Defina o tipo de métrica como Filtrada.
- Em Based On (Baseado em), selecione um cálculo a ser executado.
- Crie uma condição (opcional). Primeiro, selecione um tipo de filtro para basear sua condição.
- Para adicionar mais condições, clique no sinal de mais ( + ).
Qdica: As condições funcionam de forma semelhante aos filtros dashboard. As condições Filtro têm uma relação AND. Os valores Filtro na mesma condição têm uma relação OR. Para entender como várias condições serão combinadas, consulte Aplicação de filtros Dashboard.
- Clique em Advanced Options se quiser alterar Nível cálculo. Você tem as seguintes opções:
- Grupo (Padrão): Calcular para o grupo definido na seção Condições (etapa 3-4).
- Pai: Calcular para o pai do grupo definido. Se não houver pai ou mãe, o resultado será o mesmo que o total, abaixo.
- Total: calcula o número total de registros que correspondem às condições e aos filtros do widget.
Qdica: os cálculos de % Parent e % Total não são compatíveis com os níveis de cálculo Parent e Total.
Cálculos
Você pode optar por basear sua métrica filtrada em cálculos padrão, métricos ou atributo.
Cálculos padrão
Depois de escolher Padrão, você pode selecionar uma das seguintes opções:
- Volume: Conta o número de registros do conjunto de dados.
- Sentimento: Encontre o sentimento médio das frases do conjunto de dados.
- % Total: Descubra qual é a porcentagem do total de dados do seu subconjunto filtrado. A seguinte fórmula é usada:
Percentual Total = (Número de registros filtrados do subconjunto) / (Número total de registros) - % Parent: Encontre a porcentagem do volume filtrado do subconjunto em relação ao volume não filtrado do grupo. A seguinte fórmula é usada:
Percent Parent = (Número de registros filtrados do subconjunto) / (Número de registros não filtrados do grupo)Exemplo: Digamos que temos uma métrica que calcula a porcentagem de pais para feedback de Boston. Se o usarmos em um relatório dos 10 principais tópicos, o valor de cada tópico para a métrica filtro será calculado da seguinte forma:
Percent Parent for Topic A = (Volume where CITY is Boston AND TOPIC is Topic A) / (Volume where TOPIC is Topic A)<./div> - Esforço: Encontre a pontuação média de esforço das frases do conjunto de dados.
Métricas
Selecione uma métrica existente para aplicar aos seus dados filtrados. Você não poderá selecionar outra métrica filtrada ou uma métrica matemática personalizada.
Atributos
Ver Atributos.
Tipos Condição disponíveis
Você pode criar condições para suas métricas filtradas com base nos seguintes tipos de dados:
- Intervalo de datas
- Intervalo de datas (fixado)
- Tópicos
- Atributos
- Filtros salvos
Para saber mais sobre os filtros Date Range, Topic, Atributo e Saved, consulte Tipos Filtro disponíveis. Você não pode criar métricas filtradas com base em filtros de texto.
Diferentemente da opção normal de Intervalo de datas, o Intervalo de datas (Fixado) não é afetado pelos filtros de data widget e dashboard. A métrica é calculada para um intervalo de datas que você especifica aqui. A única exceção são os relatórios de tendências, em que a métrica é calculada para a interseção do intervalo de datas fixadas da métrica e dos intervalos de datas de agrupamento.
As métricas de intervalo de datas fixadas usam a Data do documento, o campo de data principal usado em relatórios, tendências, alertas e assim por diante. Para usar um campo de data que não seja a Data do documento, crie uma condição baseada em atributos.
Outros casos de uso
Quando você cria uma métrica filtrada, não é necessário preencher as condições. Ao deixar as condições em branco, você pode usar as métricas filtradas para ajustar os widgets de várias maneiras que talvez não esperasse.
Renomear um Atributo
Às vezes, você pode querer rotular um atributo de uma maneira específica em seus painéis. É mais fácil renomear o atributo, mas se você não tiver acesso em nível de projeto no Designer, poderá usar uma métrica filtrada.
- Deixe o campo Condições vazio.
- Em Based On (Baseado em), selecione o atributo que deseja renomear.
- Em Name (Nome), dê ao atributo o nome que você deseja que apareça nos widgets.
Criação de um espaço reservado para um Atributo
Você pode usar uma métrica filtrada como um espaço reservado para atributos e trocá-los sem precisar editar diretamente seus painéis ou widgets.
Exemplo: Você deseja criar relatórios com base no custo de um produto, mas esse custo pode mudar de ano para ano. Você cria uma métrica filtrada de espaço reservado chamada Custo e, à medida que o custo muda, você o baseia na versão mais atualizada (por exemplo, Custo 2023, Custo 2024 etc.). Isso permite que você atualize relatórios todos os anos sem ter que refazer os painéis ou editá-los intensamente.
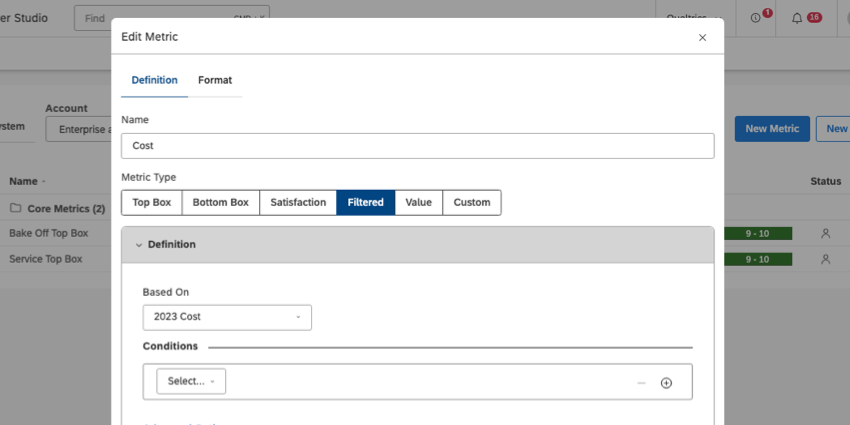
Como alterar a formatação padrão de um Atributo
Você pode usar a métrica Filtered (Filtrado) para definir a formatação padrão de um atributo, de modo que não seja necessário ajustá-la em cada widget ao qual for adicionada.
- Deixe o campo Condições vazio.
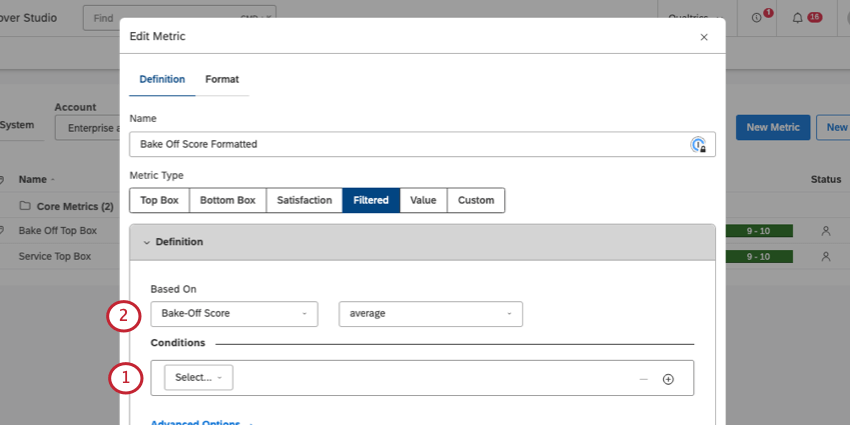
- Em Based On (Baseado em), selecione o atributo que deseja formatar.
- Vá para a guia Format e defina a formatação.
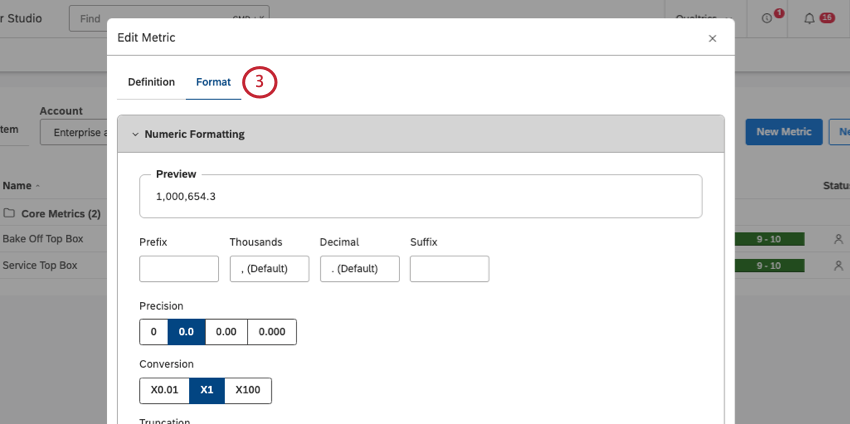
Certifique-se de usar a métrica filtrada em seus widgets, não o atributo original!
Perguntas frequentes