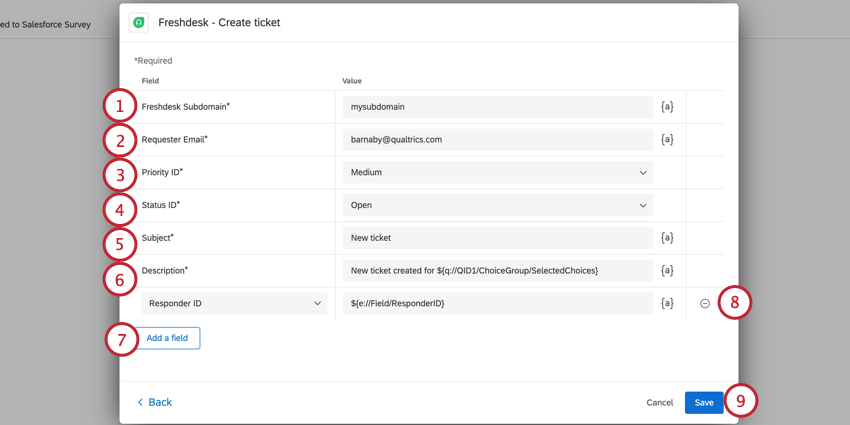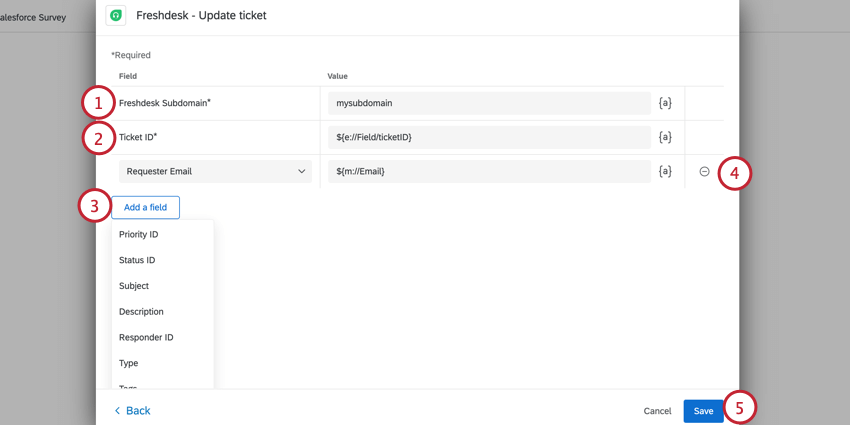Tarefa do Freshdesk
Qdica: se você estiver interessado em comprar essa extensão, confira-a no XM Marketplace!
Sobre a Tarefa do Freshdesk
Os eventos acionados no Qualtrics podem criar tíquetes do Freshdesk. Talvez você esteja interessado em sinalizar classificações baixas de CSAT para seus gerentes; talvez queira criar uma pesquisa Qualtrics explicitamente para escalonamentos de bugs de produtos que criam tíquetes do Freshdesk. Você pode fazer tudo isso e muito mais usando a guia Fluxos de trabalho do seu pesquisa.
Qdica: esta página explica como usar o Qualtrics para criar e atualizar tíquetes do Freshdesk. Para obter mais informações sobre os processos configurados no lado do Freshdesk, consulte o portal de suporte do Freshdesk.
Qdica: Você está curioso para saber como as ações no Freshdesk podem acionador tarefas no Qualtrics, como uma pesquisa CSAT que é enviada quando os tíquetes do Freshdesk são resolvidos? Confira nossa página de Evento JSON para ver um exemplo de integração com o Freshdesk.
Configuração de uma Tarefa do Freshdesk
- Navegue até a guia Fluxos de trabalho de uma pesquisa ou a página de Fluxos de trabalho autônomos.

- Clique em Criar um fluxo de trabalho.
- Escolha se deseja que seu fluxo de trabalho seja programado ou baseado em eventos. Consulte Fluxos de trabalho programados versus fluxos de trabalho programados. Fluxos de trabalho baseados em eventos para obter mais informações sobre cada opção.
- Configure o evento para seu fluxo de trabalho (se for baseado em evento) ou determine a programação (se for programado).

- Clique no sinal de mais ( + ) e depois em Condições para adicionar condições ao seu fluxo de trabalho. As condições determinam em que circunstâncias o fluxo de trabalho é executado. Consulte Criação de condições para obter mais informações.
- Clique no sinal de mais ( + ) e depois em Tarefa.
- Selecione Freshdesk.
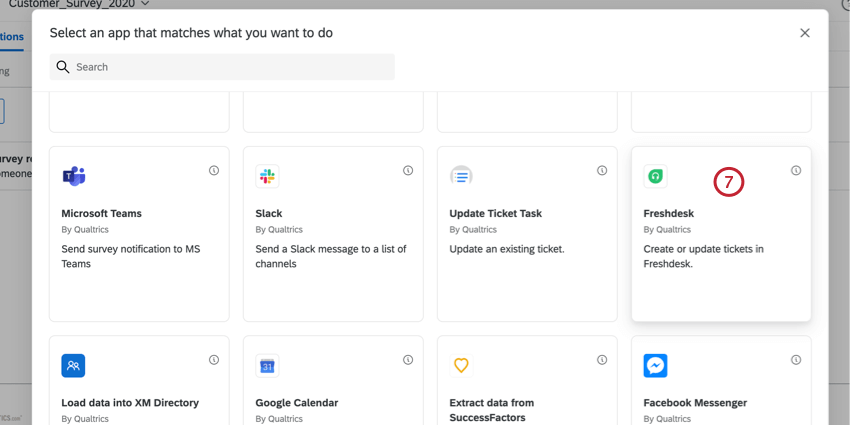
- Escolha a tarefa que você gostaria de realizar no Freshdesk. Você pode criar um tíquete ou atualizar um já existente.
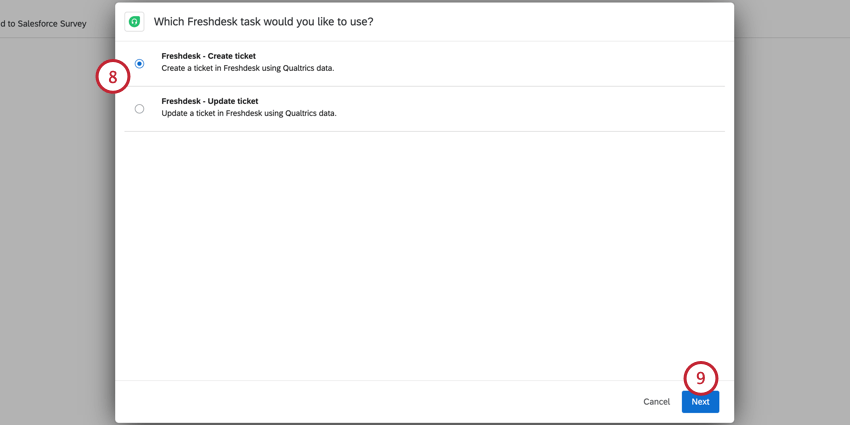
- Clique em Seguinte.
- Selecione a conta do Freshdesk na qual a tarefa deve ser concluída.
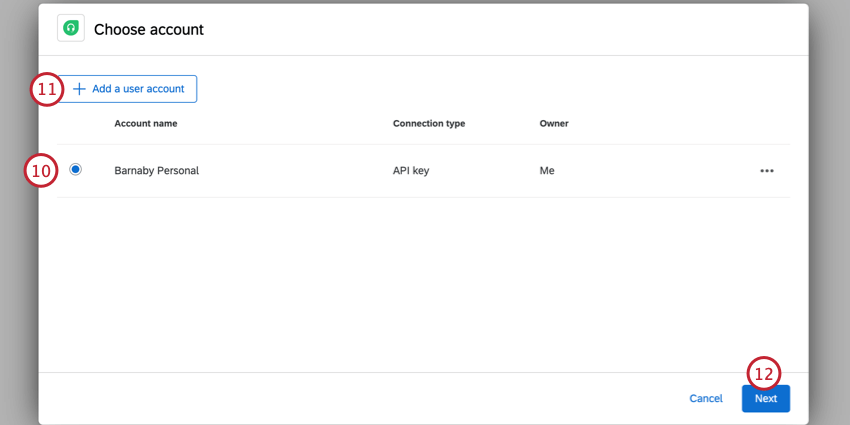 Qdica: Você poderá selecionar quaisquer contas que tenha conectado anteriormente ao Qualtrics, juntamente com quaisquer contas configuradas pelos administradores Marca em Extensões.
Qdica: Você poderá selecionar quaisquer contas que tenha conectado anteriormente ao Qualtrics, juntamente com quaisquer contas configuradas pelos administradores Marca em Extensões. - Se quiser conectar uma conta diferente do Freshdesk, clique em Adicionar conta de usuário.
Qdica: depois de clicar em Add a user conta (Adicionar uma conta de usuário), você será solicitado a dar um nome à sua conta e a inserir o token de API da conta. Esse token de API deve ser codificado em Base64. Consulte esta página de ajuda do Freshdesk para obter informações sobre como encontrar seu token de API do Freshdesk.
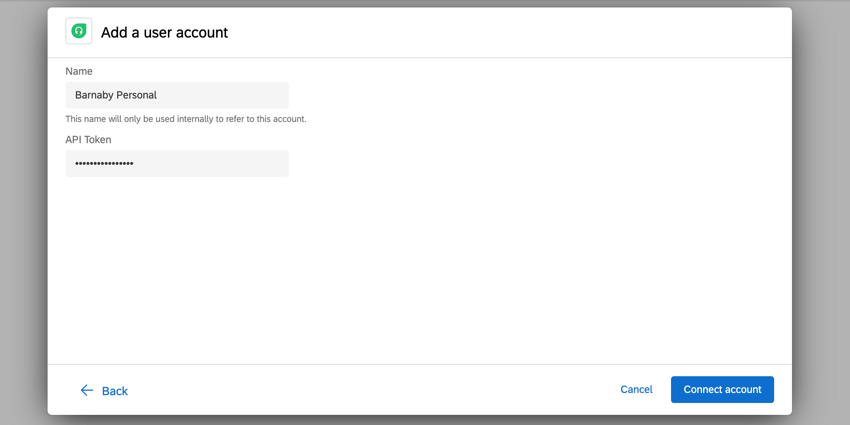
- Clique em Avançar e termine de configurar a tarefa. Dependendo da tarefa selecionada, a configuração será diferente. Consulte as seções abaixo sobre a configuração de cada tarefa.
Criação de um Tíquete do Freshdesk
- Digite seu subdomínio do Freshdesk. Se você fizer login no Freshdesk usando examplecompany.freshdesk.com, coloque examplecompany nesse campo. Esse campo é obrigatório.
- Digite o endereço de e-mail do cliente que solicitou a abertura desse tíquete no campo E-mail do solicitante. Esse campo é obrigatório.
Qdica: se o email pertencer ao respondente pesquisa, é possível usar o menu texto transportado ( {a} ) para selecionar o endereço de email usado na lista de contatos ( Email Destinatário em Campo Painel). Se você incluiu uma pergunta na pesquisa solicitando o endereço de e-mail do respondente, poderá usar o menu Texto canalizado para selecionar a pergunta específica pesquisa (em Pergunta Pesquisa).
- Escolha uma ID de prioridade para atribuir uma prioridade ao tíquete. As opções são Baixa, Média, Alta e Urgente. Este campo é obrigatório
- Selecione uma ID de status para atribuir um status ao tíquete. As opções são Aberto, Pendente, Resolvido e Fechado. Esse campo é obrigatório.
- Digite um Assunto. Essa é a linha de indivíduo do tíquete. Esse campo é obrigatório.
- Digite uma descrição. Esta é a descrição do tíquete. Esse arquivo é necessário
- Clique em Add Field (Adicionar campo ) para adicionar mais campos ao seu tíquete. Suas opções incluem:
- ID do respondente: Insira a ID do agente que deve ser atribuído ao tíquete.
Qdica: para obter mais informações sobre como recuperar um ID de respondente no Freshdesk, consulte a página de suporte sobre IDs de respondentes.
- Tipo: Selecione o tipo de categoria à qual o tíquete pertence. Os tipos ajudam a organizar os diferentes tipos de problemas com os quais sua equipe de suporte lida. As opções são Pergunta, Incidente, Problema e Solicitação Característica.
- Tags: Uma lista de tags separada por vírgulas e entre aspas. Por exemplo, um tíquete sobre o uso da extensão do Salesforce e do SSO seria “Salesforce”, “SSO”. Observe que a pontuação está fora das aspas.
- Campo personalizado Adicione o nome e o valor de um campo personalizado do Freshdesk. Você pode adicionar vários campos personalizados.
- ID do respondente: Insira a ID do agente que deve ser atribuído ao tíquete.
- Para excluir campos, clique no símbolo – à direita do campo.
- Quando terminar, clique em Salvar.
Atualização de um Tíquete do Freshdesk
- Digite seu subdomínio do Freshdesk. Se você fizer login no Freshdesk usando examplecompany.freshdesk.com, coloque examplecompany nesse campo. Esse campo é obrigatório.
- Digite o ID do tíquete que você deseja atualizar. Esse campo é obrigatório.
Qdica: para obter ajuda para encontrar um ID tíquete, entre em contato com o suporte do Freshdesk.
- Para especificar quais parâmetros adicionais são atualizados no tíquete, clique em Add Field (Adicionar campo ) e selecione um campo na lista. Suas opções são:
- E-mail do solicitante: Digite o endereço de e-mail do cliente que solicitou a abertura desse tíquete.
Qdica: se o email pertencer ao respondente pesquisa, é possível usar o menu texto transportado ( {a} ) para selecionar o endereço de email usado na lista de contatos ( Email Destinatário em Campo Painel). Se tiver incluído uma pergunta no pesquisa solicitando o endereço de e-mail do respondente, poderá usar o menu Texto canalizado para selecionar a pergunta específica pesquisa (em Pergunta Pesquisa).
- ID de prioridade: Atribuir uma prioridade ao tíquete. As opções são Baixa, Média, Alta e Urgente.
- ID do status: Atribua um status ao tíquete. As opções são Aberto, Pendente, Resolvido e Fechado.
- Assunto: Digite a linha de indivíduo do tíquete.
- Descrição: Adicione uma descrição ao tíquete.
- ID do respondente: Insira a ID do agente que deve ser atribuído ao tíquete.
Qdica: para obter mais informações sobre como recuperar um ID de respondente no Freshdesk, consulte a página de suporte sobre IDs de respondentes.
- Tipo: Selecione o tipo de categoria à qual o tíquete pertence. Os tipos ajudam a organizar os diferentes tipos de problemas com os quais sua equipe de suporte lida. As opções são Pergunta, Incidente, Problema e Solicitação Característica.
- Tags: Uma lista de tags separada por vírgulas e entre aspas. Por exemplo, um tíquete sobre o uso da extensão do Salesforce e do SSO seria “Salesforce”, “SSO”. Observe que a pontuação está fora das aspas.
- Campo personalizado Adicione o nome e o valor de um campo personalizado do Freshdesk. Você pode adicionar vários campos personalizados.
- E-mail do solicitante: Digite o endereço de e-mail do cliente que solicitou a abertura desse tíquete.
- Para excluir campos, clique no símbolo – à direita do campo.
- Quando terminar, clique em Salvar.